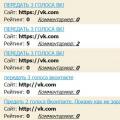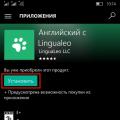Blender - объектно-ориентированная программа для создания трехмерной компьютерной графики. Это не только моделирование, но и анимация, рендеринг, создание игр, обработка видеоматериалов.
Данный пакет инструментов распространяется по свободной лицензии, поэтому у вас есть возможность скачать Blender бесплатно на русском языке. Новая версия уже ждет вас в каталоге.
Blender 3D систематически обновляется группой разработчиков и постоянно развивается. Этому он и обязан своей популярностью. Кроме того, вес дистрибутива всего восемь мегабайт!
Программа Блендер: функции
Программа Блендер 3Д будет интересна и полезна не только профессионалам, но и новичкам. Какие же функции есть у этого редактора?
- Кроссплатформенная русская версия.
- Большое количество встроенных примитивов: кривые Безье, полигональные модели, векторные шрифты, система быстрого моделирования в subdivision surface режиме, NURBS поверхности, метасферы, скульптурное моделирование.
- Встроенные инструменты рендеринга и интеграция с YafRay, LuxRender и пр.
- Набор инструментов анимации: инверсная кинематика, динамика мягких и твёрдых тел (на базе Bullet), нелинейная анимация, скелетная анимация и сеточная деформация, редактирование весовых коэффициентов вершин, ограничители и т. д.
- Blender 3D использует Python для создания инструментов и прототипов, системы логики в играх, движения файлов, автоматизации.
- Базовое комбинирование видео.
- В редакторе есть Game Blender, реализующий интерактивные функции (определение коллизий, движок динамики, программируемая логика).
- Создание дополнительных real-time приложений.
Интерфейс, которым обладает 3D редактор, нельзя назвать простым. Он далек от стандартного, поэтому вам придется разобраться, как пользоваться. Есть специальные уроки, которые также можно скачать через торрент или просмотреть онлайн.
Горячие клавиши соответствуют определенным функциям. Есть объектный режим (отдельные объекты) и Режим редактирования (работа с данными объекта). Практически все манипуляции выполняются с помощью клавиатуры.
Дополнительные возможности Blender 3D
Перечислим еще несколько важных особенностей программы:
- Объекты и их данные разделены.
- Внутренняя файловая система.
- Различные элементы, объекты, плагины, материалы, шаблоны, текстуры, звуки, изображения сохраняются в единый «.blend» файл.
- Возможность экспорта в такие форматы, как obj, dxf, stl, 3ds и др.
- Цветовые схемы, прозрачные плавающие элементы - поспешите обновить ПО, последняя версия может вас удивить своими новшествами.
Загрузите программу прямо сейчас для Windows 7 или других версий, а также для Linux, OS X, Solaris и BSD. Создавайте собственные 3D модели, рисуйте, наделяйте персонажи оснасткой.
Трехмерная компьютерная графика ждет знакомства с вами. Уже более 250 000 человек пользуются этим пакетом, поддержка реализована по всему миру!
В этом уроке рассмотрим, как в 3d редакторе Blender смоделировать по заданным параметрам: размерам с измерением длины, углов и площади.
Конечно, существуют специальные системы автоматизированного проектирования для инженерных задач, такие как Kompas-3d , AutoCAD и им подобные, которые включают в себя не только инструменты для моделирования деталей в трехмерном пространстве, но и инструменты для оформления документации. По инженерным возможностям, естественно, Blender с ними не сравниться, так как предназначен для других целей, но точно смоделировать деталь по заданным параметрам, например, для распечатки на 3d принтере не составит особого труда.
Чертеж детали и настройка Blender
Приступим. Для начала нам потребуется чертеж какой-нибудь детали с указанием её параметров, желательно в четырех ортогональных проекциях: спереди, сбоку, сверху и в изометрии. Исходя из представленных размеров детали, для удобства моделирования произведем некоторые расчеты.

Запускаем Blender. Первое, что необходимо сделать, это изменить единицы измерения ( , читайте в статье). Для этого необходимо в заголовке «Preferences» (Свойства) зайти в контекст «Scene» (Сцена) и во вкладке «Units» (Единицы) выбрать нужные нам единицы измерения:
- «None» - это собственные единицы измерения Blender (включены по умолчанию);
- «Metric» - метрические единицы измерения (метры, сантиметры, миллиметры);
- «Imperial» - единицы измерения в ярдах (1 ярд = 0.9144 метра).
Выбираем метрические единицы измерения, то есть, активируем «Metric». А масштаб «Scale» меняем на 0,001, так как при моделировании значения будем задавать в миллиметрах.
Сразу под метрическими единицами можно выбрать, в чем будет выражаться поворот объектов: в градусах (Degrees) или в радианах (Radians). Оставляем градусы.

Размеры, привязки, координаты
Также, при точном моделировании очень часто придется переключаться между привязками к сетке в сцене и точкам на объекте. Поэтому сразу активируем привязку к сетке: внизу в заголовке «3D View» нажимаем на значок магнита (привязка к сетке задана по умолчанию).

Удаляем все лишнее со сцены: выделяем все объекты в сцене «А» (два раза) – «Х» – «Enter». Переходим на вид сверху «7» и вставляем плоскость: «Shift+A» – «Mesh» – «Plane». Клавишей «N» вызываем информационное окно (справа) выделенного объекта.
Если перейти в режим редактирования («Tab») и выделить любую точку, то во вкладке «Transform» – «Vertex» будут видны координаты этой точки. Далее в тексте вкладка с этими параметрами будет называться «Меню координат».

Теперь необходимо сделать так, чтобы были видны размеры ребер, градусы углов и площади поверхностей. Для этого, в этом же информационном окне, внизу находим вкладку «Mesh Display» и активируем «Edge Info» (Данные по ребрам) и «Fase Info» (Данные по площади), поставив галочки в «Length» (Длина) и «Angle» (Угол). Если теперь выделить все точки плоскости, то прямо на ней отобразиться нужная нам информация.

Моделирование детали
Прежде чем начать моделирование, изучим чертеж детали. Как видим, деталь симметрична, то есть достаточно смоделировать 1/4 её часть (показана желтым цветом), а затем применить модификатор «Mirror» (Зеркало) по двум осям X и Y.

Итак, перейдем непосредственно к моделированию. На виде сверху «7» разделим плоскость в Blender на четыре части: «W» – «Subdivide». Так как после моделирования 1/4 части модели нужно будет отзеркалить по двум осям, то оставляем только точки верхнего левого квадрата, остальные удаляем.
Построение детали начнем с самой нижней её части, которую можно представить шестью точками. Если за начало координат принять центр детали, то координаты этих точек будут следующими (X,Y в миллиметрах): 1=-20,0; 2=-32,0; 3=-32,8; 4=-40,8; 5=-40,10; 6=-20,10. На рисунке точки представлены красным цветом, размеры длины – синим, ширины – оранжевым.

Разделим плоскость в Blender еще на четыре части («W» – «Subdivide»), таким образом, получаем девять точек. Удаляем нижнюю слева.

Оставшимся восьми точкам в «Меню координат» вводим следующие координаты: первым шести те, которые приведены выше, 7=-20,8 и 8=-32,10. Получаем следующий результат:

Теперь, согласно чертежам, необходимо придать толщину этой части равную 8 мм. Для этого переходим на вид спереди «1», выделяем все точки и выдавливаем «Е» их по оси Z до 8мм. Либо просто указываем это значение в «Меню координат».

Далее создадим дугу радиусом 8мм. Для этого выбираем грань, которая начинается от точки 3, переходим на вид сверху «7», вызываем меню «Special» клавишей «W» и выбираем «Bevel» (Создание фаски). Вытягиваем до самых крайних точек, затем колёсиком мыши добавляем грани (чем больше граней, тем ровнее радиус).

Соединим вершины, которые легли друг на друга: «W» – «Remove Doubles» (Удалить Дубли). Теперь измерим полученный радиус, для этого выделим любую точку, продублируем её «Shift+D» и зададим ей в «Меню координат» следующие значения X,Y,Z=-40,0,0. Теперь изменим привязку с сетки на точки и выдавим «Е» продублированную точку до точек, расположенных на дуге.

Таким образом, мы увидим длину радиуса равную 8 мм. После этого удаляем точки, созданные для измерения. Данным способом можно измерять параметры модели в процессе её создания.
Работаем с сеткой модели
Теперь необходимо сетку модели привести к более удобному виду с ребрами, расположенными под прямыми углами. Легче всего это сделать при помощи инструмента «Knife» (Нож), который вызывается клавишей «К». Режем модель от точки 2 к точке 8 (чтобы разрезать плоскость необходимо нажать «Enter») и от точки 4 к точке 7. Затем выделяем лишние грани и убираем их: «X» – «Dissolve Edges» (Растворить Ребра). То же самое проделываем и для нижней поверхности модели. Так же необходимо удалить боковую поверхность: «X» – «Faces». В итоге получим вот такой результат.

Включаем снова привязку к сетке. Выделяем боковую правую поверхность и выдавливаем («Е») её вправо (по оси Y) на 12,5 мм, то есть к имеющейся толщине 10мм прибавляем 12,5мм, получаем 22,5мм. Выдавливаем до этого значения в «Меню координат», либо просто вбиваем его туда.

После этого, верхнюю заднюю поверхность выдавливаем два раза: на 5 и на 7мм. В данном случае к имеющейся толщине -20мм необходимо сначала прибавить 5мм (X=-20+5=-15мм), а затем ещё 7мм (Х=-15+7=-8мм). После этого, удалив лишние боковые плоскости, получим следующий результат.

Теперь, согласно чертежам, выделяем нужные поверхности и выдавливаем их на высоту 35мм, то есть к имеющейся толщине 15мм прибавляем 35мм. Полученное значение (50мм) указываем в «Меню координат» по оси Z. Удаляем лишние плоскости.


Скос делается очень просто. Выделяем верхнюю грань и убираем её через «X» – «Dissolve Edges».

Теперь займемся центральным отверстием. Выдавливаем часть торцевой поверхности, отмеченной на рисунке, на радиус отверстия (8мм), то есть значение по оси X будет равно 0мм.

Затем, как и при создании дуги ранее, выделяем ребра и через меню «Special» (клавиша «W») создаем фаску командой «Bevel», а при помощи колеса мыши устанавливаем количество граней. Следует напомнить, что чем больше число граней, тем ровнее получится радиус.

После этого выделяем все точки и удаляем вершины лежащие друг на друге: «А» – «Remove Doubles». Удаляем торцевые плоскости («Х» – «Faces») и, желательно, подкорректировать сетку модели как это делали ранее при помощи инструмента «Knife» (клавиша «К»). Получим следующий результат.

Теперь, осталось только отзеркалить модель по осям Х и Y, а затем соединить полученные части. Для этого выходим из режима редактирования «Tab» и в заголовке «Preferences» (Свойства), в контексте «Modifiers» (Модификаторы) во вкладке «Add Modifier» (Добавить Модификатор) выбираем модификатор «Mirror» (Зеркало). Где ставим галочки X и Y под надписью «Axis» (Оси). Нажимаем кнопку «Apply» (Применить). Модель готова.

Заключение
В заключении следует отметить, что данный способ точного построения модели по заданным параметрам не является единственным. Так как порой для различных целей приходится моделировать объекты с одинаковой геометрией, но разной полигональной сеткой. В данном случае показан лишь пример работы с координатами точек объекта.
Напомним, что в предыдущем уроке по Blender, рассказывается (окне проекции). Это полезно для тех, кто занимается моделированием техники по чертежам, референсным изображениям.
Перепечатка и использования данного материала без прямой обратной ссылки категорически запрещена!
Темой сегодняшней нашей статьи станет программа Blender обзор которой мы подготовили специально для новичков в отрасли . Этот материал будет полезен каждому, кто только вступает на путь трехмерной графики и хочет узнать больше о доступном ПО и его возможностях. Мы уже рассказывали о таких известных приложениях, как , и , а сегодня рассмотрим менее профессиональный, но не менее популярный 3D редактор – Blender. Итак, приступим.
Что это за программа
Blender – это бесплатное программное обеспечение для создания и редактирования трехмерной графики. Ввиду кроссплатформенности, открытого исходного кода, доступности и функциональности пакет получил заслуженную известность не только среди новичков, но и среди продвинутых 3D-моделеров. По мере развития программы ее выбирают в качестве рабочего инструмента для все более серьезных проектов, что неудивительно. По сути, это приложение практически не уступает по количеству возможностей и функционалу более продвинутым пакетам 3D графики. И при этом все бесплатно.

Программа станет прекрасным подспорьем для знакомства с 3D графикой и функционированием базовых инструментов создания и редактирования 3D объектов, ведь Blender сочетает в себе набор опций, которые по отдельности встречаются в профессиональных трехмерных редакторах. Можно не привирая сказать, что в нем собрано понемногу от каждой известной программы для создания . Но в то же время это полностью самостоятельный, уникальный пакет трехмерной графики, не похожий ни на одно другое приложение. Давайте расскажем подробнее.
Blender позиционируется как приложение для создания и редактирования трехмерной графики, визуализации, анимации, создания компьютерных игр и даже скульптинга. Вполне серьезная программа, для которой требуются серьезные ресурсы аппаратного обеспечения, скажете вы. Но первый сюрприз пакет преподносит на этапе скачивания установочных файлов – их вес составляет около 70 Мбайт. Немыслимо для программного обеспечения такого уровня! Тем не менее, разработчики умудрились снабдить программу всеми необходимыми функциями, которые полноценно функционируют и демонстрируют отличную производительность. Дополнительным преимуществом является стабильное и стремительное развитие пакета благодаря профессиональной команде разработчиков.
 На сегодняшний день это полноценный 3D редактор, в котором пользователя встречает полностью программируемый интерфейс и уникальная внутренняя файловая система. Оболочка программы на первый взгляд может показаться неудобной и непонятной, но после настройки горячих клавиш работать в Blender становится просто и удобно. В качестве языка программирования приложение использует Python, владея которым вы можете создавать собственный инструменты, редактировать интерфейс и сам принцип работы программы. Приятным бонусом является доступность пакета на различных операционных системах обеих разрядностей: освоить программу смогут владельцы компьютеров с ОС Windows, GNU/Linux и Mac OSX.
На сегодняшний день это полноценный 3D редактор, в котором пользователя встречает полностью программируемый интерфейс и уникальная внутренняя файловая система. Оболочка программы на первый взгляд может показаться неудобной и непонятной, но после настройки горячих клавиш работать в Blender становится просто и удобно. В качестве языка программирования приложение использует Python, владея которым вы можете создавать собственный инструменты, редактировать интерфейс и сам принцип работы программы. Приятным бонусом является доступность пакета на различных операционных системах обеих разрядностей: освоить программу смогут владельцы компьютеров с ОС Windows, GNU/Linux и Mac OSX.
Blender обзор возможностей
Попробуем коротко охватить все возможности этого уникального редактора, не углубляясь в подробности функционирования каждого инструмента. Как и во всех программах, пользователь работает в своего рода сцене, или вьюпорте. Здесь 3D модель непосредственно создается и редактируется, а также вращается, перемещается, масштабируется и т.д. Также здесь отображаются все изменения, связанные с процессами анимации, текстурирования и визуализации. Но обо всем подробнее. Итак, что предлагает нам Blender?
Функции программы
- 3 D моделирование. Представлено практически всеми существующими способами создания и работы с объемными моделями. Доступно проектирование объектов на основе примитивов, полигонов, NURBS-кривых, кривых Безье, метасфер, булевых операций, Subdivision Surface и базовых инструментов для скульптинга. Как и в 3Ds Max, программа предлагает большое количество различных модификаторов, применяемых к модели;

- Анимация. Действительно хорошо поставлена в пакете. В распоряжении пользователя такие инструменты, как риггинг (скелетная анимация), инверсная кинематика, сеточная деформация, ограничители, анимация по ключевым кадрам, редактирование весовых коэффициентов вершин и т.д. Отлично реализована динамика твердых и мягких тел, а также анимация частиц;

- Текстурирование и наборы шейдеров. Программа позволяет накладывать несколько текстур на один объект, и оснащена рядом инструментов для текстурирования, включая UV-маппинг и частичное настраивание текстур. Ряд настраиваемых шейдеров добавляет гибкости в работе с материалами;

- Возможность рисования. Да, эта программа для 3D моделирования предоставляет возможность создавать наброски различными типами кистей прямо в окне приложения. Текущее назначение такой функции – помощь в создании 2D анимации, для чего эта функция также оснащена возможностью гибкой настройки, в частности, работы со слоями;

- Визуализация. Пакет оснащен несколькими встроенными инструментами визуализации, а также поддерживает интеграцию с различными внешними рендерами;

- Базовый видеоредактор. Функция, о которой не догадываются даже многие продвинутые пользователи программы. В Blender присутствует встроенный видеоредактор, не настолько мощный, как специализированное ПО для этих целей, но весьма неплохой;

- Игровой движок. Чрезвычайно интересная функция программы – встроенный игровой движок для создания интерактивных 3D приложений. А программный интерфейс приложения Python API позволяет самостоятельно вносить любые коррективы в создаваемую игру.

Заключение
На этом базовое описание программы подходит к концу. Конечно, хотелось бы сказать еще несколько слов об инструментах создания и анимации шерсти/волос, о работе с имитацией ткани, симулятором жидкости и частиц, и еще много о чем. Мы не затронули немало полезных опций и возможностей Blender обзор которого получился максимально лаконичным. Но при желании, все это можно выучить самостоятельно. К счастью, информации по изучению этой программы в сети немало.

В завершение стоит отметить, что, несмотря на открытый исходный код и полную доступность приложения, Blender является достаточно мощным 3D редактором, который активно развивается. Конечно, пока он не может тягаться с профессиональными программами для 3D моделирования. Однако даже сейчас он представляет собой отличную альтернативу дорогостоящим приложениям и вполне справляется с поставленными задачами. Blender – это прекрасный вариант для новичков в 3D моделировании, а также для тех, кто не намерен превращать компьютерную графику в источник дохода и намерен творить для себя.
В настоящее время пользователи могут наслаждаться обилием предложенных программных продуктов. С помощью разнообразия утилит можно совершать невероятное множество полезных действий. Важно лишь правильно использовать предоставленные возможности.
Если есть необходимость в создании полноценных трёхмерных объектов, которые могут быть использованы во многих сферах жизни, то в этом вопросе призвано помочь несколько актуальных приложений. Одним из них является Blender.
Это очень популярный 3D редактор. Программный продукт способен помочь в создании самых разных трехмерных объектов. Также утилита справляется с работой, в ходе которой производятся модели живых существ, анимационные элементы, которые могут быть использованы в самых разных сложных проектах.
Этот софт является очень мощным, в чем может убедиться каждый юзер в ходе его эксплуатации. Однако работать с утилитой не так уж и просто. Рядовому пользователю без инструкции или помощи специалиста разобраться будет сложновато.
Это все связано с тем, что в разработке игр или фантастических видеороликов принимают участие мастера, знающие свое дело. Эти люди прекрасно понимают, зачем им нужна программа-редактор. Именно для этой категории пользователей презентован данный софт.
Знакомство с 3D-реальностью благодаря Blender
Бесплатная утилита может быть установлена на совершенно любое устройство. В дальнейшем же можно будет производить самые разные трёхмерные модели. Каждому юзеру под силу с этой программой сделать целый анимационный ролик или интересную игру.
При работе с софтом не нужно упускать ни одной детали. Предварительно нужно просмотреть рабочее окошко и оценить предоставленные возможности. Это позволит правильно их использовать для достижения поставленной цели.
Первым делом юзерам необходимо познакомиться с интерфейсом данного редактора. Как только пользователь произведет загрузку сервиса, то на экране сразу же появится окошко, в котором предлагается выбрать вариант управления. Представлено три методики. Новичку лучше всего подходит вариант Blender.
В этом случае утилита будет функционировать максимально правильно. То есть не пропадут горячие клавиши и прочие актуальные методики управления. Далее уже можно перейти к изучению интерфейса.
Рабочее окошко разделено на несколько областей. В каждой из них сосредоточены определенные инструменты. Правильная рассортировка помогает юзерам максимально быстро находить все нужные элементы, а затем использовать их. Поскольку разделение по областям является условным, то их можно всячески изменять.
Причем, каждая область снабжена отдельным меню. В нем есть различные инструменты, которые можно использовать для настройки того, что именно будет показываться в данной рабочей области окна. Также просто поменять имеющиеся области между собой, активировать определенные инструменты и произвести много других манипуляций.
Каждая область представлена в виде отдельного окошка. Причем, их можно дублировать. Это очень интересная функция. Пользователям предлагается открыть не один, а два монитора на экране одновременно. Для этого нужно кликнуть по клавише Shift. Далее следует потянуть за указанный треугольник.
При этом нужно зажать левую кнопку мышки. Однако такой принцип работы, когда одновременно открыты несколько окошек, является неудобным для большинства юзеров. По этой причине все ненужные области лучше закрыть и сосредоточиться на том, чтобы выполнять работу в одном.
Это позволит максимально сконцентрироваться на редактировании с использованием горячих клавиш и прочих элементов. Так что всегда нужно расставлять приоритеты. Это даст возможность максимально правильно провести рабочий процесс, сосредоточившись именно на ключевых деталях.
Важно также уделить внимание выбору русского языка если пользователя не устраивает англоязычный интерфейс. Удобство состоит в том, то не нужно дополнительно устанавливать русификатор. В загруженном файле с утилитой он уже имеется. Так что нужно произвести простые настройки.
Раздел с пользовательскими настройками. Получение базовых навыков
В обязательном порядке нужно его посетить. Каждому пользователю просто необходимо выполнить корректировку параметров, чтобы в итоге утилита максимально была подстроена под потребности юзера. Так что начинаем работу именно с этого раздела.
Представлено большое количество пользовательских настроек. Однако далеко не все они нужны для проведения дальнейших манипуляций. По этой причине следует уделить внимание только самым важным.
В первую очередь придется открыть окошко с настройками. При необходимости можно воспользоваться опцией масштабирования, если это пользователям нужно. Колесиком мышки можно регулировать размер окон и прочих параметров.
Можно будет сделать так, чтобы производилось вращение вокруг любых выбранных объектов. Также можно активировать функцию, которая позволит вернуться назад после сделанного изменения. Для этого предварительно нужно указать определенное количество шагов. Эта команда относится к числу наиболее часто используемых.
После этого переходим далее. Очень важно определить камеру — объект, который определит точку, с которой будет видно созданную сцену. Пользователям представлено пространство, в котором можно будет создавать все объекты. Первоначально рабочая поверхность для творчества имеет непривычный вид, наполненная некоторыми объектами и сеткой.
Пирамидка, то есть объект, крайне похожий на нее, является камерой. Так что можно будет просматривать пространство, являющееся сценой, с любого угла. Далее нужно рассмотреть раздел с навигацией. Предварительно выбираем объект одиночным нажатием по нему мышкой. После можно производить его перемещение, используя длительное нажатие.
Можно будет перемещать объект. Для этого наводим на него мышкой и зажимаем кнопку до тех пор, пока новое место не будет выбрано. Далее отпускаем кнопку мышки. Также просто вернуть элемент на прежнее место. Достаточно лишь отменить ранее произведенные манипуляции.
Стандартным объектом, появляющимся по умолчанию, является кубик. При необходимости от него можно будет избавиться, чтобы использовать другой вариант. Кроме извлечения также просто произвести масштабирование, чтобы приблизить или отдалить элемент. Чтобы максимально быстро перемещаться по сцене, следует немного потренироваться.
Можно передвигать объект именно по оси X, Y, Z. При этом из центра элемента будут показываться три линии, которые и являются осями. Благодаря этому удается максимально правильно перемещать элемент. При этом будет производиться плавное скольжение по оси.
Данная утилита наполнена множеством разнообразных инструментов, с которыми работать очень интересно. Иногда рабочий процесс может протекать сложно, но немного практики изменит это в положительную сторону.
Работа с горячими клавишами также предполагается. С их помощью каждый пользователь сможет гораздо быстрее управлять представленными инструментами. Очень важно уметь правильно использовать предложенные горячие клавиши, поскольку они призваны облегчить рабочий процесс.
Практически все функции в данном редакторе можно активировать, используя горячие клавиши. Количество их является просто огромным. По этой причине описывать каждую не имеет смысла. Важно обратить внимание на наиболее востребованные варианты. Особенно важно новичкам оценить данный раздел.
Рабочие моменты. Моделирование
Раз уже с теоретической частью первое знакомство произошло успешно, то пользователям просто необходимо переходить к активным действиям. Приступим к созданию модели №1.Теория никогда не заменит практику. Поэтому важно всегда после получения знаний научиться их правильно применять.
Чтобы произвести добавление объекта, нужно будет первоначально избавиться от размещенного по умолчанию объекта. Некоторые пользователи в процесс проведения работы в первый раз практикуются именно на этой фигуре, а после приступают к более сложным манипуляциям. Удаляем куб, а затем перемещаем указатель мыши непосредственно в центр окошка.
Только после этого уже удается произвести добавление нового элемента в рабочее окошко сервиса.Далее пользователь сможет вызвать меню, в котором представлено многообразие различных элементов, из которых удается выбрать наиболее подходящий вариант.
Далее уже привязываем элемент к кнопке G. Благодаря этому можно будет выполнять движение в различных направлениях одновременно с перемещением курсора мышки. Также просто активировать вращение, после чего будет вращаться вокруг своей оси. Этому способствует предварительное нажатие по кнопке R.
Далее очень просто произвести растягивание размера. То есть объект удается увеличить или уменьшить. Каждая опция привязывается непосредственно к курсору мышки. Так что при движении этого гаджета будут производиться изменения созданного объекта.
Если пользователь желает утвердить ранее произведенные действия, то в этом случае нужно будет кликнуть левой кнопкой мышки. Для отмены нажимаем на правую. Каждая из опций предполагает перемещение объекта исключительно по осям.
Так что указываем вариант движения, а затем уже указываем определенную ось. Но при этом привязаться можно одновременно к двум осям. В общем, опять-таки практические занятия помогут максимально продуктивно работать в программе. Так что нужно немного попрактиковаться, чтобы результат был наиболее эффективным.
Добавление некоторых элементов
Пользователи смогут наполнить проект различными картинками. Вставляем в основное окошко элемент, который будет выступать в роли фонового изображения. Именно из этого объекта будет создаваться трехмерная модель.
Для добавления фотографии нужно будет открыть меню, а затем поставить галочку в пункте под названием Background images. После нужно нажать на кнопку Add image. Далее уже на экране устройства покажется подменю, в котором кликаем по Open. После этого нужно будет из многочисленных вариантов выбрать подходящее изображение и добавить его.
Важно установить такой угол для просмотра объекта, чтобы он был виден со всех сторон одинаково хорошо. Можно теперь будет применить опцию, которая позволит выполнить настройку прозрачности. Для регулировки данного параметра можно воспользоваться специальной шкалой.
Также можно будет разместить объект согласно осям. Для каждого отдельного элемента подбираются наиболее подходящие параметры, чтобы в итоге картинка смотрелась максимально корректно.
На фоне в программе показывается выбранный объект. Поверх его может быть размещена базовая фигура, которую можно подогнать под тот элемент, размещенный сверху фона. Это очень интересное решение, которое позволяет в итоге добиться желаемого 3d эффекта.