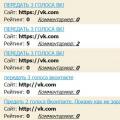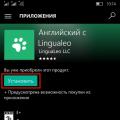Инструкция
Если в браузере не отображается меню, и вы видите на экране только выбранную интернет-страницу, значит, ваш браузер работает в полноэкранном режиме. Выйти из него можно несколькими способами.
Если в выпадающем меню нет данной команды, воспользуйтесь сочетанием клавиш Alt и Enter, которое позволяет переходить в и обратно во многих программах. Также в различных браузерах смена режима осуществляется с помощью клавиши F11.
Когда панель перестанет скрываться за верхним краем экрана, подведите к ней курсор и кликните правой кнопкой мыши. Установите в контекстном меню маркер напротив пункта «Панель меню» или «Строка меню» (формулировка зависит от того, какой браузер установлен).
После данного действия в окне браузера должны отобразиться стандартные для меню пункты. Пункт «Файл» позволяет управлять окном программы, открывать и закрывать новые окна и вкладки, отправлять интернет-страницы на печать.
Пункт «Правка» содержит стандартные команды «Копировать», «Вырезать», «Вставить», «Найти» и мало чем отличается от аналогичного пункта в любой другой программе. За внешний вид окна браузера отвечает пункт «Вид».
Доступ к сохраненным пользователем ресурсам осуществляется с помощью пункта «Избранное» или «Закладки», меню «Сервис» или «Инструменты» позволяет настроить работу браузера в соответствии с вашими нуждами.
Также на панели меню могут находиться и другие инструменты, например, строка состояния, панель «Избранное», панель навигации. Чтобы настроить их отображение, также подведите курсор к панели, кликните по ней правой кнопкой мыши и выберите в контекстном меню нужные пункты, отметив их маркером.
Источники:
- где находится браузер
Главная страница, или домашняя, отличается от других интернет-страниц тем, что вы бываете на ней гораздо чаще, вплоть до нескольких раз в день. Чаще всего такими страницами становятся поисковые сервисы и социальные сети. Любой браузер позволяет выбрать и настроить страницу, к которой вы будете возвращаться постоянно.
Инструкция
В браузерах “Opera”, “Mozilla Firefox” и “Internet Explorer” откройте меню «Инструменты». Далее выберите пункт «Настройки» и откройте вкладку «Основные».
Первая строка – это опция, выбор , открываемых при программы. Установите, какие именно: , открытую при предыдущем запуске. Следующая – адрес домашней строки. Введите его туда, скопировав из адресной строки вверху браузера. Выбирайте адрес главной страницы сайта, так будет проще сориентироваться при поиске остальных страниц.
В браузерах “Safari” и “Google Chrome” настройки находятся справа вверху, под знаком шестеренки или гаечного ключа. В первом ищите группу «Настройки», а во втором «Параметры». Далее поступайте аналогичным способом: выберите, какие страницы будут открываться при запуске и введите адрес страницы.
Крупные ресурсы вверху главной страницы располагают значок «домик». Если навести на него курсор, то появится подсказка: «Сделать страницу стартовой». Если вы хотите, чтобы именно эта страница стала домашней страницей браузера, нажмите на картинку. По запросу браузера подтвердите выбор.
Видео по теме
Театр начинается с вешалки, а с чего начинается выход в бескрайние просторы интернета? С домашней страницы. Она первой открывается вашим браузером и она, безусловно, влияет на ваше настроение. Как настроить домашнюю страницу так, чтобы каждый выход в интернет приносил радость и удовольствие?

Инструкция
Определитесь с сайтом, которого станет для вас «домашней», т.е. будет первой открываться в окне вашего браузера. Как выбрать такой сайт? Это может быть просто ваш любимый сайт. Это может быть сайт, с которым связана ваша работа. Пробуйте, вы сможете устанавливать и настраивать домашнюю страницу вам угодно.
Далее возможны два пути. Первый – можно домашнюю страницу прямо с , который вы выбрали. Многие сайты устанавливают на своих страницах «Сделать домашней страницей». Вам нужно щелкнуть по ссылке (обычно это изображение домика, либо ссылки «Сделать стартовой», «Сделать домашней») и подтвердить свое согласие установить в качестве домашней именно эту страницу.
Второй путь - настроить домашнюю страницу с помощью вашего браузера.
Если у вас Internet Explorer, зайдите на страницу, которую хотите установить в качестве домашней, откройте вкладку "Свойства" - "Общие". В разделе "Домашняя страница" укажите «текущая». Можете ввести адрес домашней страницы и вручную. Не забудьте подтвердить ваше решение, нажав «ОК».
Для Opera путь следующий: "Настройки" - "Общие настройки" - "Основные". При запуске – выбрать «Начать с домашней страницы». В соответствующее поле впишите адрес нужной страницы. Нажмите «ОК».
Для Firefox: "Инструменты" - "Настройки" - "Основные". При запуске Firefox выбираем «Показать домашнюю страницу». В поле «Домашняя страница» введите нужный адрес и жмите «ОК».
Для Google Chrome: "Настройка и управление Google Chrome" – "Параметры" – "Основные" - "Главная страница" и заполняете поле «Открыть эту страницу».
страниц и удачного выхода на просторы WWW.
Источники:
- Настройка домашней страницы
Практически у каждого человека в истории серфинга по страницам интернета найдется наиболее часто посещаемый сайт. Для того чтобы при открытии браузера сразу попадать на страничку любимого сайта, можно сделать ее стартовой.

Инструкция
Если вы пользуетесь браузером Internet Explorer, первым делом запустите его. В открывшемся окне, на верхней панели инструментов выберите вкладку «Сервис». Кликните по строке «Свойства обозревателя» в выпадающем меню. Откроется новое окно, на верхней панели которого выберите вкладку «Общее». Откроется небольшое окно, предлагающее выбрать вам . Найдите строку, в которую необходимо ввести адрес. Заполните поле ссылкой на ресурс, который вы хотите видеть в качестве . Нажмите «ОК».
Если вы являетесь пользователем браузера Opera, найдите в меню верхней панели вкладку «Инструменты» и кликните на нее. В появившемся подменю, выберите строчку «Настройки». Появится окно настроек, в котором откройте вкладку под названием «Основные». В поле, для указания домашней страницы впишите адрес ресурса, который должен стать стартовым. Нажмите кнопку «ОК».
Для пользователей браузера Mozilla Firefox существует такая же вкладка на верхней панели, под названием «Инструменты». В выпадающем меню выберите строку «Настройки». Откроется окно с несколькими вкладками, нажмите на «Основные». В блоке «Запуск» найдите поле, в котором при будет открываться . Пропишите в строке адрес , который будет использоваться в качестве стартового. Нажмите «ОК».
Для того чтобы установить адрес стартовой страницы в браузере Safari, найдите на его верхней панели вкладку «Редактировать». В появившемся меню, выберите пункт «Настройки». В открывшемся окне найдите блок «Основные». В поле «Открыть новое окно» выберите строку, предлагающую начать запуск браузера с домашней страницы. Впишите в появившееся поле адрес ресурса стартовой страницы. Нажмите «ОК».
Если вы используете браузер Google Chrome, найдите в меню его верхней панели инструментов пункт «Настройка и управление». Выберите строку «Параметры». В открывшемся окне найдите вкладку «Основные» и в блоке «Главная страница» выберите пункт «Открыть страницу». В появившееся поле впишите адрес ресурса, который хотите видеть сразу после запуска браузера. Нажмите «ОК».
Некоторые сайты предлагают сделать их главную страницу стартовой, для этого помещают соответствующую кнопку в самом верху ресурса. Нажмите на нее, следуйте инструкции, и выбранный адрес станет домашней страницей.
Название говорит само за себя. Посмотрим, что это такое?
Это инструмент, с помощью которого осуществляются основные настройки системы. Использование этого инструмента позволяет настроить параметры элементов так,чтобы работа на компьютере была удобна и проста. Многие важные параметры системы могут быть изменены или скорректированы, именно, в панели управления компьютера.
Где в компьютере находится панель управления?
Стандартный способ открыть панель управления осуществляется через кнопку Пуск.
Откроется главное меню, в котором справа, находится значок панели управления.
Существует два способа , с помощью которых можно отобразить ее внешний вид:
Классический (см. скриншот)

Второй способ, более современный:

Мне больше нравится классический вид, так как в нем представлены сразу все элементы управления.
У каждого элемента управления (апплета) есть своя иконка (изображение) с соответствующей подписью. Выбор, какой внешний вид будет иметь Ваша панель управления Классический или Вид по категориям, решать Вам.
Переходить из одного способа к другому можно посредством кнопки слева.
Найти Панель управления компьютера можно еще с помощью командной строки, которая находится тоже в главном меню, справа, в виде команды Выполнить. Откроется поисковая или иначе называется командная строка главного меню. Введя слова, control или control.exе, Вы так же попадете в панель управления.
Рассмотрим классический вариант внешнего вида панели управления.
Рано или поздно, но каждый из нас будет сталкиваться с необходимостью настройки операционной системы, с какими- то ее элементами управления, с настройкой параметров нужных нам элементов. Windows XP обладает большим набором средств управления компьютером. И если нет знаний, то не все компоненты операционной системы надо настраивать самому. Предварительно изучите материал по нужному Вам вопросу.
Классический вид панели управления выглядит так (см. первый скриншот):
— Принтеры и факсы
— Свойства обозревателя
— Свойства папки
— Сетевые подключения
— Система
— Автоматическое обновление
— Администрирование
— Брандмауэр Windows
— Дата и время
— Звуки и аудиоустройства
— Клавиатура
— Мастер настройки сети
— Панель задач и меню Пуск
— Экран —
Шрифты —
Язык и региональные стандарты
Нажав на иконку нужного Вам элемента, попадете в диалоговое окно, в котором производятся настройки. Прежде,чем производить настройку данного элемента, внимательно ознакомьтесь со всеми вкладками в данном окне. Прочтите, определите нужность данной настройки, проверьте как эта настройка работает и только потом нажимайте кнопки «Применить» и «ОК».
Обратите внимание на элемент Здесь откроется список установленных на вашем компьютере программ. И сюда же прописываются новые устанавливаемые программы.
Внимание: Удаление программ производится только через элемент: «Установка и удаление программ».
Рассмотрим вариант внешнего вида по категориям.
Для этого на панели слева (см. первые два скриншота) переключимся нажатием кнопки мыши на Вид по категориям. Открывается перечень из 10 категорий. Каждая категория содержит элементы определенного назначения. Суть и содержание элементов в этих категориях такая же как и при Классическом способе. Пугаться не надо. Просто вид по категориям выглядит современней, компактней и приятнее для глаза, если так можно выразиться.

— в ней можно произвести настройки экрана, панели задач и меню Пуск; настроить свойства папки; отрегулировать параметры панели управления видео. Для быстрого перехода по ссылкам на другие элементы можно перейти на панели слева.

— здесь можно увидеть, какие принтеры и факсы установлены; можно отрегулировать и просмотреть свойства клавиатуры, мыши; просмотреть и отрегулировать службы доступа к телефонии; настроить параметры игровых устройств; установить сканер или цифровую камеру, нажав на иконку «Сканеры и камеры».

— здесь находятся настройки к сети и подключения к интернету. Можно настроить уровень безопасности в сети; подключить удаленный доступ, настроить для использования его в сети, используя «Запуск мастера настройки сети»; настроить и изменить параметры брандмауэра Windows XP.


— этот компонент управляет установкой и правильным удалением установленных программ на компьютере.
Дата, время и региональные стандарты

Звук, речь и аудиоустройства


— запуск «Мастера специальных возможностей» поможет настроить компьютер людям с ограниченными возможностями.

— категория с большими возможностями, которая включает в себя средства администрирования и настройку системы. Здесь можно произвести дефрагментацию диска, сделать резервное копирование файлов, архивацию и восстановление поможет осуществить » Мастер архивации и восстановления данных на компьютере», получить информацию об оборудовании компьютера, памяти, сетевых параметров, осуществить просмотр журналов событий, настроить параметры управления электропитания компьютера.
На панели слева, в разделе См. также: Восстановление системы — в случае сбоя работы системы этот элемент восстановит работу, используя точки восстановления.

— в этой категории происходит настройка безопасности и доступ к параметрам защиты компьютера по следующим компонентам безопасности: брандмауэр, автоматические обновления, антивирусная программа. Чтобы перейти из одной категории в другую не забывайте нажимать вверху слева зеленую кнопочку со стрелочкой и с надписью «Назад».
На панели управления есть и элементы, которые не относятся к рассматриваемой в данный момент категории. Поэтому после ознакомления Вами определенного вида категории, просмотрите список элементов на панели слева в разделе: См. также.
На этом наш этом обзор панели управления закончен. Приятного знакомства.
Автор блога
сайт
—
Татьяна Белокурская
похожих статей на эту тему нет
Здравствуйте, друзья!
Настройки ВК помогут вам сделать работу и общение в социальной сети более простыми и приятными для вас и ваших подписчиков.
Почему я считаю, что нужно ответственно подойти к вопросу заполнения профиля страницы ВКонтакте? И зачем вообще ее настраивать?
Например, если вы устраиваетесь на работу или вы фрилансер, ваши потенциальные работодатели будут оценивать вашу адекватность, в том числе и по личным страницам в соцсетях.
Давайте разберемся с настройками во ВК и узнаем, где их найти и как настроить различные параметры, как поменять параметры приватности на своей странице. Разработчики сети постарались сделать дизайн максимально понятным и исключить какие-либо скрытые настройки.
Для того, чтобы пользователи сети могли однозначно идентифицировать вас, начнем заполнение своего профиля с установки фотографии. Она же будет служить своего рода аватаркой. Для этого после входа на страницу нажимаем на поле “Поставить фотографию”.
Затем жмем кнопку “Выбрать файл”.
![]()
Выбираем фото, которое вы хотите использовать для своей страницы.
![]()
Также можно выбрать область и она будет показываться на странице, если все фото целиком вам не нравится.


На этом установка аватарки закончена.
![]()
Информация о себе
В предыдущих версиях ВКонтакте пункт “Мои настройки” пропал с привычного места.
Теперь, чтобы зайти в эти настройки ВК, необходимо в правом верхнем углу открытой страницы нажать на поле с вашим именем, фотографией (если вы ее ранее устанавливали) и стрелочкой вниз.

В выпадающем меню вы выбираете пункт “Редактировать” и получаете доступ к подпунктам, которые вы сможете заполнить и при необходимости изменить.

Также изменить информацию о себе можно, нажав на кнопку “Редактировать”, расположенную под основной фотографией или раскрыв подробную информацию и подведя курсор к интересующему блоку, где появится функция коррекции.

Основное


Пункт “Интересы” позволяет рассказать о своих предпочтениях: от любимой музыки, книг, цитат, игр до деятельности в общественных организациях.

Образование
Тут все предельно четко и ясно – нужно указать страну, город, учебное заведение, где вы получали свое образование. Есть две вкладки: со средним и высшим образованием.

Пункт напоминает трудовую книжку. Место работы, год начала, год окончания, страна, город.

Военная служба
Военнообязанные могут указать страну, часть и годы службы.

Жизненная позиция
Завершающий пункт настроек предлагает указать дополнительные сведения о владельце аккаунта:
- отношение к курению, алкоголю;
- политические и религиозные взгляды;
- что считаете главным в людях и жизни.

Настройки страницы ВК
Для того, чтобы настроить параметры страницы ВК, необходимо так же в правом верхнем углу кликнуть на поле с вашим именем, фото и стрелочкой вниз.

В выпадающем меню мы выбираем пункт “Настройки”. Сразу можно отметить, раздел содержит достаточное количество опций, чтобы каждый пользователь смог адаптировать параметры страницы под себя. Расширенные настройки ВК позволяют каждому сделать свой аккаунт в соцсети комфортным и безопасным.

Общее
Тут можно внести изменения в отображение пунктов меню слева. При этом некоторые из них, такие как “Моя Страница”, “Новости”, “Сообщения” и “Друзья”, вы не сможете изменить.
Страница настраивается с точки зрения показа и комментирования записей, автоматического воспроизведения видеозаписей и GIF-анимации, скрытия блока подарков и отметок друзей на фото.
Пункт “Специальные возможности” создан для людей с ограниченными возможностями, которые используют синтезатор речи для некоторых элементов управления аккаунтом.
Интересна опция по изменению короткого адреса страницы с цифрового на более удобный и запоминающийся.

Безопасность
Опция имеет в арсенале архив активностей и обеспечивает защиту страницы от взлома с помощью СМС-кода, мобильного приложения для генерации кодов или предварительно распечатанного списка.

Приватность
Позволяет повысить конфиденциальность размещаемых данных, ограничить круг людей, которые могут узнавать о вас информацию (список друзей, фотографии, список групп, адреса, подарки и т. п.) Так как раздел важный, рассмотрим его подробнее.

Приватность содержит подразделы:
- моя страница,
- записи на странице,
- связь со мной,
- прочее.
По умолчанию ВКонтакте устанавливаются общие настройки доступа, когда информацию, фотографии, группы и т. п. видят все пользователи. Однако по своему усмотрению вы можете ограничить доступ, нажав на строку “Все пользователи” и выбрав в выпадающем списке необходимый вам параметр. К примеру – “Только друзья”, “Только я”, “Все, кроме...” и т. д.
Остальные подразделы настраиваются аналогичным образом.
В самом конце раздела “Прочее” вы можете увидеть, как будет выглядеть ваш аккаунт для стороннего пользователя после всех произведенных вами настроек приватности.
Оповещения
Раздел регулирует оповещения на сайте, обратную связь, события. Имеется возможность выбрать параметры важные для вас или совсем отключить уведомления.
При нажатии на слово “Все” вы сможете выбрать: “Отключены”, “Все” или оставить “Только важные”.

Также здесь настраиваются оповещения на телефон, которые будут поступать с помощью SMS-уведомлений или на электронную почту.

Кроме выбора пункта “Оповещений” в меню настроек, есть другой способ быстро перейти к настройке оповещений. Нажимаем на изображение колокольчика на горизонтальной панели вверху сайта, где теперь отображаются все уведомления. Под колокольчиком написано – «Уведомления», а правее – «Настройки».
Черный список
Раздел, где вы формируете список людей, с которыми не хотели бы общаться. Те, кто попал в этот список, не смогут писать вам сообщения, комментировать и просматривать вашу страницу.

Выбираете того, кого хотите заблокировать.

Настройки приложений
Здесь все просто – отображаются подключенные вами сайты и приложения, но будьте внимательны, так как каждое приложение имеет доступ к вашей как общей (имя, дата рождения и т. п.), так и к личной информации.
Мобильные сервисы
Данная опция позволяет получать, отвечать на личные сообщения и размещать записи у себя на стене посредством SMS. Услуга платная. Приведены тарифы основных операторов: Мегафон, МТС, Теле2.
Платежи и переводы
Раздел, который позволяет подключать дополнительные платные возможности ВКонтакте за условные единицы – голоса. Это аналог электронных денег. На них можно приобрести подарок, стикеры либо купить что-либо в игре. Чтобы пользоваться, необходимо принять условия лицензионного соглашения. Возврат средств невозможен.
Заключение
Теперь вы знаете, где находятся настройки ВК и где найти нужный раздел для внесения необходимых изменений.
В продолжение темы предлагаю вам прочесть статьи о настройках сообществ и правильном .
Параметры быстродействия операционной системы в том виде, в каком они представлены в Windows, не всегда надлежащим образом обеспечивают наиболее комфортную работу за компьютером. Это и понятно, ведь по умолчанию включено достаточно много ненужных пользователю служб и фоновых процессов, которые замедляют функционирование ОС. Несмотря на то что в Windows любой модификации имеется соответствующий раздел, он в полной мере не позволяет выполнить наиболее качественную оптимизацию. Но кое-что из предлагаемых настроек использовать все же можно.
Параметры быстродействия Windows: основные заблуждения при оптимизации системы
Для начала давайте разберемся, что можно подразумевать под быстродействием системы и какие опции на него влияют. Обычно в таких случаях подразумевается отсутствие так называемого торможения при выполнении каких-то операций или в работе установленных устройств.
В большинстве случаев основная нагрузка приходится на центральный процессор и оперативную память, однако частично могут быть задействованы и аналогичные компоненты графических адаптеров, поскольку именно они обрабатывают все программные компоненты. Соответственно, повысить быстродействие можно за счет снижения нагрузки именно на них. Однако если брать в расчет исключительно параметры быстродействия, которые вынесены в отдельный раздел, тут не всегда можно установить оптимальные опции. Проблема в том, что этот раздел больше ориентирован на настройку графических эффектов и действия с некоторыми дополнительными компонентами. А вот деактивировать все ненужные службы системы тут не получится. По большому счету, чтобы выполнить оптимизацию, только этих установок явно не хватит.
Оптимизация графического интерфейса
По всей видимости, нет нужды говорить, что разработчики Windows-систем, изначально применяя методы объектно-ориентированного программирования, постарались максимум внимания уделить именно графическому интерфейсу, чтобы пользователю было удобно работать с системой и ее основными функциями. А ведь все эти украшательства как раз и могут в достаточно высокой степени нагружать системные ресурсы, а особенно сильно это проявляется на тех компьютерах, где установлены интегрированные видеокарты, относящиеся к классу Video-on-Board, которые изначально вмонтированы в материнские платы. С дискретными видеоадаптерами ситуация складывается проще, поскольку за обработку графики отвечают именно их процессоры и выделенная память, а не центральные компоненты.

Таким образом, даже без задействования специализированных системных быстродействия можно совершенно просто изменить, установив в разделе персонализации, вызываемом из контекстного меню через ПКМ на «Рабочем столе», какую-то упрощенную схему, в которой не используются ресурсоемкие графические и видеоэффекты вроде оформления в стиле Aero для Windows 7. Но это далеко не все, что можно сделать.
Где находятся параметры быстродействия?
Теперь перейдем непосредственно к разделу описываемых опций. Получить доступ к этим настройкам можно через раздел на «Рабочем столе» (Windows 7 и ниже) или в «Проводнике» (Windows 8 и 10). Здесь нужно перейти к дополнительным опциям, а затем на открывшейся вкладке общих сведений нажать кнопку параметров. Нетрудно заметить, что в появившемся окне имеется несколько основных пунктов, которые можно использовать для быстрой настройки, а основное внимание уделено именно графическим эффектам.

Для быстрого увеличения производительности можно сразу задействовать пункт обеспечения наилучшего быстродействия, при активации которого все визуальные эффекты будут отключены, а интерфейс, в зависимости от установленной модификации операционной системы, может приобрести классический вид а-ля Windows 95.
Как произвести оптимальную настройку?
Однако параметры быстродействия Windows 7 или любой другой версии системы можно изменить по своему усмотрению, если отключать абсолютно все визуальные эффекты желания нет. В данном случае речь идет о том, чтобы оставить только их определенный минимум.

Дополнительные настройки
С эффектами разобрались. Теперь посмотрим, какие параметры быстродействия Windows 10 или систем рангом ниже доступны в качестве дополнительных опций.

На вкладке предотвращения выполнения данных (при условии поддержки данной функции установленным процессором) рекомендуется активировать службу DEP только для основных программ и системных служб, а не для всех. Добавлять исключения рядовому пользователю без специальных знаний не стоит, поскольку такие действия могут обратиться непредсказуемыми последствиями.
Теперь самое главное. На вкладке дополнительных опций оптимизацию работы лучше выставить для программ, а не для фоновых процессов, после чего можно перейти к настройке параметров виртуальной памяти, за функционирование которой отвечает файл подкачки. Для этого нужно нажать кнопку изменения опций. По умолчанию определение размера файла подкачки предоставлено операционной системе, но снизу имеются значения установленного (текущего), минимального и рекомендуемого его размера.

Без надобности изменять эти опции не стоит, однако если вы замечаете торможение в работе компьютера, или система выдает соответствующее предупреждение о нехватке памяти в системном трее, размер этого компонента можно увеличить до рекомендуемого или чуть выше. А вообще, хоть это и не рекомендуется, файл подкачки можно отключить полностью, установив активным соответствующий пункт. Правда, такое решение может применяться только при наличии достаточно большого объема оперативной памяти (8 Гб и выше).
Отключение можно произвести и в системах с более слабой конфигурацией, если на компьютере не предусмотрено использование ресурсоемких приложений. Устанавливать слишком большой размер тоже не стоит, поскольку операционная система начнет обращаться именно к виртуальной памяти, игнорируя оперативную. А виртуальная память есть не что иное, как зарезервированное пространство жесткого диска, куда производится выгрузка программных компонентов. Соответственно скорость обращения к винчестеру ниже, чем к ОЗУ. В итоге получите не увеличение производительности, а снижение быстродействия.
Неиспользуемые компоненты автозагрузки и службы системы
Наконец, несколько слов о настройках, где параметры быстродействия, доступные для изменения и описанные выше, не задействуются. Речь идет о том, чтобы отключить все те процессы, которые запускаются вместе с системой, и деактивировать работу некоторых неиспользуемых служб. В первом случае следует убрать ненужные элементы автозагрузки, используя для доступа конфигурацию системы (msconfig) в Windows 7 и ниже или «Диспетчер задач» в более поздних версиях.
Во втором случае необходимо перейти к разделу программ и компонентов, после чего отключить неиспользуемые службы из появившегося списка (например, службу печати при отсутствии установленного принтера).
Специализированные программы-оптимизаторы
Конечно, это далеко не все, что может непосредственно влиять на параметры быстродействия любой Windows-системы. В некоторых случаях целесообразно производить оптимизацию с использованием специально разработанных для этого утилит. Тут речь идет не об удалении мусора или очистке реестра, а именно об отключении ненужных процессов.

Оптимальным приложением, как считается, станет программа Windows Manager, несколько версий которой можно найти для систем модификаций от седьмой до десятой.
После установки браузера Опера, необходимо изменить настройки таким образом, чтобы вам было удобно с ним работать. Это несложно, ведь разработчики постарались сделать управление параметрами интуитивно понятным даже неопытному пользователю. Поэтому рассмотрим подробнее, что здесь можно изменить и как это делается.
Настройки в Опера
Настройки в браузере предполагают изменение размера страницы и шрифта, JavaScript, изменение стартовой страницы и многое другое. Для того чтобы сюда попасть, понадобится сделать несколько простых действий.
- Запускаем браузер.
- Нажимаем на значок Opera в левом углу сверху.
- Выбираем меню Настройки.
Вам будет предложено выбрать общие, быстрые, сделать их импорт или экспорт и др. Для начала рассмотрим меню Общие. Его можно вызвать простым нажатием Ctrl и F12 при открытом браузере. Если вы выберите этот пункт, откроется новое окно. В нем имеется несколько вкладок. В разделе Основные устанавливается стартовая страница, язык. Также здесь предлагается блокировать всплывающие окна.
На вкладке Расширенные можно установить включить и . В таком случае вам не придется самостоятельно обновлять программу, интернет-обозреватель все сделает сам. Однако, не всегда новая версия работает корректно. Поэтому здесь можно установить настройки таким образом, чтобы перед установкой обновлений браузер спрашивал разрешений для этого действия. Для этого:
- Переходим на вкладку Расширенные.
- Выбираем справа раздел Безопасность.
- В нижней части окна находим надпись Обновления Опера.
- Рядом со строкой устанавливаем статус Спрашивать перед установкой.
- Жмем ОК.

Где хранятся настройки в Опера
Теперь рассмотрим, в opera где хранятся настройки. Это необходимо в случае, если вы, к примеру, захотите переустановить браузер. Чтобы заново не менять настройки вручную, можно заранее сохранить файл с ними, а потом загрузить его в новую версию интернет-обозревателя.
Для того чтобы найти папку с настройками, необходимо запустить браузер, нажать кнопку Опера и выбрать О программе. Нижняя строка будет содержать сведения Папка Опера и путь, где она находится. Находим в системе место, где хранятся файлы.
Внимание! Простым путем найти папку может быть сложно из-за того, что некоторые файлы скрыты, поэтому измените настройки. Кроме того, можно воспользоваться специальной утилитой, например, Total Commander.
Непосредственно настройки браузер сохраняет в файл operaprefs.ini. Помимо него здесь есть и другие сведения. Так, в wand.dat сохранены пароли, в bookmarks.adr – закладки и т. д. Таким образом, вы можете скопировать различную информацию, которую хотите оставить в новой версии браузера.
Внимание! Если перед вами название файлов отображается без расширения, то это необходимо исправить. Заходим в Сервис – Свойства папки – Вид и снимаем выделение рядом с надписью, предлагающей скрывать расширение для зарегистрированных типов файлов.
После установки интернет-обозревателя практически любой пользователь в первую очередь стремиться изменить параметры в нем для своего удобства. В Опера это несложно, необходимо просто перейти в нужный раздел через . К тому же здесь можно скопировать файлы с параметрами, если знать, где они находятся. Скопированные настройки можно перенести в отдельную папку на этом же диске, сохранить на съемный носитель или установить на другом компьютере. Это достаточно удобно для тех, кто не любит новое и желает вернуть все привычные параметры на своем браузере без лишних усилий.