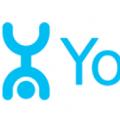О том, как просто работать с Flexbox на примере верстки шаблона новостного сайта.
Поверьте, нет никакой необходимости в детальном разборе всех аспектов работы с Flexbox, если вы хотите начать им пользоваться уже сейчас. В этом руководстве автор собирается познакомить вас с некоторыми свойствами Flexbox и сделать «новостной лейаут» наподобие того, который вы могли видеть на сайте The Guardian .
Причина, по которой автор использует Flexbox – это большое количество возможностей, которые он предоставляет:
- легкость в создании адаптивных столбцов;
- создание столбцов одинаковой высоты;
- возможность прижатия содержимого к низу контейнера.
Ну, поехали!
1. Начинаем с создания двух столбцов
Создание столбцов при помощи CSS всегда влекло за собой определенные трудности. На протяжении длительного времени для выполнения данной задачи широко использовались (и используются) float’ы и / или таблицы, но каждый из этих методов имел (и имеет) свои недостатки.В свою очередь, Flexbox упрощает этот процесс, обладая рядом таких преимуществ, как:
Написание более «чистого» кода: от нас лишь требуется создать контейнер с правилом display: flex;
- гибкость: мы можем изменять размер, растягивать и выравнивать столбцы путем изменения пары строк CSS;
- семантическая разметка;
- кроме того, с использованием Flexbox отпадает необходимость отменять обтекание во избежание непредсказуемого поведения лейаута.
Давайте начнем работу с создания двух столбцов, один из которых будет занимать 2/3 ширины нашего контейнера, а еще один - 1/3 его часть.
Здесь присутствуют два элемента:
Контейнер columns;
- два дочерних элемента column
, один из которых имеет дополнительный класс main-column
, который мы используем позже для того, чтобы сделать столбец шире.
Columns {
display: flex;
}
.column {
flex: 1;
}
.main-column {
flex: 2;
}
Поскольку main-column
имеет значение flex равное 2
, то этот столбец займет в два раза больше места, чем второй.
Добавим немного визуального оформления и, в итоге, получим:
Кликните для просмотра в действии
2. Делаем каждый столбец flexbox-контейнером
Каждый из двух столбцов будет содержать несколько вертикально расположенных статей, поэтому из этих двух элементов мы, в свою очередь, также должны сделать flexbox-контейнеры.Итак, нам необходимо, чтобы статьи:
Располагались вертикально внутри столбца-контейнера;
- занимали все доступное место.
Правило flex-direction: column , указанное для контейнера, вместе с правилом flex: 1 , указанным для дочернего элемента, позволяет статье заполнить все свободное место по вертикали, при этом высота первых двух столбцов останется неизменной.

Кликните для просмотра в действии
3. Делаем контейнер из статьи
Теперь, чтобы еще больше расширить наши возможности, давайте представим каждую статью в виде flexbox-контейнера. Каждый такой контейнер будет содержать:Заголовок;
- параграф;
- информационную панель с именем автора и количеством комментариев;
- какую-нибудь адаптивную картинку.
Здесь мы используем Flexbox для того, чтобы «прижать» информационную панель к низу элемента. Вот, посмотрите, какой результат мы ожидаем получить.

А вот и сам код:
.article {
display: flex;
flex-direction: column;
flex-basis: auto; /* Устанавливает начальный размер элемента в зависимости от его содержимого */
}
.article-body {
display: flex;
flex: 1;
flex-direction: column;
}
.article-content {
flex: 1; /* Содержимое заполняет все оставшееся место, тем самым прижимая информационную панель к нижней части */
}
Элементы внутри статьи расположены вертикально благодаря использованию правила flex-direction: column
.
Также мы применили свойство flex: 1 к элементу article-content , тем самым растянув его на все свободное место и прижав article-info к низу. Высота столбцов в этом случае не имеет значения.

Кликните для просмотра в действии
4. Добавляем несколько вложенных столбцов
На самом деле, нам нужно, чтобы левый столбец включал в себя еще несколько столбцов. Поэтому нам необходимо заменить второй элемент, отвечающий за статью, контейнером columns , который мы использовали ранее.
Поскольку мы хотим, чтобы первый вложенный столбец был шире, добавим к элементу класс nested-column , а в CSS укажем:
Nested-column {
flex: 2;
}
Теперь этот столбец будет вдвое шире второго.

Кликните для просмотра в действии
5. Делаем первую статью с горизонтальным лейаутом
Первая статья у нас на самом деле большая. Дабы эффективно использовать место на экране монитора, давайте изменим ее ориентацию на горизонтальную.First-article {
flex-direction: row;
}
.first-article .article-body {
flex: 1;
}
.first-article .article-image {
height: 300px;
order: 2;
padding-top: 0;
width: 400px;
}
Свойство order
в данном случае играет большую роль, поскольку оно позволяет изменять очередность HTML-элементов без изменения HTML-разметки. В действительности, article-image
в коде идет перед элементом article-body
, но ведет себя так, будто стоит после него.

Кликните для просмотра в действии
6. Делаем адаптивный лейаут
Теперь все выглядит так, как мы хотели, хотя и немного сплющено. Давайте исправим это, добавив нашему лейауту гибкости.Одной из замечательных вещей в Flexbox является то, что достаточно удалить правило display: flex в контейнере для того, чтобы полостью отключить его (Flexbox), в то время, как остальные его свойства (такие, как align-items или flex ) останутся рабочими.
В результате, мы можем активировать адаптивный лейаут, задействовав Flexbox только тогда, когда в этом будет необходимость.
Итак, мы собираемся удалить display: flex из селекторов .columns и .column , вместо этого «запаковав» их в медиа-запрос:
@media screen and (min-width: 800px) {
.columns,
.column {
display: flex;
}
}
Вот и все! На экранах с маленьким разрешением все статьи будут располагаться друг над другом, а на экранах с разрешением свыше 800 пикселей - в два столбца.
7. Добавляем завершающие штрихи
Для того, чтобы лейаут выглядел более привлекательно на больших экранах, давайте добавим кое-какие CSS-твики: @media screen and (min-width: 1000px) {
.first-article {
flex-direction: row;
}
.first-article .article-body {
flex: 1;
}
.first-article .article-image {
height: 300px;
order: 2;
padding-top: 0;
width: 400px;
}
.main-column {
flex: 3;
}
.nested-column {
flex: 2;
}
}
Содержимое первой статьи выровнено по горизонтали: текст расположен по левой стороне, а картинка - по правой. Также, главный столбец теперь стал шире (75%). То же самое касается и вложенного столбца (66%).
А вот и финальный результат!

Кликните для просмотра в действии
Вывод
Теперь вы и сами видите, что использовать Flexbox в своих проектах можно даже не вникая во все его тонкости, и созданный лейаут - наглядный тому пример. По крайней мере, автор очень надеется на это.Flexbox по праву можно назвать удачной попыткой решения огромного спектра проблем при построении лейаутов в css. Но прежде чем перейти к его описанию, давайте выясним, что же не так со способами верстки, которыми мы пользуемся сейчас?
Любой верстальщик знает несколько путей выровнять что-либо по вертикали или сделать 3-х колоночный макет с резиновой средней колонкой. Но давайте признаем, что все эти способы довольно странные, похожи на хак, подходят не во всех случаях, сложны для восприятия и не работают при несоблюдении определенных магических условий, которые сложились исторически.
Случилось так потому, что html и css развивались эволюционно. В начале веб-страницы были похожи на однопоточные текстовые документы, чуть позже разбиение страницы на блоки делали таблицами, затем стало модным верстать float-ами, а после официальной смерти ie6 добавились еще и приемы с inline-block. В итоге мы получили в наследство гремучую смесь всех этих приемов, используемую для построения лейаутов 99,9% всех существующих веб-страниц.
Многострочная организация блоков внутри flex-контейнера.
flex-wrap
Все примеры, которые мы приводили выше, были построены с учетом однострочного (одностолбцового) расположения блоков. Надо сказать, что по умолчанию flex-контейнер всегда будет располагать блоки внутри себя в одну линию. Однако, спецификацией также поддерживается многострочный режим. За многострочность внутри flex-контейнера отвечает CSS свойство flex-wrap .
Доступные значения flex-wrap :
- nowrap (значение по умолчанию) : блоки расположены в одну линию слева направо (в rtl справа налево)
- wrap: блоки расположены в несколько горизонтальных рядов (если не помещаются в один ряд). Они следуют друг за другом слева направо (в rtl справа налево)
- wrap-reverse: то-же что и wrap , но блоки располагаются в обратном порядке.
flex-flow – удобное сокращение для flex-direction + flex-wrap
По сути, flex-flow предоставляет возможность в одном свойстве описать направление главной и многострочность поперечной оси. По умолчанию flex-flow: row nowrap .
flex-flow: <‘flex-direction’> || <‘flex-wrap’>
CSS
/* т.е. ... */ .my-flex-block{ flex-direcrion:column; flex-wrap: wrap; } /* это то же самое, что... */ .my-flex-block{ flex-flow: column wrap; }align-content
Существует также свойство align-content , которое определяет то, каким образом образовавшиеся ряды блоков будут выровнены по вертикали и как они поделят между собой все пространство flex-контейнера.
Важно: align-content работает только в многострочном режиме (т.е. в случае flex-wrap:wrap; или flex-wrap:wrap-reverse;)
Доступные значения align-content :
- flex-start: ряды блоков прижаты к началу flex-контейнера.
- flex-end: ряды блоков прижаты к концу flex-контейнера
- center: ряды блоков находятся в центре flex-контейнера
- space-between: первый ряд блоков располагается в начале flex-контейнера, последний ряд блоков блок – в конце, все остальные ряды равномерно распределены в оставшемся пространстве.
- space-around: ряды блоков равномерно распределены в от начала до конца flex-контейнера, разделяя все свободное пространство поровну.
- stretch (значение по умолчанию) : Ряды блоков растянуты, дабы занять все имеющееся пространство.

СSS свойства flex-wrap и align-content должны применяться непосредственно к flex-контейнеру, а не к его дочерним элементам.
Демо свойств многострочности в flex
CSS правила для дочерних элементов flex-контейнера (flex-блоков)
flex-basis – базовый размер отдельно взятого flex-блока
Задает изначальный размер по главной оси для flex-блока до того, как к нему будут применены преобразования, основанные на других flex-факторах. Может быть задан в любых единицах измерения длинны (px , em , % , …) или auto (по умолчанию). Если задан как auto – за основу берутся размеры блока (width, height), которые, в свою очередь, могут зависеть от размера контента, если не указанны явно.
flex-grow – “жадность” отдельно взятого flex-блока
Определяет то, на сколько отдельный flex-блок может быть больше соседних элементов, если это необходимо. flex-grow принимает безразмерное значение (по умолчанию 0)
Пример 1 :
- Если все flex-блоки внутри flex-контейнера имеют flex-grow:1 , то они будут одинакового размера
- Если один из них имеет flex-grow:2 , то он будет в 2 раза больше, чем все остальные
Пример 2 :
- Если все flex-блоки внутри flex-контейнера имеют flex-grow:3 , то они будут одинакового размера
- Если один из них имеет flex-grow:12 , то он будет в 4 раза больше, чем все остальные
Т.е абсолютное значение flex-grow не определяет точную ширину. Оно определяет его степень “жадности” по отношению к другим flex-блокам того же уровня.
flex-shrink – фактор “сжимаемости” отдельно взятого flex-блока
Определяет, насколько flex-блок будет уменьшаться относительно соседних эдементов внутри flex-контейнера в случае недостатка свободного места. По умолчанию равен 1 .
flex – короткая запись для свойств flex-grow, flex-shrink и flex-basis
flex: none | [ <"flex-grow"> <"flex-shrink">? || <"flex-basis"> ]
CSS
/* т.е. ... */ .my-flex-block{ flex-grow:12; flex-shrink:3; flex basis: 30em; } /* это то же самое, что... */ .my-flex-block{ flex: 12 3 30em; }Демо для flex-grow, flex-shrink и flex-basis
align-self – выравнивание отдельно взятого flex-блока по поперечной оси.
Делает возможным переопределять свойство flex-контейнера align-items для отдельного flex-блока.
Доступные значения align-self (те же 5 вариантов, что и для align-items)
- flex-start: flex-блок прижат к началу поперечной оси
- flex-end: flex-блок прижат к концу поперечной оси
- center: flex-блок располагаются в центре поперечной оси
- baseline: flex-блок выравнен по baseline
- stretch (значение по умолчанию) : flex-блок растянут, чтобы занять все доступное место по поперечной оси, при этом учитываются min-width / max-width , если таковые заданы.
order – порядок следования отдельно взятого flex-блока внутри flex-контейнера.
По умолчанию все блоки будут следовать друг за другом в порядке, заданном в html. Однако этот порядок можно изменить с помощью свойства order . Оно задается целым числом и по умолчанию равно 0 .
Значение order не задает абсолютную позицию элемента в последовательности. Оно определяет вес позиции элемента.
HTML
В данном случае, блоки будут следовать один за другим вдоль главной оси в следующем порядке: item5, item1, item3, item4, item2
Демо для align-self и order
margin: auto по вертикали . Мечты сбываются!
Flexbox можно любить хотя бы за то, что привычное всем выравнивание по горизонтали через margin:auto здесь работает и для вертикали!
My-flex-container { display: flex; height: 300px; /* Или что угодно */ } .my-flex-block { width: 100px; /* Или что угодно */ height: 100px; /* Или что угодно */ margin: auto; /* Магия! Блок отцентрирован по вертикали и горизонтали! */ }
Вещи, которые следует помнить
- Не следует использовать flexbox там, где в этом нет необходимости.
- Определение регионов и изменение порядка контента во многих случаях все-таки полезно делать зависимым от структуры страницы. Продумывайте это.
- Разберитесь в flexbox и знайте его основы. Так намного легче достичь ожидаемого результата.
- Не забывайте про margin-ы. Они учитываются при установке выравнивания по осям. Также важно помнить, что margin-ы в flexbox не “коллапсятся”, как это происходит в обычном потоке.
- Значение float у flex-блоков не учитывается и не имеет значения. Это, наверно, как-то можно использовать для graceful degradation при переходе на flexbox.
- flexbox очень хорошо подходит для верстки веб-компонентов и отдельных частей веб-страниц, но показал себя не с лучшей стороны при верстке базовых макетов (расположение article, header, footer, navbar и т.п.). Это все еще спорный момент, но эта статья довольно убедительно показывает недостатки xanthir.com/blog/b4580
В заключение
Я думаю, что flexbox, конечно же, не вытеснит все остальные способы верстки, но, безусловно, в ближайшее время займет достойную нишу при решении огромного количества задач. И уж точно, пробовать работать с ним нужно уже сейчас. Одна из следующих статей будет посвящена конкретным примерам работы с flex-версткой. Подписывайтесь на новости;)
Модуль Flexbox Layout (Flexible Box) направлен на то чтобы предоставить более эффективный способ расположения, выравнивания и распределения свободного пространства между элементами в контейнере, даже когда их размер заранее неизвестен и/или динамичен (поэтому слово "flex").
Основная идея гибкой (flex) разметки заключается в том, чтобы предоставить контейнеру возможность изменять ширину/высоту (и порядок) своих элементов, для того чтобы наилучшим образом заполнить доступное пространство (в основном для размещения на всех типах и размерах экранов). Flexbox контейнер расширяет элементы чтобы заполнить свободное пространство или сжимает их чтобы избежать переполнения.
Самое главное, что Flexbox это направленный агностик в отличии от обычных раскладок (блоков основанных на вертикальном позиционировании и строковых элементов основанных на горизонтальном позиционировании). Не смотря на то что они достаточно хорошо работают, им не хватает гибкости для поддержки больших или сложных приложений (особенно когда речь идёт об изменении ориентации, изменении размеров, растягивании, сжатии и т. д.).
Примечание. Flexbox больше подходит для компонентов приложения и небольших макетов, тогда как CSS Grid предназначен для более масштабных макетов.
Основы и терминология
Так как Flexbox - это целый модуль, а не отдельное свойство, он содержит множество различных вещей, включая целый набор свойств. Некоторые из них предназначены для установки их контейнеру (родительский элемент, известный как "flex-контейнер"), а другие должны устанавливаться дочерним элементам (известные как "flex-элементы").
Если обычная система компоновки основана на блочных и строковых направлениях, то Flexbox основан на "flex-flow направлениях". Пожалуйста взгляните на этот рисунок из спецификации, объясняющий основную идею Flexbox.
В основном элементы будут располагаться вдоль основной оси (от main-start к main-end) или попереченой оси (от cross-start к cross-end).
Поддержка браузерами
CSS Flexible Box Layout Module
Chrome for Android
Браузер Blackberry начиная с 10 версии поддерживает новый синтаксис.
Свойства для контейнера
Свойства для элементов
Свойства для родительского элемента (Flex-контейнера)
display
Определяет flex-контейнер; строковый или блочный зависит от переданного значения. Включает flex-контекст для всех своих прямых, дочерних элементов.
Container { display: flex; /* или inline-flex */ }
Обратите внимание, что CSS колонки не влияют на flex-контейнер.
flex-direction

Устанавливает основную ось, таким образом определяет направление элементов расположенных в контейнере. Flexbox (помимо опциональной обёртки) представляет собой концепцию однонаправленного макета. Думайте о flex-элементах, прежде всего как горизонтальных строках или вертикальных колонках.
Container { flex-direction: row | row-reverse | column | column-reverse; }
- row (по умолчанию) - слева направо в ltr ; справа налево в rtl ;
- row-reverse - справа налево в ltr ; слева направо в rtl ;
- column - тоже самое что row , только сверху вниз;
- column-reverse - тоже самое что row-reverse , только снизу вверх;
flex-wrap

По умолчанию, элементы будут пытаться заполнить только одну строк. Вы можете изменить это поведение и позволить элементам переноситься на следующую строку, при необходимости.
Container{ flex-wrap: nowrap | wrap | wrap-reverse; }
- nowrap (по умолчанию) - все flex-элементы будут расположены на одной строке;
- wrap - flex-элементы будут расположены на нескольких строках, сверху вниз;
- wrap-reverse - flex-элементы будут расположены на нескольких строках, снизу вверх;
justify-content

Определяет выравнивание вдоль основной оси. Это помогает распределить свободное пространство, оставшееся после того как все фиксированные и не фиксированные по ширине flex-элементы достигли максимального размера. Оно также помогает осуществлять некоторый контроль над выравниванием элементов, когда они переполняют строку.
Container { justify-content: flex-start | flex-end | center | space-between | space-around; }
- flex-start (по умолчанию) - элементы прижимаются к началу строки;
- flex-end - элементы прижимаются к концу строки;
- center - элементы располагаются по центру вдоль строки;
- space-between - элементы размещаются равномерно на линии; первый элемент находится в начале строки, последний элемент находится в конце строки;
- space-around - элементы размещаются равномерно на линии с одинаковым пространством возле них. Обратите внимание, что визуально пространство не одинаковое, так как у всех элементов одинаковое пространство с обеих сторон. У первого элемента будет одна единица пространства со стороны контейнера, но две единицы между ним и следующим элементом, потому что у следующего элемента также по одной единице с двух сторон.
align-items

Это свойство определяет поведение flex-элементов вдоль поперечной оси на текущей строке. Думайте о нём как о , только для поперечной оси (перпендикулярной основной оси).
Container { align-items: flex-start | flex-end | center | baseline | stretch; }
- flex-start - элементы размещаются в начале поперечной оси;
- flex-end - элементы размещаются в конце поперечной оси;
- center - элементы располагаются по центру поперечной оси;
- baseline - элементы выравниваются по базовой линии;
- stretch (по умолчанию) - растягиваются чтобы заполнить весь контейнер (по-прежнему соблюдают min-width / max-width);
align-content

Примечание. Это свойство не действует, когда есть только одна строка flex-элементов.
Container { align-content: flex-start | flex-end | center | space-between | space-around | stretch; }
- flex-start - строки располагаются в начале контейнера;
- flex-end - строки располагаются в конце контейнера;
- center - строки размещаются по центру контейнера;
- space-between - строки распределяются равномерно, первая строка располагается в начале контейнера, а последняя строка в конце;
- space-around - строки распределяются равномерно, с одинаковым расстоянием между ними;
- stretch (по умолчанию) - строки растягиваются по всей ширине, чтобы занять оставшееся пространство;
Свойства для дочерних элементов (Flex элементов)
order

По умолчанию, все элементы располагаются в исходном для них порядке. Однако, свойство order управляет порядком, в котором располагаются элементы внутри контейнера.
Item {
order:
flex-grow

Свойство определяет возможность элемента увеличиваться в размере, при необходимости. Оно принимает безразмерное значение в качестве пропорции, которое определяет какое количество свободного пространства внутри контейнера должен занимать элемент.
Если у всех элементов свойство flex-grow установлено в 1 , то свободное пространство внутри контейнера будет равномерно распределено между всеми элементами. Если у одного из элементов значение установлено в 2 , то элемент будет занимать в два раза больше пространства, чем остальные (по крайней мере, попытается).
Item {
flex-grow:
Нельзя указывать отрицательные числа.
flex-basis
Определяет размер элемента по умолчанию, до распределения оставшегося пространства. Это может быть длина (20%, 5rem и т.д.) или ключевое слово. Ключевое слово auto означает "выглядеть как моё свойство width или height ". Ключевое слово content означает что "размер основан на содержимом элемента" - это ключевое слово пока не очень хорошо поддерживается, поэтому его трудно проверить, а ещё труднее узнать что делают его братья min-content , max-content и fit-content .
Item {
flex-basis:
Если установить значение 0 , то дополнительное пространство вокруг содержимого не будет учитываться. Если установить auto , дополнительное пространство будет распределяться на основе значения .
flex
Это сокращение для , и . Второй и третий параметры (flex-shrink и flex-basis) не обязательны. Значение по умолчанию установлено в 0 1 auto .
Item { flex: none | [ <"flex-grow"> <"flex-shrink">? || <"flex-basis"> ] }
align-self

Это свойство позволяет переопределить выравнивание по умолчанию (или заданное с помощью свойства ) для отдельных flex-элементов.
Пожалуйста посмотрите на объяснение свойства , чтобы понимать доступные значения.
Item { align-self: auto | flex-start | flex-end | center | baseline | stretch; } .item { align-self: auto | flex-start | flex-end | center | baseline | stretch; }
Обратите внимание, что float , clear и vertical-align не оказывают никакого влияния на flex-элемент.
Примеры
Давайте начнём с самого простого примера, решающего задачу, которая возникает почти каждый день: идеальное центрирование. Не может быть ничего проще, если вы используете Flexbox.
Parent { display: flex; height: 300px; } .child { width: 100px; height: 100px; margin: auto; }
Это зависит от того, что margin , установленный в auto у flex-контейнера, поглощает дополнительное пространство. Таким образом, установка вертикального margin в auto у элемента, сделает элемент идеально центрированным по обеим осям.
Теперь давайте используем ещё несколько свойств. Рассмотрим список из 6 элементов, все с фиксированным размером в эстетическом отношении, но они могут быть автоматическими. Мы хотим, чтобы они были равномерно распределены вдоль горизонтальной оси и чтобы при изменении размера браузера всё было в порядке (без медиа-запросов!).
Flex-container { display: flex; flex-flow: row wrap; justify-content: space-around; }
Готово! Всё остальное, это лишь некоторые проблемы дизайна. Ниже приведён пример на CodePen, обязательно зайдите туда и попробуйте изменить размер окон, чтобы посмотреть что произойдёт.
Давайте попробуем что-нибудь ещё. Представьте, что у нас есть навигация расположенная по правому краю в самой верхней части экрана, но мы хотим чтобы она располагалась по центру на экранах среднего размера и была в одну колонку на маленьких экранах. Проще простого.
Navigation { display: flex; flex-flow: row wrap; justify-content: flex-end; } @media all and (max-width: 800px) { .navigation { justify-content: space-around; } } @media all and (max-width: 500px) { .navigation { flex-direction: column; } }
Давайте попробуем сделать что-нибудь ещё лучше, играясь с гибкостью наших flex-элементов! Как насчёт трёхколоночного mobile-first макета с шапкой и футером на всю ширину экрана, и чтобы не было зависимости от исходного порядка элементов.
Wrapper { display: flex; flex-flow: row wrap; } .header, .main, .nav, .aside, .footer { flex: 1 100%; } @media all and (min-width: 600px) { .aside { flex: 1 auto; } } @media all and (min-width: 800px) { .main { flex: 2 0px; } .aside-1 { order: 1; } .main { order: 2; } .aside-2 { order: 3; } .footer { order: 4; } }
Связанные свойства
Ошибки
Безусловно Flexbox не без ошибок. Лучшая коллекция, которую я видел представлена Philip Walton и Greg Whitworth"s Flexbugs . Это Open Source место для отслеживания всех ошибок, поэтому я думаю, что лучше всего просто оставить ссылку.
Дэнни Марков
Дизайн довольно простой - он состоит из выровненного по центру контейнера, внутри которого у нас есть шапка, основной раздел, боковая панель и подвал. Вот главные «испытания», которые мы должны провести, сохраняя CSS и HTML по возможности чистыми:
- Разместить четыре основных раздела макета.
- Сделать страницу адаптивной (боковая панель опускается ниже основного содержимого на маленьких экранах).
- Выровнять содержимое шапки - навигация слева, кнопка справа.
Как вы можете видеть, ради сравнения мы оставили всё максимально простым. Начнём с первого испытания.
Испытание 1. Размещение разделов страницы
Решение на Flexbox
Добавляем display: flex к контейнеру и задаём направление дочерних элементов по вертикали. Это позиционирует все разделы друг под другом.
Container { display: flex; flex-direction: column; }
Теперь нам нужно сделать так, чтобы основной раздел и боковая панель располагались рядом. Поскольку flex-контейнеры обычно однонаправлены, нам нужно добавить дополнительный элемент.
Затем мы устанавливаем этому элементу display: flex и flex-direction с противоположным направлением.
Main-and-sidebar-wrapper { display: flex; flex-direction: row; }
Последний шаг - задать размеры основного раздела и боковой панели. Мы хотим, чтобы основное содержимое было в три раза шире боковой панели, что несложно сделать с помощью flex или процентов.
Как вы можете видеть, Flexbox сделал всё хорошо, но нам кроме этого понадобилось довольно много свойств CSS плюс дополнительный элемент HTML. Давайте посмотрим, как будет работать CSS Grid.
Решение на CSS Grid
Существует несколько вариантов использования CSS Grid, но мы воспользуемся синтаксисом grid-template-areas , как наиболее подходящего для наших целей.
Сперва мы определим четыре grid-area , по одному на каждый раздел страницы:
Теперь мы можем настроить нашу сетку и определить расположение каждой области. Вначале код может показаться довольно сложным, но как только вы познакомитесь с системой сетки, он становится проще для понимания.
Container { display: grid; /* Определяем размер и число колонок нашей сетки. Единица fr работает подобно Flexbox: колонки делят свободное пространство в строке согласно их значениям. У нас будет две колонки - первая в три раза больше второй. */ grid-template-columns: 3fr 1fr; /* Связываем сделанные ранее области с местами в сетке. Первая строка - шапка. Вторая строка делится между основным разделом и боковой панелью. Последняя строка - подвал. */ grid-template-areas: "header header" "main sidebar" "footer footer"; /* Интервал между ячейками сетки будет 60 пикселей */ grid-gap: 60px; }
Вот и всё! Наш макет теперь будет соответствовать указанной выше структуре и мы его настроили так, что нам не придётся иметь дело с margin или padding .
Испытание 2. Делаем страницу адаптивной
Решение на Flexbox
Выполнение этого шага строго связано с предыдущим. Для решения на Flexbox нам придётся изменить flex-direction и отрегулировать margin .
@media (max-width: 600px) { .main-and-sidebar-wrapper { flex-direction: column; } .main { margin-right: 0; margin-bottom: 60px; } }
Наша страница довольно простая, поэтому в медиа-запросе мало работы, но в более сложном макете придётся много чего переделывать.
Решение на CSS Grid
Поскольку мы уже определили grid-areas , нам просто нужно переопределить их порядок в медиа-запросе. Мы можем использовать ту же настройку колонок.
@media (max-width: 600px) { .container { /* Выравнивание областей сетки для мобильного макета */ grid-template-areas: "header header" "main main" "sidebar sidebar" "footer footer"; } }
Или можем переопределить весь макет с нуля, если считаем, что это решение чище.
@media (max-width: 600px) { .container { /* Переделываем сетку в одноколоночный макет */ grid-template-columns: 1fr; grid-template-areas: "header" "main" "sidebar" "footer"; } }
Испытание 3. Выравнивание компонентов шапки
Решение на Flexbox
Мы уже делали похожий макет на Flexbox в одной из наших старых статей - . Техника довольно простая:
Header { display: flex; justify-content: space-between; }
Теперь список навигации и кнопка выровнены правильно. Осталось только разместить пункты внутри
Header nav { display: flex; align-items: baseline; }
Только две строки! Совсем неплохо. Давайте посмотрим, как с этим справится CSS Grid.
Решение на CSS Grid
Чтобы разделить навигацию и кнопку, мы должны добавить display: grid к header и настроить двухколоночную сетку. Нам также понадобятся две дополнительные строки в CSS, чтобы позиционировать всё на соответствующих границах.
Header{ display: grid; grid-template-columns: 1fr 1fr; } header nav { justify-self: start; } header button { justify-self: end; }
Что касается ссылок в одну строку внутри навигации, у нас не получилось сделать это корректно с CSS Grid. Вот как выглядит наша лучшая попытка:
Header nav { display: grid; grid-template-columns: auto 1fr 1fr; align-items: end; }
Понятно, что CSS Grid не справилась с этой частью макета, но это и не удивительно - основное внимание уделяется выравниванию контейнеров, а не содержимому внутри них. Эта система не для нанесения последних штрихов.
Выводы
Если вы прочитали статью целиком (а это отличная работа!), выводы не должны вас удивить. На деле нет лучшей системы - и Flexbox и CSS Grid хороши по своему и должны использоваться совместно, а не как альтернатива друг другу.
Для тех из вас, кто перепрыгнул непосредственно к выводам этой статьи (не волнуйтесь, мы тоже так делаем), вот краткий итог сравнения:
- CSS Grid отлично подходит для создания большой картины. Эта система облегчает управление макетом страницы и даже может иметь дело с нестандартным и асимметричным дизайном.
- Flexbox отлично подходит для выравнивания содержимого внутри элементов. Используйте эту систему для размещения мелких деталей дизайна.
- Используйте CSS Grid для двумерных макетов (строк И колонок).
- Flexbox лучше работает только в одном измерении (со строками ИЛИ с колонками).
- Нет причин применять только CSS Grid или только Flexbox. Изучайте их и используйте совместно.
Модуль Flexbox-лейаута (flexible box - «гибкий блок», на данный момент W3C Candidate Recommendation) ставит задачу предложить более эффективный способ вёрстки, выравнивания и распределения свободного места между элементами в контейнере, даже когда их размер неизвестен и/или динамический (отсюда слово «гибкий»).
Главная задумка flex-вёрстки в наделении контейнера способностью изменять ширину/высоту (и порядок) своих элементов для наилучшего заполнения пространства (в большинстве случаев - для поддержки всех видов дисплеев и размеров экранов). Flex-контейнер растягивает элементы для заполнения свободного места или сжимает их, чтобы предотвратить выход за границы.
Самое важное, flexbox-лейаут не зависит от направления в отличие от обычных лейаутов (блоки, располагающиеся вертикально, и инлайн-элементы, располагающиеся горизонтально). В то время, как обычный лейаут отлично подходит для веб-страниц, ему не хватает гибкости (никакого каламбура) для поддержки больших или сложных приложений (особенно когда дело доходит до смены ориентации экрана, изменения размера, растягивания, сжатия и т.п.).
Замечание : Flexbox-лейаут лучше всего подходит для составных частей приложения и мелкомасштабных лейаутов, в то время как Grid -лейаут больше используется для лейаутов большого масштаба.
Основы
Т.к. flexbox - это целый модуль, а не просто единичное свойство, он объединяет в себе множество свойств. Некоторые из них должны применяться к контейнеру (родительскому элементу, так называемому flex-контейнеру ), в то время как другие свойства применяются к дочерним элементам, или flex-элементам .
Если обычный лейаут основывается на направлениях потоков блочных и инлайн-элементов, то flex-лейаут основывается на «направлениях flex-потока». Ознакомьтесь с этой схемой из спецификации, разъясняющей основную идею flex-лейаутов.
В основном элементы будут распределяться либо вдоль главной оси (от main-start до main-end ), либо вдоль поперечной оси (от cross-start до cross-end ).
- main-axis - главная ось, вдоль которой располагаются flex-элементы. Обратите внимание, она необязательно должна быть горизонтальной, всё зависит от свойства flex-direction (см. ниже).
- main-start | main-end - flex-элементы размещаются в контейнере от позиции main-start до позиции main-end.
- main size - ширина или высота flex-элемента в зависимости от выбранной основной величины. Основная величина может быть либо шириной, либо высотой элемента.
- cross axis - поперечная ось, перпендикулярная к главной. Её направление зависит от направления главной оси.
- cross-start | cross-end - flex-строки заполняются элементами и размещаются в контейнере от позиции cross-start и до позиции cross-end .
- cross size - ширина или высота flex-элемента в зависимости от выбранной размерности равняется этой величине. Это свойство совпадает с width или height элемента в зависимости от выбранной размерности.
Свойства
display: flex | inline-flex;
Применяется к:
Определяет flex-контейнер (инлайновый или блочный в зависимости от выбранного значения), подключает flex-контекст для всех его непосредственных потомков.
display : other values | flex | inline-flex;Имейте в виду:
- CSS-столбцы columns не работают с flex-контейнером
- float , clear и vertical-align не работают с flex-элементами
flex-direction
Применяется к: родительскому элементу flex-контейнера.
Устанавливает главную ось main-axis , определяя тем самым направление для flex-элементов, размещаемых в контейнере.
flex-direction : row | row-reverse | column | column-reverse- row (по умолчанию): слева направо для ltr , справа налево для rtl ;
- row-reverse: справа налево для ltr , слева направо для rtl ;
- column: аналогично row , сверху вниз;
- column-reverse: аналогично row-reverse , снизу вверх.
flex-wrap
Применяется к: родительскому элементу flex-контейнера.
Определяет, будет ли контейнер однострочным или многострочным, а также направление поперечной оси, определяющей направление, в котором будут располагаться новые строки.
flex-wrap : nowrap | wrap | wrap-reverse- nowrap (по умолчанию): однострочный / слева направо для ltr , справа налево для rtl ;
- wrap: многострочный / слева направо для ltr , справа налево для rtl ;
- wrap-reverse: многострочный / справа налево для ltr , слева направо для rtl .
flex-flow
Применяется к: родительскому элементу flex-контейнера.
Это сокращение для свойств flex-direction и flex-wrap , вместе определяющих главную и поперечную оси. По умолчанию принимает значение row nowrap .
flex-flow : <"flex-direction" > || <"flex-wrap" >Применяется к: родительскому элементу flex-контейнера.
Определяет выравнивание относительно главной оси. Помогает распределить оставшееся свободное место в случае, когда элементы строки не «тянутся», либо тянутся, но уже достигли своего максимального размера. Также позволяет в некотором роде управлять выравниванием элементов при выходе за границы строки.
: flex-start | flex-end | center | space-between | space-around- flex-start (по умолчанию): элементы сдвигаются к началу строки;
- flex-end: элементы сдвигаются к концу строки;
- center: элементы выравниваются по центру строки;
- space-between: элементы распределяются равномерно (первый элемент в начале строки, последний - в конце);
- space-around: элементы распределяются равномерно с равным расстоянием между собой и границами строки.

Применяется к: родительскому элементу flex-контейнера.
Определяет поведение по умолчанию для того, как flex-элементы располагаются относительно поперечной оси на текущей строке. Считайте это версией justify-content для поперечной оси (перпендикулярной к основной).
: flex-start | flex-end | center | baseline | stretch- flex-start: граница cross-start для элементов располагается на позиции cross-start ;
- flex-end: граница cross-end для элементов располагается на позиции cross-end ;
- center: элементы выравниваются по центру поперечной оси;
- baseline: элементы выравниваются по своей базовой линии;
- stretch (по умолчанию): элементы растягиваются, заполняя контейнер (с учётом min-width / max-width).

Применяется к: родительскому элементу flex-контейнера.
Выравнивает строки flex-контейнера при наличии свободного места на поперечной оси аналогично тому, как это делает justify-content на главной оси.
Замечание : это свойство не работает с однострочным flexbox.
: flex-start | flex-end | center | space-between | space-around | stretch- flex-start: строки выравниваются относительно начала контейнера;
- flex-end: строки выравниваются относительно конца контейнера;
- center: строки выравниваются по центру контейнера;
- space-between: строки распределяются равномерно (первая строка в начале строки, последняя - в конце);
- space-around: строки распределяются равномерно с равным расстоянием между собой;
- stretch (по умолчанию): строки растягиваются, заполняя свободное пространство.

order
Применяется к:
По умолчанию flex-элементы располагаются в исходном порядке. Тем не менее, свойство order может управлять порядком их расположения в контейнере.
Order: <integer >
flex-grow
Применяется к: дочернему элементу / flex-элементу.
Определяет для flex-элемента возможность «вырастать» при необходимости. Принимает безразмерное значение, служащее в качестве пропорции. Оно определяет, какую долю свободного места внутри контейнера элемент может занять.
Если у всех элементов свойство flex-grow задано как 1 , то каждый потомок получит внутри контейнера одинаковый размер. Если вы задали одному из потомков значение 2 , то он заберёт в два раза больше места, чем другие.
Flex-grow: <number > (по умолчанию 0)
flex-shrink
Применяется к: дочернему элементу / flex-элементу.
Определяет для flex-элемента возможность сжиматься при необходимости.
Flex-shrink:
Отрицательные числа не принимаются.
flex-basis
Применяется к: дочернему элементу / flex-элементу.
Определяет размер по умолчанию для элемента перед распределением пространства в контейнере.
Flex-basis: <length > | auto (default auto)
flex
Применяется к: дочернему элементу / flex-элементу.
Это сокращение для flex-grow , flex-shrink и flex-basis . Второй и третий параметры (flex-shrink , flex-basis) необязательны. Значение по умолчанию - 0 1 auto .
flex : none | [ <"flex-grow" > <"flex-shrink" >? || <"flex-basis" > ]align-self
Применяется к: дочернему элементу / flex-элементу.
Позволяет переопределить выравнивание, заданное по умолчанию или в align-items , для отдельных flex-элементов.
Обратитесь к описанию свойства align-items для лучшего понимания доступных значений.
align-self : auto | flex-start | flex-end | center | baseline | stretchПримеры
Начнём с очень-очень простого примера, встречающегося практически каждый день: выравнивание точно по центру. Нет ничего проще, если использовать flexbox.
.parent { display : flex; height : 300px ; /* Или что угодно */ } .child { width : 100px ; /* Или что угодно */ height : 100px ; /* Или что угодно */ margin : auto; /* Магия! */ }Этот пример основывается на том, что margin во flex-контейнере, заданный как auto , поглощает лишнее пространство, поэтому задание отступа таким образом выровняет элемент ровно по центру по обеим осям.
Теперь давайте используем какие-нибудь свойства. Представьте набор из 6 элементов фиксированного размера (для красоты), но с возможностью изменения размера контейнера. Мы хотим равномерно распределить их по горизонтали, чтобы при изменении размера окна браузера всё выглядело хорошо (без @media -запросов!).
.flex-container { /* Сначала создадим flex-контекст */ display : flex; /* Теперь определим направление потока и хотим ли мы, чтобы элементы переносились на новую строку * Помните, что это тоже самое, что и: * flex-direction: row; * flex-wrap: wrap; */ flex-flow : row wrap; /* Теперь определим, как будет распределяться пространство */ : space-around; }Готово. Всё остальное - уже дело оформления. Ниже размещён CodePen, демонстрирующий этот пример. Обязательно попробуйте растянуть/сжать окно браузера и посмотрите, что произойдёт.
Check out this Pen!Давайте попробуем что-нибудь ещё. Представьте, что нам нужна выровненная по правому краю навигация в самом верху нашего сайта, но мы хотим, чтобы она выравнивалась по центру для экранов среднего размера и превращалась в один столбец на маленьких. Всё достаточно просто.
/* Большие экраны */ .navigation { display : flex; flex-flow : row wrap; /* Сдвигает элементы к концу строки по главной оси */ : flex-end; } @media all and (max-width: 800px ) { .navigation { /* Для экранов среднего размера мы выравниваем навигацию по центру, равномерно распределяя свободное место между элементами */ : space-around; } } /* Маленькие экраны */ @media all and (max-width: 500px ) { .navigation { /* На маленьких экранах вместо строки мы располагаем элементы в столбце */ flex-direction : column; } } Check out this Pen!Давайте попробуем кое-что получше и поиграем с гибкостью flex-элементов! Как насчёт ориентированного на мобильные устройства трёхколоночного макета с полноширинной шапкой и подвалом? И другим порядком расположения.
.wrapper { display : flex; flex-flow : row wrap; } /* Задаём всем элементам ширину в 100% */ .header , .main , .nav , .aside , .footer { flex : 1 100% ; } /* В этом случае мы полагаемся на исходный порядок для ориентации на * мобильные устройства: * 1. header * 2. nav * 3. main * 4. aside * 5. footer */ /* Экраны среднего размера */ @media all and (min-width: 600px ) { /* Оба сайдбара располагаются в одной строке */ .aside { flex : 1 auto; } } /* Большие экраны */ @media all and (min-width: 800px ) { /* Мы меняем местами элементы.aside-1 и.main, а также сообщаем * элементу.main забирать в два раза больше места, чем сайдбары. */ .main { flex : 2 0px ; } .aside-1 { order : 1 ; } .main { order : 2 ; } .aside-2 { order : 3 ; } .footer { order : 4 ; } }