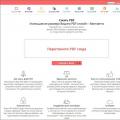В инструкции покажет базовые характеристики и поможем настроить роутер D-Link DIR-300, правильная настройка даже такого бюджетного роутера поможет организовать дома полноценную локальную сеть, а при покупке более мощного маршрутизатора, D-Link DIR-300 расширит инфраструктуру, став отличным дополнением к новому устройству.
Перед настройкой D-Link DIR-300 необходимо выполнить подключение роутера по следующей схеме:
- Кабель провайдера, приходящий из щитка в подъезде, подключается к порту WAN, который может называться «INTERNET».
- Ноутбук подключается к одному из LAN портов роутера. По умолчанию эти 4 порта равнозначны, если на данном DIR-300 ранее не производилась настройка VLAN.
Сброс настроек
При подключении бывшего в использовании D-Link DIR-300 часто возникают проблемы как с неработающими портами, так и с входом в GUI-интерфейс. Чтобы корректно настроить такой роутер, нужно начать с отката к заводским установкам: нажать кнопку RESET, которая размещена на корпусе возле разъема питания, и удерживать ее в течение 15 – 20 секунд.
Кнопка RESET припаяна напрямую к печатной плате D-Link DIR-300, поэтому нельзя прилагать чрезмерное усилие при нажатии: это выведет роутер из строя!
Восстановление заводских установок также поможет, если сбились пользовательские настройки роутера: предварительно сохраненную конфигурацию D-Link DIR-300 следует загружать только после отката к исходным установкам.
Подробное описание способов восстановления заводской конфигурации представлено в отдельной инструкции.
Настройка компьютера
Компьютер, с которого будет выполняться настройка модема, должен получить свой локальный адрес при включении питания DIR-300. Для этого нужно привести сетевую карту ПК в режим автоматического получения конфигурации.
1. Через иконку подключения, которая расположена на панели задач, можно зайти в управление сетевыми настройками ОС.

2. Затем, зайти в свойства локального подключения.

3. В свойствах TCP/IPv4 нужно установить галочки «Автоматически».

Вход в интерфейс маршрутизатора
Чтобы выполнить вход в настройки D-Link DIR-300, нужно набрать сетевой адрес роутера в Chrome или IE.
Если настройка ПК выполнена правильно, загрузится главная страница GUI роутера и появится запрос на авторизацию в D-Link DIR-300.

При возникновении трудностей при установке связи компьютера с маршрутизатором, следует воспользоваться .
Настройка Internet-соединения
D-Link DIR-300 поддерживает все типы подключений, осуществляемых российскими провайдерами. Перед тем как настроить роутер, нужно приготовить договор, чтобы правильно ввести учетные данные.
Настройка соединения на D-Link 300 может быть выполнена двумя способами:
1. Автоматически с помощью утилиты Click’n’Connect. Такой вариант хорошо подходит для типов подключения IPoE и PPPoE;

2. Ручная настройка будет предпочтительнее автоматического для подключений, использующих VPN-сервер: L2TP и PPTP.

Если вам необходимо настроить маршрутизатор D-Link DIR-300 для провайдеров Билайн и Ростелеком воспользуйтесь данными инструкциями.
Настройка Wi-Fi
D-Link DIR-300 оборудован беспроводным модулем N150 с антенной 2 dBi. В небольшом помещении роутер обеспечивает стабильное покрытие. Настроить WiFi можно как вручную, так и с помощью встроенной утилиты или протокола WPS.
- Ручная настройка дает возможность выбрать канал, скоростной режим и мощность передатчика, позволяя более тонко настроить роутер для конкретных условий эксплуатации.
- Протокол WPS поддерживается как телевизорами, так и мобильными гаджетами, осуществляя подключение устройств к D-Link 300 без ввода пароля.
- Автоматическая настройка защищенной WiFi-сети роутера выполняется с помощью встроенного «Мастера» D-Link DIR-300:

Более подробная информация о том, как разными способами выполняется настройка WiFi в D-Link 300 содержится в данном руководстве . Также в нем представлены рекомендации по улучшению покрытия и беспроводной скорости роутера.
Маршрутизация
Настройка сети перестала быть прерогативой гиков и айтишников: на рынке появился огромный выбор устройств, призванных сделать лучше и комфортнее жизнь обычного человека.

Домашний парк сетевых девайсов может включать в себя как «ПК + смартфон + айпад», так и медиасервер, игровую консоль, телевизор, IP-камеру и даже холодильник, а роутер является сердцем домашней сети. Настроить ее – значит подключить эти устройства к D-Link DIR-300 физически: проводами или через WiFi. А затем обеспечить взаимодействие между ними и интернетом, установив правила доступа и трансляции на канальном и сетевом уровнях.
DHCP-сервер DIR-300 раздает всем устройствам IP-адреса и может работать как в динамическом, так и в статическом режиме. Настроить статические адреса необходимо, чтобы прописать маршрут, т. к. роутер для этого должен ассоциировать постоянный локальный IP-адрес с MAC-адресом заданного устройства.
Настройка параметров DHCP в D-Link D-300 производится на вкладке «Сеть — LAN». Здесь задается пул адресов и настраиваются связки MAC/IP.




Настройка правил маршрутизации доступна на вкладке интерфейса D-Link DIR-300 «Дополнительно — Маршрутизация».


Настройка VLAN
Большинство новых ревизий модема D-Link DIR-300 поддерживают VLAN – технологию разделения сети на логические сегменты. Настройка выполняется на вкладке «Дополнительно — VLAN».


VLAN используется для объединения устройств в целевые группы, оптимизации трафика и распределения доступа.
Например, можно выделить детский компьютер в отдельный VLAN роутера и добавить сегмент WiFi, чтобы ребенок мог подключить к D-Link DIR-300 планшет или телефон со своим паролем: с какого бы устройства ни производилось подключение, такая настройка роутера обеспечит просмотр, защищенный контент-фильтром.
Причиной использования VLAN также может стать установка IPTV-приставки. Если провайдер поставляет тегированный трафик, то один из интерфейсов роутера D-Link DIR-300 придется объединить с WAN-портом в прозрачном режиме.
Настройка портов маршрутизатора D-Link DIR-300 по такому сценарию описана в инструкции на примере телевидения Ростелеком.
Firewall и NAT
Чтобы настроить удаленный доступ как к домашнему компьютеру, так и к сетевому хранилищу, подключенному к DIR-300, необходимо понимание того, как роутер осуществляет механизмы сетевой защиты.
В широком смысле, под удаленным доступом понимается любой трафик, инициированный извне в сторону домашней сети и роутера. Таким образом, чтобы организовать игровой или FTP сервер, обеспечив подключение с удаленных машин, должна быть выполнена некоторая настройка D-Link DIR-300.

NAT – это механизм, транслирующий адреса так, что хосты интернета не видят реальную структуру домашней сети по другую сторону роутера, а обрабатывают весь трафик от локальных компьютеров, видя лишь внешний WAN IP-адрес. Таким образом, NAT в D-Link DIR-300 защищает от сетевых атак, предотвращая прямой доступ извне к внутренним адресам устройств.
Но в то же время роутер будет препятствовать, если потребуется предоставить друзьям доступ к FTP-папкам с фотографиями или к игровому пространству. Чтобы настроить правила трансляции для NAT в DIR-300 необходимо выполнить перенаправление портов.
Чтобы сконфигурировать порты роутера, нужно зайти в настройки D-Link DIR-300 на вкладку «Виртуальные серверы».

 +
+
Существует еще одна проблема: роутер получает от провайдера серый WAN IP, который постоянно меняется. Не имея постоянного адреса, подключить к D-Link DIR-300 удаленный компьютер не получится, т. к. адрес назначения всегда разный.
Для решения этой проблемы используется технология DDNS, позволяющая назначить динамическому IP постоянное доменное имя. Служба DDNS в реальном времени обновляет информацию о смене WAN IP и обеспечивает непрерывную привязку к доменному имени.
Firewall – это набор правил фильтрации трафика на основе таких критериев, как: адрес, порт, протокол направление. Фильтрация межсетевым экраном D-Link DIR-300 осуществляется после декапсуляции, маршрутизации и обработки NAT’ом.
Перенастроить фаервол роутер позволяет на вкладке «Межсетевой экран – IP-фильтры».


Расширение сети
Wi-Fi роутер D-Link DIR-300 поддерживает работу в режиме клиента. Это значит, что как с помощью кабеля, так и по WiFi можно подключить роутер DIR-300 к вышестоящему маршрутизатору, чтобы расширить существующую сеть.
Для начала нужно выполнить вход в настройки. В D-Link DIR-300 эта функция находится на вкладке «WiFi — Клиент».

Галочка «Включить» переводит роутер в клиентский режим, а опция «Вещать беспроводную сеть» позволяет подключить WiFi-устройства к D-Link DIR-300 как к ретранслятору.
Из списка доступных сетей нужно выбрать соответствующую имени SSID вышестоящего маршрутизатора и авторизоваться, а в параметрах сети задаются имя текущей сети, пароль и способ шифрования.
Если на вышестоящем маршрутизаторе будет изменен WiFi-пароль, то клиентские настройки D-Link DIR-300 придется переустановить. Поэтому, чтобы роутер работал как клиент без перебоев, рекомендуется фрагментировать WiFi-сеть и использовать один из сегментов как мост.
Теперь необходимо настроить модем роутера D-Link DIR-300, чтобы подключенные к нему как к клиенту устройства имели доступ не только к локальным узлам, но и в интернет.
На вкладке DIR-300 «Сеть — WAN» требуется указать восходящее направление WAN через интерфейс WiFi-Client и установить тип маршрутизации, используемый в локальной сети.


Настройка DIR-300 сопровождается уведомлениями о перезагрузке после каждого внесения изменений в конфигурацию.
Нашли опечатку? Выделите текст и нажмите Ctrl + Enter
Перед тем, как приступить к настройке роутера, проверим настройки подключения по локальной сети. Для этого:
Windows 7
1. Нажмем на "Пуск ", "Панель управления ".
2. Нажимаем на "Просмотр состояния сети и задач ".

3. Жмем на "Изменение параметров адаптера ".

4. Подключение по локальной сети Свойство ".

5. Из списка выбираем "Протокол Интернета версии 4 (TCP/IPv4) " и нажимаем "Свойство ".

6. " и "", затем нажимаем кнопку "Ok ".

Windows 10
1. Нажмем на "Пуск ", "Параметры ".

2. Нажимаем на "Сеть и Интернет ".

3. Выбираем "Ethernet " и нажимаем на "Настройка параметров адаптера ".

4. В открывшемся окне мы видим "Ethernet ". Нажимаем по нему правой кнопкой мыши, выбираем "Свойство ".

5. Из списка выбираем "IP версии 4 (TCP/IPv4) " и нажимаем "Свойство ".

6. В открывшемся окне Вам нужно выставить галочки "Получить IP-адрес автоматически " и "Получить адрес DNS-сервера автоматически ", затем нажимаем кнопку "Ok ".

Подключение роутера D-Link DIR-300 к компьютеру
Следующим шагом будет подключение роутера D-Link DIR-300 к Вашему Ноутбуку либо Персональному компьютеру. Для этого Вам необходимо подключить кабель, который Вам провел провайдер к порту роутера, где подписано "INTERNET" , в более старых моделях данный порт подписан как "WAN" . Кабель, который шел в комплекте с роутером, один конец подключаете к ноутбуку либо компьютеру, другой конец подключаете в один из четырех портов, которые обозначены черным цветом на роутере (цвета портов могут отличаться в зависимости от версии роутера). И да, не забудьте подключить кабель питания.

Авторизация роутера D-Link DIR-300
Итак, подключили роутер, теперь Вам нужно через любой браузер (будь это Google Chrome, Mozilla Firefox, Internet Explorer, и т.д.) попасть в его web-интерфейс. Для это открываем браузер и в адресной строке вбиваем адрес роутера: 192.168.0.1
- Имя пользователя - admin
- Пароль - admin
Итак, вбиваем данные и нажимаем "Enter "

Настройка роутера D-Link DIR-300 .
И вот наконец мы попали на Web-интерфейс роутера и теперь Вам необходимо произвести настройки оборудования. Первым делом обезопасим беспроводную сеть, установив пароль на wi-fi. Затем Вам необходимо будет узнать какой тип подключения используется для входа в интернет, это PPTP, L2TP либо PPPOE. Узнать можно позвонив Вашему провайдеру (это организация, с которым Вы заключили договор для предоставления услуги интернет). Итак, начнем настройку роутера. Для начала поменяем язык Web-интерфейса на Русский. Для этого переходим во вкладку "Language " и выберем "Русский "

Настройка пароля на wi-fi на роутере D-Link DIR-300 .
Предлагаю Вашему вниманию Видео инструкцию по настройке пароля на wi-fi на роутере D-Link DIR-300
Давайте также письменно и иллюстративно рассмотрим настройку пароля на wi-fi на роутере D-Link DIR-300
.
1.
Выбираем на Web-интерфейсе "Расширенные настройки
"
2.
В меню "Wi-Fi
" выбираем пункт "Основные настройки
".

3.
Проверим "Включить беспроводное соединение
", должна стоять галочка.
4.
Ниже в строке "SSID:
" придумать и указать имя Вашей беспроводной сети, данное имя в дальнейшем будет светиться, когда Вы будите подключаться к сети.
5.
"Страна
" - "Russian Federation
", "Канал
" - "auto
", "Беспроводной режим
" - "802.11 B/G/N mixed
".
6.
Нажимаем "Применить
" и возвращаемся в предыдущее меню нажав на символ, похожий на треугольник слева.

7. В меню "Wi-Fi " выбираем "Настройки безопасности ".

8.
В строке "Сетевая аутентификация:
" выбираем "WPA2-PSK
".
9.
В строке "Ключ шифрования PSK:
" необходимо придумать и вбить пароль для беспроводной сети, которую мы создали выше.
10.
Нажимаем "Применить
", затем в правой верхней части web-интерфейса переходим во вкладку "Система
" и нажимаем "Сохр. и Перезагрузить
".

Настройка PPTP на роутере D-Link DIR-300 .
PPTP на роутере D-Link DIR-300 на примере роутера D-Link DIR-620.
Давайте также письменно и иллюстративно PPTP
на роутере D-Link DIR-300
.
1.
В меню "Сеть
" выбираем "WAN
".

2. Добавить ".

3.
В пункте "Тип соединения:
" выбираем "PPTP+Динамический IP
".
4.
Ставим галочку напротив "Соединяться автоматически
".
5.
Имя пользователя:
"), пароль (в строке "Пароль:
Подтверждение пароля:
Адрес VPN-сервера:
").
6.
Применить
".

Настройка PPTP со статическим IP-адресом на роутере D-Link DIR-300 .
Рассмотрим настройку подключения PPTP со статическим IP-адресом
на роутере D-Link DIR-300
1.
В меню "Сеть
" выбираем "WAN
".

2. В открывшемся окне нажимаем "Добавить ".

3.
В пункте "Тип соединения:
" выбираем "PPTP+Статический IP
".
4.
Ниже в разделе "IP
IP-адрес:
", маску подсети в строке "Сетевая маска:
", основной шлюз в строке "IP-адрес шлюза:
" и DNS в строке "Первичный DNS-сервер:
".
5.
Ставим галочку напротив "Соединяться автоматически
".
6.
Ниже вбиваем Имя пользователя (в строке "Имя пользователя:
"), пароль (в строке "Пароль:
"), подтверждаем пароль (в строке "Подтверждение пароля:
") и указываем адрес сервера (в строке "Адрес VPN-сервера:
").
Все вышеперечисленные данные Вам предоставляет провайдер (Организация, которая провела Вам интернет).
Все эти данные обычно прописываются в договоре с провайдером. Если по какой-то причине Вы не смогли их найти, Вам необходимо позвонить на горячую линию Вашего провайдера и узнать как их можно получить.
7.
После всех манипуляций с настройками нажимаем кнопку "Применить
".

Настройка L2TP на роутере D-Link DIR-300 .
1. В меню "Сеть " выбираем "WAN ".

2. В открывшемся окне нажимаем "Добавить ".

3.
В пункте "Тип соединения:
" выбираем "L2TP+Динамический IP
".
4.
Ставим галочку напротив "Соединяться автоматически
".
5.
Ниже вбиваем Имя пользователя (в строке "Имя пользователя:
"), пароль (в строке "Пароль:
"), подтверждаем пароль (в строке "Подтверждение пароля:
") и указываем адрес сервера (в строке "Адрес VPN-сервера:
").
Все вышеперечисленные данные Вам предоставляет провайдер (Организация, которая провела Вам интернет).
Все эти данные обычно прописываются в договоре с провайдером. Если по какой-то причине Вы не смогли их найти, Вам необходимо позвонить на горячую линию Вашего провайдера и узнать как их можно получить.
6.
После всех манипуляций с настройками нажимаем кнопку "Применить
".

Настройка L2TP со статическим IP-адресом на роутере D-Link DIR-300 .
Рассмотрим настройку подключения L2TP со статическим IP-адресом
на роутере D-Link DIR-300
. Обычно статический IP-адрес предоставляется юридическим лицам, либо как дополнительная услуга к основному тарифу физическим лицам.
1.
В меню "Сеть
" выбираем "WAN
".

2. В открывшемся окне нажимаем "Добавить ".

3.
В пункте "Тип соединения:
" выбираем "L2TP+Статический IP
".
4.
Ниже в разделе "IP
" указываем ip-адрес в строке "IP-адрес:
", маску подсети в строке "Сетевая маска:
", основной шлюз в строке "IP-адрес шлюза:
" и DNS в строке "Первичный DNS-сервер:
".
5.
Ставим галочку напротив "Соединяться автоматически
".
6.
Ниже вбиваем Имя пользователя (в строке "Имя пользователя:
"), пароль (в строке "Пароль:
"), подтверждаем пароль (в строке "Подтверждение пароля:
") и указываем адрес сервера (в строке "Адрес VPN-сервера:
").
Все вышеперечисленные данные Вам предоставляет провайдер (Организация, которая провела Вам интернет).
Все эти данные обычно прописываются в договоре с провайдером. Если по какой-то причине Вы не смогли их найти, Вам необходимо позвонить на горячую линию Вашего провайдера и узнать как их можно получить.
7.
После всех манипуляций с настройками нажимаем кнопку "Применить
".

Настройка PPPOE на роутере D-Link DIR-300 .
Предлагаю Вашему вниманию Видео инструкцию по настройке типа подключения PPTP на роутере D-Link DIR-300 на примере роутера D-Link DIR-620.
PPPOE
на роутере D-Link DIR-300
.
1.
В меню "Сеть
" выбираем "WAN
".

2. В открывшемся окне нажимаем "Добавить ".

3.
В пункте "Тип соединения:
" выбираем "PPPOE+Динамический IP
".
4.
Ниже вбиваем Имя пользователя (в строке "Имя пользователя:
"), пароль (в строке "Пароль:
Подтверждение пароля:
").
Все вышеперечисленные данные Вам предоставляет провайдер (Организация, которая провела Вам интернет).
Все эти данные обычно прописываются в договоре с провайдером. Если по какой-то причине Вы не смогли их найти, Вам необходимо позвонить на горячую линию Вашего провайдера и узнать как их можно получить.
5.
После всех манипуляций с настройками нажимаем кнопку "Применить
".

Настройка PPPOE со статическим IP-адресом на роутере D-Link DIR-300 .
Рассмотрим настройку подключения PPPOE со статическим IP-адресом
на роутере D-Link DIR-300
. Обычно статический IP-адрес предоставляется юридическим лицам, либо как дополнительная услуга к основному тарифу физическим лицам.
1.
В меню "Сеть
" выбираем "WAN
".

2. В открывшемся окне нажимаем "Добавить ".

3.
В пункте "Тип соединения:
" выбираем "PPPOE+Статический IP
".
4.
Ниже в разделе "IP
" указываем ip-адрес в строке "IP-адрес:
", маску подсети в строке "Сетевая маска:
", основной шлюз в строке "IP-адрес шлюза:
" и DNS в строке "Первичный DNS-сервер:
".
5.
Ниже вбиваем Имя пользователя (в строке "Имя пользователя:
"), пароль (в строке "Пароль:
") и подтверждаем пароль (в строке "Подтверждение пароля:
").
Все вышеперечисленные данные Вам предоставляет провайдер (Организация, которая провела Вам интернет).
Все эти данные обычно прописываются в договоре с провайдером. Если по какой-то причине Вы не смогли их найти, Вам необходимо позвонить на горячую линию Вашего провайдера и узнать как их можно получить.
6.
После всех манипуляций с настройками нажимаем кнопку "Применить
".

Обновление прошивки
Предлагаю Вашему вниманию Видео инструкцию по обновлению прошивки на роутере D-Link DIR-300 на примере роутера D-Link DIR-620.
Подключение компьютера к wi-fi
После подключения и настройки роутера, необходимо подключить компьютер к беспроводной сети (wi-fi), рассмотрим подключение к wi-fi в двух операционных системах, это Windows 7 и Windows 10:
Windows 7
Видео инструкция
1.

2. Sultan

3.
Подключаться автоматически
" и нажмите
"Подключение
".

4. Необходимо указать "Ключ безопасности OK ".

5.

Windows 10
Видео инструкция
1. В правом нижнем углу рабочего стола находим значок беспроводной сети (wi-fi), щелкаем по нему левой кнопкой мыши.

2. Выскакивает окно со списком доступных беспроводных сетей. Выбираем беспроводную сеть, в моем случае это сеть "Sultanova " (Вы выбираете ту сеть, название которой давали при ).

3. После выбора сети поставьте галочку напротив "Подключаться автоматически " и нажмите "Подключиться ".

4. Необходимо указать "Ключ безопасности " это пароль беспроводной сети, который Вы указывали при . После того, как Вы указали ключ, нажимаем "Далее ".

5. Ждем, возможно, пару секунд и Вы подключились к Вашей беспроводной сети.

IP-камеры, пр.
Сегодня мы рассмотрим, как настроить беспроводной, домашний роутер D-Link DIR -300.
Пример настройки будет производится для роутера с прошивкой 2.04., как всегда, с помощью веб-интерфейса.
Важно: Обратите внимание, что настройка одинаковых моделей роутера с разными прошивками может отличаться.
Шаг 1. Подключение роутера к ПК
1. Подключите один из разъемов сетевого кабеля, к одному из роутера, а второй в соответствующий разъем в ноутбук или компьютер.
WAN-порт подключите к Интернет-кабелю провайдера.
2. Включите питание на роутере.
3. Убедитесь, что в свойствах сетевого подключения ПК выбран DHCP-режим, который отвечает за получение IP-адреса в режиме автомат.
Режим DHCP-сервера по умолчанию включен во всех роутерах, поэтому этот пункт актуален для роутера, на котором не выполнялись какие-либо настройки.
Если уже настраивался и режим автоматической раздачи IP-адресов выключен, а вы не знаете, какой IP-адрес назначен роутеру, необходимо сбросить его настройки.
Сброс настроек осуществляется нажатием на кнопку Reset и удерживанием ее в течение 10 секунд.
При выполнении сброса настроек роутера, он должен быть подключен к электросети.
4. После выполнения трех предыдущих пунктов, компьютер получит IP-адрес и теперь можно зайти в интерфейс роутера.
IP-адрес для домашних устройств D-Link – 192.168.0.1 (по умолчанию), вбиваем его в строке ввода адреса в любом браузере.
Если с роутером производились настройки и зайти на него не получается, необходимо узнать его IP-адрес или, если такой возможности нет, выполнить сброс всех настроек.
Логин по умолчанию «admin» без кавычек, пароль аналогичный. Нажав кнопку «Log In», мы перейдем к настройкам роутера. 5. На данный момент пароль для доступа к роутеру отсутствует. Поэтому первое, с чего обычно начинают настройку роутера, - это установка пароля или замены стандартного.
5. На данный момент пароль для доступа к роутеру отсутствует. Поэтому первое, с чего обычно начинают настройку роутера, - это установка пароля или замены стандартного.
Раздел «MAINTENANCE», вкладка «Device Administration».
Ввод пароля осуществляется в поле «New Password», а потом повторно прописываем пароль в поле «Confirm Password». Сохраняем изменения нажав на «Save Settings».
Шаг 2. Алгоритм развертывания беспроводной сети
1. Для настройки в ручном режиме беспроводной сети нажимаем кнопку «Manual Wireless Connection Setup», которая находится в разделе «SETUP», меню «Wireless Setup».

2. Перейдем в раздел «WI-FI PROTECTED SETUP».
Здесь необходимо снять галочку с поля Enable, выключая режим «Wi-Fi Protected Setup», т.к. этот режим не всегда поддерживается беспроводными адаптерами.

3. В разделе «WIRELESS NETWORK SETTINGS» в поле «Wireless Network Name» указываем название, которое будет присвоено беспроводной сети. Имя сети по умолчанию - dlink.
4. В других статьях мы выбирали автоматический поиск канала, ставив галочку в поле «Enable Auto Chanel Selection», а сегодня галочку мы убираем, и в поле «Wireless Chanel» выбираем канал в ручном режиме.
Ставим для примера 4-й канал.
5. В разделе «WIRELESS SECURITY MODE» в поле «Security Mode» выбираем наиболее безопасный параметр «Enable WPA/WPA2 Wireless Security (enhanced)».
6. В разделе WPA/WPA2 в поле выбора протокола шифрования «Cipher Type» устанавливаем «TKIP».
В поле выбора протокола аутентификации «PSK/EAP», а в поле «Network Key» записываем секретный пароль для подключения к беспроводной сети.
Подсказка внизу поля говорит о том, что минимальная длина пароля должна быть 8 символов.
Как правило, пароля длиной в 16–20 символов содержащих буквы и цифры достаточно для защиты настраиваемой беспроводной сети от постороннего вмешательства.
Сохраняем настройки кликнув кнопку «Save Settings».
Шаг 3. Алгоритм настройки интернет-подключения
В данном разделе мы рассмотрим настройку PPPoE подключения с динамическим IP-адресом. Для этого:
1. Заходим в раздел «SETUP», нажимаем кнопку «Manual Internet Connection Setup».

2. В меню «INTERNET CONNECTION TYPE» из списка необходимо выбрать «Russia PPPoE (Dual Access)».

3. В меню «RUSSIA PPPOE (DUAL ACCESS)» ставим галочку в поле «Dynamic PPPoE».
Заполняем поля «User Name», «Password», «Confirm Password» согласно логина и пароля, прописанного в договоре с Интернет-провайдером.
Выполняем замену MAC-адреса роутера на MAC-адрес компьютера, нажимая кнопку «Clone MAC Adress». Не забываем включить режим постоянного соединения – поставить галочку в поле «Always».
4. Сохраняем внесенные изменения, кликнув кнопку «Save Settings».
Для проверки наличия Интернет-соединения следует перейти в раздел «STATUS», «Device Info».
Обращаем внимание в поле «INTERNET» должна быть надпись «DHCP client Connected», которая свидетельствует об установлении соединения, а все поля ниже должны быть заполненными.

Шаг 4. Создание резервных копий настроек
После выполнения всех настроек и проверки Интернет-соединения рекомендуем сделать резервную копию настроек роутера. Для этого необходимо:
1. Зайти в раздел «MAINTENANCE», меню «Save and Restore».
2. Для сохранения настроек, кликаем кнопку «Save», предварительно указав место хранения файла.

Для восстановления сохраненных настроек нажимаем «Обзор», выбираем файл с настройками и жмем кнопку загрузки настроек «Upload Settings».
Будьте внимательны, выполнение команды «Restore Device» сбросит все настройки роутера к заводским.
Комплектация DIR-300 NRU B6
Модель получилась действительно неплохой, и в своё время она понравилась многим. Возможно, поэтому позже было выпущено несколько модификаций, или, как принято говорить, ревизий. Взглянем на каждую подробнее.
DIR-300 A1
Самый первый роутер, который выпускался с 2007 года. Положил начало серии. Был оборудован 1 внешней антенной, 1 WAN-портом и 4 LAN. В качестве процессора использовался Atheros AR2317 с частотой в 182 МГц. Оперативки на нём было 16 Мб, а памяти для хранения данных - 4Мб.

Один из первых маршрутизаторов был очень прост
DIR-300 B1, B2, B3, B4
Выпускался с 2009 года. Тот же А1, с новым процессором Ralink RT3052F на 384 МГц и увеличенной в два раза оперативной памятью. Разъёмы и внешний вид остались без изменений. Кстати, именно эти ревизии продавались в России под маркировкой DIR-300NRU.
DIR-300 B5, B6, B7
Новое железо, относительно предыдущих версий: процессор Ralink RT5350 на 360 МГц. Оперативной и флеш-памяти столько же. Между собой аппаратно устройства не отличаются. Внешне же В5 и В6 схожи с предыдущими, а вот В7 вышел в новом дизайне и выпускался только для российского рынка с 2012 года. Также маркировался NRU.

Задняя панель имеет стандартный набор портов
DIR-300 С1
Внешне немного изменилась решётка вентиляции. Внутренне − появился новый процессор Realtek RTL8196C на 400 МГц. Порты, разъёмы и возможности остались те же.

Увеличение решётки вентиляции - вот и весь «рестайлинг»
DIR-300 D1
Изменился индекс процессора − Realtek RTL8196Е, а частота осталась та же - 400 МГц. Кардинальные изменения претерпел внешний вид и, по сути, форм-фактор. Роутер получил «стоячее» положение. Выпускался с 2013 г. Сейчас купить роутер D-Link DIR-300 D1 можно за 800 рублей.

Переход к новому форм-фактору стал свежим решением
DIR-300 S/A1
Абсолютно новый внешний вид. Процессор устройству достался от D1. Увеличен объём флеш-памяти до 8 Мб. В остальном характеристики те же, что и у D1. Выпускался с 2013 г.

Здесь уже появились изгибы и нестандартные формы
DIR-300 A/A1A
Аппаратно полная копия DIR-320 с 4 Мб памяти и без USB-порта. Дизайн выбивается из классической «коробки» и представляет собой цилиндр.

Цилиндрическая форма поначалу немного удивила пользователей
 В специальной публикации нашего портала мы подробно расскажем о том, как выбрать роутер. Вы узнаете что такое роутер, какой роутер Wi-Fi лучше, или нюансы выбора, как выбрать и как подключить роутер самостоятельно.
В специальной публикации нашего портала мы подробно расскажем о том, как выбрать роутер. Вы узнаете что такое роутер, какой роутер Wi-Fi лучше, или нюансы выбора, как выбрать и как подключить роутер самостоятельно.
Как подключить роутер D-Link DIR-300
Ничего сложного в этом, на самом деле, нет. Для начала надо немного изучить элементы управления и разъёмы. На передней панели обычно располагаются светодиоды-иконки, отвечающие за индикацию процессов внутри устройства:

Передняя и задняя стороны маршрутизатора:
- индикатор питания. Стандартный для всех видов устройств значок;
- индикатор подключения к сети Интернет. Обычно это иконка в виде земного шара;
- индикатор Wi-Fi. Несколько волн. Горит - подключён, моргает - идёт передача данных;
- индикатор LAN-портов. Могут быть пронумерованы в соответствии с портами. По аналогии с Wi-Fi, если моргает - передаёт данные, горит - подключён.
На задней панели есть 4 LAN-порта (чёрного или синего цвета) и 1 WAN-порт. Последний бывает жёлтого цвета и может маркироваться как internet или wan. Ещё на задней панели есть разъём для питания, кнопка сброса и на некоторых ревизиях - кнопка WPS. В комплекте с маршрутизатором обычно поставляется специальный кабель синего цвета. Он уже обжат с двух сторон и готов к использованию. Именно с его помощью и выполняется первичная настройка роутера.
Он подключается к одному из портов LAN, разницы к какому нет. Второй конец нужно вставить в разъём сетевой карты компьютера. Подключаем питание и включаем. На этом физическое подключение роутера D-Link DIR-300 завершено. После того как будет настроена беспроводная сеть, можно будет кабель разъединить и пользоваться интернетом по воздуху.
Как сбросить настройки роутера D-Link DIR-300
В маршрутизаторе предусмотрена система аварийного возврата к установкам по умолчанию, если вдруг что-то пошло не так. Существует два способа это сделать - через веб-интерфейс, о котором мы расскажем позже, и физический - с помощью кнопки Reset на задней части устройства. Для того чтобы активировать процесс сброса настроек D-Link DIR-300, нужно взять тонкий предмет - скрепку, спичку или подобные, нажать на кнопку и подержать её более 10 секунд. Все настройки сбросятся до стандартных.
Как настроить роутер D-Link DIR-300
Вся настройка ДИР-300 происходит в веб-интерфейсе роутера. Но для того чтобы попасть в него, нужно соединить маршрутизатор с компьютером сетевым подключением. Для этого мы в начале статьи вставили в оба устройства специальный кабель. Теперь посмотрим, как всё это настроить.
Подготовительный этап - настройка подключения к операционной системе
После того как кабель был вставлен в разъёмы LAN-портов обоих устройств, операционная система должна определить и автоматически создать сетевое подключение с роутером. На этом этапе может произойти небольшая неприятность: сетевого подключения нет. Обычно это происходит из-за неправильной установки IP-адреса в настройках протокола сетевого подключения. Дело в том, что роутер с помощью технологии DHCP каждый раз при включении или подключении нового устройства раздаёт IP-адреса наугад. То есть, одному может достаться 192.168.0.2, а другому − 192.168.0.102. А в настройках компьютера может стоять адрес, указанный вручную, да ещё и из другой подсети. Поэтому при отсутствии подключения нужно в первую очередь проверить этот параметр. Для этого нужно пройти в панель управления и найти пункт «Просмотр состояния сети и задач».

Панель управления
Затем в списке сетей выбрать «Подключение по локальной сети». В появившемся окне нажимаем «Свойства».

Свойства и сети
В новом окне выбираем «Протокол Интернета версии 4» и нажимаем кнопку «Свойства». Наконец, откроется то, что нужно. Здесь нужно проверить, стоит ли переключатель в режиме «Получить IP-адрес автоматически» и «Получить адрес DNS-сервера автоматически». Если нет, то включить оба режима.

Свойства IP
Как настроить маршрутизатор D-Link DIR-300
После того как соединение появилось, можно приступать к настройке самого роутера. Все манипуляции будут проводиться в его веб-интерфейсе. Поэтому начать нужно со входа.
Вход в интерфейс маршрутизатора
Для входа нам понадобится любой браузер. Открыв его, нужно в адресной строке ввести IP-адреса нашего маршрутизатора. По умолчанию, это 192.168.0.1. Реже встречается 192.168.1.1.

Вход в админку
Откроется окно входа в систему. Здесь нужно ввести логин и пароль. Обычно это пара admin−admin, реже − admin и пустое поле или 12345. После введения пароля и логина мы попадём в святая-святых - административную панель маршрутизатора.
По умолчанию открывается страница с информацией об устройстве. Здесь можно ознакомиться с различными служебными данными: ревизии, версии прошивки, название сети, MAC-адрес. Разделы слева определяют категории настроек.

Первая страница админки
Настройка интернет-соединения
Чтобы настроить сеть, как это ни странно, нам нужно перейти в одноимённый раздел. Здесь надо выбрать подраздел «WAN». В правом нижнем углу имеется кнопка «Добавить». Она и активирует процесс создания нового подключения к интернету.

Добавление сети
Система сразу же предложит выбрать тип соединения. Для большинства кабельных провайдеров это будет PPPoE. Далее для простого подключения интернета нам нужно всего три пункта: уже упомянутый тип подключения, имя пользователя, пароль и его подтверждение. В полях логин и пароль мы указываем данные, которые выдал провайдер. Их можно найти в договоре или приложении к нему. Нажимаем «Применить». После этого должна замигать иконка земного шара на передней панели роутера.

Создание подключения
Настройка Wi-Fi-роутера D-Link DIR-300
Теперь нужно раздать беспроводной трафик. Для этого есть специальный раздел Wi-Fi. В подразделе «Основные настройки» и будет происходить первая часть конфигурации беспроводной сети.
Во-первых, надо её включить, если вдруг она выключена. Поэтому проверяем, стоит ли галочка «Включить беспроводное соединение». Затем нужно задать имя сети, которое будет видно в списке доступных сетей. За это отвечает поле SSID. Роутер по умолчанию может подставить своё имя, которое можно использовать без изменений.
В этом меню можно обратить внимание ещё на два пункта: «Скрыть точку доступа» и «Беспроводной режим». С помощью первого можно спрятать свою сеть таким образом, чтобы доступ к ней был только по имени, то есть она не отобразится в списке доступных сетей. Второй определяет, в каких режимах будет работать роутер. Рекомендуемый - смешанный, чтобы разные типы устройств могли подключаться к сети. По сути, режимы - это варианты скорости передачи данных.

Настройки Wi-Fi
После указания всех параметров нажимаем кнопку «Применить».
Проверка статуса подключения
Проверить доступность сети теперь очень просто. Отключаем кабель от роутера. Включаем Wi-Fi на устройстве, находим нашу сеть и пробуем подключиться. Если был установлен флаг «Скрыть точку доступа», то придётся найти пункт «Подключиться к скрытой сети» и вручную указать имя сети.
Если интернет стал доступен, значит, всё настроено правильно. Однако есть проблема - у сети нет пароля. А это значит, что к ней может подключиться кто угодно. В том числе и злоумышленники. Надо настроить.
Установка пароля на Wi-Fi роутера D-Link DIR-300
За пароль отвечает подраздел «Настройки безопасности», раздела Wi-Fi административной панели маршрутизатора. Кстати, зайти в панель можно и через беспроводное соединение, снова набрав в адресной строке браузера 192.168.0.1.

Настройки безопасности
Настроек здесь не так много. Во-первых, нужно установить тип аутентификации. Наиболее защищённым на сегодняшний день считается WPA2-PSK. Затем нужно указать пароль в поле. Всё. Теперь осталось запомнить введённый пароль и нажать «Применить».
Как создать резервную копию настроек роутера
Иногда может потребоваться восстановить уже сохранённые настройки после неудачной прошивки, случайного сброса или системной ошибки. Для этого можно создать резервную копию, которая будет храниться в укромном месте жёсткого диска, а при надобности восстановить систему. За это отвечает раздел «Система» и подраздел «Конфигурация». Пункты для операции создания файла и его загрузки так и называются. Нажимаем кнопку, указываем путь на компьютере и сохраняем. Для того чтобы восстановить данные, выполняем ту же операцию. Всё просто.

Конфигурация
Что делать, если требуется прошивка роутера
Прошивка - это довольно серьёзная операция над маршрутизатором. Её необходимость может возникнуть в случаях, когда аппарат начал сбоить, терять Wi-Fi или сам перезагружаться. И если не помогает даже сброс к заводским настройкам, то, возможно, спасение именно в прошивке.
Ещё одной причиной прошивки может стать желание использовать роутер в полную силу своего потенциала. Дело в том, что оригинальное ПО использует железо сбалансировано, не требуя от него предельной производительности. Кастомные же прошивки разгоняют его по полной. Однако, у такого подхода есть существенный минус - это перегрев и выход из строя цепей питания.
Описывать процесс прошивки мы не будем, так как для каждой ревизии используется свой подход и свои инструменты. Но несколько рекомендаций можно дать. Не стоит бежать сразу же перепрошивать свой роутер, ведь можно сначала попробовать сбросить его к заводским настройкам. Практически все модели имеют встроенный механизм обновления, который можно активировать вручную. Перед тем как обновлять роутер D-Link DIR-300, не забудьте сделать резервную копию.

Обновление системы
И уж если вы решили перепрошить свой роутер, то пользуйтесь инструкциями на авторитетных источниках. Например, на официальном сайте есть базовые советы и руководства. Также форум 4PDA обладает огромной базой знаний, прошивок и инструментов для каждой из представленных ревизий DIR-300.
Особенности настройки роутера D-Link DIR-300 на примере провайдера Билайн
Билайн для подключения к интернету использует тип L2TP. Соответственно, методика создания такого соединения будет немного иная. Однако, все процедуры, выполненные до входа в админку, можно взять из обычной настройки роутера. Дальше нам нужно будет попасть подраздел WAN раздела «Сети». Здесь нужно указать L2TP + Динамический IP. В поле с именем можно указать что угодно, всё равно вы его будете видеть только здесь, в админке.

Настройка Билайн
Затем нужно найти поле «Адрес VPN-сервера» и указать адрес. Обычно он один и тот же - tp.internet.beeline.ru. Далее надо указать имя пользователя и пароль. Они должны быть указаны в договоре.

Настройка Билайн
Остальные установки можно оставить как есть. О том, как настроить Wi-Fi, мы уже писали выше, методика та же.
Особенности настройки роутера D-Link DIR-300 на примере провайдера Ростелеком
Инструкция по настройке полностью совпадает с настройкой PPPoE-соединения, описанного в начале статьи. Однако стоит проверить при создании подключения, чтобы на пункте Keep Alive была установлена галочка. Наряду с интернетом, Ростелеком позволяет настроить и IPTV. Делается это также в подразделе WAN раздела «Сети». Нам нужно найти здесь пункт в типах подключения, который называется IPoE. Однако в новых прошивках его нет. Зато есть статический IP. Его и выбираем. Устанавливаем в поле MTU значение 1492.


Настройка IPoE для Ростелеком
Затем придётся сходить ещё в раздел «Дополнительно», подраздел «Разное» и убедиться в том, что установлена галочка в IGMP, версия 2. Вот и всё.
Цены на роутеры DIR-300, имеющиеся в продаже
| Фото | Характеристики | Цена (по состоянию на апрель 2018 г.), руб. |
|
|
800 | |
|
|
Скорость передачи: 150 Мбит/с. Диапазон частот: 2,4 ГГц. | 990 |
|
|
Скорость передачи: 150 Мбит/с. Диапазон частот: 2,4 ГГц. | 1 000 |
Наша редакция подготовила эту инструкцию специально для своих читателей. Мы ждём ваши комментарии и отзывы о статье.
Вопрос как подключить роутер , интересует тысячи пользователей, и это не случайно — ведь он по праву заслужил звание самого массового wifi роутера на российском рынке. Это объяснимо не только доступной ценой и простой настройкой, но и также тем, что многие провайдеры в сдавали и продолжают его выдавать в аренду своим клиентам в качестве основного устройства для подключения. Поэтому даже спустя несколько лет после выпуска он остается одним из популярнейших маршрутизаторов и до сих пор продается в различных модификациях. И сегодня мы узнаем, как подключить и настроить роутер D-Link DIR-300 и его брата близнеца с USB портом — Dir-300 NRU.
Как подключить роутер D-Link DIR-300 к компьютеру?
По большому счету, подключение роутеров D-Link ничем не отличаются от уже рассмотренных нами в других статьях моделей других производителей. Но сложность в том, что интерфейс администраторского раздела у разных роутеров сильно отличается в зависимости от фирмы и версии прошивки, что может вызвать сложности у начинающих пользователей.
Данная инструкция по подключению и настройке роутера D-Link DIR-300 универсальна для всех моделей с прошивкой ревизии B6 и B7.
Всего нам нужно будет проделать три шага
- Подключить роутер D-Link DIR-300 к компьютеру
- Настроить подключение к интернету
- Настроить WiFi и задать пароль для D-Link
Для начала сделаем самые стандартные действия, которые необходимы для настройки роутера из коробки.
- Подключаем роутер к электророзетке и включаем.
- Далее вставляем патчкорд в разъем LAN и соединяем его с сетевой картой компьютера.
- В розетку «Internet» вставляем интернет-кабель от провайдера, который раньше был вставлен в сетевой разъем ПК

Теперь зайдем на компьютере в раздел, который находится по цепочке: «Пуск - Панель управления - Сеть и Интернет - Центр управления сетями и общим доступом — Изменение параметров адаптера»
Здесь находим «Подключение по локальной сети» — это настройка сетевой карты компьютера. Щелкаем по нему правой кнопкой мыши и заходим в меню «Свойства». Если здесь есть какие-то настройки от провайдера, то списываем их и сохраняем. После чего задаем для компьютера автоматическое получение ip адреса и dns-серверов.

Как настроить роутер D-Link DIR-300?
После этого запускаем браузер и вводим в адресной строке для того, чтобы попасть в веб-интерфейс маршрутизатора.

При первом входе у нас попросят ввести пару логин-пароль — по умолчанию «admin/admin». Это стандартные данные не только при подключении к роутеру D-Link Dir, но и для подавляющего большинства других моделей.

Подключение интернета и WiFi на роутере D-Link DIR-300
Попадаем на основную страницу личного кабинета D-Link. Нам нужно открыть раздел «Расширенные настройки» — ссылка на него в правом нижнем углу.

Здесь для начала настроим подключение роутера D-Link к интернету. Открываем вкладку «Сеть», раздел «WAN». Выбираем тип нашего подключения — он указан в договоре с провайдером, найдите его и посмотрите, либо узнайте в технической поддержке. После этого вводим все предоставленные в договоре и требуемые данные для соединения.

У меня тип — PPPoE, для которого нужны только логин и пароль для авторизации. Остальные поля оставляем по умолчанию, если провайдер не требует иного.
Далее настройка роутера D-Link DIR-300 продолжается введением данных для локальной беспроводной сети, то есть для тех компьютеров, которые будут через него выходить в интернет. Прежде всего убедимся, что WiFi включен — сделать это можно либо прямо на главной странице админки в блоке «WiFi» — просто переключаем ползунок.
Либо зайти в «Основные настройки» и активировать галочку «Включить беспроводное».

Расширенная настройка D Link DIR-300
Для более детальной конфигурации опять идем в «Расширенные настройки», раздел «WiFi». Здесь задаем название () для беспроводной сети, страну (для использования разрешенных частот), стандарт WiFi (mixed) и максимальное количество подключенных клиентов. оставим «авто» — впоследствии можно также его настроить для более стабильного сигнала.
На следующем шаге выставляем для максимальной защищенности, либо опять же «mixed», чтобы к сети могли подключаться устаревшие девайсы. Здесь же задаем пароль для коннекта — от 8 символов. WPA-шифрование — AES или TKIP, без разницы. Остальное оставляем, как есть.

Сохраняем настройки. После перезагрузки в списке доступных сетей вы увидите свою, к которой теперь можно подключиться.