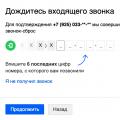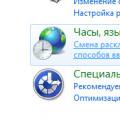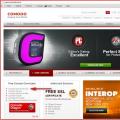Чтобы ускорить работу персонального компьютера, не обязательно идти в магазин для приобретения новых дорогих комплектующих – нужна дефрагментация диска с помощью специальной утилиты, которая поможет привести каждый фрагментированный файл к упорядоченному состоянию, перенести важные системные компоненты в более быстрый раздел и многое другое. Неопытные пользователи ПК пренебрегают необходимым обслуживанием, считая жесткий диск второстепенным компонентом, а ведь от оптимизации зависит скорость доступа к различным файлам, включая составляющие Windows.
Что такое дефрагментация диска
При удалении программ, игр, фильмов и других, больших по размеру, файлов, на жестком диске остаются отдельные элементы, занимающие определенное пространство, т.е. происходит фрагментация. Когда следующий раз начнется запись нового файла, то часть запишется в одном месте, потом будет пропущено занятое пространство, записана еще часть, пропуск и так по кругу. Это приведет к тому, что для получения доступа, головке HDD придется двигаться от начала к середине, потом к концу, обратно, а это значительно замедляет работу.
Для чего нужна
Выполнение процедуры необходимо для сбора файла воедино – части будут следовать строго друг за другом, находясь в последовательных кластерах. Так считывающей головке потребуется прочитать лишь малую часть, выполнить небольшое движение, чтобы прочитать файл целиком. Использование подобных утилит особенно важно для тех пользователей, которые часто перезаписывают файлы, устанавливают игры и программы, работают с большим количеством мелких документов и т.п. Благодаря последовательному расположению, скорость открытия и запуска увеличится до 50%.
Чем полезна
Чем ближе к начальной части винчестера находятся элементы одного файла, тем быстрее будет происходить открытие, причем, в некоторых случаях, это становится очень заметно. Это же касается и системных файлов – при их расположении на начальных кластерах, загрузка системы ускоряется, как и автозапуск программ, и общее быстродействие. SSD накопитель в дефрагментации не нуждается, а скорее наоборот – сильно уменьшится срок службы, т.к. имеется ограничение количества циклов записи-перезаписи.

Как провести дефрагментацию диска
ОС Windows имеет встроенный дефрагментатор для диска, который справляется со своей функцией неплохо. Рекомендуется запускать еженедельно, чтобы поддерживать состояние жесткого диска персонального компьютера в надлежащем состоянии и не допустить излишнего загромождения мелкими частями файлов. Можно настроить режим автоматического запуска, когда компьютер сам включает программу в нужное время. На скорость работы программы напрямую влияет множество факторов, из которых стоит выделить следующие:
- технические параметры железной составляющей компьютера;
- общий объем жесткого диска;
- количество занятого пространства;
- количество выполненных циклов записи-перезаписи;
- период с последнего проведения дефрагментации.

Для Windows 7
Встроенная служебная утилита дефрагментатор для Windows 7 производит дефрагментацию разделов жесткого диска, однако лишь файлов, а свободные кластеры остаются нетронутыми, хотя производительность компьютера все равно будет увеличена. Автоматический режим присутствует и настраивается по дате, времени и периодичности. Перед запуском рекомендуется очистить локальные диски от остаточного мусора, для чего можно использовать системную или одну из бесплатных утилит и проверить системный реестр.
Функцию можно активировать по пути – Пуск – Все программы – Стандартные – Служебные. Второй способ – Компьютер – правой кнопкой на логическом диске – Свойства – вкладка Сервис – Выполнить дефрагментацию. После нажатия кнопки запуска откроется окно программы, где вы можете выбрать один из пунктов:
- настроить расписание;
- анализ;
- дефрагментация.
При анализе будут проверены секторы жесткого диска на присутствие фрагментированных файлов, а отчет будет предоставлен в процентах. Рекомендуется иметь на винчестере как минимум 15% свободного места, т.к. при его отсутствии, дефрагментация может занять очень долгое время, а эффективность значительно снизится. Иметь некоторое не занятое место на системном диске и используемом для хранения информации необходимо всегда – забивая полностью, можно столкнуться с замедленной работой всего компьютера.

Для Windows 8
Программа в Windows 8 практически не отличается по своему функционалу и возможностям от предыдущей версии. Тут также имеется возможность настройки расписания, а процесс занимает немало времени, значительно больше, чем при использовании сторонних быстрых утилит. Для доступа к ней необходимо нажать Win+E, нажать на логический диск левой кнопкой мыши, сверху вкладка Управление, пункт Оптимизировать.

Для Windows 10
Данная оперативная система установлена на большинстве современных ноутбуков. В качестве носителя тут установлен либо SSD накопитель, который не нужно дефрагментировать, либо маленький HDD, где ситуация кардинально противоположна. Винчестер небольшого объема гораздо быстрее подвергается фрагментации, снижающей скорость выполнения любых задач. Здесь тяжело настроить автоматическую дефрагментацию, ведь ноутбук отключается, когда за ним не работают для экономии заряда батареи, а лучшим вариантом будет каждый раз запускать ее ручным способом.
Для открытия Оптимизации диска необходимо выполнить следующее – Проводник – Этот Компьютер – нажать на диск правой кнопкой – Свойства – Сервис – Оптимизировать. Тут, опять же, можно провести анализ диска на наличие фрагментированных файлов и их процентное соотношение, запустить сам процесс оптимизации или настроить расписание. Чем чаще будет выполняться дефрагментация-оптимизация, тем меньше времени будут занимать последующие запуски.

Программы для дефрагментации диска
Существуют и альтернативные программы с более понятным и удобным интерфейсом и некоторыми дополнительными функциями. Утилиты бесплатные, а для их использования нужно только скачать файл и выполнить установку. Некоторые в автоматическом режиме подменят собой стандартный дефрагментатор диска, что удобно, т.к. не нужно самостоятельно отключать его через Службы Windows, что не каждому новичку под силу.

Defraggler
Утилита может дефрагментировать диск не только полностью, но и отдельные папки и даже файлы. Это поможет в тех случаях, когда важна скорость работы определенного приложения, а не всего компьютера целиком. Программа работает с любыми файловыми системами. Есть возможность автоматического переноса больших файлов ближе к концу диска. Скорость работы очень хорошая, а вся информация о жестком диске подается наглядно.

Ashampoo Magical Defrag
Утилита выполнена в минималистическом дизайне – элементы представлены в едином окошке, практически без настроек и с небольшим количеством информации. Здесь нет никаких дополнительных функций, а работа происходит в фоновом режиме, включаясь в те периоды, когда компьютер простаивает, находится в спящем режиме и т.д. В некоторых моментах это очень удобно, т.к. не всегда ресурсы компьютера задействуются на 100%, например – при просмотре фильма или работе в офисных программах, можно задействовать HDD и процессор для обслуживания диска.

Auslogics Disk Defrag
Программа обладает несколькими ключевыми особенностями, выгодно отличающими ее от других предложений. Она не просто дефрагментирует файлы, но и упорядочивает имеющееся свободное пространство, что занимает немало времени. Умеет сама оптимизировать системные файлы, ускоряя доступ к ним. Имеется возможность настройки расписания, либо работы в фоновом режиме, не загружая все ресурсы компьютера.

MyDefrag
Отличительная особенность программы – она заменяет собой скринсейвер, т.е., когда компьютер уходит в режим ожидания, если нужна дефрагментация жесткого диска, то процесс начинается. Работа будет максимально оптимизирована, а файлы находиться в упорядоченном состоянии. Программа требует только первичной настройки, после чего будет функционировать в автоматическом режиме.

Smart Defrag
Продукт компании IObit способен всегда поддерживать порядок в файлах на жестком диске. Утилита использует специальный алгоритм, производящий частичную дефрагментацию при старте системы, причем время загрузки увеличивается незначительно и только, если на нем установлена Windows. Есть функция умного распределения, когда часто используемые файлы распределяются ближе к началу и доступ к ним происходит быстрее. Скорость работы хорошая, даже при большом количестве файлов и их фрагментации.

Видео
Нашли в тексте ошибку? Выделите её, нажмите Ctrl + Enter и мы всё исправим!
Ashampoo
® WinOptimizer Free
Программа Ashampoo ® WinOptimizer Free предназначена для улучшения работы компьютера для операционных систем Windows XP , Windows Vista , Windows 7 . О стадиях установки можно посмотреть . После установки программы, на рабочем столе появится значок, при помощи которого можно запускать программу.
Сканирование компьютера
После запуска программы (не первого после установки), на экране появится следующее окно.

Нажмем на кнопку Полное сканирование .

Появится список программ, которые выполняли сканирование и справа от них количество ошибок, которые можно исправить. Это следующие программы: StartUp - Tuner (анализ программ, которые запускаются при включении компьютера), Tweaking (анализ параметров операционной системы), Internet Cleaner (поиск ненужных файлов, которые возникают при работе с интернетом), Registry Optimizer (проверка реестра компьютера) и Drive Cleaner (удаление временных файлов). После окончания анализа компьютера кнопка Начать оптимизацию окрасится оранжевым цветом, нажмем на нее.

Начнется удаление ненужных файлов, оптимизация реестра и пр. Для нормальной работы компьютера время от времени нужно проводить подобную оптимизацию и, кроме нее, дефрагментацию диска, о которой расскажем далее.
Модули
Сверху окна находится ряд режимов. Нажмем на кнопку Модули и слева окна появится список разделов.

Для раздела Очистка системы справа появится список программ, которые к ней относятся.

Эти программы используются и при сканировании компьютера, описанное ранее.
Дефрагментация файлов
Время от времени нужно выполнять дефрагментацию файлов, о чем рассказывали в описании операционных систем в разделе Самоучитель персонального компьютера . Перед этой операцией рекомендуется проверить целостность файловой системы. Для этого можно воспользоваться стандартными средствами операционной системы, то есть, щелкнуть по названию логического диска правой кнопкой мыши, в появившемся панно выбрать режим Свойства . Далее перейти на вкладку Сервис , где выбрать режим Проверка диска . Или можно воспользоваться программой проверки диска, о которой расскажем далее в этой статье.
Может возникнуть вопрос: а зачем пользоваться данный программой, ведь в операционной системе имеется программа дефрагментации. Дело в том, что программа, которая поставляется с операционной системой, работает довольно долго. Для примера если воспользоваться системной программой для диска примерно около 40 гигабайт, то она может работать около часа, а программа Defrag 3 выполняет дефрагментацию за пять – десять минут (в зависимости от процента фрагментации) и делает она не менее качественно.
Затем вызовем программу Ashampoo ® WinOptimizer Free , перейдем на вкладку Модули , выберем раздел Оптимизация работы Defrag 3 .

В появившемся окне выберем логический диск, который нужно дефрагментировать, щелкнув по его названию левой кнопкой мыши (на рисунке – С:).


Начнется операция дефрагментации. В окне можно увидеть: как заполнен диск. В правой части окна находится легенда, то есть, цвета и что они обозначают. Например, белый цвет означает незаполненное пространство на диске. Отметим, что даже, если имеется белый цвет, то это не обязательно обозначает, что так свободное пространство. Дело в том, что диск разделен на кластеры, которых достаточно много. Поэтому один квадрат означает не один кластер, а несколько. Если один кластер занят, а остальные свободны для этого квадрата, то оно будет идентифицироваться как свободное пространство. То есть, цвет обозначает: какого типа кластеров больше находится на этом участке. Во время дефрагментации некоторые квадраты меняют свой цвет, что довольно красиво.
Кнопка Пауза позволяет приостановить процесс дефрагментации, чтобы потом его продолжить. Кнопка Стоп позволяет прекратить процесс дефрагментации. Строка в низу окна показывает индикатор процесса работы. Как только зеленые прямоугольники заполнят строку, то работа программы закончится. Сверху от этой строчки находится название файла, для которого проводится дефрагментация.

После окончания работы программы на экране появится окошко об этом.

Отметим, что кнопка Анализ дефрагментации позволяет определить: насколько в процентах фрагментирован диск, чтобы узнать какие диски нужно дефрагментировать.
Слева находится два режима, которые можно включить.

Проактивная дефрагментация позволяет выполнять дефрагментацию файлов в фоновом режиме, а дефрагментация при запуске позволяет после включения компьютера дефрагментировать системные файлы, которые нельзя дефрагментировать после загрузки операционной системы.
После окончания работы программы нажмем на кнопку Закрыть .
Включение/отключение программ при запуске компьютера
Вызовем программу Ashampoo ® WinOptimizer Free , перейдем на вкладку Модули , выберем раздел Оптимизация работы и справа щелкнем по названию программы – StartUp Tuner .


Нажмем на надпись – Изменить записи автозапуска .

Появится список программ. Если слева в квадрате находится галочка, то данная программа запускается после включения компьютера. На рисунке видно, что запускаются следующие программы: AVG _ UI (антивирусная программа), BigDog 305 (видеокамера), SunJavaUpdateShed (язык Ява для просмотра элементов в браузере) и vProt (антивирусная программа). Для того, чтобы отключить программу, нужно щелкнуть по квадрату, который находится слева от названия и галочка пропадет. Если второй раз щелкнуть, то галочка появится снова. Таким образом, можно изменить список программ, которые загружаются после включения компьютера. Для того, чтобы посмотреть для чего нужен модуль, можно посмотреть справа где он находится. Кроме того, можно посмотреть свойства, если щелкнуть (выделить) строчку и нажать на кнопку Свойства , которая активируется.

После окончания работы с режимом, нужно щелкнуть по кнопке Введение .

Существуют и другие возможности данной программы – удаление программ, плагинов и ненужных служб. Можно посмотреть список программ, плагинов. Эти режимы имеются и в операционной системе (через панель управления). Режим удаления программ лучше использовать системную, так как программа StartUp Tuner удаляет программу из операционной системы, но не удаляет все файлы удаляемой программы. А программа установка и удаление программ, которая находится в панели управления удаляет и файлы.
Управление процессами
Вызовем программу Ashampoo ® WinOptimizer Free , перейдем на вкладку Модули , выберем раздел Оптимизация работы и справа щелкнем по названию программы – Process Manager .

Данная программа аналогична программе Диспетчер задач , которая имеется в каждой операционной системе Windows . Описание Диспетчера задач дано в описании операционной системы в Самоучителе персонального компьютера на данном сайте.
Ускорение интернета
Вызовем программу Ashampoo ® WinOptimizer Free , перейдем на вкладку Модули , выберем раздел Оптимизация работы и справа щелкнем по названию программы – Internet Tuner . Какое ускорение при этом происходит непонятно. А на практике трудно определить, если не скачивается более по объему файлы. После того, как попробовал воспользоваться этой программой, то страницы в браузер стали загружаться значительно быстрее.

Появится список режимов. Редактировать вручную не рекомендуется, так как нужно иметь опыт в работе с компьютером. Поэтому выберем режим Автонастройка .

На следующем этапе нужно выбрать тип подключения. Если тип подключения выбран неправильно, то могут возникнуть проблемы с подключением к интернету. Поэтому продолжайте только тогда, когда уверены в правильности выбора.

После выбора типа подключения нажмем на кнопку Авто оптимизация . Появится окно с предупреждением, если уверены в правильном выборе, то нажмем на кнопку ДА .

Затем появится окно с сообщением о том, что изменения вступят в силу после перезагрузки. Перезагрузимся и проверим, как работает интернет.
Отключение шпионских функций
Вызовем программу Ashampoo ® WinOptimizer Free , перейдем на вкладку Модули , выберем раздел Секретность и безопасность и справа щелкнем по названию программы – Internet Tuner .

Появится список режимов.

Если нажать на надпись Оптимизировать настройки автоматически , то появится следующее предупреждение.

Если нажать на кнопку Да , то появится следующее сообщение.

Данная программа позволяет отключить синхронизацию времени в компьютере через интернет, но в режиме ручной корректировке. Зачем нужно это делать? Дело в том, что в наша страна отказалась от переход на с зимнего на летнее время и обратно, а на Западе не отказались. Поэтому в конце осени, зимой и в начале весны компьютер при синхронизации будет показывать время на один час меньше действительного.
Изменить такое положение дел можно двумя способами: либо отключив возможность синхронизации, либо использовать системные средства. Щелкнем по времени, которое находится слева внизу экрана, перейдем на вкладку Часовой пояс и уберем галочку у переключателя Автоматический переход на летнее время и обратно .

Безвозвратное стирание папок и файлов
Вызовем программу Ashampoo ® WinOptimizer Free , перейдем на вкладку Модули , выберем раздел Секретность и безопасность и справа щелкнем по названию программы – File Wiper . При обычном удалении файлы помещаются в корзину. Если файлы удаляются из корзины, то обычно удаляется название файла в оглавлении тома. Существуют программы, которые позволяют восстановить данные. Программа File Wiper позволяет их уничтожить, перезаписывая кластеры произвольными данными, в которых файл находился.

На экране появится список режимов.

Нажмем на надпись Стереть файлы . Появится окошко, в которое добавим файлы перенеся их из проводника, либо нажмем на кнопку Добавить и выберем нужные файлы (можно несколько за один раз).

Для удаления файлов нажмем на кнопку Удалить .
При помощи режима Стереть папки аналогично можно их безвозвратно затереть на жестком диске.
Вызовем программу Ashampoo ® WinOptimizer Free , перейдем на вкладку Модули , выберем раздел Секретность и безопасность и справа щелкнем по названию программы – File Encrypter @ Decrypter .

На экране появится список режимов.

Нажмем на надпись Зашифровать файл .

В следующем окне в поле Выберите файл, который вы хотите зашифровать нужно указать файл. Для этого щелкнем по кнопке поиска (). Затем укажем пароль, повторно введем пароль, поставим галочку около переключателя Удалить исходный файл после успешного шифрования и нажмем на кнопку Пуск .
Исходный файл будет удален и в папке появится файл, который не открывается другими программами. Для того, чтобы сделать расшифровку файла, нажмем на надпись Дешифровать зашифрованный файл .

Также укажем файл, который нужно расшифровать, щелкнув по кнопке - . Введем пароль и нажмем на кнопку Пуск . Файл будет расшифрован и окажется в папке, где находился и с ним можно продолжать работать.
Настройка системы
Вызовем программу Ashampoo ® WinOptimizer Free , перейдем на вкладку Модули , выберем раздел Настройка параметров системы Tweaking .

Выберем режим Оптимизировать системные настройки автоматически .

Появится окно-подтверждение, нажмем на кнопку ДА .

Появится другое окно.

Режим ручной настройки справ будет содержать несколько разделов.

Каждый раздел содержит свои вкладки.
В основном окне будут находиться параметры, которые можно изменить.

Смена значков
Вызовем программу Ashampoo ® WinOptimizer Free , перейдем на вкладку Модули , выберем раздел Настройка параметров системы и справа щелкнем по названию программы – Visual Styler .

При запуске на экране появится окно с режимами.

Эти режимы позволяют изменить значки (значки берутся из библиотек системы Windows ), а также изменить размер значков и расстояние между ними.
Восстановление позиций значков
Вызовем программу Ashampoo ® WinOptimizer Free , перейдем на вкладку Модули , выберем раздел Настройка параметров системы и справа щелкнем по названию программы – Icon Saver .

При помощи данной программы можно запомнить местонахождение значков на рабочем столе и после сбоя восстановить их. Режим Правка точек восстановления значков позволяет сохранить местоположение значков в память компьютера, а Восстановить значки – восстановить положение значков на рабочем столе.

Изменение контекстного меню
Вызовем программу Ashampoo ® WinOptimizer Free , перейдем на вкладку Модули , выберем раздел Настройка параметров системы и справа щелкнем по названию программы – Contex Menu Manager .

Контекстное меню это панно с режимами, которое появляется при нажатии на объект правой кнопкой мыши. Можно щелкнуть правой кнопкой мыши по имени файла в проводнике, можно щелкнуть по корзине и так далее. Некоторые программы после их установки вставляют свои режимы в контекстное меню. Например, щелкнем правой кнопкой мыши по файлу на компьютере, на котором пишется данная статья.

Как видно в нем содержатся кроме стандартных новые установленные режимы:
7- zip – устанавливается программой-архиватором 7- zip и содержит режимы данной программы;
Сканировать с помощью AVG – установлена антивирусной программой AVG ;
Bulk Rename Here – установлена утилитой для переименования фалов – Bulk ;
Несколько режимов, начинающихся с Add to – программа-архиватор TUGZip;
Три режима, имеющие в названии текст: « с помощью Ashampoo WinOptimizer » – вставлено программой оптимизатором Ashampoo WinOptimizer ;
Эти режимы можно удалить. Войдем в программу и щелкнем по названию – Изменить записи контекстного меню .

Убирая галочки, можно убрать режимы из контекстного меню.
Вызовем программу Ashampoo ® WinOptimizer Free , перейдем на вкладку Модули , выберем раздел Диагноз и информация DiskSpace Explorer .

Данный модуль позволяет узнать: что находится на диске. При начале работы на экране появится список устрйоств.

Выделим диск и нажмем на надпись Создать сообщение для выбранного диска .

Появится список папок и количество файлов в нем и размер. Ниже находится список основных файлов (по размеру) и папок.
Информация об аппаратном и программном обеспечении
Вызовем программу Ashampoo ® WinOptimizer Free , перейдем на вкладку Модули , выберем раздел Диагноз и информация и справа щелкнем по названию программы – System Information .

После входа в программу появится окно с описанием центрального процессора.

Имеются вкладки, на которых можно посмотреть информацию о материнской плате, мониторе, сети, USB . Слева находятся разделы.

Как видно из рисунка, имеются дополнительно разделы о дисках и о программах, установленных на компьютере.
Тест компьютера
Вызовем программу Ashampoo ® WinOptimizer Free , перейдем на вкладку Модули , выберем раздел Диагноз и информация и справа щелкнем по названию программы – System Benchmark .

После начала работы программы, на экране появятся два режима.

Запустим тест.

Если нажать на кнопку Сравнить результаты в сети , то можно сравнить производительность данного компьютера с другими (по оценке компании Ashampoo ).
Восстановление удаленных файлов
Вызовем программу Ashampoo ® WinOptimizer Free , перейдем на вкладку Модули , выберем раздел Файловые утилиты и справа щелкнем по названию программы – Undeleter .

Выберем диск и нажмем на надпись Выбрать диск для поиска удаленных файлов . Выберем диск и нажмем на кнопку Пуск .

Отметим нужные файлы, поставив галочку слева от названия файла, выберем папку, куда нужно поместить восстановленный файл в поле Поместить результат и нажмем на кнопку Восстановить . Обычно советуют выбирать папку, куда будет выполнена операция восстановления на другом диске, иначе, если восстанавливается несколько файлов, первоначальные образы могут быть испорчены.
Разбиение/соединение файлов
Вызовем программу Ashampoo ® WinOptimizer Free , перейдем на вкладку Модули , выберем раздел Файловые утилиты и справа щелкнем по названию программы – File Splitter & Joiner .

Обычно данная операция выполняется для больших файлов, который нужно разбить, чтобы записать на несколько оптических дисков, несколько дискет и пр. Также программа позволяет объединить файлы после их переноса на другой компьютер.
Проверка жесткого диска
Вызовем программу Ashampoo ® WinOptimizer Free , перейдем на вкладку Модули , выберем раздел Файловые утилиты и справа щелкнем по названию программы – Windows Standart Tools .

Программа позволяет вызвать три системные программы операционной системы: проверка диска, дефрагментация и восстановление системы. Данные режимы можно вызвать и без использования данной программы.
Твитнуть
Сегодня я расскажу о «двойной» оптимизации: о том, как наиболее эффективно провести дефрагментацию жесткого диска в операционных системах Windows Vista и 7 и как дефрагментировать их реестр для еще более шустрой работы компьютера. Совмещение этих методов дает вполне осязаемый результат.
Устаревшую Windows XP рассматривать не буду, потому что материалов на эту тему написано много. А вот с Вистой и Windows 7 есть небольшие пробелы, которые я постараюсь заполнить. Методика должна быть правильной также для Windows 8, но требует проверки.
Что такое дефрагментация?
Об этом я уже писал не раз и не два в статьях на смежную тему. Вкратце: это оптимизация расположения файлов на жестком диске для более быстрой работы с ними. Я специально не делал дефрагментацию около месяца на своем ноутбуке, чтобы получить вот такой скриншот (из программы Defraggler):
Как видно на картинке, 16% файлов располагаются не оптимально, поделенными на кусочки (красные отметки). Зеленые полосы - места на карте диска, где файлы располагаются упорядоченно, без дробления на части.Также есть фиолетовая область - это расположения MFT, Главной Файловой Таблицы, где хранится вся информация о папках, файлах, их свойствах, сопутствующей служебной информации и даже содержимое самых маленьких файлов. Светло-коричневой полосой обозначен файл подкачки - что это такое, написано Но это в данном случае не столь важно.
Между всеми данными находятся промежутки свободного места. Если при записи файл окажется больше размера промежутка - его часть придется записать где-то в другом месте. То есть неоптимальное распределение свободного места создает проблемы, тормозя процесс записи данных на жесткий диск.
В идеале после процесса дефрагментации, т.е. упорядочивания расположения файлов, карта расположения данных должна выглядеть примерно так:
Благодаря дефрагментации механизмам жесткого диска будет легче и быстрее «навестись» на участок, где находится файл, и прочитать его.
В принципе, если вы не хотите вникать во весь этот процесс, для обычной дефрагментации достаточно оставить компьютер включенным на ночь: в Vista и 7 на 1:00 ночи запланирована регулярная дефрагментация. Естественно, в это время компьютером лучше не пользоваться.
О программах для дефрагментации
В интернете просто море программ для дефрагментации жесткого диска - как платных, так и бесплатных. Их использование, за исключением нескольких разработанных профессионалами программ, предположительно может нанести вред.
Prefetcher
Причин так полагать несколько. Самая весомая: в Windows существует механизм под названием Prefetcher , который следит за тем, что и когда читается с жесткого диска при загрузке Windows и программ, затем пытается оптимизировать расположение этих данных. Чем более оптимально будут находится файлы, требуемые для загрузки, тем быстрее Windows загрузится и покажет пользователю Рабочий стол. Возникает проблема: неизвестно, как взаимодействуют с Prefetcher’ом сторонние программы дефрагментации. Взаимодействуют ли вообще? Вдруг Prefetcher в очередной раз аккуратно расположит файлы для быстрой загрузки, а якобы «самый лучший» дефрагментатор их куда-то переместит? А вдруг он вообще отключит Prefetcher? Кто тогда будет следить за загрузкой Windows и программ, оптимизируя часто используемые данные? Аналогов Prefetcher’у не существует, между прочим.
Известно точно, что программа Rexco Perfect Disk использует layout.ini, где хранится информация, собранная Prefetcher’ом, но это серьезный платный (25$) продукт для дефрагментации, идущим с большим количеством документации в комплекте.
Дефрагментация реестра
После очистки диска дефрагментируем реестр. Для этого потребуется программа Auslogics Registry Defrag. Она бесплатна для домашнего использования.
После установки обязательно перезагрузите компьютер. Потом закройте все программы, имеющие значки в трее (возле часов). Антивирус тоже отключите. В идеале никаких посторонних программ во время дефрагментации реестра не должно быть запущено.
Запустите Auslogics Registry Defrag и нажмите кнопку Анализ . После ожидания можно запустить дефрагментацию:
После перезагрузки компьютера появится черный экран с белым текстом:
После чего, спустя некоторое время, компьютер снова перезагрузится, вы вернетесь на Рабочий стол с окном отчета:
Что мы получили в итоге: файлы, в которых собственно и располагается реестр, будут дефрагментированы, как и данные внутри них. Между прочим, это единственный наиболее быстрый способ дефрагментировать файлы реестра.
Если что-то пошло не так: да, не у всех эта программа работает. Не советую использовать на Windows 8 и 10. Бесплатной альтернативы не нашел.
Дефрагментация жесткого диска: стандартный способ
После реестра дефрагментируем все файлы на жестком диске. В Windows Vista и 7 есть несколько способов запуска этого процесса. Самые простые из них:
- Оставить компьютер включенным на ночь - в 1:00 ночи запустится дефрагментация, если это потребуется (на основе анализа программой дефрагментации будет сделан вывод: надо ли оптимизировать жесткий диск или оставить его в покое).
- Мой компьютер - правой кнопкой по жесткому диску - Свойства - вкладка Сервис - Выполнить дефрагментацию - дальше все будет понятно.
- Меню Пуск - Все программы - Стандартные - Служебные - Дефрагментация диска.
Как ни странно, это все, что нужно для дефрагментации жесткого диска.
Дефрагментация жесткого диска: улучшенная оптимизация
У вышеупомянутых стандартных методов есть один недостаток: нельзя настроить так, чтобы после дефрагментации (которая в особо запущенных случаях может занять компьютер на три-четыре часа) компьютер автоматически выключался. Также неплохо бы дефрагментировать раз и навсегда файлы любого размера, а не только меньше 64 Мб, как это настроено по умолчанию.
Придется совершить три простых действия:
1.
Открываем Блокнот (Пуск - Все программы - Стандартные)
2.
Вставляем две строчки:
3. Сохраняем документ с именем файла «дефрагментация.bat» (без кавычек). Вместо слова «дефрагментация» может быть что угодно, главное - чтобы заканчивалось на.bat
В окне будет видна информация о процессе дефрагментации. Если возникнет необходимость прервать оптимизацию - просто закройте окно.
Совет: антивирус на время дефрагментации лучше выключить. Это ускорит процесс из-за снижения нагрузки на диск.
Итог
Благодаря совмещению родственных действий - дефрагментации реестра и жесткого диска - Windows будет загружаться и работать шустрее. Насколько быстрее он заработает, предсказать невозможно. Дело в том, что каждый компьютер - уникальный набор компонентов и программ, влияющих друг на друга, поэтому оценка может быть лишь благоприятной, без цифр, процентов, графиков и т.п.
Как часто следует проводить дефрагментацию? Я полагаю, что дефрагментацию реестра следует делать раз в три месяца, чаще нет смысла. Дефрагментацию жесткого диска - от недели до месяца. Все зависит от того, как часто вы записываете данные на него. В принципе, как я уже говорил, можно не беспокоиться об этом, лишь изредка оставляя компьютер или ноутбук включенным на ночь. Windows Vista, 7 и 8 сами позаботятся о компьютере. Можно, конечно, пользоваться предложенным мною методом через пакетный файл. Не забывайте, что дефрагментацию реестра придется делать отдельно.Еще парочка интересных моментов:
Здравствуйте.
Чтобы компьютер работал быстро и стабильно, время от времени, необходимо уделять ему чуточку внимания - проводить небольшие профилактические мероприятия ☺. В этой статье речь пойдет об оптимизации работы жесткого диска (HDD), в частности о такой операции, как .
Вообще, скажу по опыту, большинство пользователей не делает ее, и даже не догадывается, что она существует...
А меж тем, если регулярно поводить эту операцию - ваш диск будет работать быстрее (повысится скорость чтения и записи), будет меньше различных ожиданий и подвисаний (например, в играх), улучшится отзывчивость.
И так, обо всем по порядку...
Дополнение!
В этой статье вы найдете лучшие программы для дефрагментации диска -
Что это такое: тип. вопросы
Что это за такой процесс - дефрагментация?
Вообще, файлы, которые вы записываете на жесткий диск, располагаются на нем не одним куском, а дробятся на мелкие (их называют кластерами (м.б. кто-то помнит из курса информатики) ). Когда вы обращаетесь к какому-то файлу на диске, системе нужно прочитать информацию из всех этих кусочков. А проблема здесь кроется в том, что эти кусочки (по мере вашей работы на ПК) будут не рядом, а разбросаны по всему диску (вот этот разброс называется фрагментацией ) , и чтобы их собрать - требуется время.
Дефрагментация - это процесс, который позволяет упорядочить все эти кусочки на диске, расположить их близко друг к другу. В следствии чего, повышается скорость чтения файлов с диска, что ускоряет производительность и вашего ПК, и, собственно, вашей работы.

Как часто проводить дефрагментацию, и вообще, как узнать нужна ли мне она сейчас?
Сложный вопрос... Дело в том, что здесь вряд ли уместно говорить о каком-то конкретном сроке, все зависит от того, как и сколько вы работаете за ПК (чем чаще и больше информации записываете/удаляете - тем чаще нужно проводить), какая файловая система на диске (например, на NTFS фрагментация не так сильно сказывается на скорости работы, а потому дефрагментацию можно проводить существенно реже, чем на FAT 32).
Также добавлю, что SSD накопители (ставшие очень популярны в последнее время) дефрагментировать не нужно - прироста производительности не получите, к тому же несколько сократите ему срок "жизни".
Чтобы проанализировать диск , лучше всего воспользоваться специальной утилитой - (о подробностях работы с ней - будет рассказано ниже). Она в течении минуты другой выдаст вам результат: в моем случае, например, фрагментация составила около 6,8% - и она рекомендует провести быструю дефрагментацию. Что же, придется согласиться...

Нужно ли дефрагментировать диск с файловой системой NTFS?
Вообще, если сравнивать файловые системы FAT 32 и NTFS - то диск с первой файловой системой нужно дефрагментировать чаще, чем со второй (просто устройство файловых систем разное, и на одной из них - фрагментация сказывается на скорости работы, на другой - эффект значительно меньше).
Однако, как бы там не было, после дефрагментация HDD с NTFS - он все равно станет работать несколько быстрее и отзывчивее. Поэтому, смысл в этой операции есть. Тем более, если речь идет о дисках с Windows и компьютерными играми (где известный глюк с легким "подвисанием" на мгновение во время считывания информации с диска - может вывести из себя) .
Все ли диски нужно дефрагментировать, или только тот, на котором Windows?
Тот на котором Windows - крайне желательно (если у вас несколько дисков с ОС - то и их конечно стоит). Также добавлю, это относится и к тем дискам, на которых установлены программы, игры и пр. (примечание : просто некоторые делят диск на 2-3 логических раздела и устанавливают часть программ не на раздел с системой).
Пожалуй, не стоит дефрагментировать диски, на которых у вас лежат обычные фильмы, музыка, какие-то редко-используемые файлы.
Примечание!
Как выполнить дефрагментацию
Что сделать перед дефрагментацией!
- во-первых, удаление всех ненужных файлов (программ, игр, фильмов и т.д.);
- во-вторых, почистить диск от "мусора" и очистить корзину (лучшие утилиты для авто-очистки мусора здесь: ).
Что это дает: т.к. информации на диске меньше, то и дефрагментация пройдет быстрее (т.к. не нужно будет переносить лишние "кусочки" информации из одного места в другое). К тому же, чистка от "лишнего мусора" положительно сказывается на отзывчивости и производительности вашей системы в целом.
С помощью Smart Defrag
IObit Smart Defrag

Это относительно небольшая утилита, завоевавшая доверие миллионов пользователей по всему Миру. Кстати, одна из лучших утилит для дефрагментации диска! Основные ее преимущества :
- уникальные алгоритмы для сверхбыстрой дефрагментации диска (кстати, можно отдельно дефрагментировать большие файлы или свободное пространство, оптимизировать игры, или выполнять дефрагментацию при загрузке системы);
- можно вручную указать конкретные папки и файлы для дефрагментации;
- основные опции в утилите бесплатные;
- поддерживает русский язык;
- хороший интерфейс: все на своих местах, удобно, много подсказок, все рассчитано на неподготовленного пользователя;
- повышает производительность жесткого диска;
- возможна автоматическая работа;
- также есть дополнительные опции для очистки диска от мусора.
И так, буду считать, что утилита Smart Defrag у вас есть (установка программы стандартная). После запуска программы - в главном окне вы увидите все свои диски. Сначала отметьте галочками все диски, которые вы хотите проанализировать (рекомендую также поставить галочки в настройках напротив пункта "Очистка"). На скрине ниже показано, как это делается ☺.


Программа Smart Defrag начнет свою работу: в течении 1-2 минут она проанализирует ваш диск и оценит степень фрагментации. Что больше всего подкупает в ней - она также даст рекомендацию о целесообразности дефрагментации (в моем случае, Smart Defrag рекомендует ее не проводить).
Примечание : если Smart Defrag порекомендует провести дефрагментацию, просто выберите рекомендуемой действие, щелкну по кнопке "Умная дефраг-ция" (см. скрин ниже).

Для примера привожу скрин после проведения оптимизация моего другого диска: программа оценила степень фрагментации до и после оптимизации диска.

Оценка "ДО" и "После" дефрагментации
Кстати, обратите внимание, что в Smart Defrag есть такая опция, как дефрагментация отдельных папок и файлов. Если вы обеспокоены низкой производительностью каких-то отдельных игр - попробуйте добавить их папки в спец. окно и регулярно дефрагментируйте их (это должно положительно сказаться на скорости доступа к файлам игры).

Штатными средствами Windows
Во всех популярных версиях Windows (XP, 7, 8, 10) есть встроенный дефрагментатор. Он, конечно, далеко не идеал (и такого множества опций, как предыдущая утилита, не имеет), но тем не менее, задачу свою выполняет...
Для его запуска, нажмите сочетание кнопок WIN+R , в появившемся окне "выполнить" введите команду "dfrgui " (без кавычек), см. пример ниже.


Анализ диска, а нужна ли дефрагментация // Windows 10
После анализа, оптимизатор сообщит вам, какие диски нуждаются в дефрагментации (см. скрин ниже "Требуется оптимизация"). Затем просто выбираете этот диск и жмете кнопку "Оптимизировать", и дожидаетесь окончания операции. Good Job! (хорошая работа)

Оптимизируем диск штатной программой // Windows 10
Итоги (что запомнить)
- крайне желательно время от времени запускать дефрагментацию дисков, на которых у вас расположена Windows, установлены программы и игры - так ваша система и софт будут работать быстрее и отзывчивее;
- не стоит дефрагментировать SSD диски;
- штатный дефрагментатор, встроенный в Windows - далеко не самый лучший выбор (желательно использовать сторонние утилиты);
- перед дефрагментацией - удалите с диска все лишние файлы, очистите "мусор" (кэш браузеров, временные файлы и пр.), очистите корзину;
- если ваш ПК тормозит и никакая дефрагментация не помогает - ознакомьтесь вот с этой статьей:
На этом у меня всё.
Удачной работы!
Дефрагментация диска на Windows 7,8,10 – операция обязательная и простая. Читайте и как это поможет ускорить работу вашего компьютера. Ниже описаны способы с использованием встроенных функций ОС и сторонних утилит.
Что такое фрагментация и дефрагментация диска?
Многие пользователи Windows наверняка слышали о том, что дефрагментация жесткого диска позволит ускорить работу компьютера. Разберемся детальнее с тем, что означает фрагментация и дефрагментация и почему вам следует уже сейчас запустить этот процесс на своем ПК.
Фрагментация – это разбивка дискового пространства на фрагменты. Простыми словами, когда на новый HDD записываются данные, вся информация разделяется последовательно (кластерами). Через некоторое время пользователь копирует, удаляет, перемещает данные. Это провоцирует освобождение места одними кластерами и их замену другими.
Записанные на диске данные могут «кусочками» распределятся в разных секторах накопителя. Такое происходит, как правило, с различными исполняемыми файлами, видеороликами и другими медиа файлами. После удаления объекта или его перемещения, сектор диска освобождается. Со временем в соседних секторах скапливается разнотипная информация:
В результате, различные типы данных хаотично раскидываются по всему HDD. Чтение файлов замедляется, что влияет на общую производительность системы. Также, фрагментированный диск может стать причиной ухудшений в работе винчестера.
Исправить проблему можно с помощью обратного процесса – дефрагментации. Задача операции – сопоставить все однотипные части данных и добавить их в общие кластеры. Все данные жесткого диска распределяются «по полочкам» и считывающей головке HDD становится «легче» находить информацию.
Что дает дефрагментация диска?
- Программы и файлы открываются быстрее;
- Освобождается место на жестком диске;
- Повышается общая производительность ОС.
Когда и как часто выполнять дефрагментацию?
Дефрагментация диска на Виндовс – это процесс, который требует достаточно долго времени. Её не следует выполнять часто, ведь это может негативно сказаться на работе жесткого диска.
Периодичность выполнения процесса также зависит от того, насколько часто и как именно вы используете свой компьютер. К примеру, если вы постоянно устанавливаете новые программы, скачиваете информацию, используете дисковое пространство, делать дефрагментацию диска Виндовс рекомендуется раз в 1-2 месяца. Это позволит поддерживать хороший уровень быстродействия ОС.
Если же вы нечасто запускаете игры, приложения, не храните на диске большое количество данных, запускать процесс следует не чаще чем 1 раз в 3-4 месяца.
Заметим, что существует понятие быстрой дефрагментации диска на Windows. Она работает только «на поверхности» HDD, то есть с теми директориями и разделами, которые вы используете чаще всего. Запустить такую дефрагментацию можно с помощью сторонних утилит. Они будут запускать операцию во время каждого включения компьютера. Это не вредит устройству и позволяет поддерживать его быструю работу.
Способы дефрагментации
Запустить дефрагментацию разделов жесткого диска можно двумя способами:
- С помощью служб Windows;
- С помощью сторонних приложений.
Первый случай наиболее безопасный, но долгий. Специальные программы позволяют провести дефрагментацию быстрее или запускать её при каждом включении системы. Перед установкой утилит-дефрагментаторов рекомендуем просканировать исполняемый файл антивирусом.
Инструкция для Windows 7, 8, 10

Процесс выполнения дефрагментации:

После завершения работы процесса закройте командную строчку и перезапустите компьютер.
Использование утилиты Defragger (бесплатно)
Defragger – это удобная программа для дефрагментации диска. Подходит для всех версий Виндовс.
Сразу после запуска утилита просканирует жесткие накопители. Для начала дефрагментации выберите диск из списка и нажмите на кнопку «Defrag» внизу главного окна. Главная особенность приложения заключается в возможности визуализации процесса исправления дискового пространства.
Программа распространяется на бесплатной основе. Другие возможности Defragger:
- Одновременное сканирование нескольких дисков;
- Анализ папок, файлов и отдельных приложений;
- Выбор пакетной или обычной оптимизации;
- Дефрагментация диска на русском языке. Изменить язык интерфейса приложения можно во вкладке Settings.

Программа AusLogics Disc Defrag (бесплатно)
Auslogics Disk Defrag – это еще одна популярная бесплатная программа для дефрагментации диска Windows. С её помощью можно одновременно запустить дефрагментацию нескольких подключенных к компьютеру дисков.
Также, можно настроить приоритетность в сканировании и оптимизации дисков или задать автоматическую дефрагментацию. Если вы используете старую версию Виндовс 7, рекомендуем отметить галочкой поле «Выключить ПК после завершения задачи». Как правило, дефрагментация старых версий ОС может проводиться несколько часов и лучше не оставлять такую систему включенной на всю ночь или пока пользователя нет на месте.

Утилита Diskeeper (платно)
Diskeeper – это платная утилита для дефрагментации, в которой доступно больше функций и возможностей оптимизации диска.
Особенности программы:
- Ускоренная обработка данных;
- Дефрагментация без нагрузки на операционную систему. Это возможно благодаря использованию специальных алгоритмов программного кода;
- Создание отчетов о работе HDD и просмотр истории генерации отчетов об ошибках;
- Автоматическое удаление временных файлов и прочего «мусора» для ускорения работы операционной системы;
- Возможность оптимизации работы подключенных USB и CD дисков;
- Устранение неполадок, связанных с дефрагментацией.

Почему на дисках SSD дефрагментацию делать нельзя
Если ваш компьютер работает не с HDD, а с SDD, выполнять дефрагментацию не нужно. Скорость обработки файлов твердотельным накопителем не зависит от того, как на нем записаны данные.
Советуем отключить дефрагментацию для таких накопителей. Это можно сделать в окне «Оптимизация дисков, работа с которым подробно описана выше. Если не выполнить отключение процесса, SSD быстро выйдет из строя, так как в таких дисках существует ограничение на количество циклов записи. Каждая дефрагментация постоянно перезаписывает разделы.
Решение ошибок дефрагментации
Если у вас не получается запустить дефрагментацию или при выполнении задачи появляются сообщения об ошибках, выполните следующие действия:
- Откройте командную строку от имени администратора системы;
- Введите команду CHKDSK /С (измените букву на нужную);
- Нажмите Enter для выполнения. Сканирование может занять несколько минут. В результате, на экране появится детальный отчет о параметрах накопителя и вывяленных ошибках в его работе. Обработка и устранение ошибок начнется автоматически.

Также, ошибка дефрагментации может появиться по причине отсутствия свободного места на диске. Рекомендуем удалить ненужные файлы и приложения, а затем повторно перезапустить процесс. HDD должен иметь хотя бы 1 ГБ свободного пространства для нормальной работы.
Выполните сканирование файловой системы антивирусом или загрузите ОС в безопасном режиме и попробуйте снова выполнить дефрагментацию.
Еще один вид ошибки проявляется не в остановке процесса, а в исчезновении файлов с диска. Это происходит, когда сразу несколько файлов размещены в одном кластере. Неполадка характерна для старых версий Виндовс 7. В таком случае, система просто удаляет все копии файлов и освобождает память. Вернуть данные невозможно.
Итог
Для постоянного контроля состояния жесткого диска следует проверять окно «Оптимизация дисков». Помните, что чем меньшее количество процентов фрагментации отображается в окне, тем лучше производительность вашего HDD. Также, перед тем как сделать дефрагментацию диска, просканируйте его на ошибки с помощью кнопки «Анализировать» или с помощью сторонней программы.