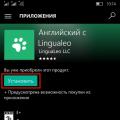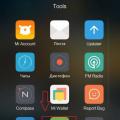Пароль – это основа безопасности любых систем, который помогает заблокировать компьютер от сторонних лиц, намеревающихся воспользоваться им. Пренебрегая безопасностью, вы осознанно берёте на себя все возможные последствия ваших действий. Часто случается, что уж слишком надоедает вводить пароль, тем более, когда вы являетесь единственным владельцем компьютера. Так как убрать пароль при входе в Windows 7?
Перед тем, как убрать его, давайте ознакомимся с достоинствами такой системы.
Что бы добиться желаемого результата, не обязательно нужно убирать ваш пароль, установленный на учетную запись, есть вариант создать новый аккаунт.
Благодаря таким действиям, вы сможете:
- Быть защищенным от нежелательного использования компьютера;
- Входить в незащищенную учетную запись;
- Защитите ПК от вредоносных действий некоторых вирусов, которые не смогут выполняться без нужного уровня доступа.
Такая альтернатива существует, и в рамках этой статьи мы её вкратце рассмотрим, более подробно читайте в следующей публикации. Но для начала мы выполним действия, связанные с непосредственной темой статьи. Что бы добиться нужного результата, вам потребуется доступ от имени администратора и, естественно, пароль от записи во время процедуры.
Отключение требования пароля при входе Windows 7
1. Откройте строку «Выполнить», здесь и пригодится администраторские права, без них вы не получите доступ, нажмите Win + R;
 3. Вы попадаете в окно «Учетные записи пользователей», снизу представлены все созданные ранее аккаунты пользователей, выделите нужного и уберите галочку «Требовать ввод имени и пароля»;
3. Вы попадаете в окно «Учетные записи пользователей», снизу представлены все созданные ранее аккаунты пользователей, выделите нужного и уберите галочку «Требовать ввод имени и пароля»;
 4. После этого примените указанные изменения, вас попросят ввести старый пароль для подтверждения этих действий.
4. После этого примените указанные изменения, вас попросят ввести старый пароль для подтверждения этих действий.
Также существует другой метод, он практически идентичен предыдущему, за исключением, что в нем не нужно использовать командную строку для поиска окна настройки учетной записи.
Метод также отличается тем, что вы не снимаете требование вводить пароль перед запуском системы, а удаляете пароль, тем самым удаляете и необходимость спрашивать его.
Как удалить пароль?
Стартовые требования таковые же, доступ к записи администратора и пароль нужного аккаунта.
1. Наиболее доступным способом попасть в нужное меню является нажать на картинку, обозначающую вашу аватарку. В текущей учетной записи, для этого откройте «Пуск» и произведите клик по картинке, переходите сразу к пункту 3;
 2. Этот пункт имеет право на жизнь, потому что в некоторых вариантах тем, используемых от сторонних разработчиков, такого окна нет, вам следует пройти по иному пути:
2. Этот пункт имеет право на жизнь, потому что в некоторых вариантах тем, используемых от сторонних разработчиков, такого окна нет, вам следует пройти по иному пути:
- Нажмите на знак Windows в левом нижнем углу, должен открыться «Пуск» выберите опцию «Панель управления»;
- Найдите, зачастую снизу, «Учетные записи пользователей» и нажмите на неё.
 3. Перейдите во вкладку «Удаление своего пароля»;
3. Перейдите во вкладку «Удаление своего пароля»;
 4. Введите его, в пустую строку, и нажмите «Удалить пароль»;
4. Введите его, в пустую строку, и нажмите «Удалить пароль»;
 Другим, подобным этому вариантом может быть: вместо того что бы удалять код (пункт 3), войдите в «Изменение своего пароля», введите устаревший пароль, а место для нового, оставьте пустыми, таким образом, пароля просто не будет.
Другим, подобным этому вариантом может быть: вместо того что бы удалять код (пункт 3), войдите в «Изменение своего пароля», введите устаревший пароль, а место для нового, оставьте пустыми, таким образом, пароля просто не будет.
 Иногда вариант срабатывает не до конца, компьютер у вас все-равно запрашивает пароль при входе, но допускает к учетной записи простым нажатием Enter, без пароля. Если у вас такая проблема, тогда воспользуйтесь первым методом, отключив функцию Windows отвечающую за требование пароля при входе в систему.
Иногда вариант срабатывает не до конца, компьютер у вас все-равно запрашивает пароль при входе, но допускает к учетной записи простым нажатием Enter, без пароля. Если у вас такая проблема, тогда воспользуйтесь первым методом, отключив функцию Windows отвечающую за требование пароля при входе в систему.
Создание учетной записи Windows 7
1. Откройте меню настройки учетных записей, как мы это делали только что и нажмите «Управление другой учетной записью»;
2. Перед вами предстанет окно с учетными записями, которые уже существуют, и снизу кнопка «Создание учетной записи» она вам и нужна;
 3. Обязательны 2 параметра: имя и её тип, обычный или администраторский доступ;
3. Обязательны 2 параметра: имя и её тип, обычный или администраторский доступ;
 4. После всего нажмите «Создание учетной записи» и вы можете её использовать.
4. После всего нажмите «Создание учетной записи» и вы можете её использовать.
 Теперь, если вы нажмете кнопку, которая находится чуть левее от «Завершение работы» в меню «Пуск», вам покажется перечень возможных вариантов прекращения работы системы, вам нужно нажать «Сменить пользователя» и переключаться при необходимости между ними. При запуске компьютера вы сможете заходить сразу на только что созданную запись.
Теперь, если вы нажмете кнопку, которая находится чуть левее от «Завершение работы» в меню «Пуск», вам покажется перечень возможных вариантов прекращения работы системы, вам нужно нажать «Сменить пользователя» и переключаться при необходимости между ними. При запуске компьютера вы сможете заходить сразу на только что созданную запись.
У нас на сайте уже есть описание многих функций, которые являются актуальными и полезными для пользователя, исходя из этого останавливаться на этом не будем, но важно понимать отличия всех методов. В первом случае – вы удаляете напрочь пароль, во втором – вы устанавливаете пустой, а в третьем вы просто создаете новую учетную запись без пароля, а Администратора оставляете защищенным.
Нужно понимать, что самые важные системные команды, могут выполняться только от имени Администратора.
Однако вы можете создать ещё одну учетную запись с правами администратора, таким образом они будут равны в правах доступа к содержимому и его редактированию. Относитесь осторожно и не давайте их без должного уровня доверия, потому как это сделает ваш компьютер более уязвимым.
Если у Вас остались вопросы по теме «Как убрать пароль при входе в
Windows
7?», то можете задать их в комментариях
if(function_exists("the_ratings")) { the_ratings(); } ?>
Если вы установили пароль на свою учетную запись (пользователя, под которым вы загружаетесь в Windows), а каждый раз вводить его не хотелось бы, то ввод пароля можно отключить.
Перед тем как отключать ввод пароля в Windows, важно понимать, что любой человек, который может подойти к вашему компьютеру также может получить и доступ к любым данным на нём. Но при доступе через сеть пароль всё равно будет действовать.
Данная инструкция также пригодится, если вы создали нового пользователя, и Windows перестал автоматически входить под вашим пользователем, остановившись на экране приветствия. Инструкция актуальна для всех современных версий Windows (7-8-10)
Инструкция по отключению ввода пароля в Windows 7, 8, 10:
1. Нажмите «Пуск », напишите в поле поиска «netplwiz » (без кавычек), нажмите на клавиатуре клавишу «Enter » [можно также нажать клавиши Win+R, в появившемся окне «Выполнить» в поле «Открыть», ввести «netplwiz» или «Control Userpasswords2» без кавычек и нажать «Enter»];
2. В появившемся окне «Учетные записи пользователей» в списке «Пользователи этого компьютера» выделите нужное имя пользователя (того, под которым вы работаете в Windows);
3. Уберите галочку возле надписи «Требовать ввод имени пользователя и пароля»;
4. Нажмите кнопку «ОК » и дважды введите пароль выделенного на втором шаге пользователя;
Убрать пароль при входе в Виндовс 7 достаточно просто. Для этого потребуется минимальное количество времени, а также знаний. Подобного рода операция занимает обычно не более пары минут.
Осуществить её можно различными способами: через специальную консоль, командную строку или путем сброса данных ключей с SAM. Каждый способ имеет как свои достоинства, так и недостатки.
Зачем ставить пароль
Нередко случается, что на ПК хранятся какие-либо важные и конфиденциальные данные, доступ к которым должен быть ограничен. Microsoft Windows дает возможность легко ограничить круг лиц, имеющих доступ к файлам на компьютере, путем установки специального ключа. Он может быть своим собственным у каждого человека, если user-ов несколько.
Также код доступа требуется для защиты информации на ПК различным владельцам друг от друга. Например, не редко это необходимо родителям, дабы любопытные дети не смогли ознакомиться с какой-то не полагающейся им информацией.
Снимаем пароль через консоль «Выполнить»
Один из самых простых способ отключения ввода ключа доступа на ОС – при помощи пункта «Выполнить». Получить к нему доступ довольно просто – достаточно нажать на кнопку «Пуск». Чаще всего рассматриваемый пункт присутствует в правой части открывшегося окна.
Ввод команды
Для отключения рассматриваемой функции необходимо ввести определенную команду. Она откроет специальный апплет, позволяющий сделать это.
Сам процесс ввода команды выглядит следующим образом:

- открываем меню кнопки «Пуск»;
- нажимаем на пункт «Выполнить»;
- в открывшемся поле пишем «control userpassword2».
После выполнения данных операций откроется окно под названием «Учетные записи пользователей».
В нем присутствуют две вкладки:

- «Пользователи»;
- «Дополнительно».
Необходимо остановить свое вниманием именно на первой вкладке. Так как именно в ней осуществляются все настройки учетных записей, в том числе смена логина, ключа доступа и иных атрибутов. Кроме того, при желании можно легко добавить новые учетные записи или удалить старые.
Отключаем пароль
Для отключения Password достаточно открыть соответствующее окно («учетные записи»-> «пользователи»). В нем необходимо убрать галочку в поле под названием «Требовать ввод имени пользователя и …». Таким нехитрым способом можно отключить необходимость ввода Password.
Подтверждаем пользователя
Также можно полностью отключить окно входа в Microsoft Windows.

Для этого необходимо осуществить следующие действия:
- в окне под названием «Учетные записи» дважды кликаем по нужной строке (admin, user или нечто другое);
- нажимаем «ОК».
Откроется окно, содержащее три поля. Заполнено должно быть только верхнее, там прописывается login. Остальные остаются пустыми. После этого снова кликаем на «ОК». После выполнения данных операций при запуске Microsoft Windows не будет возникать необходимости в воде Password. Что достаточно удобно, если физический доступ к ПК имеется только у одного человека.
видео: Сброс пароля
Убираем пароль при запуске Windows без программ
Также Password в рассматриваемой операционной системе можно отклеить без использования пункта «Выполнить», а также различного рода сторонних приложений. Для этого достаточно воспользоваться специальной командной строкой. Таким способом можно избежать необходимости ввода Password при включении компьютера, а также при выходе его из спящего режима.
Настройка командной строки
Для того чтобы осуществить настройку командной строки, необходимо воспользоваться диском с дистрибутивом Windows. Данный способом настройки и сброса кода доступа подходит в случае, если он забыт, и иным образом запустить ОС не представляется возможным.
В первую очередь, необходимо через Биос установить загрузку с компакт-диска или иного устройства, содержащего дистрибутив. После этого следует выполнить перезагрузку и запустить установку.
После этого выполняются следующие действия:


- CmdLine – вводим cmd.exe;
- SetupType – заменяем параметр 0 на 2;
- выделяем раздел 999 и нажимаем «Выгрузить куст»;
- извлекаем дистрибутив и перезагружаем ПК.
Сброс пароля и входа в систему
После загрузки операционной системы пользователь стразу же увидит окно командной строки. Для осуществления сброса password необходимо ввести следующую команду: net user имя_пользователя

Если по какой-то причине User забыл название учетной записи, то можно написать просто net user без параметров. Это позволит отобразить все имеющиеся наименования и выбрать необходимое.
Если использование нового Password не предполагается, то достаточно оставить поле пустым.
Если же необходимо ввести новый, то команда будет выглядеть следующим образом: наименование диска:Windowssystem32net user имя_пользователя новый-ключ.
Также нередко требуется создать новую учетную запись без ключа доступа.
Для этого необходимо выполнить следующие команды в строгом порядке:

Данные команды в строгом порядке выполняют операции:
- создание нового User;
- добавление его в рабочую группу Administrator;
- удаление из группы Users.
Рассматриваемый способ сброса довольно сложен, но вполне осуществим даже для не очень опытных владельцев ПК.
Метод сброса данных ключей с файла SAM
Существует огромное количество самых разных способов сброса кода входа в систему. Но все они лишь изменяют различными путями информацию, хранящуюся в специальном файле под названием SAM. Именно он используется ОС для размещения в нем данных, касающихся как User, так и Password. Данное название-аббревиатура расшифровываются как Security Account Manager .
Рассматриваемый файл не имеет расширения, так как это попросту ему не требуется. Он является непосредственной частью реестра, располагается в каталоге systemrootsystem32config . Также копия рассматриваемого файла имеется на диске аварийного восстановления, если данная функция по каким-то причинам не была отключена ранее.
Редактирование данного файла для изменения параметров входа в операционную систему является самым сложным путем. Для работы с SAM необходимо специализированное программное обеспечение от сторонних разработчиков. Все операции с SAM необходимо выполнять максимально осторожно и аккуратно.
Как это работает
Наиболее популярным приложением для изменения данных в файле SAM является active password changer. Перед началом работы необходимо скопировать приложение на какой-либо носитель или иной жесткий диск FAT32.
После выполнения данной операции необходимо:

- запустить из папки password файл «BootableDiskCreator» ;
- в открывшемся окне выбираем «Add USB …» ;
- активируем кнопку «Start» .
После выполнения всех вышеперечисленных действий будет создана загрузочная флешка.
Сам процесс изменения данных при помощи рассматриваемого приложения выглядит следующим образом:


Данный способ работы с учетными записями и их атрибутами является максимально безопасным. Так как позволяет избежать редактирования реестра и иных операций, выполняемых вручную. Это порой бывает затруднительно для не очень опытных пользователей, начавших работать со своим ПК относительно недавно. Вероятность нанести вред операционной системе в данном случае практически равна нулю.
Ещё одним важным достоинством данной программы является возможность установки расписания для использования ПК отдельными учетными записями.
К недостаткам следует отнести то, что некоторые устаревшие модели материнских плат не поддерживают запуск с USB-носителя. В такой ситуации приходится искать какие-либо альтернативные варианты: дискета, компакт-диск или нечто иное.
Довольно часто, особенно с начинающими, возникают ситуации, когда комбинация знаков, необходимая для входа в ОС забыта или утеряна по иным причинам. Из такой сложной ситуации имеется множество выходов, переустановка системы требуется далеко не всегда. Причем справиться со сбросом кода доступа к ОС сможет любой владелец компьютера, имеющий минимальные навыки взаимодействия с техникой подобного типа.
>В целях безопасности, в операционной системе Windows 7 можно включить требование обязательного ввода пароля при входе. Если это вам больше не нужно или надоело, то обязательный ввод пароля и выбор пользователя можно отменить и убрать. Для этого нужно выбрать пользователя, который будет по умолчанию загружаться после включения компьютера. При этом, требуются права администратора. Рассмотрим как это делается:
Вводим консольную команду |
||
|
Жмем на кнопки Win+R . Появится окно ввода консольных команд "Выполнить". В него вписываем команду и жмем на кнопку Ок . |
||
Отключаем требование ввода пароля |
||
|
Откроется окно управления учетными записями пользователей. Выделяем пользователя, который будет загружаться по умолчанию, затем снимаем флажок со строки |
 |
|
Подтверждаем имя выбранного пользователя |
||
|
В появившемся окне будет указано имя пользователя, который будет загружаться по умолчанию. Также, если у выбранной учетной записи есть пароль, то нужно ввести и его. Он сохранится и будет автоматически вводиться при каждом запуске. При желании, | ||
Можно используя команду netplwiz ,вписанную в строку утилиты «Выполнить». Чтобы войти туда напрямую», нажмите сочетание клавиш Win+F .
Всем привет,на блоге тема по исправлению своей ошибки при установке ОС windows 7. Да,думаю именно так,потому что иногда своим незнанием, мы усложняем себе жизнь. Как в данном случае с назначением пароля при установке «винды».
Итак нам нужно пройти по пути: Пуск — Выполнить и вписав выше указанную команду нажать ОК. Но в некоторых сборках windouws 7 её так просто не найти,а нужно проследовать после кнопки Пуск далее:Все программы — Стандартные — Выполнить — netplwiz.
На рабочем столе должно появиться вот такое окно,
Теперь после перезагрузки, при входе, требовать вас ввести пароль компьютер больше не будет. Но если вы для чего-то заблокируете клавиатуру используя сочетание клавиш Win+L ,то в результате вам снова придётся вспоминать свой пароль, и вписывать в строку входа.
Поэтому, чтобы не было такого «гемора», удалите его на совсем. Для этого идём по пути: Пуск — Панель управления — Учётные записи пользователей — Удаление(изменение) пароля своей учётной записи.

Выбрав пункт «Удаление своего пароля» попадаем в следующее окошко где подтверждаем,что мы хотим удалить текущий пароль.