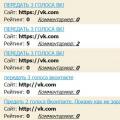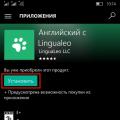Содержание
Люди, которые активно общаются с друзьями из других стран или городов, как правило, используют на компьютере для видеосвязи программу Skype. Пользоваться можно всеми функциями абсолютно бесплатно, поддерживается текстовый формат общения или через голос с возможностью вывода изображения с веб-камеры. В некоторых случаях необходимо удалить Skype полностью или для переустановки. Ниже описаны варианты, как это сделать.
Как полностью удалить скайп с компьютера
Деинсталляцию программы можно выполнить на любой операционной системе. Раньше скайп устанавливали отдельно, но уже в 10-й версии Windows она стала встроенным приложением, которое сразу же присутствует на компьютере. Называется она Skype for business и обладает всеми возможностями для общения. Удаление с ОС Windows 10 проводится по следующему алгоритму:
- Нажмите комбинацию кнопок Win+R, появится строка, где необходимо написать слово «PowerShell» и клавишу ввода Enter.
- Появится консоль, в которую нужно вставить следующую команду «Get-AppxPackage *skypeapp» (без кавычек). Система выдаст детальную информацию о приложении. Найдите строчку под названием «PackageFullName» и скопируйте данные напротив нее после двоеточия. Это название установочного файла.
- Наберите в коне команду «Remove-AppxPackage – package» и вставьте через пробел, скопированное ранее имя установочного файла.
- Система выполнит необходимые действия для удаления. Вам остается только перезагрузить компьютер.
Кроме операционной системы Виндовс люди пользуются еще продукцией Apple, которая работает на Mac. Еще одна менее популярная ОС – Linux. Оба эти варианта тоже поддерживают работу программы Skype, удалить их можно следующим образом:
- ОС Mac. Необходимо просто перетащить с рабочего стола иконку программы в корзину. Для более глубокой очистки необходимо воспользоваться программой APP Cleaner.
- ОС Linux. Перейдите в раздел Система, затем щелкните пункт Администрирование, далее нужен менеджер пакет Synaptic. В списке найдите Скайп и щелкните на «Удалить».
Приложение для видеосвязи сохраняет данные о вашей учетной записи, список контактов, историю переписки отдельно в папке, которая по умолчанию скрыта на компьютере. После удаления эти данные остаются в системе, при повторной установке снова подтянутся в программу. Также после ручного удаления могут остаться записи в реестре системы, которые не нужны и только «загрязняют» компьютер. Существуют способы, как удалить Skype полностью с ПК или ноутбука.
С помощью деинсталлятора windows
Операционная система обладает своим встроенным инструментом для полного удаления приложений с компьютера. Это поможет вам стереть все данные самого приложения, сохраненные контакты, историю переписки. Учтите, что утилита не удаляет записи в реестре ОС, «битые» записи остаются там и могут повлиять в дальнейшем на работоспособность Виндовс. Удалить Skype можно по следующей пошаговой инструкции:
- Зайдите в панель управления.
- Кликните по разделу «Удаление программ».
- Пролистайте список (он отсортирован по алфавиту), найдите Skype.
- Наведите на приложение и нажмите кнопку «Удалить».
- Дождитесь окончания процедуры.
Вручную
Любые документы и файлы на ПК можно удалить при помощи кнопки «Del». В этом случае они попадают в корзину, оттуда их можно восстановить. Для полного удаления необходимо нажать сочетание кнопок Shift+Del. После этого вернуть файлы не получится, они минуют корзину. Удаление скайпа полностью вручную проводится следующим образом:
- Найти папку, в которой расположена программа. Как правило, устанавливается Скайп в Program Files или Program Files (x86) на диске C.
- Выделите левой кнопкой мыши папку и нажмите сочетание клавиш Shift+Del.
- При помощи специальных утилит очистите реестр, чтобы избавиться от остаточных записей в операционной системе.
Если для вас важен факт, чтобы на ПК не осталось никаких следов программы, то нужно удалить записи в реестре системы. Вышеописанные методы помогут удалить Скайп, но остаточные файлы будут храниться. Во время выполнения очистки реестра нужно быть очень внимательным: можно ошибочно удалить файлы, которые не относятся к Скайп, тогда начнутся проблемы с работой Windows или других программ.
- Наберите слово regedit в поисковой строке операционной системы. Перед вами появится окно реестра.
- Найдите вкладку «Правка», кликните, в выпавшем меню нажмите на пункт «Найти далее».
- На следующем этапе вам нужно вбить слово Skype. Нажмите «Найти далее» для следующего шага.
- Справа появится окошко с результатами поиска. Нужно удалить все строки, для этого кликайте по каждой надписи правкой кнопкой мыши и выбирайте соответствующий пункт.
- Повторите предыдущие шаги столько раз, чтобы при поиске не оставалось найденных файлов.

Программа СCleaner
Для автоматической очистки реестра без необходимости самостоятельно копаться в файлах можно использоваться специальный софт. CCleaner – утилита удаления Skype с вашего ПК без остаточных записей в системе. Чтобы выполнить очистку компьютера, вам после установки программы нужно сделать следующее:
- Запустите приложение, нажмите на раздел «сервис» и выберите пункт «Удаление программ».
- Найдите в списке Скайп и нажмите на пункт верхнего меню «Деинсталляция».
- Когда процедура закончится, нажмите на раздел «Реестр».
- Кликните по кнопке «Поиск проблем».
- CCleaner проведет поиск всех битых, «мертвых» и неправильно работающих файлов из реестра. Вам останется только нажать на кнопку «Исправить».
Утилита Uninstaller Pro
Еще один вариант программы, который поможет вам в очистке ПК от ненужных документов. Uninstaller Pro поможет удалить скайп и все записи из реестра о нем. Утилита работает с любым приложением, поэтому она может понадобится вам и в дальнейшей работе для деинсталляции. Использовать приложение можно по следующей инструкции:
- Запустите приложение, выберите из списка программу Skype.
- Кликните по ней 2 раза, нажмите кнопку «Удалить».
- Появится новое окно для деинсталляции, затем нажмите «Да».
- Утилита Uninstaller Pro запустит еще одно окно, где нужно подтвердить желание «Удалить все компоненты».
- Затем нужно активировать «Продвинутый режим сканирования».
- Запустится процесс, который обнаружит файлы, компоненты от программы. Появится список всего, что удалось найти утилите.
- Убедитесь, что в список не попало ничего лишнего, нажмите «Удалить».
- Потребуется еще раз подтвердить желание деинсталлировать программу.
Как переустановить скайп бесплатно не теряя контактов
В редких случаях возникают неполадки в работе (плохо обновилась программа или конфликты с реестром после чистки). Для решения проблемы необходима переустановка Скайпа без потери данных. Выполнить это действие можно двумя способами, ниже они будут приведены, и вы можете выбрать тот, который выполнить будет легче. Способ первый:
- Для сохранения данных из приложения вам необходимо сделать резервную копию файлов.
- Запустите программу и кликните по разделу «Контакты».
- Выберите раздел «Дополнительно», нажмите на пункт «Сделать резервную копию списка контактов».
- Появится новое окошко, где можно указать папку для сохранения копии.
- Далее можете удалить Скайп, скачайте заново дистрибутив, установите приложение.
- Запустите Скайп, введите логин, пароль, зайдите в раздел «Дополнительно».
- Выберите из списка пункт «Восстановить список контактов из резервного файла».
- Укажите путь к копии и откройте.
- Полностью выключите программу. Для этого мало нажать на крестик справа. нужно нажать правой кнопкой на значке в панели задач и выбрать «Выход из Skype». Можно закрыть программу в диспетчере задач.
- Далее нажмите сочетание кнопок Win+R. Появится командная строка от имени администратора, где необходимо набрать %appdata%\skype. Нажмите Enter.
- Откроется директория программы, найдите папку с таким же названием, как ваш логин. Она хранит переписку и данные о ваших контактах.
- Скопируйте данные на флешку. Оставлять их на том же компьютере не рекомендуется, потому что программа может удалить их вместе с другими файлами. Необходимо скопировать, а не вырезать/вставить, иначе переписка может восстановиться не полностью.
- Далее можно удалить Скайп, установить его снова, перейти по вышеуказанному способу в директорию программы и скопировать обратно папку с контактами.

По той или иной причине наступает необходимость удалить Скайп полностью, но вот как это сделать правильно знают не многие. Мы постараемся осветить этот вопрос со всех возможных сторон, и предоставить вам максимум информации.
Изначально нужно произвести несколько несложных действий, которые позволят подготовить приложение к удалению с компьютера:
- Учетная запись операционной системы должна обладать правами администратора, поэтому лучше осуществить вход сразу через нее.
- Одновременно нажмите клавишное сочетание «Ctrl+Alt+Delete», которое позволит вызвать «Диспетчер задач». Находясь уже в нем, на вкладке «Процессы» выберите Скайп и нажмите кнопку «Завершить процесс».
- Если вам важна переписка или участвовавшие в ней файлы, сохраните реестр вне папки мессенджера.
- Закройте все активные приложения на компьютере.

После таких действий, шансы безошибочно и легко удалить мессенджер возрастают в разы.
Как удалить старый Скайп и установить новый
- Проверьте, активно ли приложение Скайп с правой стороны нижней панели. Если – да, его нужно закрыть, щелкнув по значку и воспользовавшись строкой «Выход». В большинстве случаев именно активность мессенджера препятствует его удалению.
- Переходим в «Пуск», где выбираем надпись «Панель управления». В открывшемся окне кликаем на пункт «Установка и удаление программ».
- Новое окошко позволит вам увидеть все программы, установленные на вашем компьютере. Среди них ищем Skype, выделяем и нажимаем кнопку «Удалить».

По завершении процесса удаления перезапустить компьютер. После этого ваш ПК будет полностью очищен от всех файлов Скайп, за исключением сохраненной вами резервной копии.
Skype является бесплатной программой для общения с помощью интернета, но за некоторые услуги и дополнительные возможности все же придется доплатить. Для этого существует специальный счет, на который зачисляются средства. Но бывает, что вы передумали услугой или ваш аккаунт заблокирован, а на нем остались деньги. Можно ли вернуть средства в этих случаях, и как это сделать?
Как проверить свой счет в Skype?
Узнать, зачислены ли средства и сколько их осталось на определенный момент, можно в самом приложении. Если у вас операционная система Windows, то необходимо для начала открыть приложение. Баланс будет отображаться в верхней части окна рядом с логином. Владельцы гаджетов на Mac OS остаток средств смогут увидеть под именем пользователя.

Теперь рассмотрим, как проверить счет в скайпе тем, кто пользуется сенсорными устройствами на Windows 8. Сделать это можно примерно так же, как и в предыдущих случаях, алгоритм действий различается не на много.
- откройте Skype;
- кликните или прикоснитесь к в верхней части окна слева;
- под надписью Skype Credit вы увидите свой баланс.
Совет. Для того, чтобы , нужно кликнуть на соответствующую надпись (Buy credit). После этого выберите способ оплаты и страну, и нажмите Продолжить. Не забудьте убрать галочку с предложения автоматически пополнять счет, иначе деньги будут списываться ежемесячно без вашего участия.
Способы выведения денег
 Теперь вы знаете, как узнать счет на скайпе, и можете не переживать за то, что средства куда-либо затеряются. Но что же делать, если нужно вывести средства? Рассмотрим ситуацию, когда вы передумали пользоваться какой-либо услугой. В соглашении Skype есть правила возврата средств. Так, в них описывается, что пользователю дается 15 суток на обдумывание после покупки, в течение которых он может вернуть средства за продукт.
Это, так называемый, «период размышления». Но в случае, если в это время вы использовали услуги каким-либо образом, то вернуть средства не получится.
Теперь вы знаете, как узнать счет на скайпе, и можете не переживать за то, что средства куда-либо затеряются. Но что же делать, если нужно вывести средства? Рассмотрим ситуацию, когда вы передумали пользоваться какой-либо услугой. В соглашении Skype есть правила возврата средств. Так, в них описывается, что пользователю дается 15 суток на обдумывание после покупки, в течение которых он может вернуть средства за продукт.
Это, так называемый, «период размышления». Но в случае, если в это время вы использовали услуги каким-либо образом, то вернуть средства не получится.
Если вы полгода не проводили никаких операций со своим счетом, то он автоматически блокируется. Перед этим служба техподдержки отпревляет уведомления на электронную почту за несколько дней до окончания срока. Если все-таки возник вопрос, как разблокировать счет в скайпе в подобной ситуации, то сделать необходимо следующее.
- запустите приложение и войдите в свою ;
- в верхней части окна будет видна кнопка Активировать баланс (в случае, если он заблокирован);
- кликните на нее, и подождите некоторое время.
Обычно данных действий достаточно, чтобы получить снова доступ к своему счету. Для жителей Японии нужно будет придерживаться другого алгоритма. Чтобы избежать деактивации счета, достаточно просто совершить звонок на стационарный или отправить смс-ку хотя бы один раз в течение 180 дней.
Следует отметить, что вывести средства из Skype на кредитную карту, на электронный кошелек или другой счет, не получится, особенно, без уважительных причин. Поэтому один из основных способов не потерять деньги – просто их потратить на звонки или другие платные услуги. В непредвиденных ситуациях можно обратиться в службу техподдержки, хотя не всегда это помогает, что опробовано многими пользователями. К тому же учтите, что общение будет происходить на английском языке.
Таким образом, мы рассмотрели то, как вывести деньги из скайпа. Выбор определенного способа зависит от того, с какой целью проводится операция. Если на счете остались средства, а вы не хотите больше пользоваться аккаунтом, то вывести их на другой кошелек или карту не получится. Но, при желании, можно попробовать продать доступ к аккаунту. Кстати, подобных предложений в сети достаточно много.
Удалить ненужный профиль в «Скайп» можно несколькими способами. Один из них, это функция отключения учётной записи через поддержку.
Что для этого требуется:
Имейте в виду, что приложение принадлежит компании Microsoft, и удалить профиль без привязки его к аккаунту Microsoft не получится . Если, конечно, он у вас ещё не привязан. Возможно, потребуется создать аккаунт в Microsoft, привязать его к Skype, а затем уже удалять.
В процессе всех этих манипуляций вам несколько раз придётся писать проверочный код , который будет приходить вам на почту, а также, система будет всячески «уговаривать» вас остаться и с ними и не удаляться из системы. В любом случае, после полного удаления у вас есть ещё 60 дней для полного восстановления аккаунта.
Как удалить Skype вручную
Можно конечно пойти более простым путём, и очистить всю регистрационную информацию в настройках профиля. Как это сделать?

Как удалить логин «Скайп»
Как удалить логин с авто заполнения «Скайп», да и вообще исключить возможность попасть в аккаунт от которого нужно избавиться.
- Здесь нужно нажать комбинацию клавиш Win+ R .
- Откроется встроенное приложение «Выполнить » в окне, которого, нужно написать % AppData% и кликнуть «Ок ».
- Откроется папка пользователя с системными файлами, здесь нужно найти папку Skype, в которой нужно удалить папку, которая будет называться как ваш логин. Эта папка содержит все ваши данные о профиле , а также данные авто заполнения, благодаря которым, вам не нужно каждый раз снова и снова писать логин и пароль от Скайп, входя в него.
Удаляем
эту папку и уже в приложении «Скайп» войти на ваш профиль автоматически вы никак не сможете.
Skype - самая популярная программа для общения между пользователями, позволяющая совершать видеозвонки и голосовые вызовы, а также обмениваться текстовыми сообщениями и различным мультимедийным контентом. Для того чтобы работа с приложением была удобной, необходимо чтобы его ярлык всегда был на видном месте. Если вы хотите Скайп вывести на рабочий стол, следует выполнить несколько несложных действий.
Как ярлык Скайп вывести на рабочий стол
Для начала следует узнать папку в которой хранятся все файлы и документы, связанные с этой программой. Если софт был установлен по умолчанию, то путь сохранения вряд-ли менялся. Найти необходимый каталог достаточно просто: откройте диск С, отыщите там Program Files и найдите папку с названием приложения. Ярлык располагается в каталоге с названием Phone. Перед перемещением обязательно убедитесь в том, что это рабочий ярлык, а не обычная картинка (в параметре «Тип» должно быть указано «Приложение»).
Когда иконка найдена, можно смело перемещать её. Сразу же следует обратить ваше внимание на одну из самых распространенных ошибок пользователей, которая заключается в обычном перетаскивании ярлыка на рабочий стол. Этого делать не следует, поскольку в настройках ПК могут быть выставлены не те параметры и он перестанет работать вообще, а решить такую проблему сможет только переустановка клиента.
Для перемещения вам необходимо:
- Правой кнопкой мышки кликнуть на иконке.
- В появившемся меню выбрать команду «Отправить».
- В контекстном списке выбрать уточнение «Рабочий стол».
- Вместо «Отправить» можно выбрать «Создать ярлык».
- После выполнения этой команды в папке появится еще один ярлык, который можно спокойно перемещать, не боясь, что произойдут сбои в работе.