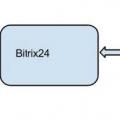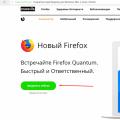Новая операционная система Windows 8 немного отличается от предыдущих версий, после загрузки, Вы попадете в плиточный интерфейс Metro и не увидите сразу привычного рабочего стола; а на панели задач Вы не найдете привычной кнопки Пуск.
Именно по этому, многих пользователей интересует вопрос: как можно выключить компьютер с установленной операционной системой Виндовс 8. В статье мы рассмотрим несколько способов, которые помогут разобраться с данным вопросом.
Существуют также различные программы, которые помогут вернуть кнопку Пуск и придать рабочему столу привычный вид. Перейдите по ссылке и прочтите статью о том, как это можно сделать.
С помощью боковой панели
Первый способ, который поможет нам выключить компьютер – это боковая всплывающая панель. Наведите мышку в правый верхний угол и выберите «Параметры» . Открыть панель можно сочетанием клавиш Win+C .

Использование сочетания клавиш
Второй способ – это сочетание клавиш Alt+F4 . Для этого закройте или сверните все открытые окна, данная комбинация также позволяет закрыть активное окно. Находясь на рабочем столе, нажмите Alt+F4 , появится окно «Завершение работы Windows» . Выберите из выпадающего списка нужное действие и нажмите «ОК» .

Используя экран блокировки
Третий способ – выключение компьютера через экран блокировки. Появляется он после выхода компьютера из режима сна или гибернации. Также его можно включить комбинацией Win+L .
Для выключения компьютера в этом случае, нажмите на значок в правом нижнем углу «Завершение работы» .

Настройка кнопок
Четвертый способ пригодится тем, кто пользуется ноутбуком. Владельцы компьютеров, могут завершить работу операционной системы, нажав на кнопку включения на системном блоке. Если у Вас ноутбук, нажмите на значок батареи в трее и выберите пункт «Дополнительные параметры электропитания» .

Теперь кликните по пункту «Действия кнопок питания» .

Здесь можно настроить, чтобы ноутбук выключался или при нажатии на кнопку питания, или при закрытии крышки. Затем нажмите «Сохранить изменения» .

Через экран безопасности
Пятый способ – использование сочетания клавиш Ctrl+Alt+Del . Нажимаем ее, открывается экран безопасности Windows. В правом нижнем углу, нажимаем на кнопочку «Завершение работы» .

Команда для командной строки
Шестой способ – использование специальной команды. Нажмите комбинацию Win+X и выберите из меню «Выполнить» или «Командная строка» .

Затем пропишите команду shutdown /s /t 0 /f и нажмите «ОК» . Shutdown – завершение работы, /s /t 0 – время, в секундах, /f – закрытие всех запущенных служб и программ.

Создание специального файлика на рабочем столе
Каждый раз открывать окно «Выполнить» не совсем удобно. Поэтому давайте создадим ярлык на рабочем столе, который поможет выключить компьютер всего за один клик.
Для моментального выключения ПК
Нажмите правой кнопкой мыши на рабочем столе и из контекстного меню выберите «Создать» – «Ярлык» .

Теперь в поле «Укажите расположение объекта» прописываем знакомую команду shutdown /s /t 0 /f . Нажимаем «Далее» .


Установка таймера
Если Вы хотите установить таймер на выключение компьютера, тогда вместо «0» напишите нужное время. Например, shutdown /s /t 3600 /f позволит выключить компьютер через час, после того, как Вы нажмете по ярлыку. Не забывайте – время задается в секундах.
Теперь давайте изменим вид самого ярлыка. Кликните по нему правой кнопкой мыши и выберите пункт «Свойства» .

На вкладке «Ярлык» нажмите на кнопочку «Сменить значок» . Если появится информационное окошко, нажмите в нем «ОК» .

Из следующего списка выберите подходящую пиктограмму и нажмите «ОК» .

В окне свойств нажмите «Применить» , затем «ОК» . На Вашем рабочем столе теперь есть кнопочка для выключения компьютера.

Выбирайте любой, подходящий для Вас, способ. И думаю, теперь, вопрос: как выключить компьютер с операционной системой Windows 8, не вызовет у Вас трудностей.
Автоматическое выключение компьютера – крайне полезная опция, которая не раз вас выручит. Пригодится в тех случаях, когда ПК или ноутбук занят длительным процессом, а вам надо уходить. В таком случае можно настроить выключение компьютера – когда нужная операция будет выполнена, он выключится самостоятельно. А вы можете спокойно идти спать, ехать на работу или заниматься другими своими делами.
Чаще всего настройка требуется, если вы:
- проверяете ПК на вирусы;
- конвертируете видеофайлы;
- устанавливаете компьютерную игру;
- загружаете большие файлы;
- копируете важные данные и т.д.
Вариантов здесь много, но суть должна быть ясна.
Первый – с помощью встроенных средств Windows. Второй – используя дополнительный софт. О последнем способе читайте здесь: . А в этой статье описаны все возможные способы настроить выключение компьютера в заданное время встроенными средствами Виндовс.
Все приведенные ниже методы являются универсальными и работают на Windows 7, 8 и 10. Поэтому, не важно, какая у вас стоит операционная система, запланировать выключение компьютера можно любым удобным способом.
Первый метод, как можно включить автоматическое выключение компьютера или ноутбука – использование раздела «Выполнить». Для этого:
Появится следующее окошко, подтверждающее, что все сделано правильно.

Число 3600 – это количество секунд. Оно может быть любым. Конкретно эта команда активирует автоматическое выключение ПК через 1 час. Процедура является одноразовой. При необходимости повторного выключения необходимо выполнить ее еще раз.
Вместо числа 3600 вы можете написать любое другое:
- 600 – выключение через 10 минут;
- 1800 – через 30 мин;
- 5400 – через полтора часа.
Думаю, принцип понятен и нужное значение вы сможете посчитать сами.
Если вы уже активировали самовыключение компьютера и по какой-то причине передумали, тогда снова вызовите это окно и пропишите строчку shutdown -a . В результате запланированное автоматическое выключение будет отменено. Если все сделано правильно, то появится вот такое сообщение.

Выключение компьютера через командную строку
Еще один очень похожий метод – через командную строку. Чтобы активировать эту опцию:

Если вдруг передумаете выполнять данную операцию, тогда снова откройте это окно и введите – shutdown -a .

Данная команда работает только тогда, когда вы уже задали время выключения компьютера, но оно еще не наступило.
Кстати, если эту процедуру надо выполнять регулярно, то есть более простой способ. Чтобы не открывать окно «Выполнить» или командную строку, создайте ярлык (например, на раб. столе). И в поле «Расположение объекта» напишите следующую строку C:\Windows\System32\shutdown.exe -s -t 5400 (число может быть любым). Нажмите «Далее», затем введите имя ярлыка и щелкните «Готово».

Теперь, когда вам необходимо будет установить выключение компьютера, просто щелкните на этот ярлык. И данная опция тут же активируется (вы увидите подтверждающее сообщение).
Для удобства можно создать еще один ярлык, чтобы убрать выключение компьютера (вдруг понадобится). Но здесь уже надо прописать следующее: C:\Windows\System32\shutdown.exe -a (без точки в конце).

Выкл компьютера по расписанию
И последний метод – выключение компьютера по времени через «Планировщик». Подходит в тех случаях, если данную процедуру вам нужно выполнять регулярно: ежедневно, еженедельно и т.д. Чтобы не запускать постоянно командную строку, достаточно лишь один раз задать время выключения компьютера или ноутбука и все.
Чтобы это сделать:


Вот так можно поставить время отключения компьютера. Примерно таким же образом осуществляется ежедневная или ежемесячная настройка. Некоторые поля будут другими, но ничего сложного там нет – разберетесь.
Что делать, если требуется отредактировать или удалить эту задачу? В таком случае снова зайдите в «Планировщик» и откройте вкладку «Библиотека». Найдите здесь в списке вашу задачу (по названию) и дважды щелкните левой кнопкой.

В открывшемся окне перейдите в раздел «Триггеры» и кликните на кнопку «Изменить».


Если больше не требуется выключение ПК по расписанию, тогда зайдите в «Библиотеку», выделите свою задачу, кликните ПКМ, а затем – «Удалить».

Пару слов в заключение
Во многих современных программах есть галочка «Выключить ПК после окончания процедуры». Чаще всего она имеется в тех утилитах, которые долго выполняют свою работу – например, дефрагментацию диска, проверку ноутбука или компьютера на вирусы и т.д.
Обязательно проверяйте в каждой программе наличие этой галочки. Если она есть, тогда вам не нужно будет настраивать выключение PC по времени. Так гораздо проще и удобнее. Если же ее нет, тогда придется выполнять настройку вручную.
Кстати, как правильно рассчитать время, когда нужно выключать ПК? Обычно программы показывают примерное значение, когда конкретная процедура (проверка на вирусы или дефрагментация) будет завершена. Посмотрите на него и накиньте еще сверху 20-30% (или больше). В любом случае ваш ПК будет выключен раньше, чем пока вы проснетесь утром или придете вечером с работы.
В Windows 8 используется так называемая гибридная загрузка, которая уменьшает время, необходимое на запуск Windows. Иногда может потребоваться полностью выключить ноутбук или компьютер с Windows 8. Это можно сделать нажав и удерживая в течение нескольких секунд кнопку питания, однако это не самый лучший метод, который может привести к неприятным последствиям. В этой статье рассмотрим, как произвести полное выключение компьютера с Windows 8, не отключая при этом гибридную загрузку.
Что такое гибридная загрузка?
Гибридная загрузка представляет собой новую функцию в Windows 8, которая использует технологию гибернации для ускорения запуска операционной системы. Как правило, работая за компьютером или ноутбуком, вы имеете две запущенных сессии Windows под номерами 0 и 1 (их количество может быть больше, при одновременном входе под несколькими учетными записями). 0 используется для сессии ядра Windows, а 1 - это Ваш сеанс пользователя. При использовании обычной гибернации, когда вы выбираете соответствующий пункт в меню, компьютер записывает все содержимое обеих сессий из оперативной памяти в файл .
Комментарии (9) к Как полностью выключить компьютер или ноутбук с Windows 8
- Перевести курсор мыши в правый верхний (или нижний угол) экрана, или нажать на клавиатуре WIN + C;
- Выбрать «Параметры» (открыть панель параметров можно также с помощью быстрых клавиш WIN + I);
- Нажать на кнопку «Выключение»;
- Нажать на клавиатуре Ctrl + Alt + Delete;
- Щёлкнуть по кнопке выключения компьютера (она находится в правом нижнем углу экрана);
- В появившемся окне выбрать пункт «Завершение работы».
- Воспользоваться комбинацией клавиш Win + D (или самостоятельно закрыть все окна);
- Нажать на клавиатуре Alt + F4;
- В появившемся окне выбрать «Ok».
- Нажать комбинацию клавиш Win + X;
- В появившемся контекстном меню выбрать «Управление электропитанием»;
- Перейти в «Действия кнопок питания» в левой части окна;
- В поле «Действие кнопки питания» указать «Завершение работы».
- Щёлкнуть правой кнопкой на свободном месте рабочего стола и в открывшемся меню выбрать «Создать» -> «Ярлык»;
- В появившемся поле указать команду shutdown /s /t 0 /f (дополнительные ключи «/s /t 0» указывают на выключение через 0 секунд, а «/f» — означает завершение всех приложений);
- Нажать «Далее».
Windows - семейство операционных систем корпорации Microsoft. Одной из новейших разработок этой компании стала Windows 8, поступившая в продажу в конце 2012 года. Она отличается от предыдущих версий нестандартным интерфейсом.
В Windows 8 отсутствует кнопка «Пуск». Вместо неё предусмотрен «активный угол», при нажатии на который открывается стартовый экран в виде плиток приложений. Подобные изменения вызвали у пользователей этой операционной системы ряд вопросов, и один из них касается способа выключения компьютера. В качестве примера попробуем выключить ноутбук с Windows 8 несколькими способами.
Быстрая навигация по статье
Выключение через панель параметров
Использование панели параметров - один из наиболее распространённых способов выключения ноутбука. Для завершения работы таким образом необходимо:
Сочетание клавиш «Ctrl+Alt+Delete»
Комбинация клавиш Ctrl + Alt + Delete открывает экран параметров безопасности Windows. Для выключения ноутбука нужно выполнить следующие действия:
Клавиши «Alt+F4»
Выключение ноутбука с помощью комбинации клавиш Alt + F4 было возможным и в предыдущих версиях Windows. Для этого необходимо:
Кнопка питания
Нажатие кнопки питания, как правило, приводит ноутбук в спящий режим (гибернацию). Для того чтобы таким образом его можно было выключать, нужно выполнить следующие действия:
Ярлыка с командой «shutdown»
Создание ярлыка с командой shutdown позволяет выключать ноутбук одним лишь щелчком мыши. Для этого предварительно нужно:
Каким бы простым с виду ни казался вопрос, как полностью выключить ноутбук на базе ОС Windows 8, ответить на него удается далеко не всем пользователям. Казалось бы, в чем тут может быть подвох? Однако стоит лишь повнимательнее приглядеться к интерфейсу новомодной 8-ки, как ответ напросится в гости сам собой: новая версия операционной системы от Microsoft попросту обделена знакомым всем до боли меню «Пуск», через которое, собственно, и выполнялось на более ранних выпусках винды в выключение компьютера. Беда ли это? Вовсе нет, так как способов отключить ПК с Windows 8 предостаточно!
Способ № 1: Используем «горячие клавиши»
Сэкономить время и силы в процессе выключения ноутбука или стационарного компьютера при использовании виндовс 8 поможет нажатие на клавиатуре специальных «горячих клавиш». Так, в результате сочетания Ctrl+Alt+Del на экране монитора появится окошко параметров безопасности системы, в правом нижнем уголке которого можно будет отыскать кнопку отключения ПК:

В то же время для быстрого выхода из системы подойдет и сочетание клавиш Alt+F4. Правда, если на ПК запущено несколько приложений, используется оно только после предварительного нажатия +D.

Так или иначе, нажатие подобной клавишной комбинации приведет к окошку выбора действий винды, в котором без труда можно найти команду «Завершение работы» системы.
Способ № 2: Пользуемся утилитой «Выполнить»
Полностью выключить компьютер с ОС Windows 8 можно и при помощи системной утилиты «Выполнить». Для этого после нажатия +R и запуска такой программки нам потребуется ввести в ее поле «Открыть» фразу shutdown /s /t 0 /f и клацнуть Enter:

В результате такой нехитрой манипуляции произойдет завершение всех выполняемых в системе задач, закрытие используемых приложений и программ и, напоследок, полное отключение компьютера. При этом дабы каждый раз не вводить подобную команду в утилиту «Выполнить» или в командную строку, которая так же подойдет для ее выполнения на рабочем столе ноутбука можно создать специальный ярлычок, указав в его содержимом значение shutdown /s /t 0 /f :

Так или иначе, для быстрого выхода из Windows 8 в этом случае достаточно будет просто запустить такой ярлык, кликнув по нему мышкой. В то же время для этой цели можно подобрать и специальные клавиши. Для этого после создания на ПК соответствующего ярлычка нам понадобится вначале клацнуть по нему правой кнопочкой мыши, далее выбрать в открывшемся меню пункт «Свойства», а затем щелкнуть в появившемся окошке вкладку «Ярлык»:

После этого для завершения настройки останется только отыскать поле «Быстрый вызов», прописать в нем подходящее для отключения ноутбука сочетание клавиш и нажать OK для сохранения изменений.
Способ № 3: Отключаем ПК через меню «Параметры»
Существенно облегчить процесс отключения компьютера также можно и с помощью меню «Параметры». Попасть в него можно по-разному. В частности, для достижения подобной цели достаточно будет либо одновременно нажать на клавиатуре клавиши windows+I, либо навести курсор мышки на правый верхний уголок рабочего стола и кликнуть в открывшейся панели соответствующую вкладку – «Параметры».
В любом случае дабы отключить ПК и выйти из системы после выполнения таких действий понадобится в открывшемся окошке нажать значок «Выключение», а затем выбрать в отобразившемся меню вариант «Завершение работы»:

В то же время для выхода из ОС Windows 8 на ноутбуке можно использовать и кнопку питания, перенастроенную соответствующим образом в параметрах электропитания.