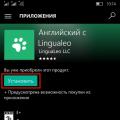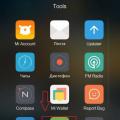Табличный редактор "Майкрософт Эксель" - это отличная программа, подходящая для создания всяческих диаграмм. Однако стоит выделить одну, которая превосходно подходит для отображения временных отрезков, а называется она диаграммой Ганта. Ее построение несколько отличается других, поэтому в этой статье подробно будет рассказано, как строится диаграмма Ганта в Excel.
Подготовительный этап
Изначально перед построением диаграммы Ганта в Excel, необходимо подготовить саму таблицу, ведь она должно иметь надлежащий вид, иначе ничего не получится. В ней обязательно должны быть внесены временные переменные, именно поэтому в статье будет происходить построение на примере графика выхода сотрудников в отпуск. Также важно, чтобы колонка с именами сотрудников не была озаглавлена, то есть шапке ее была пустой. Если вы вносили туда название, то удалите.

Если ваша таблица создана по аналогии с выше представленной, то значит у вас все получится, и мы можем продолжать рассказывать, как построить в Excel.
Этап №1: построение линейчатой диаграммы с накоплением
Однако, перед тем, как построить диаграмму Ганта в Excel, необходимо создать другую - линейчатую. Для этого выполните следующие действия:
- Выделите вашу таблицу. Для этого наведите курсор в одном ее углу и, зажав левую кнопку мыши (ЛКМ), протяните до другого угла, расположенного по диагонали.
- Перейдите во вкладку "Вставка".
- Нажмите по кнопке "Линейчатая", что расположена в группе инструментов "Диаграммы".
- В выпадающем меню кликните по любой диаграмме с накоплением. В данном случае это "Объемная линейчатая с накоплением".

Как только вы это сделали, на листе программы появится соответствующая диаграмма. Это означает, что первый этап завершен.
Этап №2: форматирование диаграммы
На данном этапе построения диаграммы Ганта, в Excel необходимо сделать невидимым первый ряд, который в нашем случае обозначается синим цветом, то есть нужно, чтобы на диаграмме был лишь отпускной период, выделенный красным. Чтобы это сделать, вам нужно:
- Кликнуть ЛКМ по любой синей области.
- Вызвать контекстное меню, нажав ПКМ.
- В нем выбрать пункт "Форматирование данных".
- Перейти в категорию "Заливка".
- Выбрать пункт "Нет заливки".
- Нажать кнопку "Закрыть".

Теперь, как можно заметить, с диаграммы пропали синие полосы, конечно, точнее будет сказать, что они стали невидимыми. На том второй этап завершен.
Этап №3: изменение формата оси
Отображение осей в данный момент не соответствует верному образцу, поэтому его необходимо изменить. Чтобы это сделать, выполните следующее:
- Нажмите ЛКМ по именам сотрудников, чтобы их выделить.
- Нажмите ПКМ.
- В появившемся меню кликните по "Формат оси".
- Появится окно. В нем вам необходимо перейти в категорию "Параметры оси" (обычно она открывается по умолчанию).
- В категории вам нужно поставить галочку рядом с "Обратный порядок категорий".
- Нажмите "Закрыть".

Теперь диаграмма поменяла свой вид - даты сверху, а имена перевернулись. Так, во первых, легче будет воспринимать информацию, а во вторых, будет правильно, так сказать, как требует ГОСТ.
К слову, на этом этапе неплохо бы было удалить легенду в диаграмме, так как она в данном случае не нужна. Чтобы это сделать, вам необходимо изначально выделить ее, нажав ЛКМ, а затем нажать клавишу DELETE. Или же удалить ее можно через контекстное меню, вызываемое ПКМ.
Третий этап инструкции, Ганта завершен, но это далеко еще не конец, поэтому переходим непосредственно к следующему шагу.
Этап №4: изменение периода
Если обратить свое внимание на временной период в диаграмме, то можно заметить, что его значения выходят за свои границы, что, как минимум, выглядит некрасиво. Сейчас мы займемся тем, что исправим этот нюанс.
Для начала вам необходимо выделить сам временной период. Затем нажмите правую кнопку мыши по нем и выберите из меню уже знакомый пункт "Формат оси". В появившемся окне вам необходимо находится в категории "Параметры оси". Там есть два значения "минимальное" и "максимальное", именно их вам и нужно будет изменить, однако перед началом переставьте переключатель в положение "Фиксированное". После этого введите тот отрезок времени, который вам необходим. К слову, в этом окне можно задать цену промежуточных делений если нужно.

По итогу выполнения всех действий нажмите кнопку "Закрыть".
Этап №5: ввод названия
Остался последний, пятый этап, который и закончит окончательное форматирование нашей диаграммы Ганта в Excel. В нем мы зададим наименование диаграммы. Незамедлительно переходим к самому процессу:
- Перейдите во вкладку "Макет", что располагается группе вкладок "Работа с диаграммами". Обратите внимание, что данная группа появляется лишь в тех случаях, когда диаграмма выделена.
- Во вкладке "Макет" нужно нажать на кнопку "Название диаграммы", а в выпадающем списке выбрать пункт "Над диаграммой".
- В появившемся поле в диаграмме, вам необходимо ввести непосредственно само название. Желательно подбирать такое, чтобы подходило по смыслу.

Надеемся, что наш пример диаграммы Ганта в Excel помог вам, так как на этом создание закончено. Конечно, вы можете продолжить и дальше форматирование, но это уже будет затрагивать, так сказать, косметическую часть. Кстати, если вы не хотите заморачиваться и создавать ее самостоятельно, то в Интернете можно найти кучу шаблонов диаграммы Ганта в Excel.
Способ 1. Быстрый - используем условное форматирование
При помощи условного форматирования мы можем заставить Excel заливать ячейку любым выбранным цветом, если она по дате попадает между началом и концом этапа. Проще всего для этого использовать логическую функцию И , которая в данном случае проверяет обязательное выполнение обоих условий (5 января позже, чем 4-е и раньше, чем 8-е):
Пример такой диаграммы можно взять
Способ 2. Долгий, но привычный - используем диаграмму
Итак, имеем таблицу с перечислением этапов проекта, датами начала и конца и длительносями каждого этапа:

Задача - построить стандартными средствами диаграмму-календарный график, как на рисунке:

Поехали, по шагам:
Выделим исходные данные для диаграммы - диапазон A2:B13 и выберем в меню Вставка - Диаграмма , тип - Линейчатая с накоплением:


На вкладке Ряд жмем кнопку Добавить , устанавливаем курсор в поле Значения и выделяем ячейки с длительностями этапов (C2:C13 ):

Жмем кнопку Далее и на третьем шаге Мастера на вкладке Легенда снимаем флажок Добавить легенду . Все - жмем Готово . Должно получиться примерно следующее:

Не пугайтесь - все идет по плану - нужно лишь "довести до ума" нашу диаграмму. Для этого щелкаем правой кнопкой мыши по вертикальной оси с названиями этапов и выбираем в контекстном меню Формат оси :

На вкладке Шкала в открывшемся окне ставим две "галочки" - Обратный порядок категорий и Пересечение с осью Y в максимальной категории . Жмем ОК. Теперь избавимся от синих столбцов. Сделайте двойной щелчок по любому из них и в открывшемся окне выберите невидимую рамку и прозрачную заливку. Должно получиться следующее:

Уже похоже на правду, верно? Осталось правильно настроить диапазон отображаемых на диаграмме данных. Для этого необходимо узнать реальное содержимое ячеек с которых начинается и на которых заканчивается временная шкала (желтая и зеленая ячейки в таблице). Дело в том, что Excel только отображает в ячейке дату как день-месяц-год, а на самом деле любую дату хранит в ячейке как количество дней, прошедших с 1.1.1900 до текущей даты. Выделите желтую и зеленую ячейки и по-очереди попробуйте установить для них Общий формат (меню Формат - Ячейки). Получится 38350 и 38427, соответственно. Накинем на дату окончания еще денька три - получим 38340. Запомните эти числа.
Осталось щелкнуть правой кнопкой мыши по горизонтальной оси времени и выбрать Формат оси и ввести эти числа на вкладку Шкала :

После нажатия ОК диаграмма примет требуемый вид:

Осталось "навести блеск" - настроить цвета, шрифты, подписи осей и прочее - с этим, я думаю, Вы и без моих советов справитесь... :)
В данной статье мы объясним основные особенности диаграммы Ганта , и пошагово рассмотрим, . Данный процесс не займет много времени, но если у вас его нет, то вы можете скачать бесплатно итоговый шаблон диаграммы Ганта в Excel .
Все пользователи Excel знакомы с диаграммами, а также знают, как их создавать в Excel. Однако не всем знаком такой тип, как диаграмма Ганта . Данная статья содержит следующие разделы:
Если вы уже знаете, как сделать диаграмму Ганта в Excel , и хотите только скачать шаблон диаграммы Ганта , то он доступен по следующей ссылке:
Что такое диаграмма Ганта?
Диаграмма Ганта названа в честь Генри Гантта, американского инженера-механика и консультанта по вопросам управления, который изобрел этот график еще в 1910-х годах. Диаграмма Ганта в Excel представляет собой проекты или задачи в виде каскадных горизонтальных гистограмм. Диаграмма Ганта иллюстрирует структуру разбивки проекта, отображая даты начала и окончания, а также различные отношения между действиями проекта и таким образом помогает отслеживать задачи по сравнению с запланированным временем или предопределенными вехами.
Диаграмма Ганта в Excel - Пример диаграммы Ганта
Как сделать диаграмму Ганта в Excel 2016, 2013 и 2010
К сожалению, Microsoft Excel не имеет встроенного шаблона диаграммы Ганта в качестве опции. Тем не менее, вы можете быстро сделать диаграмму Ганта в Excel , используя функциональность гистограммы и добавив немного форматирования.
Мы будем использовать Excel 2013 для создания шаблона диаграммы Ганта , но вы можете точно так же создать диаграмму Ганта в Excel 2016 и Excel 2010 .
Шаг 1. Создание таблицы проекта
Для начала необходимо ввести данные своего проекта в электронную таблицу Excel. Список каждой задачи представляет собой отдельную строку и структуру вашего плана проекта, включая дату начала , дату окончания и длительность , т. е. количество дней, необходимых для выполнения задачи.
Примечание . Для создания диаграммы Ганта в Excel нужны только столбцы «Дата начала » и «Длительность ». Однако, если вы указываете даты окончания, вы можете использовать простую формулу для вычисления «Длительности »:

Диаграмма Ганта в Excel - Таблица проекта
Шаг 2. Создание стандартной диаграммы Excel на основе даты начала
Приступим к созданию диаграммы Ганта в Excel , настраивая обычную линейчатую диаграмму с накоплением.
- Выберите диапазон начальных дат с заголовком столбца, в нашем случае это B1:B11. Обязательно выберите только ячейки с данными, а не весь столбец.
- Перейдите на вкладку «ВСТАВКА » --> группа «Диаграммы » и нажмите «Вставить линейчатую диаграмму ».
- В разделе «Линейчатая » щелкните «Линейчатая с накоплением ».

В результате на вашем листе будет добавлена следующая диаграмма:

Диаграмма Ганта в Excel - Создание линейчатой диаграммы с накоплением
Шаг 3. Добавление данных Длительность к диаграмме
Теперь нам нужно добавить еще один ряд в будущую диаграмму Ганта в Excel .
- Щелкните правой кнопкой мыши в любом месте области диаграммы и выберите «Выбрать данные » в контекстном меню.

Диаграмма Ганта в Excel - Выбрать данные
Откроется окно «Выбор источника данных ».
- В разделе Элементы легенды (ряды) уже добавлена Дата начала . Теперь нам нужно добавить Длительность.
Нажмите кнопку «Добавить », чтобы выбрать дополнительные данные (Длительность ), которые вы хотите построить в диаграмме Ганта .

Диаграмма Ганта в Excel - Выбор источника данных
- Откроется окно Изменение ряда . Выполните следующие пункты:
- В поле «Имя ряда » введите «Длительность » или любое другое имя по вашему выбору. Кроме того, вы можете поместить курсор мыши в это поле и щелкнуть заголовок столбца (ячейка D1) в своей таблице, выбранный заголовок будет добавлен как имя ряда для диаграммы Ганта.
- В поле «Значения » выберите Длительность, щелкнув по первой ячейке D2 и перетащив мышь до последней D11. Убедитесь, что вы ошибочно не включили заголовок или любую пустую ячейку.

Диаграмма Ганта в Excel - Добавление ряда данных
Нажмите кнопку ОК .
- Теперь вы вернулись в окно «Выбор источника данных » с указанием начальной даты и длительности в разделе «Элементы легенд» (ряды) . Просто нажмите «ОК » и «Длительность » будет добавлена в диаграмму.

Диаграмма Ганта в Excel - Выбор источника данных - Добавлен новый ряд
Полученная гистограмма должна выглядеть примерно так:

Диаграмма Ганта в Excel - Гисторгамма - Промежуточный вид диаграммы Ганта
Шаг 4. Добавление описания задач в диаграмме Ганта
Теперь нам нужно заменить дни в левой части диаграммы списком задач.
- Щелкните правой кнопкой мыши в любом месте области графика (область с синими и красными полосами) и нажмите «Выбрать данные », чтобы снова открыть окно «Выбор источника данных ».
- Убедитесь, что в левой панели выбрана дата начала и нажмите кнопку «Изменить » в правой панели под надписью «Подписи горизонтальной оси (категории) ».

Диаграмма Ганта в Excel - Добавление описания задач в диаграмме Ганта
- Откроется окно Подписи оси , и вы выбираете свои задачи таким же образом, как выбирали «Длительность» на предыдущем шаге. Помните, что заголовок столбца не должен быть включен. Чтобы закрыть открытые окна, два раза нажмите OK .
- На этом этапе диаграмма Ганта должна содержать описание задач в левой части и выглядеть примерно так:

Диаграмма Ганта в Excel - Описание задач в левой части диаграммы Ганта
Шаг 5. Преобразование гистограммы в диаграмму Ганта в Excel
Теперь у нас есть сводная гистограмма. Мы должны добавить правильное форматирование, чтобы данная диаграмма больше напоминала диаграмму Ганта . Наша цель - удалить синие полосы, чтобы отображались только оранжевые части, представляющие задачи проекта. С технической точки зрения, мы не будем удалять синие полосы, а просто сделаем их прозрачными и, следовательно, невидимыми.
- Нажмите на любую синюю полосу в диаграмме Ганта , чтобы выбрать их все; щелкните правой кнопкой мыши и выберите «Формат ряда данных » в контекстном меню.

Диаграмма Ганта в Excel - Преобразование гистограммы в диаграмму Ганта
- Появится окно «Формат ряда данных ». Во вкладке «Заливка и границы » в группе «Заливка » выберите «Нет заливки », и в группе «Граница » выберите «Нет линий ».

Диаграмма Ганта в Excel - Изменение формата ряда данных в диаграмме Ганта
- Как вы, наверное, заметили, задачи в диаграмме Ганта перечислены в обратном порядке. И теперь мы это исправим.
Нажмите на список задач в левой части диаграммы Ганта , чтобы выбрать их. Появится окно «Формат оси ». Выберите пункт «Обратный порядок категорий » в разделе «Параметры оси ».

Диаграмма Ганта в Excel - Изменение порядка задач в диаграмме Ганта
Результаты внесенных изменений:
- Задачи упорядочены в соответствии с диаграммой Ганта .
- Маркеры даты перемещаются снизу вверх в начало графика.
Диаграмма Excel начинает выглядеть как обычная диаграмма Ганта :

Диаграмма Ганта в Excel - Промежуточная диаграмма Ганта
Шаг 6. Улучшение дизайна диаграммы Ганта в Excel
Добавим еще несколько штрихов для улучшения внешнего вида диаграммы Ганта .
- Удаление пустого пространства в левой части диаграммы Ганта .
Как вы помните, первоначально начальная дата синих полос находилась в начале диаграммы Ганта . Теперь вы можете удалить это пустое пространство, чтобы ваши задачи немного приблизились к левой вертикальной оси.
- Щелкните правой кнопкой мыши по первой начальной дате в таблице данных, выберите «Формат ячеек » --> «Общий ». Запишите число, которое вы видите - это числовое представление даты, в данном случае 42826. Нажмите «Отмена » (!) , потому что нам здесь не нужно вносить какие-либо изменения.

Диаграмма Ганта в Excel - Числовое представление начальной даты
- Нажмите на любую дату над панелью задач в диаграмме Ганта . Щелкните правой кнопкой мыши в данной области и выберите «Формат оси » в контекстном меню.

Диаграмма Ганта в Excel - Удаление пустой области в правой части диаграммы Ганта
- В разделе «Параметры оси » в поле «Минимум » введите число, записанное на предыдущем шаге. Также в этом разделе вы можете изменить основные и промежуточные деления для интервалов дат. Как правило, чем короче время вашего проекта, тем меньшее число вы используете. Вы можете увидеть какие настройки мы используем в нашем примере на нижеприведенном изображении.
Примечание . Если вы пользуетесь Excel 2010, для того чтобы ввести число, вам необходимо выбрать вариант «фиксированное ».

Диаграмма Ганта в Excel - Изменение дат в диаграмме Ганта
- Удаление лишнего пустого пространства между полосами.
Уплотнение полос задач сделает диаграмму Ганта еще лучше.
- Нажмите на любую красную полоску , чтобы выбрать их все; щелкните правой кнопкой мыши и выберите «Формат ряда данных ».
- В диалоговом окне «Формат ряда данных» установите Перекрытие рядов на 100%, а Боковой зазор - на 0% (или близкий к 0%).

Диаграмма Ганта в Excel - Удаление пустого пространства в диаграмме Ганта
И вот результат наших усилий - простая, но симпатичная диаграмма Ганта в Excel :

Диаграмма Ганта в Excel - Финальная версия диаграммы Ганта
Помните, что, хотя диаграмма Excel очень хорошо имитирует диаграмму Ганта, она по-прежнему сохраняет основные функции стандартной диаграммы Excel :
- Диаграмма Ганта в Excel изменит размер при добавлении или удалении задач.
- Вы можете изменить Дату начала или Длительность, диаграмма будет отражать изменения и автоматически настраиваться.
Диаграмма Ганта в Excel шаблон
Вы можете видоизменить свою диаграмму Ганта в Excel различными способами, изменяя цвет заливки, цвет границы, тень и даже применяя трехмерный формат. Все эти параметры доступны в окне «Формат данных ».
Когда вы создали свой дизайн, хорошей идеей будет сохранить диаграмму Ганта в Excel как шаблон для будущего использования. Для этого щелкните правой клавишей мыши в области диаграммы, и выберите пункт «Сохранить как шаблон » в контекстном меню.

Диаграмма Ганта в Excel - Сохранить шаблон диаграммы Ганта в Excel
Если вы хотите скачать бесплатно шаблон диаграммы Ганта в Excel , созданный в этой статье для примера, то он доступен по ссылке.
Диаграмма Ганта традиционно применяется для отображения этапов проекта. Она наиболее наглядно показывает длительность разных участков работы и может использоваться даже непрофессионалами. Расскажем, как строится простая диаграмма Ганта в Excel – подробно и с примерами.
Что такое диаграмма Ганта и зачем она нужна
Диаграмма Ганта - это разновидность графика, который в наглядном виде отображает план работ по реализации проекта. Каждая задача обозначается прямоугольником, его длина показывает, сколько времени займет выполнение. Несколько таких прямоугольников размещаются по вертикали и обозначают каждый свою работу в рамках проекта.
Диаграмма может применяться в проектах любой сложности. На этапы можно разбить проект по приобретению автомобиля, созданию нового направления бизнеса или постройки бизнес-центра. Кроме того, эта диаграмма используется в презентациях инвестиционных проектов, стартапов, инновационных производств. Такая подача информации значительно упрощает и ускоряет понимание - насколько сложен проект, как много времени надо на его реализацию, насколько он проработан. В целом, диаграмма Ганта в Excel стала стандартом в практике управления проектами и широко применяется проектными менеджерами.
Конечно, без этой диаграммы можно обойтись. Например - использовать обычный план действий, либо устно передавать своей команде информацию о задачах и сроках. Однако графическое представление сроков и этапов работ дает важное преимущество - наглядность. Человек гораздо лучше воспринимает информацию в виде визуальных образов, поэтому одна диаграмма поможет гораздо быстрее передать массу информации, чем многостраничный тест с планом действий. Особенно это актуально когда в проекте меняются участники. Также наглядное представление более уместно при презентации проекта перед аудиторией.
Как построить диаграмму Ганта в Exel. Пошаговый алгоритм
Шаг 1. Введите данные, которые необходимо отобразить в виде диаграммы Ганта в Excel. Укажите название задач, даты начала и конца работ, их длительность. Количество указанных работ зависит от сложности проекта и от того, насколько детализировано он прописывается. В нашем случае используются название «Задача 1», «Задача 2» и так далее. Подразумевается, что каждая следующая задача начинается после окончания предыдущей. Затем, для создания диаграммы необходимо выделить данные этой таблицы.

Шаг 2 . Выберите вкладку «Вставка».

В этой вкладке нажмите на иконку с изображением диаграммы, обычно она первая в списке. При наведении указателя мыши на иконку появится всплывающая подсказка.

При нажатии на иконку появится дополнительное окно, с перечнем возможных диаграмм - гистограмма, объемная гистограмма, линейчатая, объемная линейчатая, другие гистограммы.

В этом окне в строке «Линейчатая» надо выбрать иконку диаграммы «Линейчатая с накоплением».

При наведении указателя мыши на эту иконку появится всплывающая подсказка. На заднем фоне появится сам график. Нажать на иконку.

После нажатия в окне появится пример диаграммы Ганта. Ее нужно будет дополнительно отредактировать.

Шаг 3 . В первую очередь удалите легенду диаграммы, она не несет смысловой нагрузки. Для этого надо выделить легенду и в контекстном меню, которое появится при нажатии правой кнопки мыши выбрать «Удалить».

Шаг 4 . Теперь необходимо отредактировать временную ось, Excel по умолчанию подставляет некорректные параметры. Дважды кликнуть на оси времени, появится дополнительное меню.

Выберите «Параметры оси» и установите значение границы, минимум - 1.01.2017 (исходя из данных примера). Максимум - 1.02.2017. Excel автоматически преобразует эти значения в иной формат, но в таблице будут верные значения дат.

Шаг 5 . Установите единицы измерения. В данном примере выбрано значение главных единиц - «2», дополнительные оставлены по умолчанию. Данные единицы имеет смысл устанавливать исходя из удобства восприятия и эргономичности отображения данных. На диаграмме видно, что с таким шагом даты указываются через день.

Шаг 6 . Для удобства отображения имеет смысл поставить первую задачу вверх, пятую - вниз. Для этого надо выделить ось задач и в появившемся меню установить галочку «Обратный порядок категорий». Также параметр «Горизонтальная ось пересекает» установить в значении «в максимальной категории».

Ось времени переместится вверх. Если такое расположение неудобно, можно выделить ось времени и в появившемся меню в разделе «Подписи» выбрать значение «вверху». Подпись переместится вниз.

Шаг 7 . Следующий этап - убрать заливку цветом с ненужных прямоугольников, убрать синий и серый цвета, оставить только оранжевый. Для этого нужно выделить, например, серое поле гистограммы. В контекстном меню выбрать «Заливка» и указать «Нет заливки».

Для голубого цвета повторить указанную манипуляцию. График примет следующий вид.

Дополнительно можно сократить расстояние между строками, тогда диаграмма будет более наглядной. Для этого необходимо щелкнуть по оранжевому прямоугольнику и в появившемся меню установить параметр «Боковой зазор» в 10%. Строки будут расположены плотнее. При необходимости можно уменьшить сам график, перетягивая его за окружности на нижних или боковых гранях.

Диаграмма примет следующий вид. При необходимости ее можно дополнительно отредактировать - выбрать цвета, добавить наименование диаграммы, выполнить иные манипуляции по оформлению.

Диаграмма готова и ее можно использовать в дальнейшей работе. Однако стоить помнить, что данная диаграмма обладает некоторыми ограничениями. В частности - задачи в ней не связаны. При изменении длительности одной задачи, другие, что идут позже, сдвигаться не будут. Эти манипуляции необходимо производить вручную. При достаточно загруженной диаграмме это может быть затруднительно.
Полученный шаблон диаграммы Ганта в Excel может использоваться в дальнейшей работе с другими данными. Можно добавлять новые работы, новые задачи, изменять временные рамки работы. Также можно изменять графическое отображения графика, группируя работы по цветам.
Зависимость задач в диаграмме Ганта
Не всегда удобно вручную вносить все данные по каждой задаче. Иногда возникает необходимость внести изменения в длительность одного или нескольких процессов таким образом, чтобы все остальные ячейки сдвигались автоматически. Для этого можно использовать формулы. Достаточно один раз будет настроить связь между задачами и тогда изменение на любом этапе по срокам работы автоматически повлечет сдвиг будущих задач.
Допустим, старт работ по задачам известен. Тогда в ячейку В3 необходимо ввести дату старта работ по проекту. В ячейку С3 ввести количество дней, необходимое для выполнения работ по Задаче 1. А ячейке D3 присвоить значение, указанное в строке формул «= В3 + С3». Тогда ячейка D3 примет значение дня, соответствующее введенной формуле. В нашем примере - 7 января.


Либо, если работы могут начинаться позже - то добавить количество дней задержки. В нашем примере - Задача 3 начинает выполняться через два дня после окончания Задачи 2. Формула примет вид «= D4 + 2». На графике появится соответствующий разрыв между прямоугольниками.

Также работы могут начинаться раньше, чем закончится предыдущая работа. Например, Задача 3+ начинается на два дня раньше, чем заканчивается Задача 3. Формулы будет выглядеть так «= D5 - 2». На графике также будут видны изменения.

Таким образом, прописывая формулы для всех ячеек, можно вносить изменения в одну или несколько задач, остальные задачи будут автоматически пересчитаны в диаграмме Ганта в Excel. При увеличении сроков работ по проекту необходимо внести изменение в ось времени и указать новый максимум для границы.
ВИДЕО. Продвинутая работа с формулами в ваших отчетах Excel
Дмитрий Щербаков, тренер, разработчик и консультант по программам пакета Microsoft Office рассказывает на видео, как правильно работать с длинными формулами. И как быстро найти и устранить ошибку в расчетах, если она все-таки возникла.
Диаграмма Ганта - это инструмент планирования, управления задачами, который придумал американский инженер Генри Гант (Henry Gantt). Выглядит это как горизонтальные полосы, расположенные между двумя осями: списком задач по вертикали и датами по горизонтали.
На диаграмме видны не только сами задачи, но и их последовательность. Это позволяет ни о чём не забыть и делать всё своевременно.
Кому пригодится диаграмма
Если вы фанат планирования и любите красивые графики, диаграмма Ганта для вас. Она поможет и с запуском интернет-магазина, и в подготовке к масштабному мероприятию. В быту диаграмма пригодится для самостоятельного планирования свадьбы, ремонта или строительства дома, путешествия или подготовки к сессии.
2. LibreOffice Calc
- Цена: бесплатно.
3. Microsoft Project
- Цена: от 1 875 рублей в месяц.
- Бесплатный период: 1 месяц.
Специализированный продукт компании Microsoft для управления проектами. Сюда встроены привычные инструменты Microsoft, такие как Excel, PowerPoint и даже Skype для бизнеса. Есть дополнительные надстройки.
Подходит для средних и крупных компаний, которые хотят не только визуализировать данные, но и полноценно управлять проектами, портфелями проектов и ресурсами.
Шаблон диаграммы встроен в программу, так что от вас потребуется минимум усилий.

4. OnlyOffice
- Цена: от 60 рублей в месяц.
- Бесплатный период: 1 месяц.
Программа для управления проектами. При регистрации доступны функции CRM, почтового сервера, работы с документами, корпоративного чата и блога.
Диаграмма строится автоматически после внесения всех задач в структуру проекта. Зависимости и сроки можно устанавливать прямо на графике, перетаскивая задачи мышью. Интерфейс интуитивно понятный, есть подсказки.

5. Smartsheet
- Цена: от 14 долларов в месяц.
- Бесплатный период: 1 месяц.
Инструмент заточен под управление совместной работой. Можно использовать шаблоны проектов и повторяющихся задач. Есть интеграция с офисными приложениями Microsoft, и других.
Подойдёт для крупных компаний с масштабными проектами и фрилансеров, готовых присоединиться к чужим проектам.
Создание проекта похоже на создание перечня задач в таблицах. Можно импортировать таблицы из своих документов. Диаграмма Ганта строится при нажатии на соответствующую иконку в разделе «Представления».
Интерфейс русифицирован, но видеоинструкции на английском.

6. GanttPRO
- Цена: бесплатно или от 15 долларов в месяц.
- Бесплатный период: бессрочный для одного проекта.
Можно создавать несколько рабочих пространств и управлять разными проектными командами. Править задачи, их сроки и зависимости можно прямо на диаграмме, перетаскивая элементы мышью.
Есть управление ресурсами, графиком работы исполнителей, часовой ставкой и стоимостью проектов. Можно предоставлять доступ по ссылке или экспортировать диаграмму для заказчику.
При создании проекта программа предложит заполнить небольшую анкету о вашей компании, чтобы подобрать подходящий шаблон. Потом вы сможете отредактировать шаблон или создать собственный.

7. Comindware
- Цена: от 300 рублей в месяц.
- Бесплатный период: по запросу у менеджера.
Comindware подойдёт для средних и крупных компаний. Программа позволяет управлять проектами, ресурсами, бизнес-процессами. Бизнес-процессы можно интегрировать прямо в проекты. Есть собственная корпоративная социальная сеть. Можно импортировать файлы из таблиц, переносить проекты и задачи из MS Project.

8. «Google Таблицы»
- Цена: бесплатно.
Мастер диаграмм «Google Таблиц» тут не поможет. Но есть обходной путь - условное форматирование.
После внесения исходных данных в таблицу справа от неё расположите даты проекта.

Выделите область ячеек между исходными данными и датами. Там будет построена диаграмма. Кликните правой кнопкой мыши и выберите «Условное форматирование».
В меню «Форматирование ячеек» выберите «Ваша формула» и введите =И(E$1<=$C2;E$1>=$B2). E1 - это первая ячейка дат проекта. C2 - ячейка с окончанием первой задачи. B2 - ячейка с началом первой задачи.

Диаграмма Ганта готова. Можете изменять сроки и добавлять новые задачи. Не забывайте только корректировать при необходимости область условного форматирования.