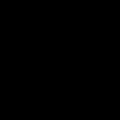В ubuntu уже есть приложение для создания образов дисков - Startup Disk Creator, но оно умеет создавать только загрузочные USB с Linux. Для создания загрузочного USB-диска с Windows из Linux , существует WinUSB, но она довольно давно не обновлялась, и честно говоря, у меня не заработала. Данный пост довольно подробный, и рассчитан преимущественно на людей, плохо знакомых с Linux.
Перед тем как я продолжу, следует указать что в Windows мире два метода загрузки:
- MBR , при котором в начале диска резервируется место, и располагается специальный загрузочный файл;
- EFI , при котором исполняемый файл загрузчика хранится в стандартном расположении на FAT32 файловой системе;
Если вы не знаете какой выбрать, то наиболее часто используемый вариант который работает без модификации файлов Windows - это msdos таблица разделов с fat32 файловой системой и загрузочным флагом.
Прежде всего USB-диск необходимо подготовить. В Linux наиболее простой и удобной для этих целей утилитой является gparted .
Ставим его если не установлен:
sudo apt-get install gparted
Подготовка USB диска
Выбираем нашу USB флэшку, отмонтируем её если она смонтирована:
Теперь необходимо пересоздать таблицу разделов, при этом выбрать тип msdos . Заходим в меню Устройство (Device) и выбираем Создать таблицу разделов (Create partition table) :
После этого выбираем неразмеченную область, нажимаем правой кнопкой мыши по ней же и выбираем пункт меню "Новый". В появившемся окне выбираем файловую систему NTFS или FAT32. Если у вас какая-то нестандартная сборка в которой могут быть файлы больше 4 гигабайт, то файловая система должна быть определенно NTFS, в противном случае, можно выбрать FAT32, и, тогда, так же можно будет загрузиться с UEFI. Так же необходимо указать метку для USB-диска. Важно: метка должна быть не просто "Windows", а какой либо более уникальной. Если файловая система FAT32, то метка должна быть указана заглавными буквами.
Применяем все наши изменения:
Выходим из gparted.
Копирование файлов Windows на USB диск
Теперь необходимо смонтировать образ с Windows и скопировать данные с него на наш подготовленный ранее usb диск. В большинстве современных рабочих окружений это можно сделать из файлового менеджера. По необходимому образу нажимаем правой кнопкой мыши, выбираем Открыть с помощью и выбираем Disk Image Mounter:
Если у вас нет такой утилиты, то можно смонтировать из командной строки:
sudo mount -o loop $HOME /Загрузки/Windows.iso /mnt/cdrom
Где $HOME/Загрузки/Windows.iso необходимо заменить на путь до образа с Windows. Образ будет смонтирован в директорию /mnt/cdrom .
Делаем USB-диск загрузочным
Если создаем MBR загрузочный диск
Для создания MBR загрузочной записи будем использовать grub:
sudo grub-install --target=i386-pc --boot-directory="/media/$user/$drive/boot" /dev/sdX
- $user - имя текущего пользователя;
- $drive - название образа;
- /dev/sdX - расположение диска (в моем случае /dev/sdb ;
Если образ монтировали руками, то /media/$user/$drive/boot необходимо заменить на /mnt/cdrom/boot .
В случае, если не было никаких ошибок, то в консоли должны увидеть примерно следующее:
Installing for i386-pc platform. Installation finished. No error reported.
Теперь на USB-диске в директории boot/grub необходимо создать файл grub.cfg с таким содержимым:
default=1 timeout=15 color_normal=light-cyan/dark-gray menu_color_normal=black/light-cyan menu_color_highlight=white/black menuentry "Start Windows Installation" { insmod ntfs insmod search_label search --no-floppy --set=root --label $USB_drive_label --hint hd0,msdos1 ntldr /bootmgr } menuentry "Boot from the first hard drive" { insmod ntfs insmod chain insmod part_msdos insmod part_gpt set root=(hd1) chainloader +1 boot }
В листинге выше, $USB_drive_label необходимо заменить на метку, которую мы присвоили диску на первом шаге . В данном случае WINUSB2503 .
Перезагружаемся, загружаемся с USB-диска и выбираем Start Windows Installation .
Если создаем UEFI загрузочный диск
С UEFI все несколько проще. Следует обратить внимание, что данный способ подходит только для Windows 7 x64 и выше.
После того, как все файлы скопировались, необходимо зайти в директорию efi/boot . Если в ней присутствуют файлы bootx64.efi или bootia32.efi то всё в порядке, можно пробовать загрузиться с диска.
Если нет ни одного из указанных выше файлов, то необходимо зайти в директорию куда смонтирован образ Windows, открыть файл install.wim архиватором (должен быть установлен 7z). В архиваторе открыть путь./1/Windows/Boot/EFI , разархивировать файл bootmgfw.efi в директорию efi/boot и переименовать его в bootx64.efi . Если этих файлов нет, то скорее всего у вас 32 битный образ Windows. 32 битная Windows не поддерживает загрузку с UEFI.
- Make a bootable Windows USB from Linux - содержит немного полезной информации;
- Grub2/Installing - документация Ubuntu;
- Installing GRUB using grub-install - документация GRUB 2.0;
Оптические диски - это уже прошлый век. Равно как дискеты и прочие подобные накопители. Сейчас рулят флешки и внешние диски. Их удобно использовать для установки систем, потому сегодня мы рассмотрим, как можно использовать флешку, чтобы установить с неё дистрибутив Ubuntu. Также мы рассмотрим методику создания такой флешки в операционной системе Windows 10 (хотя это работает и для более ранних ОС).
Создание загрузочной флешки с помощью утилиты Rufus
Саму программу можно скачать по ссылке . Последнюю версию дистрибутива Ubuntu - .
- Подключите флешку к компьютеру и запустите программу:
- Выберите флешку, на которую будет производиться запись:

- Отметьте галочки: «Быстрое форматирование», «Создать загрузочный диск», затем в выпадающем списке установите значение ISO образ:

- Выберите образ Ubuntu или другого дистрибутива с помощью кнопки:

- Нажмите кнопку Старт для начала записи:

Осталось дождаться конца перезаписи и перезагрузить компьютер.
Создание загрузочной флешки с помощью утилиты UNetbootin
- Выбирайте кнопкой Select Image нужный образ:

- Кнопкой Flash записываете. И никаких домомучений:)
Создание загрузочной флешки с помощью программы UltraISO
Это уже более серьёзная, многофункциональная и платная программа. Берём . Она умеет многое, но сейчас нас интересует именно запись образа на флешку.
- Подключите флешку к компьютеру и запустите программу.
- Выберите Самозагрузка-> Записать образ Жесткого диска:

- В появившемся окне необходимо выбрать файл образа и логический диск вашего накопителя.
Разумеется, это не все утилиты. Есть ещё немало интересных, однако для начала, полагаем, этого хватит. Далеко не уходите, мы , как ставить Ubuntu по шагам.
ОС Ubuntu - сверхлегкая и быстрая операционная система, которая основана на Debian GNU/Linux. Мнение относительно того, что установка производится исключительно на старые компьютеры и ноутбуки, с количеством оперативной памяти до 2 Гб, ошибочно, ведь программная среда Линукс уже давно оптимизирована под большинство сторонних приложений и офисных программ. Более того, для этого больше не нужно использовать различные модуляторы.
Если все настолько хорошо, ОС отвечает всем современным требованиям и работает на любом ПК, тогда как ее установить? Существует несколько способов, с использованием различных носителей информации, но самой практичной и быстрой остается установка с USB флешки.
Остается лишь создать загрузочную флешку Ubuntu и приступить к ее установке. Стоит сразу отметить, что искать пиратский образ ОС не логично, так как система является полностью бесплатная и доступна к скачиванию на официальном сайте.
Что понадобится для создания загрузочной флешки Ubuntu?
- Флешка, объемом от 2 Гб.
Стоит сразу отметить, что MicroSD, или любой другой флеш-накопитель для смартфонов и планшетов, даже при условии наличия картридера, не может быть использован при создании загрузочных секторов ОС.
- Компьютер.
- Интернет.
- Утилита для переноса данных на USB.
Шаг первый - выбор версии Ubuntu ОС
В первую очередь, необходимо зайти на официальный сайт компании http://www.ubuntu.com и ознакомиться с его содержимым.
Ресурс англоязычный, собственно, как и контент на нем. Если это затрудняет процесс, можно включить автоматический перевод в настройках браузера. Альтернатива - скачать расширение-переводчик.
Здесь же, на главной странице, нужно выбрать вкладку «download - загрузки». Далее, будет предложено сделать выбор между ОС для стационарных компьютеров и серверов. Выбирать необходимо именно Desktop версию, так как разница между ее и серверным клиентом слишком велика, а именно:
- Тип ввода-вывода.
Для обычных домашних компьютеров Линукс ставит CFQ (Completely Fair Queuing) тип планирования, основная задача которого заключается в максимальной оптимизации пропускной способности HDD, независимо от класса рабочей нагрузки.
Такой тип планирования как Deadline, который устанавливается на серверные клиенты, отдает приоритеты запросу чтения, что, в конечном итоге, значительно снизит скорость взаимодействия с компьютером.
- Таймер прерываний ядра (десктоп - 250 Гц, сервер - 100 Гц).
- Совместимые семейства CPU.
- Приоритетное прерывание обслуживания.
Исходя из этого, становится очевидным, что лучше выбрать Desktop версию из следующего списка актуальных сборок:
- Ubuntu 17.04;
- Ubuntu 16.04.3 LTS.
Собственно, скачиваем на любой диск компьютера!
Второй шаг - утилита для переноса данных
Скачанная ОС Ubuntu будет иметь формат.iso или.rar. Последний отображается в большинстве случаев, так как на любом ПК предустановлен архиватор.
Таким образом, готовый образ нельзя переместить на флешку. С логической точки зрения это возможно, если позволяет размер, но тогда речь о работоспособности загрузочного съемного носителя не идет.
Для правильного перемещения файлов из образа, и создания загрузочных секторов, понабиться специальная программа. На выбор представлено несколько, а именно:
- Universal Netboot Installer;
- universal-USB-Installer.exe.
После установки, запускаем программу!

Шаг третий - подготовка флешки
Подготовка заключается в форматировании. Как уже было упомянутого, носитель данных объемом от 2 Gb, нужно отформатировать в системе FAT32.
Процесс форматирования удаляет все данные, без возможности их восстановления!
В диалоговом окне штатной программы форматирования, необходимо также снять галочку с пункта «Быстрое форматирование». В противном случае, в процессе формирования загрузочной флешки Ubuntu может выдать ошибку, кода «хх28………..».
Весь процесс подготовки занимает до 2-х минут.
Нажимает кнопку «Начать».

Шаг четвертый - запуск программы для записи
Независимо от выбранной программы, в разархивированной папке есть файл запуска, например, unetbootin-windows.exe. Двойным кликом мышки и последующим подтверждением запуска приложения, которое может внести изменения в настройки компьютера, если на ПК установлена Windows 8 или 10, получаем доступ к основному функционалу программы.
Собственно, это и весь процесс настройки программы для создания загрузочной флешки Ubuntu. Остается лишь нажать кнопку «Начать» и дождаться завершения процесса.
Итог
Эта небольшая инструкция является правильным и последовательным отображением всех действий, которые однозначно позволят создать флешку с ОС Ubuntu. Весь процесс занимает не более 20, за исключением времени на скачивание операционной системы.
Видео о том как создать загрузочную флешку с ОС Ubuntu:
Множество современных моделей ноутбуков поставляются без CD/DVD привода. Это позволяет значительно снизить цену и разместить дополнительные порты и разъёмы.
Но отсутствие DVD-привода немного затрудняет администрирование компьютера.
Например, есть комплекты утилит для выполнения дефрагментации файлов, борьбы с вирусами или для работы с жёсткими дисками и разделами, которые можно скачать в виде ISO-файлов.
Мы так же использовали ISO-образ с системой, когда рассматривали установку Ubuntu на новый компьютер в предыдущей статье.
Так что, если вы приобрели такой новенький компактный ПК, то теперь вам придётся научиться создавать загрузочные USB-диски и загружать компьютер с флешки.
Приступаем. Чтобы записать ISO образ Ubuntu на флешку будем использовать специальное программное обеспечение.
Создаём загрузочный USB-диск помощью Rufus
Rufus - это программа для создания загрузочных USB-дисков. Работает на любых Windows системах, и поддерживает множество языков, в том числе русский и украинский.
Если у вас есть загрузочный диск с системой Linux или Windows, вы можете с помощью программы для создания ISO-образов клонировать его и из получившегося образа создать загрузочную флешку.
Для начала нужно скачать Rufus с сайта https://rufus.akeo.ie , можно выбрать портабельную версию. Далее рассмотрим, как записать образ Ubuntu на флешку.
Запускаем программу, интерфейс простой и понятный, нам предстоит сделать несколько простых настроек.
Как видим, наш USB-диск определился автоматически.
Параметр "Схема раздела" - для современных компьютеров нужно выбрать "GPT для компьютеров с UEFI".
Для более старых моделей ПК следует оставить значение "MBR для компьютеров с BIOS или UEFI".
"Параметры форматирования" - из выпадающего списка выбираем тип источника "ISO-образ". Кликаем по иконке с диском и выбираем ISO-файл с образом Ubuntu.
На этом настройки окончены. Нажимаем кнопку "Старт" и нас ждут ещё два диалоговых окна.
Отмечаем пункт "Записать в ISO-образ режиме" и жмём "ОК".
Теперь, если отсоединить флешку и снова подключить, то диск будет иметь новую метку тома и характерную иконку.
Убедимся, что компьютер правильно настроен и будет выбирать USB-диск при загрузке. Порядок действий может отличаться, в зависимости от модели ПК:
- 1. Войти в BIOS нажимая при загрузке компьютера клавишу F2.
- 2. Переместиться в раздел "Boot" с помощью клавиш "Стрелка вправо" и "Стрелка влево".
- 3. Опуститься в раздел "Boot priority order".
- 4. Выбрать устройство под названием "USB HDD" с помощью клавиш со стрелками вверх и вниз.
- 5. Переместите выбранное устройство на первое место в списке с помощью клавиш F6 и F5.
- 6. Выйдите из BIOS, сохранив внесённые изменения.
При перезагрузке компьютера теперь запустится GNU GRUB загрузчик, перемещаться по меню можно с помощью клавиш "Стрелка вверх" и "Стрелка вниз".
Вслед за перфокартами и дискетами постепенно отходят в прошлое и такие носители информации, как CD и DVD. Оптические приводы уже не входят в стандартные комплектации современных компьютеров, а в некоторых случаях (нетбуки, неттопы) и вовсе не предусмотрены. Сегодня их успешно заменяют высокоскоростной интернет и USB-флеш-накопители или просто «флешки ». Но если запись файлов на флешку вопросов обычно не вызывает, то создание загрузочной флешки для установки или просто загрузки операционной системы требует использования специальных программ и более детального описания.
В данной статье мы рассмотрим две программы, позволяющие создавать загрузочную флешку:
- Universal USB Installer для Windows
- Startup Disk Creator для Linux
Нам понадобятся:
- Флешка объемом 1-4 гигабайта или более (в зависимости от размера дистрибутива системы).
- Образ диска в формате ISO , который будем копировать на флешку.
- Компьютер с системой Windows 7 (XP, Vista), либо Ubuntu Linux.
- Программа для записи на флешку.
Создание загрузочной флешки в среде Windows
Для создания загрузочной флешки под Windows будем использовать программу Universal USB Installer. Она бесплатна и довольно проста в использовании. Программа позволяет установить на флешку множество операционных систем, включая Windows 8/7/Vista, различные версии Ubuntu Linux, Debian, Fedora, OpenSUSE, Puppy Linux, ArchLinux, Gentoo и множество других, а также LiveCD для восстановления системы и проверки на вирусы. Полный список совместимых операционных систем приведен на сайте программы.
Скачать бесплатно Universal USB Installer можно на официальном сайте . Для этого нажимаем на кнопку «Download UUI » внизу страницы. Вместе с программой также распространяется исходный код.
После загрузки запускаем программу, принимаем лицензию GNU - нажимаем кнопку «I Agree ».

Выбираем название дистрибутива в выпадающем списке (на рисунке выбран Ubuntu). Если не нашли нужный дистрибутив, то в самом конце списка выбираем «Try Unlisted Linux ISO ». Нажимаем кнопку «Browse » и указываем путь к ISO-файлу с дистрибутивом (о том, как бесплатно скачать Linux, читайте в статье «Как установить Ubuntu »). Чуть ниже выбираем диск с флешкой (на рисунке выбран F:\). Также можно загрузить ISO-образ , поставив галочку напротив названия дистрибутива. Если USB-диск не отформатирован или имеет формат, отличный от FAT32 или NTFS , то ставим галочку возле надписи «Format ». Нажимаем кнопку «Create » внизу окна.
Обратите внимание! Если галочка «Format » отмечена, то при создании загрузочной флешки все данные на ней будут уничтожены!

Программа предупредит о том, что собирается установить загрузчик и дистрибутив Ubuntu на диск. Внимательно проверьте, правильно ли выбран диск, открыв «Мой компьютер » и нажмите «Да ».

Ждем окончания процесса установки, о чем компьютер нам сообщит надписью «Installation Complete! ».
Примечание: Обращаем внимание, что программа Universal USB Installer позволяет создать загрузочную флешку не только для Linux, но и для любой другой операционной системы, если у Вас есть ISO образ ее дистрибутива.

Создание загрузочной флешки в среде Linux
Записать загрузочную флешку под Linux можно с помощью программы Startup Disk Creator (Создание загрузочного диска) . Эта программа входит в состав инсталлятора Ubuntu Linux. Загружаемся с установочного диска Ubuntu, выбираем русский язык и нажимаем клавишу «Запустить Ubuntu ». Если Ubuntu уже была установлена на жесткий диск, то следует просто загрузить систему.

Вставляем флешку в компьютер. Открываем терминал (Ctrl+Alt+T ) и запускаем программу (для запуска программы нужно набрать ее название в терминале нажать «Enter »): usb-creator-gtk .
Откроется окно:

В таблице в верхней части окна мышкой выбираем образ диска для установки. Если нужный образ в списке отсутствует, то нажимаем кнопку «Обзор » и указываем путь к файлу с образом. В таблице ниже показаны найденные флеш-накопители. Выделите нужную также, как Вы выделили образ. Если после выбора отображается сообщение, что места не хватает, то нажимаем кнопку «Стереть диск » (если на флешке есть важные файлы, нужно предварительно их сохранить).
Можно настроить программу так, что после завершения работы с системой после загрузки с флешки все созданные документы будут удаляться, либо сохраняться на этой же флешке. Во втором случае выберите пункт «Сохранены в выделенном дисковом пространстве » и укажите курсором нужный размер для документов.
Нажимаем кнопку «Создать загрузочный диск ». Ждем окончания записи файлов. Если программа была запущена с обычными привилегиями, нужно будет ввести пароль суперпользователя.
Через некоторое время компьютер сообщит о завершении установки.