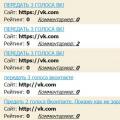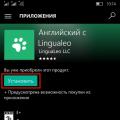Таблицы являются очень мощным инструментом форматирования. При помощи таблиц странице документа можно придать любой вид. Зачастую для решения поставленной задачи использование таблиц является наиболее приемлемым (а иногда единственно возможным) вариантом.
Любая таблица состоит из строк и столбцов. Их пересечение образуют ячейки таблицы.
Для вставки таблицы служит кнопка "Таблицы" , расположенная на панели "Таблицы" лента "Вставка" . При нажатии на эту кнопку можно в интерактивном режиме выбрать необходимое количество строк и столбцов для будущей таблицы.
Если таблица очень большая и количество предлагаемых ячеек недостаточно, нужно воспользоваться опцией и в появившемся окне задать необходимое количество строк и столбцов.

При необходимости создания сложной таблицы, состоящей из разнообразных комбинаций ячеек, то проще и быстрее нарисовать таблицу "вручную". Для этого служит кнопка-опция "Нарисовать таблицу" . В этом режиме курсор приобретает вид карандаша. Рисование таблицы происходит путем перемещения мыши с нажатой левой кнопкой.
Рисование начинается с указания одного из углов таблицы (обычно начинают с левого верхнего угла):
- курсор-карандаш устанавливается в нужное место документа;
- нажимается левая кнопка мыши;
- мышь передвигается по диагонали к тому месту, где будет расположен правый нижний угол таблицы;
- когда курсор достиг нужного места, левая кнопка отпускается;
- внешние границы таблицы нарисованы.
Теперь можно рисовать внутренние (сколь угодно сложные) ячейки таблицы.

По окончании рисования таблицы необходимо повторно нажать кнопку "Нарисовать таблицу" , чтобы выйти из режима рисования.
Кроме вышеупомянутых вариантов создания таблицы Ворд 2007 предоставляет несколько вариантов уже готовых экспресс-таблиц.

Как и в предыдущих версиях Ворд позволяет вставлять документ таблицы Excel. Для этого служит кнопка "Таблица Excel" .
При этом в документ вставляется "настоящая" электронная таблица Excel, а верхняя лента текстового редактора Word заменяется на ленту электронной таблицы Excel. Переключаться между программами можно путем двойного щелчка на поле документа Word или на поле таблицы Excel.

Можно превращать уже набранный текст в таблицу.
Для этого необходимо выделить нужный блок текста и выбрать пункт меню . В появившемся окне надо задать параметры будущей таблицы. Следует иметь ввиду, что, фрагмент должен быть предварительно отформатирован символами-разделителями, чтобы программа смогла различить столбцы таблицы.

После того как таблица вставлена в окне текстового редактора появляется контекстный инструмент , содержащий две ленты: "Конструктор" и "Макет" .
Форматирование текста в таблице
Перед тем как форматировать текст в ячейках таблицы, их надо предварительно выделить.
- Для выделения всей таблицы необходимо нажать на перекрестие, расположенное у верхнего левого угла таблицы.
- Для выделения строки необходимо сделать щелчок в поле документа, расположенного левее выделяемой строки.
- Для выделения столбца необходимо щелкнуть у верхней границы выделяемого столбца (при этом курсор приобретает вид жирного указателя).
- Выделить несколько соседних ячеек можно протяжкой мыши при нажатой клавише Shift.
- Выделять ячейки в произвольном порядке можно протяжкой мыши при нажатой клавише Ctrl.
Если у кого нет Exel или сильного желания с ним работать, часто выбирают создание таблиц в Microsoft Word. И этот вид услуг в данном текстовом редакторе – одна из самых неприятных и непродуманных вещей.
Недостатки таблиц в Microsoft Word
Microsoft Word не зря называется текстовым редактором. Он создан и предназначен главным образом как раз для работы с текстом. Все остальное – простое дополнение.
Работать с таблицами в ворде сложно:
- Они тяжело поддаются управлению;
- Их сложно форматировать;
- Они неуклюжие.
Но надо отдать должное разработчикам компании. С каждым годом они стараются усовершенствовать этот инструмент. И в этой статье мы опишем с вами разные полезности, благодаря которым работать с таблицами в ворде станет куда проще.

На заметку!
В самом ворде шаблонные таблицы называются экспресс-таблицы.
Для работы с шаблонами перейдите в меню ворда Вставка/Таблицы/Экспресс-таблицы. Отметьте для себя пункт «сохранить выделенный фрагмент в коллекцию».

Рисуйте на удобное количество столбцов, ячеек и других элементов. Что-то сделали не так? Не переживайте: под уркой всега
Рисуйте себе на удобное количество ячеек, столбцов и других элементов. Что-то сделали не так? Не переживайте: под рукой всегда есть ластик, который поможет убрать лишнее.

Alt + Shift + Вверх/Вниз – моментально перемещает текущую строчку на строчк выше/ниже
Ctrl + Shift + A – моментально преобразует маленькие прописные буквы в заглавные (идеально для работы с заголовками)
Ctrl + Tab – используется для добавления табуляции в ячейке.
Помните: обычный Tab переводит курсор на следующую ячейку.
- Превращаем в таблицу готовый текст . Иногда рисовать таблицу нет смысла – можно превратить в столбцы и строчки уже готовый текст. Сделать это можно одним из нижеуказанных способов:


Лучше делать так. Щелкните по таблице правой кнопкой мыши, выберите пункт Свойства таблицы/Ячейка/Параметры. В графе Вписать текст поставьте галочку.
И так, для начала я Вам предлагаю разобраться по подробнее, что из себя представляет таблица в MS Word. Не рекомендую пропускать этот параграф, так как в нем рассмотрены некоторые понятия, знание которых в дальнейшем важно для хорошего понимания материала.
Для примера, рассмотрим самую простую таблицу, не больших размеров, самый простой вариант.
| ячейка 1 | ячейка 1.2 | ячейка 1.3 |
| ячейка 2 | ячейка 2.2 | ячейка 2.3 |
| ячейка 3 | ячейка 3.2 | ячейка 3.3 |
| ячейка 4 | ячейка 4.2 | ячейка 4.3 |
| ... | ... | ... |
Таблица №1
Первое, с чем нам предстоит работать, это столбцы , строки и ячейки .
Что такое строка или столбец на рисунке все доступно показано.
Ячейка таблицы - это любой элемент на пересечении строки и столбца. Обе таблицы имеют размер 3х5, т.е. 3 столбца и 5 строк. Замете, что это простая таблица, в сложной всегда имеется объединенные ячейки и применено форматирование.
Перейдем непосредственно к созданию таблицы. К примеру нам необходимо создать таблицу наполнить ее содержимым, и чтобы в итоге она имела следующий вид:

Первое, что необходимо посмотреть, что в таблице имеются большие ячейки и маленькие.
В самом верху у нас есть ячейка "Дни недели", обратите внимание на то, что эта ячейка занимает всю строку. В самой нижней строке, так же имеется ячейка, которая больше остальных. Обратите внимание на то, что часть ячеек выделена цветом.
Чтобы создать такую таблицу
, нам в первую очередь надо знать сколько у нее столбцов и строк.
7 столбцов и 7 строк
Запускаем редактор MS Word и начинаем работать с таблицами.
Для создания таблицы необходимо выбрать вкладку "Вставка" нажать на значек "Таблица" и проводя курсором над кубиками выбрать нужный размер таблицы, в нашем случае это 7 на 7, если необходим другой размер и кубиков не хватает, то выбираем не кубики, а под ними пункт "вставить таблицу" и вводим значения колличества строк и ячеек в появившемся окне, а потом нажимаем "ок"

Следующий шаг, это объединение ячеек, одна из которых вверху "Дни недели", а другая внизу в правой части таблицы (пустая)

Объединение ячеек
Чтобы объединить ячейки таблицы, необходимо их выделить (поставте курсот в самую верхнию левую ячейку и нажмите там левой кнопкой мыши и тяните в бок курсор, ячейки начнут выделяться, потом просто отпустите ) после этого кликние правой кнопкой мыши по выделенным ячейкам и выберите пункт "Объединить ячейки". Тоже самое проделайте с нижней строкой, только обратите внимание, что там надо выделить не все ячейки, а часть и так же объеденить. Таким образом, в программе MS Word выделенные ячейки объединяются.
Теперь заполоните каждую ячейку текстом как показано на рисунке "Заметки на январь месяц".
Для того чтобы выделить ячейки цветом (это у нас выходные дни) выделите их (так же как перед объединением) и кликните правой кнопкой по выделенному, выбрав пункт "Границы и заливка"

На этом все, остальные элементы мы проходили ранее. Изменение цвета текста, сделать его жирным или больше шрифтом все рассматривалось в уроках ранее. () Советую уделить внимание отдельной обобщенной теме " "
Работа с таблицами в Word Office первое время работы на ПК может быть затруднена. Таблицы в текстах, и особенно в научных статьях занимают важное место, так как информация, заключенная в таблицу представляется более наглядной, нежели просто в виде текста.
Итак, как вставить таблицу в текст? В разных версиях редактора способы введения таблицы в текст различаются незначительно, что обычно обусловлено изменением внешнего вида панели инструментов. Здесь мы рассмотрим способ вставки таблицы в текст в программе версии 2007 года.
Вставка таблицы
Для этого, создаем новый документ Word или вставляем таблицу в уже существующий текст. В ворде версии 2007-го года в строке главного меню нажимаем кнопку «вставка» и заходим в меню «таблица»:
Как видим, в этом меню представлены несколько способов вставки таблицы, все эти способы достаточно просты и удобны.
Во-первых, здесь представлено поле из множества квадратиков, наведя на это поле курсор мыши, мы можем выбрать, таблицу нужного нам размера, т.е. выбрать количество столбцов и строк.
Во-вторых, в этом меню, мы можем нажать на кнопку вставить таблицу, и в открывшемся окошке введем с клавиатуры нужные нам параметры таблицы (число столбцов и строк, ширину столбцов).
В-третьих, ворд предлагает нам просто нарисовать нужную нам таблицу, для этого нажимаем кнопку «нарисовать таблицу» и, вместо курсора мыши в виде стрелочки появляется виртуальный карандаш, которым можем рисовать горизонтальные и вертикальные линии.
Этот способ вставки таблиц в текст удобно использовать, когда нужна таблица нестандартной формы.
Изменение таблицы Word
Редактор Word позволяет не только создавать таблицу нужной конфигурации, но и изменять уже созданную таблицу. Для этого поставим курсор в то место таблицы, которое мы хотим изменить и нажмем правую кнопку мыши, перед нами откроется меню редактирования таблицы:
В появившемся окне находим то, что относится к изменению таблиц, это «вставить», «удалить ячейки», «разбить ячейки» и «свойства таблицы».
Для добавления новых столбцов, строк и ячеек к таблице нужно нажать на кнопку «вставить» и выбрать соответствующее значение в появившемся окне.
Подобным же образом можно удалить столбцы, строки и ячейки, нажав на кнопку «удалить». Иногда требуется некоторые столбцы или ячейки разбить на несколько мелких, сделать это поможет кнопка «разбить ячейки», если выделить несколько ячеек, то вместо «разбить ячейки» появится кнопка «объединить ячейки».
«Выравнивание ячеек» позволяет выравнивать текст внутри ячейки, по правому, по левому краю, по ширине или по центру.
«Автоподбор» дает возможность настроить ширину столбцов: после нажатия кнопки «по содержимому» размер столбца будет изменяться в зависимости от заполнения ячейки. Автоподбор по ширине выравнивает размеры таблицы по величине окна Word, а столбцы внутри таблицы становятся одинаковыми по ширине. Нажатием на кнопку «фиксированная ширина столбца» можно с клавиатуры установить точные размеры таблицы.
Таким образом, можно вставлять в текст таблицы, изменять их по своему усмотрению, подбирать для этого удобные инструменты, т.е. текстовый редактор Word, представляет для этого большие возможности, и не обязательно осваивать табличный редактор для вставки таблиц в текст.
При редактировании документов пользователи Microsoft Word часто сталкиваются с необходимостью выполнять различные действия над элементами документа, активизируя с помощью мыши соответствующие инструменты на ленте (рабочей панели). В случае, когда приходится выполнять много подобных действий, приходится часто отрывать руки от клавиатуры и браться за мышь, что не лучшим образом сказывается на скорости работы. Особенно это заметно при редактировании таблиц , когда на протяжении работы регулярно приходится удалять и вставлять строки со столбцами, соединять или разбивать ячейки, менять выравнивание текста в них.
Специально для таких случаев в Word предусмотрена возможность назначения для каждой выбранной команды соответствующей комбинации клавиш, благодаря которым можно сразу же совершить требуемое действие без помощи мыши. Использование подобного метода позволяет значительно повысить скорость работы со сложными документами, что становится особенно заметно, если пользователь владеет слепым методом быстрой печати.
Чтобы настроить необходимые сочетания клавиш для ускоренной работы с таблицами, нужно проделать следующее:
1) В верхней части рабочего окна MicrosoftWord находится лента, на которой размещены инструменты.
Щёлкните правой кнопкой мыши по пустому месту на ленте и из контекстного меню выберите пункт «Настройка ленты...» (рис.1):
Рисунок 1
2) Откроется окно «Параметры Word» . В списке слева выберите пункт «Настройка ленты» (Рис. 2-1), а затем внизу под развернувшимися списками щёлкните по кнопке «Сочетания клавиш: Настройка... » (Рис.2).
Рисунок 2
3) В открывшемся окне «Настройка клавиатуры» присутствуют следующие поля:
б) Команды – выберите команду, для которой собираетесь назначить комбинацию клавиш. В данном примере выбрана команда TableDeleteColumn (рис. 3-б);
в) Текущие сочетания – в этом поле отображаются комбинации клавиш, уже назначенные для выбранной команды (рис. 3-в). При желании неиспользуемые сочетания можно удалить, нажав соответствующую кнопку внизу
г) Новое сочетание клавиш – здесь нужно ввести сочетание клавиш, которое Вы хотите назначить для выбранной выше команды. Для этого нужно установить курсор в данное поле и нажать нужную комбинацию – она сразу отобразится. В рассматриваемом примере выбрана комбинация «Alt+X » (рис. 3-г). д) Текущее назначение – отображает имя команды, которая уже привязана к введённому сочетанию клавиш (рис. 3-д).
е) Сохранить изменения в - тут вы можете выбрать шаблон, в который будут сохранены заданные назначения клавиш. По умолчанию изменения сохраняются в шаблон «Normal » (рис. 3-е). Можно также выбрать другой шаблон, если вы его предварительно создали, либо же сохранить назначения в файле редактируемого документа. ж) Описание – отображает подробное описание выбранной команды (рис. 3-ж). После ввода желаемой комбинации, нажмите кнопку «Назначить » слева внизу (рис.3 – отмечена красным). И введенная комбинация отобразится в поле «Текущие сочетания » (рис.4 – отмечено красным). С этого момента по нажатию назначенных клавиш в процессе работы с таблицей, будет вызываться выбранная команда. Все предыдущие назначения для данной комбинации будут отменены.
Рисунок 4
Назначьте всем нужным Вам для работы с таблицами командам подходящие сочетания клавиш, чтобы их удобно было вводить с клавиатуры. И попробуйте их в действии.
Можно предложить следующий набор сочетаний:
Удалить столбец | Table Delete Column | комбинация клавиш Alt+R ;
Удалить строку | Table Delete Row | комбинация клавиш Alt+V ;
Добавить столбец | Table Insert Column Right | комбинация клавиш Alt+P ;
Добавить строку | Table Insert Row Above | комбинация клавиш Alt+U ;
Добавить строку | Table Insert Row Below | комбинация клавиш Alt+M ;
Объединить ячейки | Table Merge Cells | комбинация клавиш Alt+Q ;
Разбить ячейки | Table Split Cells | комбинация клавиш Alt+W .
Этот набор неплохо подходит для человека, владеющего слепым методом набора текста. Попробуйте в работе с таблицами использовать эти клавиши для операций со строками и ячейками. Сначала это может показаться непривычным, но Вы быстро оцените преимущества. Если же какие-то сочетания Вам явно неудобны, их легко можно изменить на более подходящие. Успешной Вам работы!
Администрация сайта сайт выражает благодарность за статью автору Auritum .