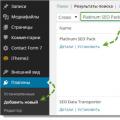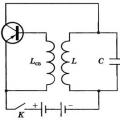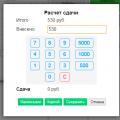Пользователи персональных компьютеров на операционной системе Windows хоть раз задумывались о том, чтобы попробовать попользоваться OS X. Однако установить данную операционную систему не получится привычным способом. Давайте разберемся, как установить Mac OS X на Virtualbox и какие инструменты для этого потребуются.
Необходимые программы
Перед тем, как заняться , вы должны скачать следующие компоненты:
- программа Virtualbox;
- дистрибутив OS X;
- Команды для настройки виртуальной машины.
Также, чтобы корректно установить Мак ОС на Виртуал Бокс, вам потребуется следующая конфигурация компьютера (либо мощнее):
- 64-битная OS;
- 2-ядерный процессор;
- минимум 4Гб ОЗУ.
Быстродействие и работоспособность Виртуалбокс с установленной системой от Apple полностью зависит от мощности вашего ПК.
Перейдем к процессу установки.
Настройка эмулятора и запуск установки
Запустите Virtualbox и выполните следующие настройки:
- в главном окне нажимаем на кнопку «Создать»;
- указываем название виртуальной машины, выбираем тип Mac OS X, версию 64-bit;

- объем оперативной памяти указываем от 2048 мб, но лучше 4096 если позволяет железо;

- создаем новый виртуальный жесткий диск - VHD;

- формат хранения указываем динамический (т.е. объем будем меняться в зависимости от количества информации на нем);

- вводим название для нашего диска и его начальный размер (обычно 20-30 гигабайт);

- новая виртуальная машина создана, переходим в её настройки;
- во вкладке система приводим все к такому виду;


- в меню настроек дисплея указываем объем видеопамяти в 128 мб;

- в пункте «носители» убираем выбираем виртуальный оптический привод и указываем образ системы для него;


- далее запускаем командную строку Windows (Win+R / cmd);

- вбиваем поочередно команды из файлика, не забывая указать свое имя виртуальной машины;

- в меню virtualbox нажимаем на кнопку «запустить», после этого последует процедура запуска виртуальной машины и установки системы из образа, по времени занимает около 5 минут;
Если процесс будет выдавать ошибку или все время повторяться, проверьте правильно ли вы вбили команды или попробуйте вбить их при закрытой программе VirtualBox.

- делаем русский язык основным для системы и переходим на следующую вкладку;

- здесь перед тем как продолжить нужно подготовить наш диск, для этого нажимаем на вкладку утилиты в верхней части экрана;

- выбираем дисковую утилиту;

- отмечаем наш виртуальный жесткий диск и нажимаем стереть;

- вводим произвольное имя диска, формат OS X Extended журнальный, схему не трогаем и нажимаем на кнопку стереть;

- закрываем дисковую утилиту и продолжаем установку, выбрав наш виртуальный hdd.

В итоге получаем готовую систему Mac Os X на VirtualBox!

Теперь вы знаете, как установить мак ос на виртуальную машину.
Иногда возникают некоторые неисправности, которые связаны с несовместимостью. Дело в том, что при установке на эмулятор Мак ОС некорректно воспроизводит звук и графику. Исправить эту проблему можно с помощью MultiBeast. Установите ее через Мак ОС на Virtualbox.
Даже самым ярым поклонникам OS X иногда бывает нужно воспользоваться «вражеской» Windows. Ситуации бывают разные: от необходимости пользоваться банковскими клиентами и корпоративным ПО до запуска игр. Есть масса способов запустить приложения, написанные под Windows, при помощи как сторонних инструментов, так и фирменных решений Apple.
Условно их можно разделить на три категории: полноценная установка Windows, использование виртуальных машин и эмуляторов программной среды Windows. У каждого варианта есть свои преимущества и недостатки, поэтому мы рассмотрим их все, чтобы вы могли выбрать самый удобный именно для вас.
Установка Windows с помощью Boot Camp
Специально для горемык, не способных порвать все связи с Windows, Apple создала утилиту «Ассистент Boot Camp », с помощью которой можно подготовить свой Mac к установке Windows и, собственно, установить её. При этом на диске создаётся отдельный раздел, позволяющий обеим ОС работать независимо друг от друга.
Вам потребуются 50 ГБ свободного места и загрузочный диск Windows. Сам процесс установки очень прост, нужно лишь следовать подсказкам мастера и дождаться завершения. После перезагрузки вы получите в своё распоряжение полноценную версию Windows, как на обычном ПК. Останется установить необходимые приложения или игры - и можно пользоваться. Подробнее о требованиях и поддерживаемых версиях можно узнать .
Преимущества Boot Camp
- Производительность. Поскольку все ресурсы Mac использует только одна ОС, мы получаем максимальное быстродействие.
- Совместимость. Благодаря полноценной Windows обеспечивается полная совместимость с любыми приложениями и играми.
Недостатки Boot Camp
- Необходимость перезагрузки. Для запуска Windows всякий раз придётся перезагружать Mac.
- Отсутствие интеграции. Windows не поддерживает файловую систему HFS+, а значит, получить из неё доступ к файлам OS X будет нельзя, равно как и наоборот.
Использование виртуальных машин
Этот способ имеет много общего с предыдущим, но немного отличается в реализации. С ним мы также получаем полноценную ОС, но устанавливается она не на реальное «железо», а на виртуальное. Специальное ПО (виртуальная машина) эмулирует аппаратную платформу для запуска Windows, отбирая часть ресурсов Mac, и получается, что одна ОС работает внутри другой.
Parallels Desktop
 parallels.com
parallels.com
Пожалуй, самая популярная среди «маководов» виртуальная машина. Parallels регулярно обновляется, всегда работает с актуальными версиями OS X и Windows и обладает дополнительными функциями вроде гибридного режима, когда на экране одновременно отображаются интерфейсы OS X и Windows, а приложения запускаются независимо от их принадлежности. Кроме того, программа умеет запускать Windows из разделов Boot Camp, что удобно, если нужно получить доступ к каким-либо приложениям или данным без перезагрузки.
Недостаток программы заключается в том, что Parallels не бесплатна. Младшая версия обойдётся вам в 79,99 доллара.
VMware Fusion
 vmware.com
vmware.com
Ещё одно коммерческое решение для виртуализации ОС. Ключевой фишкой VMware Fusion является мастер обмена, позволяющий перенести всю среду с вашего Windows-ПК в виртуальную машину и продолжить использование приложений уже на Mac. Установленная Windows имеет общий с OS X буфер обмена, а также доступ к файлам и сетевым ресурсам. Её приложения полностью интегрируются с функциями OS X (Spotlight, Mission Control, Exposé). Кроме того, поддерживается запуск Windows из раздела Boot Camp.
VMware Fusion стоит 6 300 рублей, но перед покупкой вы можете изучить её возможности в бесплатной пробной версии.

Если в ваши планы не входят дополнительные траты на запуск Windows-приложений, то ваш выбор - от Oracle. По сравнению с платными аналогами она обладает гораздо меньшими возможностями, но для простых задач вполне годится. На интеграцию с системными функциями OS X рассчитывать не стоит, но базовые вещи вроде общего буфера обмена и доступа к сетевым ресурсам здесь доступны. Бесплатность VirtualBox полностью оправдывает все её ограничения.
Преимущества виртуальных машин
- Одновременная работа двух ОС. Для запуска Windows-приложений не нужно перезагружать Mac.
- Общий доступ к файлам. Поскольку Windows работает внутри OS X, проблема с поддержкой файловых систем отсутствует.
Недостатки виртуальных машин
- Низкая производительность. Из-за того, что ресурсы Mac делятся между двумя ОС, быстродействие приложений значительно ниже, особенно на не самых новых компьютерах.
- Проблемы совместимости. Некоторые приложения (чаще всего игры), требующие прямого доступа к «железу», могут работать некорректно или не работать вовсе.
Использование эмуляторов
С эмуляторами всё совсем иначе, нежели с виртуальными машинами и Boot Camp. Вернее, у них есть что-то общее с виртуальными машинами, только эмулируют они не Windows целиком, а лишь те её программные компоненты, которые необходимы для работы нужного приложения. Полноценной ОС и доступа к её функциям у нас не будет: мы получаем некий слой совместимости, позволяющий запустить Windows-приложение прямо в среде OS X.
Все эмуляторы работают по одному и тому же принципу. Инициализируется установка приложения через setup.exe, а далее в её процессе настраиваются необходимые параметры запуска и автоматически загружаются нужные библиотеки. После этого на Launchpad появляется иконка приложения, которое будет работать так же, как и все нативные программы OS X.
WineBottler
 winebottler.kronenberg.org
winebottler.kronenberg.org
Этот эмулятор может превратить.EXE-файл в совместимое с OS X приложение. Также WineBottler позволяет автоматически загружать некоторые уже настроенные Windows-приложения. Он полностью бесплатен и совместим с OS X El Capitan.
Wineskin

Ещё один эмулятор, который, как и предыдущий, использует библиотеки Wine для создания портов. По сравнению с предыдущим решением, Wineskin имеет больше настроек и позволяет более тонко задать параметры. Подробно о его настройке и использовании мы рассказывали в .
CrossOver

Коммерческий эмулятор, команда разработчиков которого уже адаптировала и настроила для вас множество популярных Windows-приложений и игр. CrossOver обладает дружелюбным интерфейсом, а также избавляет от необходимости копаться в настройках и разбираться с возможными ошибками. Единственный минус - он платный. Лицензия стоит 20,95 доллара, но есть 14-дневный пробный период.
Преимущества эмуляторов
- Не нужна лицензия Windows. Эмуляторы запускают приложения через слой совместимости, поэтому лицензионная копия ОС не нужна.
- Производительность. Опять же, из-за экономии ресурсов, которые в виртуальных машинах расходуются на запуск полноценной Windows, мы получаем более высокую производительность по сравнению с ними.
Недостатки эмуляторов
- Сложность настройки. Для использования Windows-приложений их сначала нужно настроить, а это далеко не всегда бывает просто, особенно с играми.
- Проблемы совместимости. В некоторых случаях приложения (чаще ресурсоёмкие) могут работать неправильно или не работать совсем.
Что выбрать
Что же в итоге выбрать из такого многообразия? Однозначного ответа на этот вопрос нет. В каждом конкретном случае нужно отталкиваться от ваших нужд, но в целом рекомендации следующие.
- Boot Camp подойдёт в первую очередь геймерам, а также тем пользователям, которым нужна максимальная производительность и совместимость с софтом. Перезагружаем Mac - и получаем полноценный компьютер с Windows.
- Виртуальные машины выручат в случаях, когда нужны обе ОС одновременно. Жертвуем производительностью, но избегаем перезагрузок и получаем хорошую интеграцию.
- Эмуляторы можно порекомендовать только для несложных задач и нечастого использования. Например, когда пару раз в месяц вам нужно воспользоваться банк-клиентом или изредка поностальгировать в любимой игре.
Выбирайте для себя самый подходящий вариант, а в комментариях рассказывайте, для каких нужд вы используете Windows-приложения на своём Mac и как их запускаете.

В этой статье мы расскажем как установить MAC OS на компьютер под Windows.
Установка OS X 10.11 на обычный компьютер очень сложна, попробуем воспользоваться методом попроще – просто с помощью VMware установим нашу MAC OS на виртуальную машину.
Что такое VMware?
VMware – это программа для установки и запуска OS X, она работает с процессорами Intel, AMD и еще на машинах с процессорами Inte.
Шаги для установки OS X El Capitan и MAC OS High Sierra на VMware Workstation Player под Windows
Шаг 1: Скачиваем образ нашей OS X и распаковываем его


Скачиваем и распаковываем Unlocker patch
ТОЛЬКО СВЕЖИЕ И ПОЛЕЗНЫЕ НОВОСТИ И СТАТЬИ БЕЗ СПАМ РЕКЛАМЫ
ПОДПИСЫВАЙТЕСЬ НА НАШ
TELEGRAM КАНАЛ:
T.ME/ITHELPBLOG
Этот патч делает так, что VMware поддерживает OS X El Capitan, как Guest OS.

Шаг 3: Скачиваем и устанавливаем VMware Workstation Player

Шаг 4: Патчим VMware используя Unlocker
В распакованной папке Unlocker ищем файл win-install и запускаем его от имени администратора.

Шаг 5: Создаем новую виртуальную машину
Запускаем VMware Workstation Player, потом выбираем опцию Создать новую виртуальную машину (Create a New Virtual Machine) и в следующем pop-up окне выбираем я установлю операционную систему позже (I will install the operation system later) .

Как Гостевая операционная система (Guest Operating System) выбираем Apple Mac OS X .

Даем имя и месторасположение нашей виртуальной машине.

В окне Имя виртуальной машины (Specify Disk Capacity) выбираем Сохранять виртуальный диск в одном файле Store virtual disk as a single file .

После создания виртуальной машины, нажимаем на Изменить настройки (Edit virtual machine settings) .
Предупреждение: Не запускайте виртуальную машину до полной успешной установки, а то придется все начинать сначала.


После того, как удалили диск , нажимаем Добавить (Add) и добавляем новый Жесткий диск (Hard Disk) и выбираем тип диска – Sata

В Выбор диска (Select Disk) находим Использовать существующий виртуальный диск (Use an existing virtual disk) .


Нажимаем на Готово (Finish), программа спросит о конвертировании диска. Выберите Сохранить существующий формат (Keep Existing Format) .

В конце списка дописываем smc.version = "0" и сохраняем документ.

Теперь виртуальная машина установлена и можно ее запускать. Если запуск успешен, Вы увидите заставку выбора языка.

Потом надо выполнить установку, заполняя необходимую информацию в соответствующих полях. В конце должен загрузится рабочий стол OS X 10.11 El Capitan.
VMware Tools для MAC OS X 10.11 El Capitan
Вообще-то, звук и сеть работают и без установки VMware Tools, но для большей производительности нужно установить VMware Tools. Это улучшит графику, позволит сделать общую папку для OS X и Windows, синхронизирует время, повысит производительность мышки и тачпада, а еще позволит открывать виртуальную машину в полный экран.
Шаг 6: Установка VMware Tools
Скачиваем VMware Tools (darwin.iso) и распаковываем его.
Запускаем Mac OS X El Capitan на VMware Workstation Player. Нажимаем Виртуальная Машина – Съемные устройства – cd / dvd (sata) – Настройки (Player – Removable Devices -CD/DVD (SATA) -Settings)

Нажимаем – использовать Файл образа iso (Use ISO image file) , потом – Выбрать (Browse) и находим наш распакованный файл Darwin, выбираем его.

Во вкладке Виртуальная машина запускаем “Установка пакета VMware Tools “, потом (на рабочем столе MAC OS X) нажимаем на “Install VMware Tools ” и устанавливаем.


После установки VMware Tools, перезапустите OS X El Capitan.

Послесловие: Помните, эта установка OS X 10.11 El Capitan только для целей тестирования и обучения. В виртуальной среде не будет всего функционала OS X, он доступен только для Apple Hardware устройств. А для запуска, например, Xcode (среда разработки под iOS) – хороший вариант.
- если интерфейс macOS Mojave будет слишком крупным, в режиме работающей ВМ зайдите в настройки VMWare: Player > Manage > Virtual Machine Settings > Display и уберите галку с Display Scaling.
- для локализации интерфейса откройте System Preferences > Language & Region, затем добавьте язык в Prefered Languages и сделайте его первым в списке.
Обладатели MacBook при переходе с Windows на MacOS сталкиваются сразу с несколькими проблемами. И если проблему привыкания к клавиатуре можно относительно безболезненно решить, то с привычными приложениями всё гораздо печальнее.
Хоть MacOS и является успешным и процветающим программным обеспечением, некоторые программы все еще существуют только под Windows. Если вы хотите использовать какое-то коммерческое ПО или поиграть в компьютерные игры, написанные для системы Windows, то есть несколько способов запустить такие программы на вашем Mac-девайсе.
Виртуальные машины

Запустить Windows-приложение на Mac без перезагрузки компьютера можно благодаря использованию программы виртуальной машины. Для максимальной производительности, которую требуют некоторые игры, рекомендуется использовать двойную загрузку Windows с помощью программы Boot Camp.
Виртуальная машина позволяет устанавливать Windows и другие операционные системы на компьютере Mac. В этом случае Windows будет считать, что работа производится на обычном компьютере, в то время как на самом деле он является частью ПО вашего Mac.
Нет необходимости использовать программу Windows в окне виртуальной машины - её можно извлечь для отображения на рабочем столе вашего мaкбука. В это же время программы продолжают работать в фоновом режиме внутри виртуальной машины.
Чтобы установить Windows в виртуальную машину, вам понадобится лицензия. Если у вас уже есть ключ продукта, то вы можете бесплатно загрузить установочный носитель Windows и запустить его в программе виртуальной машины.
Одни из самых популярных машин для Mac - это Parallels и VMware Fusion. Обе программы платные, поэтому для их установки придется купить как лицензию Windows, так и копию выбранной вами виртуальной машины. Также вы можете использовать бесплатную программу VirtualBox for Mac, но в ее случае поддержка 3D-графики и интеграция с операционной системой Mac проходят не так уж и хорошо. Как Parallels, так и VMW предлагают бесплатную пробную версию, так что можете попробовать любую из этих программ и решить, какая из них подходит вам лучше.
Для любителей дешёвых решений: по отзывам, у Parallels интеграция с macOS выше всяких похвал, а скорость настолько высока, что VirtualBox остается далеко за бортом. В долгосрочной перспективе эта программа полностью себя окупает.
У виртуальных машин есть один существенный недостаток: производительность 3D-графики оставляет желать лучшего, поэтому это не лучший вариант для запуска Windows-игр на Mac. Нет, игры, конечно, будут запускаться - особенно более старые версии - но не стоит ждать чего-то сверхъестественного: многие, особенно новые игры, просто не будут работать.
Boot Camp

Boot Camp от компании Apple позволяет устанавливать Windows вместе с MacOS на вашем Mac. Одновременно может работать только одна операционная система, поэтому для переключения между macOS и Windows вам придется перезапустить Mac. Если вы когда-либо использовали двойную загрузку Linux и Windows, то это работает также.
Установка Windows в качестве действительной операционной системы на вашем Mac будет отличной идеей в том случае, если вы хотите запускать Windows-игры или использовать приложения, требующие высокой производительности.
Недостатком данного варианта является тот факт, что вы не можете одновременно использовать macOS- и Windows-приложения. Если вы хотите сыграть на своем Mac в последнюю версию любимой игры, выпущенной на Windows, то Boot Camp подойдет идеально. Но если же вы хотите одновременно запустить как Mac-приложение, так и Windows-приложение, то тогда лучше использовать виртуальную машину.
Как и в случае с виртуальной машиной, для установки Windows на ваш Mac потребуется лицензия.
Wine

Wine - это слой совместимости, позволяющий приложениям Windows функционировать в других операционных системах. По сути, Wine - это попытка переписать Windows-код приложений, чтобы те могли работать в других операционных системах. Это означает, что Wine далеко не идеален. Он работает не для любого приложения Windows, а в функционирующих программах будет встречаться множество ошибок. Wine AppDB может дать вам некоторое представление о поддерживаемых приложениях.
Так или иначе, Wine - это один из способов, при помощи которого можно попробовать запустить Windows-приложение на Mac. Для его эксплуатации вам не потребуется лицензия Windows, поскольку приложение не требует ее фактического использования. При этом оно совершенно бесплатное. Просто загрузите Wine или WineBottler для macOS и проверьте, хорошо ли работает эта программа с вашим приложением.
CrossOver Mac

CodeWeavers CrossOver Mac - это платное приложение, запускающее Windows-программы на Mac. Для этого оно использует Wine с открытым исходным кодом, но при этом CrossOver обеспечивает приятный графический интерфейс и специализируется на официальной поддержке популярных программ. Если официально поддерживаемая программа по какой-то причине не работает, то вы можете связаться с офисом CodeWeavers и сообщить им, после чего они сделают все возможное, чтобы заставить эту программу работать. CodeWeavers вносят всевозможные улучшения в проект Wine, поэтому, покупая эту программу, вы помогаете дальнейшему развитию проекта.
CrossOver предлагает бесплатную пробную версию, которую можно попробовать перед покупкой платного варианта. Также можно просмотреть список программ, хорошо работающих с этой программой.
Многие люди будут счастливы, если им не придется иметь дело с виртуальными машинами и покупкой лицензии Windows. При этом стоит все же учитывать, что использование виртуальной машины позволит использовать почти любую программу Windows и избежать многих ошибок, которые могут появиться во время эксплуатации CrossOver. И хоть CrossOver теоретически позволяет с лучшей производительностью, нежели виртуальная машина, запускать компьютерные Windows-игры на Mac, но в случае с CrossOver вы рискуете столкнуться с ошибками и неподдерживаемыми программами. Поэтому, пожалуй, Boot Camp все же будет наилучшим решением в данном случае.
Удаленный рабочий стол

Если у вас уже есть система Windows, то нет необходимости полностью устанавливать Windows ПО на ваш Mac. Для доступа к компьютеру Windows вы можете просто использовать программное обеспечение для удаленного рабочего стола. Пользователь домашнего ПК, у которого также есть ПК с ОС Windows, может настроить его для удаленного доступа и подключиться к нему, когда будет необходимо приложение Windows. Стоит учитывать, что данный вариант слабо подходит для графически тяжелых приложений, таких как, например, компьютерные игры.
Если вы пользуетесь Chrome, то вы даже можете использовать приложение Chrome Remote Desktop для подключения к компьютеру под управлением Windows с вашего Mac.
Все эти варианты однозначно требуют больших затрат по времени и силам, нежели простая установка программы Windows на Windows PC. Если у вас ОС Mac, то лучше будет максимально использовать Mac ПО там, где это возможно, так как программы Windows вряд ли будут столь хорошо интегрированы.
1 голосApple позиционирует свою операционную систему для компьютеров Mac как совершенство. В реальности это далеко не так. Есть множество программ, которые работают только на Windows. Это связано с бОльшей распространённостью этой ОС.
У многих программистов не доходят руки до адаптации своего софта под «яблочную» платформу. Много популярного ПО, которое используют в бизнесе, инженерной, музыкальной и других сферах, недоступно на OS X. Как быть? В такой ситуации поможет виртуальная машина для Mac OS.
Сегодня мы поговорим, как установить Windows 7 на компьютер Apple. Я расскажу, что для этого нужно и опишу все этапы инсталляции. Кстати, важным моментом является выбор программы для визуализации другой операционной системы. Попробуем найти что-то хорошее для себя.
Вам может понадобиться установочный диск или флешка, если на компьютере есть оптический привод. Рекомендую прочитать статью « », чтобы на этом этапе не возникло трудностей.

Какую виртуальную машину выбрать?
Существует несколько распространённых вариантов. Несмотря на наличие отличий, одно неизменно в каждой программе - основная функция (визуализация ОС). Сначала ознакомьтесь с плюсами и минусами виртуальных машин:
- Не нужно перезагружаться;
- «Два в одном». Некоторые утилиты позволяют открывать окна Windows на рабочем столе OS X Yosemite;
- Нулевая вероятность словить вирус. Виндовс в такой ситуации ограничен одной программой, вредоносное ПО дальше неё не уйдёт и не навредит другим файлам и документам.
- Использование виртуальной машины при маленьком количестве доступных ресурсов (например, слабый компьютер) приведёт к зависанию как гостевой (Windows), так и хост-системы (Yosemite);
- Нельзя запускать ресурсоёмкие программы. Например, современные видеоредакторы (Sony Vegas Pro) или игры последнего поколения;
- Многофункциональные виртуальные машины, обеспечивающие стабильную работу, стоят $50-160.
Как и обещал, предлагаю небольшой список из самого лучшего ПО, визуализирующего Windows 7 и другие операционные системы:
- VMware Fusion - платный продукт ($80-160);
- VirtualBox - бесплатная программа;
- Parallels Desktop - платная утилита (3 990 рублей);
- Инсталляционный диск Виндовс (можно использовать образ).
Совсем недавно я рассказывал . Инструментами этой утилиты можно сделать виртуальный образ Windows.
Посмотрите каждую программу и выберите конкретный вариант для себя. Я буду работать со второй утилитой из этого списка. На её примере в следующем разделе расскажу, как установить Windows на Mac.
Инсталляция
Программа Parallels Desktop выполнена в стиле «Apple-way». Это значит, что в интерфейсе сможет разобраться даже не самый опытный юзер. Для начала нужно установить саму утилиту. Кликните два раза левой кнопкой мыши по скачанному файлу.
Откроется окно с одной клавишей - Install. Выберите пробную версию или зарегистрируйте лицензионный ключ, который можно купить на официальном сайте разработчика.
В визуализированной платформе можно применять традиционные способы защиты своих данных. Один из них - . Как это сделать, я рассказывал в одной из своих статей.
После завершения инсталляции откроется рабочая область. Здесь в несколько кликов можно выбрать ОС, которая вам нужна.

Пользователь может установить «чистую» систему или перенести уже работающую со своего компьютера. Доступно сразу несколько бесплатных вариантов. Windows 8 обладает одной особенностью - представлена дорелизная версия, но и она сгодится для работы. Кстати, ни у одного конкурента нет поддержки «восьмёрки».
Нас интересует установка Windows 7. Я выбрал первый вариант, который на предыдущем скрине выделен синей рамкой. Так как мой компьютер лишён дисковода, я воспользуюсь виртуальным образом. Для этого просто укажу путь к нему в настройках программы.

Теперь необходимо выбрать степень встраиваемости. Предложено два варианта. Like a Mac - максимальная адаптация Windows-программ под OS X Yosemite, позволяющая взаимодействовать с файлами и документами сразу в двух ОС (используется общее файловое хранилище). Like a PC - формирование виртуальной среды для Виндовс с отдельным пространством для хранения данных.

Я выбрал второй вариант. Его хватает для стабильной работы с основными инструментами Windows 7. После этого запускается виртуальная машина. Установщик операционной системы открывается в отдельном окне.
Как он выглядит, знает, наверное, каждый. Необходимые перезагрузки, происходящие в процессе инсталляции, осуществляются в этом же окне, не влияя на работу основной системы.

Я потратил около 10 минут, чтобы подключить вторую ОС к своему Mac. Честно говоря, я приятно удивлён. Не думал, что на установку уйдёт так мало времени, ведь я использовал образ, а не диск или флешку (раньше работал только с ними).
Если у вас возникли трудности, можете попросить помощи у друга. Для быстрого решения всех проблем советую .
Вы получили готовую Windows, но перед началом использования советую посмотреть и настроить конфигурации. Они находятся в Parallels Tools. Здесь нет ничего сложного. Благодаря интуитивно понятному интерфейсу не потребуются специальные навыки.

За скорость работы отвечают параметры, находящиеся во вкладке General. Нас интересуют объём оперативной памяти и количество ядер, которые будут выделены гостевой системе. Такие же конфигурации находятся в разделе Hardware.
После всех настроек можно работать со второй ОС на своём компьютере от Apple. Это уже давно распространённая практика. Таким методом будут пользоваться, пока программисты не начнут делать свои продукты кроссплатформенными (некоторые уже встали на этот путь).
Кстати, ещё несколько лет назад в «яблочной» компании резко отрицали возможность скрещивания своей операционной системы с другими, пока не появилось ПО Boot Camp (стандартная для OS X Yosemite утилита). Её используют для деления жёсткого диска на несколько разделов, то есть один из них можно выделить именно для Виндовс.
Отсюда можно сделать вывод, что в Apple пошли навстречу пользователям, позволив устанавливать сторонние системы.
Кстати, приобрести последнюю версию Parallels Desktop можно не у официального разработчика, а у розничного продавца Allsoft за 3 391 рубль .
Нам же остаётся пожинать плоды разработчиков и использовать максимум возможностей для достижения целей. Эта статья подходит к концу. Вы можете скачать виртуальную машину и попробовать сделать всё вышеописанное прямо сейчас. Но прежде подпишитесь на мой блог, чтобы не пропускать следующие статьи.
С вами был Андрей Зенков, до новых встреч.