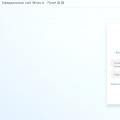Znajući kako brzo povezati štampač sa računarom, dobijate priliku da štampate dokumente sa bilo kog uređaja - računara koji koristi Windows ili Mac OS, pa čak i sa običnog pametnog telefona na platformi ili.
Na kraju krajeva, mnogi ljudi imaju potrebu da odštampaju dokument, fotografiju, samo sliku ili tekst. I relativno su jeftini u poređenju sa računarima ili laptopima.
Crno-bijeli laserski uredski štampač neće koštati više od 100 dolara, – po ceni od 150 do 200 dolara, inkjet opcije su još isplativije, ali će njihovo održavanje koštati mnogo više.
Kupovina štampača- samo prvi od onih zadataka koje mora riješiti osoba koja namjerava stalno koristiti uređaj za štampanje.
Sljedeći korak je povezivanje uređaja - fizičkog, na određeni računar ili mrežu, što vam omogućava da štampate sa nekoliko laptopa ili računara.
Prije nekoliko godina, uređaji za štampanje su mogli biti povezani na PC samo pomoću LPT porta - iz tog razloga im je bilo nemoguće raditi sa laptopima.
Sada proizvođači takve opreme preferiraju.
A za štampače koji imaju samo zastarjeli tip sučelja, koriste posebne adaptere - međutim, oni ne rade uvijek i nepouzdani su.
Moderni USB kablovi štampača imaju dva različita konektora - standardni stan "A"(isto kao na fleš diskovima i običnim adapterima) i tip "B", gotovo kvadratnog oblika.
Port USB-A povezuje se sa računarom i USB-B– na uređaj za štampanje. Zbog ove razlike u konektorima, neispravno povezivanje je nemoguće.

Windows računar

Upute za druge platforme
Da povežete štampač sa računarom pomoću drugih operativnih sistema - MacOS ili Unix– sve radnje se ponavljaju istim redosledom.
A jedini uslov da takvi programi rade je da označite štampač kao mrežni štampač.
zaključci
Principi povezivanja uređaja za štampanje sa računarima su približno isti za sve popularne sisteme i obično ne zahtevaju specijalizovano znanje.
Iako će, naravno, korisniku biti mnogo lakše da obezbedi takvu vezu za PC sa istom platformom nego za Mac.
Na isti način vlasnicima Apple opreme je lakše povezati štampač sa računarima sa istim operativnim sistemom.
Među problemima koji se mogu pojaviti prilikom povezivanja, najčešći je nedostatak drajvera ili nemogućnost njihovog automatskog ažuriranja. Ponekad su razlozi za povezivanje računara sa uređajem za štampanje trajat će duže od očekivanog su fizička oštećenja portova ili kablova. Prvi tip problema se može riješiti ručnim ažuriranjem softvera, drugi - koristeći druge konektore i kablove.
Sve ove metode povezivanja su sasvim prikladne za bilo koji pisač i višenamjenski uređaj s funkcijama ispisa.
I većina zgodna opcija je– posebno ako je bežični (iako nemaju svi štampači ovu funkciju).
Prilikom povezivanja na uređaj za štampanje putem mreže, nije potrebno imati direktnu vezu sa njim putem kabla– štaviše, računar se može nalaziti na gotovo bilo kojoj udaljenosti od štampača (u različitim prostorijama, zgradama, pa čak i gradovima, ako se komunikacija ne pruža preko lokalne mreže, već putem Interneta).
Video:
Ovdje ćemo govoriti o postavljanju običnog štampača (ili MFP-a), koji je povezan sa nekim od računara na lokalnoj mreži, tako da je moguće štampati sa bilo kog računara na ovoj mreži.
- Ako želite da povežete običan štampač preko USB-a na ruter i štampate sa svih mrežnih računara, pogledajte.
- Ako trebate da konfigurišete mrežni štampač, pogledajte.
- Ako trebate podesiti pisač putem Wi-Fi veze putem rutera, pogledajte.
2. Uverite se da štampač povezan sa jednim od računara štampa. Sve što treba da uradite je da odštampate probnu stranicu.
3. Omogućite deljenje datoteka i štampača na svim računarima na mreži.
Ovo se može uraditi na
U operativnom sistemu Windows 7, takođe je preporučljivo da u istom prozoru „Onemogućite deljenje zaštićeno lozinkom“.
Sačuvajte promjene.
4. Podelite štampač u postavkama matične grupe na računaru na koji je uređaj povezan.
Ovo je konfigurirano prema adresi
U odjeljku “Štampači i uređaji” odaberite “Dijeljenje” sa padajuće liste i . I "Gotovo."
5. Dijelimo pristup za povezani uređaj za štampanje.
Idemo na adresu
Kliknite desnim tasterom miša na ikonu uređaja za štampanje i izaberite „Svojstva štampača“.
Na kartici „Pristup“ potvrdite izbor u polju za potvrdu „Podeli ovaj štampač“. Postavite naziv dijeljenog resursa. Po mogućnosti kraće i bez razmaka. Kliknite na "OK".
Nakon ovih manipulacija, zajednički štampač se pojavljuje na svim mrežnim računarima.
Ručna instalacija zajedničkog štampača
Ako se uređaj za štampanje ne pojavljuje na drugim računarima.
Kontrolna tabla\Hardver i zvuk\Uređaji i štampači
- U operativnom sistemu Windows 8/8.1/10 pojaviće se prozor u kojem ćete tražiti dostupne štampače. Ako se detektuje uređaj za štampanje, izaberite ga, kliknite na „Dalje“ i pratite uputstva čarobnjaka.
- U operativnom sistemu Windows 7 morate odabrati „Dodaj mrežni štampač“.
Ako uređaj za štampanje nije otkriven na mreži, kliknite na vezu “
Ako imate nekoliko računara i samo jedan štampač, verovatno ste morali da trčite sa fleš diskom sa jednog računara na drugi da biste odštampali dokument. Ovo je vrlo nezgodno jer oduzima puno vremena i tjera vas da se odvojite od trenutnog posla. Mrežni štampač može biti rješenje za ovaj problem. U ovom članku ćemo govoriti o tome kako povezati pisač putem lokalne mreže.
U ovom članku ćemo opisati samo proces povezivanja pisača putem lokalne mreže. Da biste mogli koristiti ove upute, morate već imati izgrađenu lokalnu mrežu i pisač mora biti povezan s jednim od računala.

Korak br. 1. Podelite štampač.
Da biste povezali štampač sa računarom preko mreže, on mora biti deljen. Da biste to učinili, otvorite Start meni i idite na odjeljak "Uređaji i štampači".

Ako koristite Windows 8, potrebno je da otvorite početni ekran sa pločicama i potražite „Uređaji i štampači“.

Nakon toga, operativni sistem će od vas zatražiti da otvorite ovaj prozor. U prozoru "Uređaji i štampači" videćete štampače, kao i druge uređaje povezane sa vašim računarom.

Ovdje trebate kliknuti desnim tasterom miša na štampač kojem želite da pristupite preko mreže i izaberite stavku menija „Svojstva štampača“.
Nakon toga pred vama će se otvoriti prozor “Svojstva štampača”; ovdje morate otići na karticu “Pristup”. Na kartici "Sharing" morate omogućiti funkciju "Dijeli ovaj štampač".

Nakon što omogućite dijeljenje, zatvorite ovaj prozor klikom na dugme “OK”. To je to, vaš štampač je sada dostupan preko lokalne mreže.
Korak br. 2. Povežite štampač preko lokalne mreže sa drugim računarom.
Sada treba da povežemo ovaj štampač sa drugim računarom preko lokalne mreže. Da biste to učinili, otvorite prozor "Uređaji i štampači" na drugom računaru i kliknite na dugme "Dodaj štampač".

Nakon toga, ispred vas će se otvoriti prozor "Dodaj štampač", u kojem morate kliknuti na dugme "Dodaj mrežni, bežični ili Bluetooth štampač".

Nakon traženja štampača, operativni sistem će od vas zatražiti da povežete štampač na koji ste prethodno delili pristup.

Sve što treba da uradite je da označite pronađeni štampač i kliknete na dugme „Dalje“. Ovo će završiti proces povezivanja pisača putem lokalne mreže.
Ali, ako operativni sistem ne pronađe štampač koji vam je potreban, kliknite na dugme „Štampač koji vam treba nije u pretrazi“. Nakon što kliknete na ovo dugme, sistem će od vas zatražiti da ručno unesete adresu štampača.

Adresa štampača mora biti uneta u sledećem formatu: “\\IP-adresa\ime-štampača”. Na primjer: \\192.168.1.2\hp.
Nakon pretraživanja štampača po IP adresi, operativni sistem će izvestiti da se štampač uspešno povezao preko mreže.

Nakon ove poruke, povezani mrežni štampač će se pojaviti u sistemu i biće dostupan za upotrebu.
Štampač je jedan od onih uređaja koji "prati" svaki računarski uređaj i mnogi korisnici to žele znati kako pravilno povezati štampač na računar, s obzirom da je to prilično teško izvesti. Prije nekog vremena ovaj postupak zaista nije bio najlakši, ali danas je sve drugačije. I s ovim zadatkom se lako možete nositi sami.
Povezivanje štampača sa računarom: metode, karakteristike
Pogledajmo tri načina na koja možete proizvesti povezivanje štampača sa računarom, naime:
1) povezivanje pomoću USB kabla za instaliranje lokalnog štampača;
2) mrežno povezivanje štampača preko IP adrese;
3) povezivanje sa štampačem instaliranim na drugom računaru.
Povezivanje štampača preko USB kabla
Kada raspakujete i postavite štampač pored svog računarskog uređaja, odmah povežite USB kabl na njega - kraj gde utikač izgleda kao običan USB ulaz koji se ubacuje u računar. Povežite drugi kraj kabla na računar. Zatim postupite na sljedeći način.
1) Idite na “Control Panel” i tamo odaberite odjeljak “Devices and Printers”. Vidjet ćete listu svih uređaja koji su povezani na vaš PC.
2) Na panelu na vrhu kliknite na liniju “Instalacija štampača”. Otvara se prozor u kojem treba da izaberete tip štampača koji povezujete. Pošto se u našem slučaju radi o USB uređaju, odaberite "Local Printer".
3) Stavite tačku na opciju “Koristi sljedeći port” i kliknite na polje s nazivima portova dostupnih za povezivanje. Sa liste koja se otvori odaberite naziv “USB001”.
4) Sljedeći korak je odabir drajvera za povezani uređaj. Na listi pod nazivom „Izdavač“ pronađite naziv proizvođača (na primjer, Canon), a na listi „Štampači“ pronađite sam model (na primjer, Canon LBP5960).
Ako ne možete pronaći naziv svog uređaja, morat ćete preuzeti upravljački program i ručno ga instalirati. Preuzmite upravljački program na službenoj web stranici, zatim kliknite na liniju "Instaliraj s diska...", navedite putanju preuzetog upravljačkog programa i potvrdite akciju klikom na dugme "OK". Zatim potvrdite okvir pored "Zamijeni postojeći (trenutni) upravljački program" i kliknite na dugme "Dalje". Sada uradi ovo:
1) Odredite naziv vašeg štampača, nakon čega će početi njegova instalacija i konfiguracija.
2) Obratite pažnju na stavku “Postavke dijeljenja za kućni računar”: ako ste kod kuće, otkažite dijeljenje, ako radite u kancelariji, možete je otvoriti kako biste mogli povežite sa štampačem i štampajte na njega sa nekoliko računara.
3) Označite polje za potvrdu „Koristi podrazumevani štampač“ i kliknite na dugme „Završi“.
Ako ste sve uradili kako treba, gledajući u „Panel uređaja“ pronaći ćete svoj „svježe spojen“ štampač.
Povezivanje mrežnog štampača
Da bi instalirajte mrežni štampač povezani na Internet, kliknite na dugme “Instaliraj štampač” i izaberite “Lokalni štampač”. Samo u ovom slučaju morate označiti opciju "Kreiraj novi port", a zatim odabrati njen tip - "Standardni TCP/IP port".
Videćete dva polja: u prvo unesite IP adresu štampača, u drugo ime porta, kako bi se u budućnosti mogao identifikovati.
Vaše daljnje radnje će biti iste kao u prvom slučaju, kada je veza uspostavljena putem USB kabela:
1) odaberite drajver (ili ga instalirajte ručno),
2) dozvoliti (ili zabraniti) javni pristup,
3) označite štampač kao primarni,
4) zatvorite prozor klikom na dugme “Gotovo”.
Povezivanje sa štampačem sa drugog računara
Često se dešava da postoji više računara i korisnik svakog od njih treba da štampa. Postoji samo jedan štampač. Šta učiniti u ovom slučaju? Da, vrlo jednostavno - povežite štampač sa drugog računara preko mreže i pošaljite mu zadatak za ispis sa bilo kojeg mrežnog uređaja. Tačnije, zadatak će prvo biti poslat na PC na koji je printer povezan, a odatle će se prenijeti na uređaj.
Da biste štampali preko mreže, morate dijeliti štampač. Da biste to učinili, idite na "Svojstva" pisača, idite na stavku "Pristup" i tamo označite okvir za otvaranje pristupa, navodeći naziv mreže (na primjer, to može biti Xerox WC 5010). Kliknite na “Primijeni” da sačuvate postavke.
Zatim, na svim računarima koje želite da povežete, idite na „Uređaji i štampači” i kliknite na red „Instaliraj štampač”. Ponovo odaberite "Local Printer" i kreirajte novi port - "Local Port".
Pred vama će se otvoriti prozor u koji ćete morati da unesete punu putanju do štampača, odnosno naznačite naziv računara i naziv mreže štampača. Može izgledati ovako: \\AndreyPB\Xerox WC 5010. Ovdje je AndreyPB naziv računara na koji želite da se povežete, a Xerox WC 5010 je naziv štampača (naveli ste ga prilikom otvaranja zajedničkog pristupa). Zatim uradite sljedeće:
1) kliknite na “OK”;
2) instalirajte drajver vašeg štampača, za šta: 1) kliknite na liniju „Imam sa diska“; 2) odredite putanju do fascikle u kojoj se nalazi preuzeti drajver;
3) izaberite podrazumevani štampač;
4) zatvorite prozor za instalaciju.
Kao što možete vidjeti, povežite štampač sa računarom Uopšte nije teško i možete to učiniti lako.
Pogledajmo nekoliko načina za povezivanje USB štampača preko mreže.
Na primjer, imamo 2 ili više računara na lokalnoj mreži, na jednom od računara (npr server) štampač povezan preko USB porta ( Canon MF 4400).
Zadatak: povežite ovaj štampač sa drugim računarom preko lokalne mreže.
1.Povezan na server potreban štampač" dijeliti " (omogućite dijeljenje), za ovo u svojstvima pisača morate odabrati karticu " Pristup" i potvrdite okvir pored " Podijelite ovaj štampač".
Takođe morate da proverite da li je deljenje datoteka i štampača omogućeno.
U Windows XP" Mrežne veze" - "Svojstva" - "Usluga deljenja datoteka i štampača za Microsoft mreže" mora se instalirati i provjeriti.

U Windows 7" Centar za dijeljenje mreže" - "Promijenite napredne opcije dijeljenja"

2. Na računaru na koji treba da instalirate štampač preko mreže, potrebno je da odete na " Počni"odaberi stavku" Uređaji i štampači"(za Windows XP" Štampači i faksovi"), u prozoru koji se pojavi odaberite "".


4. U prozoru "" morate odabrati željenu " podijeljeno „Štampač.

Bitan
Ako štampač nije otkriven, morate kliknuti " Štampač koji vam treba nije na listi" i u prozoru koji se pojavi izaberite "" i unesite naziv računara i naziv štampača u polje, na primer:
\\server\\Canon MF4400 Series UFRII LT i kliknite na "Dalje".

5. U sljedećem koraku kliknite na "".

6. U poslednjem koraku instalacije potrebno je da proverite da li je štampač instaliran; da biste to uradili, kliknite na dugme ""; ako je stranica odštampana, štampač je uspešno instaliran.