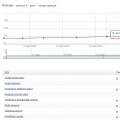Ako je vaš cilj da prenesete datoteku ili fasciklu sa jednog računara na lokalnoj mreži na drugi računar, uopšte nije potrebno koristiti USB fleš disk, USB čvrsti disk ili drugi medij. Možete prenijeti datoteke na drugi računar preko lokalne mreže, samo napravite mrežnu mapu s kojom možete razmjenjivati datoteke preko mreže. Kako postaviti mrežnu mapu u Windows operativnim sistemima, raspravljat ćemo u ovom članku.
Kako napraviti mrežni folder u Windows XP-u.
Da biste napravili mrežnu fasciklu u Windows XP-u, kreirajte fasciklu, na primer “Network Folder”, kliknite desnim tasterom miša na nju i izaberite “Properties”.
U prozoru sa svojstvima idite na karticu "Pristup" i označite kućicu pored "Podijeli ovu mapu", ako želite da korisnici mreže mogu mijenjati (dodavati, brisati) datoteke u ovoj mapi, označite kućicu "Dozvoli promjenu datoteke po mrežama".

U ovom trenutku, kreiranje mrežne fascikle (koje se naziva „deljenje“) može se smatrati završenim. Kao što vidite, kazaljka se pojavila na dnu foldera, što znači da je folder mrežni.

Da bi ga drugi korisnici mogli vidjeti na mreži, potrebno je otići u Network Neighborhood, odabrati “Prikaži računare radne grupe”, pronaći računar na kojem se nalazi mrežni (dijeljeni) folder, kliknuti na njega i vidjeti mrežni dijeljeni folder tamo.

Možete kliknuti na "Start" - "Run" ili kombinaciju tipki "Win" + "R", unesite //, na primjer //comp, pritisnite tipku Enter, otvorit će se svi zajednički folderi na računalu.

Kako napraviti mrežni folder u Windows 7.

U prozoru sa svojstvima idite na karticu "Pristup" i kliknite na "Dijeljenje".

Sada morate dodati potrebne korisnike i dati im odgovarajući pristup u ovom primjeru, svi će imati potpuni pristup (mogućnost promjene i brisanja datoteka) fascikli. U polju Dodaj odaberite “Svi”, u stupcu Nivo dozvole odaberite “Čitanje i pisanje”, kliknite “Dijeljenje”.


Nakon toga idite na "Start" - "Kontrolna tabla" - "Centar za mrežu i dijeljenje" ili kliknite na dugme Mrežna veza na traci zadataka i odaberite "Centar za mrežu i dijeljenje".

U prozoru Centra za mrežu i dijeljenje koji se otvori pogledajte koja se mreža koristi (u ovom primjeru Posao) i kliknite na „Promijeni napredne postavke dijeljenja“.
 U profilu koji koristite (kućni, radni ili generalni) izvršite potrebne promjene i to:
U profilu koji koristite (kućni, radni ili generalni) izvršite potrebne promjene i to:

Pomaknite se prema dolje i:
Sačuvajte promjene.

U ovom trenutku, postavljanje mrežnog foldera u Windows 7 može se smatrati završenim.
Da biste koristili mrežnu fasciklu, idite na Računar, kliknite na „Mreža“ na desnoj strani, izaberite računar na kojem se nalazi mrežni folder, sve deljene fascikle na računaru će se otvoriti sa desne strane.

Drugi način je da pritisnete “Start” ili tipkovnu prečicu “Win” + “R” i unesete //, na primjer //User-PC.

Radi lakšeg korišćenja, mrežni folder se može mapirati na mrežni disk.
Kako napraviti mrežni folder u Windows 8.
Da biste napravili mrežnu fasciklu u Windows 7, kreirajte fasciklu, kliknite desnim tasterom miša na nju i izaberite „Svojstva“.

U prozoru sa svojstvima idite na karticu "Pristup" i kliknite na "Dijeljenje".

Sada morate dodati potrebne korisnike i dati im odgovarajući pristup u ovom primjeru, svi će imati potpuni pristup fascikli (pravo na promjenu i brisanje datoteka). U polju Dodaj odaberite “Svi” i u stupcu Nivo dozvole odaberite “Čitanje i pisanje”, kliknite “Dijeljenje”.

Otvoriće se prozor sa porukom koji pokazuje da je paket postao online. Kliknite na "Završi".

Nakon toga idite na “Control Panel” - “Network and Sharing Center” ili kliknite na dugme Network Connection na traci zadataka i odaberite “Network and Sharing Center”.
U prozoru koji se otvori pogledajte koja se mreža koristi (u ovom primjeru Javna) i kliknite na “Promijeni dodatne postavke dijeljenja”.
 U profilu koji koristite (privatni, gostujući ili javni) izvršite potrebne izmjene i to:
U profilu koji koristite (privatni, gostujući ili javni) izvršite potrebne izmjene i to:
Omogućite otkrivanje mreže;
Uključite dijeljenje datoteka i pisača;

Idite na karticu "Sve mreže":
Omogućite dijeljenje da biste omogućili korisnicima mreže da čitaju i pišu datoteke u dijeljenim folderima.

Onemogućite dijeljenje zaštićeno lozinkom.

Sačuvajte promjene.
U ovom trenutku, postavljanje mrežnog foldera u Windows8 može se smatrati završenim.
Da biste koristili mrežni folder, idite na Računar, kliknite na "Mreža" desno, odaberite računar na kojem se nalazi mrežni folder, kliknite na željeni računar, sve njegove zajedničke mape će se otvoriti sa desne strane.

Drugi način je da pritisnete kombinaciju tipki "Win" + "R", unesete //, na primjer //pk2. Pritiskom na Enter otvara se prozor sa zajedničkim folderima računara.

Radi praktičnosti, dijeljena mapa se može povezati na mrežni disk.
Nadam se da sada, bez obzira na operativni sistem Windows XP/Windows 7/Windows 8, možete dijeliti folder bez problema.
pk-help.com
Kreiranje kućne lokalne mreže u Windows-u
Nakon što smo postavili ruter i povezali sve naše računare na njega, shvatit ćemo kako dijeliti i razmjenjivati datoteke između računala. Ovo je veoma zgodno, nećete morati da nosite dokument na fleš disku sa računara na računar, takođe možete gledati filmove i slušati muziku koja se nalazi na drugom računaru na mreži.
Za izgradnju mreže potreban vam je ruter (router) ili switch (switch). Razlika između ova dva uređaja je u tome što pored organizacije mreže, ruter takođe distribuira Internet svima i može upravljati vezama. To jest, možete ograničiti pristup lokacijama ili portovima za određene računare na mreži. Prekidač se koristi kada je potrebna samo mreža.
Nakon povezivanja svih računara na ruter ili prekidač, potrebno je da konfigurišete sve računare. Da biste to učinili, idite na postavke vašeg adaptera (LAN - žični ili Wi-FI bežični, ovisno o vrsti trenutne veze). I dajte svakom računaru na mreži jedinstvenu IP (IP) adresu (kako to možete da pročitate OVDE). Ako je adresa vašeg rutera 192.168.1.1, onda bi računari na mreži trebali imati adrese 192.168.1.2, 192.168.1.3, itd. Ako je DHCP server uključen (Enabled) u postavkama rutera, tada se postavke mogu postaviti automatski. Ako ga postavite ručno, uvjerite se da su sve adrese različite, inače neće raditi.
Takođe, da biste razmjenjivali datoteke, potrebno je da svi računari budu u istoj radnoj grupi. Možete naznačiti kojoj radnoj grupi pripada računar na ovaj način: desnim klikom na moj računar->Svojstva->Napredne sistemske postavke->Ime računara->Promena u Windows 7 i Svojstva->Naziv računara->Promeni u Windows XP. Ovdje morate navesti jedinstveno ime računara na latinici i navesti ime radne grupe (uobičajeno za sve računare):
 Odredite naziv računara i radne grupe
Odredite naziv računara i radne grupe Za Windows XP, možete preskočiti sljedeći korak i preći na kreiranje zajedničkih foldera.
Za Windows 7 sve je malo komplikovanije. Da bi računari videli deljene fascikle, potrebno je da izvršite neka podešavanja.
Idite na Centar za mrežu i dijeljenje (pronađite ga na kontrolnoj tabli). Zatim morate kliknuti na vezu Promjena naprednih postavki dijeljenja. Postavite prekidače na sljedeće vrijednosti:
- Omogućite otkrivanje mreže
- Omogućite dijeljenje datoteka i štampača
- Omogućite dijeljenje kako bi korisnici mreže mogli čitati i pisati datoteke u dijeljenim folderima
- Omogućite dijeljenje za uređaje koji koriste 40-bitnu ili 56-bitnu enkripciju
- Onemogućite dijeljenje zaštićeno lozinkom
Više detalja u OVOM ČLANKU.
Veoma je važno! U suprotnom, nećete moći pristupiti zajedničkim folderima.
Sada morate da kreirate deljene fascikle na tim računarima. Odaberite foldere koje želite podijeliti. Također možete kreirati Shared folder za dijeljenje i suradnju na vašim podacima. Pročitajte članak o tome kako kreirati dijeljene mape.
Da biste pronašli računare na mreži, potrebno je da odete u Network Neighborhood, izaberete Microsoft windows Mreža->Radna grupa (naziv naše radne grupe)->Izaberite ime potrebnog računara i zatim idite na dostupne deljene fascikle. Ako nema zajedničkih foldera, onda nećete imati pristup računaru.
pcguideline.com
Postavljanje lokalne mreže u Windows-u
U operativnom sistemu Windows možete da povežete deljeni pristup sa fasciklom na lokalnoj kućnoj mreži da biste razmenili podatke između računara koristeći deljene fascikle. Ovo je vrlo zgodan i brz način prijenosa datoteka s računala na računalo, bez korištenja vanjskih medija (fleš diskovi, eksterni tvrdi diskovi, memorijske kartice itd.).
U ovom članku ću govoriti o kreiranju lokalne mreže koristeći Windows 10 operativni sistem kao primjer Kreiranje i postavljanje lokalne mreže u Windows 8 i Windows 7 se radi na sličan način, ove upute su univerzalne.
U članku se govori o sljedećoj opciji za korištenje dijeljenih mapa na lokalnoj mreži: nekoliko računara je povezano na ruter, povezano putem kabla i bežične Wi-Fi mreže, ujedinjeno u kućnu mrežu. Na svakom računaru se kreira deljena fascikla, svi računari uključeni u ovu lokalnu mrežu imaju pristup deljenim fasciklama.
Na računarima koji su povezani na kućnu lokalnu mrežu mogu se instalirati operativni sistemi Windows 10, Windows 8, Windows 7 (različiti OS ili isti operativni sistem), povezani na ruter preko Wi-Fi ili kabla.
Kreiranje i konfiguracija lokalne mreže odvija se u četiri faze:
- prva faza je provjera naziva radne grupe i postavki mrežne kartice
- druga faza - kreiranje i konfigurisanje parametara lokalne mreže
- treća faza - povezivanje zajedničkog pristupa sa folderom na lokalnoj mreži
- četvrta faza - razmjena podataka preko lokalne mreže
Prvo morate provjeriti postavke radne grupe i mrežne kartice, a zatim kreirati lokalnu Windows mrežu.
Provjera mrežne kartice i postavki radne grupe
Na radnoj površini kliknite desnim tasterom miša na ikonu „Ovaj računar“ („Moj računar“, „Računar“), izaberite „Svojstva“ iz kontekstnog menija. U prozoru "Sistem" kliknite na "Napredne postavke sistema".
U prozoru "Svojstva sistema" koji se otvori otvorite karticu "Naziv računara". Ovdje ćete vidjeti naziv radne grupe. Podrazumevano, u Windowsu 10, radnoj grupi je dat naziv „WORKGROUP“.

Na svim računarima povezanim na ovu lokalnu mrežu, naziv radne grupe mora biti isti. Ako radne grupe imaju različita imena na računarima koje povezujete na mrežu, promenite imena tako što ćete izabrati jedno ime za radnu grupu.
Da biste to uradili, kliknite na dugme „Promeni...“, u prozoru „Promena imena računara ili domena“ dajte drugo ime za radnu grupu (novo ime napišite velikim slovima, najbolje na engleskom).
Sada provjerite postavke mrežne kartice. Da biste to uradili, u polju za obaveštavanje kliknite desnim tasterom miša na ikonu mreže (Pristup Internetu). Kliknite na "Centar za mrežu i dijeljenje". U prozoru Centar za mrežu i dijeljenje kliknite na vezu Promjena postavki adaptera.
U prozoru Mrežne veze odaberite mrežnu karticu, Ethernet ili Wi-Fi, ovisno o tome kako se vaš računar povezuje na Internet. Zatim kliknite desnim tasterom miša na mrežnu karticu i kliknite na "Svojstva" u kontekstnom meniju.
U prozoru sa svojstvima mrežne kartice, na kartici „Mreža“, izaberite komponentu „IP verzija 4 (TCP/IPv4)“, a zatim kliknite na dugme „Svojstva“.

U prozoru svojstava Internet protokola koji se otvori, na kartici „Općenito“, provjerite IP adresu i postavke DNS usluge. U većini slučajeva, ovi parametri se dodjeljuju automatski. Ako se ovi parametri unesu ručno, provjerite odgovarajuće adrese kod svog Internet provajdera (IP adresa na računarima povezanim na mrežu mora biti drugačija).

Nakon provjere postavki, možete nastaviti direktno sa kreiranjem lokalne mreže u Windowsu.
Kreiranje lokalne mreže
Prije svega, konfigurirajte postavke lokalne mreže u Windowsu. Uđite u "Centar za mrežu i dijeljenje", kliknite na stavku "Promijeni napredne postavke dijeljenja".
Prozor Napredne postavke dijeljenja vam omogućava da promijenite postavke dijeljenja za različite mrežne profile. Operativni sistem Windows kreira poseban mrežni profil sa svojim posebnim parametrima za svaku korišćenu mrežu.
Dostupna su tri mrežna profila:
- Privatno
- Gost ili javni
- Sve mreže
U vašem privatnom mrežnom profilu, pod Network Discovery, izaberite Omogući otkrivanje mreže.
U opciji Deljenje datoteka i štampača omogućite opciju Omogući deljenje datoteka i štampača.
U opciji HomeGroup Connection, izaberite Dozvoli Windows-u da upravlja vezama HomeGroup (preporučeno).

Nakon toga otvorite mrežni profil "Sve mreže". U opciji Deljenje javnih fascikli izaberite Omogući deljenje da biste omogućili korisnicima mreže da čitaju i pišu datoteke u javnim fasciklama.
U opciji Veza za dijeljenje datoteka odaberite opciju Koristi 128-bitnu enkripciju za osiguranje veza za dijeljenje (preporučeno).
U opciji “Dijeljenje zaštićeno lozinkom” omogućite opciju “Isključi dijeljenje zaštićeno lozinkom”.

Nakon dovršetka podešavanja, kliknite na dugme „Sačuvaj promene“.
Ponovite sve ove korake na svim računarima koje planirate povezati na kućnu lokalnu mrežu:
- provjerite naziv radne grupe (ime mora biti isto)
- provjerite postavke vaše mrežne kartice
- U postavkama dijeljenja omogućite otkrivanje mreže, omogućite dijeljenje datoteka i pisača, onemogućite dijeljenje zaštićeno lozinkom
Kako omogućiti dijeljenje foldera
U ovom slučaju, kreirao sam fasciklu pod nazivom “General”. Kliknite desnim tasterom miša na ovu fasciklu i u prozoru sa svojstvima fascikle otvorite karticu „Pristup“.
Zatim kliknite na dugme "Napredno podešavanje".

U prozoru "Napredne postavke dijeljenja" aktivirajte opciju "Podijeli ovu mapu", a zatim kliknite na dugme "Dozvole".

Odaberite dozvole za korištenje podataka dijeljene mape s drugog računara. Postoje tri opcije za izbor:
- Potpuni pristup
- Promjena
- Čitanje

Za spremanje postavki kliknite na dugme “OK”.
Vratite se na svojstva fascikle, otvorite karticu „Sigurnost“, a zatim kliknite na dugme „Promeni...“.

U prozoru koji se otvori unesite naziv „Svi“ (bez navodnika) u polje „Unesite nazive odabranih objekata“, a zatim kliknite na dugme „U redu“.

U prozoru sa svojstvima fascikle, na kartici „Sigurnost“, konfigurišite dozvole koje ste prethodno izabrali za deljeni folder.

Da promijenite dozvolu za grupu „Svi“, kliknite na dugme „Napredno“. U prozoru "Napredne sigurnosne postavke za dijeljenu mapu" odaberite grupu "Svi", a zatim kliknite na dugme "Promijeni" da promijenite dozvole.
Postavljanje lokalne mreže u Windows-u je završeno. U nekim slučajevima, možda ćete morati ponovo pokrenuti računar da bi sve promjene stupile na snagu.
Prijava na vašu lokalnu kućnu mrežu
Otvorite Explorer, u odjeljku “Mreža” vidjet ćete sve dostupne računare povezane na vašu lokalnu kućnu mrežu. Da biste se prijavili na drugi računar, kliknite na ime računara, a zatim kliknite na naziv deljene fascikle da biste pristupili datotekama i fasciklama koje se nalaze u deljenoj fascikli.
Lokalna mreža u Windows 10 je kreirana i konfigurirana.
Riješite neke probleme s mrežom
Ponekad, nakon postavljanja mreže, nastaju problemi s pristupom mapama na lokalnoj mreži. Jedan od mogućih problema može biti pogrešno odabran mrežni profil. Sam sam naišao na ovo na svom računaru. Nakon ponovne instalacije sistema, napravio sam i konfigurisao lokalnu mrežu, ali moj računar nije video dva laptopa povezana na ovu mrežu. Sa laptopa sam lako mogao da pristupim deljenoj fascikli na svom računaru, ali računar ih uopšte nije video.
Nekoliko puta sam provjerio sve postavke lokalne mreže i tek tada sam primijetio da moj kompjuter radi na javnoj, a ne privatnoj (kućnoj) mreži, kao na laptopima. Kako se takav problem može riješiti?
Uđite u “Centar za mrežu i dijeljenje”, kliknite na “Rješavanje problema”. Odaberite odjeljak “Shared Folders” i pokrenite dijagnostiku i rješavanje problema. Na samom kraju, aplikacija će ponuditi konfiguraciju mreže kao privatne. Primijenite ovu ispravku, a zatim ponovo pokrenite računar. Nakon izvođenja ove operacije, moj računar je dobio pristup zajedničkim folderima na laptopima na lokalnoj mreži.
Često se problemi javljaju zbog pogrešne mrežne konfiguracije. Windows 10 ima opciju vraćanja mrežnih postavki na zadane postavke. Idite na “Postavke”, “Mreža i Internet”, u odjeljku “Promjena mrežnih postavki” kliknite na “Resetuj mrežu” da biste primijenili zadane mrežne postavke.
Mogu se pojaviti i drugi problemi; rješenja potražite na internetu.
Zaključak
U Windows OS-u možete kreirati lokalnu privatnu (kućnu) mrežu između računara, organizirati razmjenu podataka koristeći dijeljene mape i dobiti pristup štampaču. Računari na istoj mreži mogu imati različite ili iste instalirane operativne sisteme (Windows 10, Windows 8, Windows 7).
vellisa.ru
Kako kreirati i konfigurirati kućnu lokalnu mrežu na Windows 7, 8, 10, mrežne veze i dijeljene mape
Princip stvaranja lokalne mreže u bilo kojoj verziji Windowsa (XP, 7, 8, 10) se praktički ne razlikuje. Izuzetak su složene korporativne mreže na više nivoa, gdje se koristi nekoliko podmreža, proxy servera i VPN-ova.
Ali u ovom članku ćemo pogledati kako stvoriti kućnu mrežu bez pribjegavanja kupovini skupe opreme, već pomoću običnog prekidača ili rutera s podrškom za Wi-Fi.
Šta je potrebno za stvaranje mreže
Prije svega, za stvaranje lokalne mreže od određenog broja računara potrebna nam je oprema:

Imajte na umu: ako se koristi direktna veza (tj. u oba uređaja ubacujemo upleteni parni kabel bez korištenja rutera), tada neće biti potreban standardni kabel, već cross-over, osim ako nisu instalirane moderne mrežne kartice s podrškom MDI-X. U ovom slučaju možete koristiti standardnu metodu presovanja.
Kako napraviti lokalnu mrežu
Sada idemo direktno na kreiranje. Prvo treba da pripremimo:
- Instalirajte svu opremu na svoje mjesto - kompjutere, rutere itd.
- Po potrebi savijamo kabl.
- Radimo ožičenje, tj. proširujemo upredeni par na opremu.
- Opremu povezujemo pomoću kabla sa upredenom paricom.
Vrijedi napomenuti da kada se veza uspostavi i svi uređaji se pokrenu, konektori za povezivanje na računarima trebaju svijetliti. Isto važi i za rutere sa ruterima, samo što imaju sijalice na prednjoj ploči. Ako bilo koja lampica ne svijetli, to znači da je veza napravljena pogrešno.
Kada se veza uspostavi, potrebno je da konfigurišete mrežu u operativnom sistemu.
Prvo provjeravamo radnu grupu, za koju idemo na svojstva "Moj računar". Ne možete otvarati svojstva, već koristite kombinaciju Win+R i unesite sysdm.cpl u prozor. 
Radna grupa mora biti ista na svim uređajima, inače se računari neće vidjeti.
Da biste promijenili grupu, samo kliknite na dugme za promjenu i unesite naziv grupe. Naziv mora biti upisan latinicom i biti isti na svim uređajima. 
Zatim tražimo ikonu mreže u području obavijesti i koristimo je da dođemo do centra za mrežu i dijeljenje. 
Ovdje nas zanima link za promjenu dodatnih parametara, treći je s lijeve strane i omogućit će vam uređivanje parametara dijeljenja. U svakom profilu odaberite: Omogući otkrivanje mreže, automatsku konfiguraciju i dijeljenje datoteka i pisača. 
Pomaknite se prema dolje po stranici i pri dnu isključite dijeljenje zaštićeno lozinkom. Sve ostale postavke možete ostaviti. Kliknite na Sačuvaj promjene i izađi.
Ovim je podešavanje završeno. Mreža bi trebala raditi, ali samo ako vaš ruter distribuira dinamičke adrese.
Ako ste koristili ruter ili su uređaji bili povezani direktno kablom, onda morate napraviti još nekoliko postavki.
Mrežne postavke
U slučaju direktne veze ili korištenja rutera, morat ćemo promijeniti IP adrese računara. Da biste to uradili potrebno vam je:

Nećemo opisivati za šta je svaka postavka odgovorna, jer... Ovo je prilično velika tema. Na svim računarima dovoljno je uneti gore opisane adrese.
Nakon što izvršite sve gore navedene postavke, mreža bi trebala raditi. Međutim, ne zaboravite da zaštitni zid ili antivirusni softver mogu potpuno blokirati mrežu. Stoga, ako ništa ne radi, provjerite njihove postavke ili ih privremeno potpuno onemogućite.
Lokalna mreža preko WiFi rutera
Postavljanje mreže putem rutera se u potpunosti ne razlikuje od onoga što smo opisali gore.
Ako je uređaj konfiguriran za distribuciju dinamičkih adresa, tada adrese nije potrebno mijenjati. Pa, ako su IP adrese statične, onda ćete morati koristiti prethodni odjeljak.
Takođe, neće biti razlike između toga da li je uređaj povezan kablom ili preko Wi-Fi veze u većini rutera, podešavanja za distribuciju adresa su konfigurisana istovremeno i za bežične i za žičane veze.
Kako napraviti dijeljene foldere
Nakon što je sve konfigurirano, potrebno je kreirati dijeljene foldere za razmjenu informacija.

Međutim, to još nije dovoljno. Sada u prozoru sa svojstvima foldera morate pronaći karticu sigurnosti. Zatim sukcesivno kliknite na Uredi - Dodaj. 
U prozoru unesite riječ Sve i kliknite OK 
Uvjerimo se da je u dozvolama grupa Sve označena na vrhu, a svi potvrdni okviri "Dozvoli" na dnu. 
Kliknite OK, au sljedećem prozoru također OK. Sada će zajednički folder biti dostupan svim korisnicima.
Netgear ruter - kako ga postaviti
composs.ru
Mrežni folder: šta je to, kako ga kreirati i kako ga koristiti?
Ako imate nekoliko računara koji su povezani na jednu lokalnu mrežu, jednostavno vam je potreban mrežni folder. Sve što se nalazi u njemu može se otvoriti i pogledati na različitim računarima. Ovo je mnogo lakše od prenošenja dokumenata na fleš diskove ili njihovog stalnog učitavanja u skladište u oblaku.

Lokalna kućna mreža
O mrežnim folderima
Zajednički direktorij je neophodan ako radite na više uređaja odjednom. Na primjer, na laptopu, personalnom računaru i serveru. Možete konfigurirati razmjenu informacija između njih.
Takvi katalozi čuvaju impresivne količine podataka: visokokvalitetne filmove, arhive, slike, zbirke fotografija. Oni će zauzeti samo prostor na jednom računaru. Ovo je zgodno ako drugi uređaji imaju malo memorije tvrdog diska.
Možete kreirati takvu fasciklu ako su datoteke potrebne velikom broju korisnika. Na primjer, radite sa grupom ljudi na zajedničkom projektu. I svaka osoba mora nešto promijeniti, dodati, proučiti. Ako razmjenjujete datoteke putem USB diskova, šaljete ih jedni drugima poštom ili putem instant messengera, to će potrajati dosta vremena. Ali ako obavite posao i ostavite dokument u zajedničkom direktoriju, drugi članovi tima moći će ga odmah vidjeti.
Domaća grupa
Prije nego što kreirate mrežnu mapu, morate ujediniti računare u jednu mrežu - lokalnu ili kućnu. Ovo je neophodno za ograničavanje pristupa direktorijumu. Početna grupa (HG) dostupna je samo na Windows 7 i starijim sistemima.
Svim uređajima moraju biti dodijeljene jedinstvene IP adrese. Automatski ih izdaje vaš ruter, ruter ili modem. Da ručno upišete IP adresu:
- Idite na Start - Control Panel.
- U odjeljku "Mreža i Internet".

- Otvorite Upravljanje mrežom.

- Kliknite na "Promijeni postavke adaptera" na lijevoj strani.

- Otvoriće se lista veza. Kliknite desnim tasterom miša na jedan od njih.
- Stavka “Svojstva”.
- String "Internet Protocol Version 4".

- Opet "Svojstva".
- Postavite polje za potvrdu u "Koristi sljedeću IP adresu", upišite ga i masku podmreže.
- Ne mijenjajte ništa u ovim parametrima ako vam postavke daje vaš provajder. U suprotnom ćete uopće ostati bez interneta.
Da napravite DG:
- Podesite trenutni datum i vreme na svim računarima.
- Kontrolna tabla - Sistem.
- U oblasti Postavke radne grupe kliknite na Uredi.
- U prozoru koji se otvori, ponovo kliknite na „Promeni“.
- Unesite “Naziv računara” i označite “Radna grupa”.
Stvaranje kućnog okruženja se tu ne završava. Još ga treba konfigurirati.
- Otvorite Upravljanje mrežom.
- U odjeljku "Prikaz aktivnog" pronađite vezu koja vam je potrebna. Kliknite na vezu ispod nje (može pisati "Javno" ili "Poduzeće").
- Odaberite "Home" i potvrdite akciju.
- Idite ponovo na Upravljanje mrežom.
- "Odabir kućne grupe."

- "Stvoriti".
- Označite polja pored tipova resursa koje želite da vidite besplatno dostupne (slike, muzika, video zapisi, dokumenti, štampači).
- Kliknite na Next.
- Pojavit će se lozinka za DG. Zapisati. Trebat će vam da dodate druge uređaje u vaše mrežno okruženje.
Možete povezati drugi računar u istom meniju „Izaberite kućnu grupu“. Ali svaki računar mora biti povezan zasebno preko svojih vlastitih postavki.
Po defaultu, direktorij se nalazi u korisničkim dokumentima na C:\Users\General. Ali ovaj parametar možete postaviti na bilo koji direktorij. Za jednu mrežu (lokalnu ili bežičnu) možete kreirati samo jedan DG.
Bez ove postavke nemoguće je kreirati mrežni folder. Uostalom, otvaraju ga samo članovi kućnog okruženja.
Aktivirajte dijeljenje
Sada dozvolite interni pristup DG.
- Otvorite Upravljanje mrežom.
- Idite na "Napredne opcije". Nalaze se na listi lijevo.
- U pododjeljku "Trenutni profil" označite "Omogući" svuda i sačuvajte promjene.
Tada ćete moći da vidite šta se nalazi na drugim računarima. Otvorite Start - Mreža. Svi uređaji će biti dodati u kućno okruženje (ne samo računari, već i TV set-top box uređaji, tableti, Wi-Fi adapteri).
Postavljanje mrežnog foldera
Evo kako napraviti mrežni folder:
- Odaberite ga i kliknite desnim tasterom miša na njega.
- "Svojstva".
- Kartica "Pristup".
- Dugme "Općenito".
- Odaberite grupu kojoj želite dodijeliti prava za korištenje imenika.
- Postavite nivo dozvole na “Čitanje i pisanje” ili “Samo čitanje”.
- Kliknite na "Sharing" da potvrdite akciju.
- Odaberite direktorij i kliknite "Završi".
- Linija "Network Path" označava gdje se folder nalazi. Može se uneti u Explorer.
- Idite na "Napredne postavke".
- Označite polje za potvrdu “Dijeli”.
- Smislite ime za direktorij. Ili ostavite ime koje je bilo prije.
- U meniju "Dozvole" unesite ograničenja.
Sada znate šta je „mrežna deljena fascikla” i kako sa njom raditi. Većina parametara se postavlja automatski. Stoga je kreiranje zajedničkog resursa prilično jednostavno.

Kako vratiti korpu za otpatke na Windows 7 radnu površinu
Kao što smo već rekli u prethodnim člancima, lokalna mreža ima mnogo korisnih funkcija, pored organizacije zajedničkog pristupa Internetu. Konkretno, možete razmjenjivati datoteke bez korištenja raznih cloud servisa, instant messengera i e-pošte.
Da biste to učinili, jednostavno odaberite jedan od računala na mreži koji se isključuje rjeđe od drugih i kreirajte na njemu mapu koja će se koristiti kao resurs za dijeljenje datoteka. Ako želite, može postojati nekoliko takvih foldera, jedini uslov je da fascikle na jednom računaru moraju imati jedinstvena imena mreže. Međutim, prvo prvo.
Kreirajte mrežni folder za zajednički pristup
Kreirajte folder
Ako je fascikla namenjena za saradnju sa nekim Word, Excel, itd. dokumentima, onda, u principu, možete kreirati takvu fasciklu na radnoj površini. Ako planirate razmjenjivati velike datoteke, tada morate kreirati ovu mapu na disku s najviše slobodnog prostora. Podrazumevano, sadržaj radne površine se nalazi na sistemskoj disk jedinici. I ne smijete dozvoliti da vam ponestane prostora na disku. To može rezultirati padom operativnog sistema, što, naravno, nije fatalno, ali je neugodno. Umjesto da radite posao, morat ćete riješiti problem ponovnog instaliranja.
Kliknite desnim tasterom miša na radnu površinu ili prođite kroz ikonu Kompjuter ili Dirigent na željeni disk i kliknite desnim tasterom miša na slobodan prostor tamo. Izaberi Stvoriti>Folder.
Novi folder nazivamo nekim originalnim imenom, npr. Razmjena.
Otvaranje javnog pristupa folderu (dijeljenje foldera)

U prozoru koji se otvori idite na Access.

Vidimo da Exchange folder nije zajednički. Da biste podesili dijeljenje, kliknite na dugme Napredno podešavanje.

Ovdje čekiramo polje Podijelite ovaj folder i pritisnite dugme Dozvole.

Kao što vidite, prema zadanim postavkama svi korisnici mreže imaju pravo samo pogledati u ovu mapu i otvoriti datoteke u njoj. Kako bismo omogućili promjenu datoteka preko mreže, označimo kućicu Potpuni pristup. Polje za potvrdu Promjenaće biti uneseno automatski.

Kliknite uredu ovdje i u prethodnom prozoru.
Sada moramo odlučiti o pitanjima sigurnost.
Zapamtite da ovoj fascikli može pristupiti cijela vaša mreža. Ako je vaša mreža kućna i na njoj nema stranaca, vašaWi-Fi-mreža je sigurno zaštićena lozinkom i nijedan susjed je ne može koristiti, a zatim nastavljamo dalje prema uputama.
Ako se ova mreža nalazi u vašoj kancelariji, u kojoj je javnaWi-Fi - trebali biste ozbiljnije pristupiti sigurnosnim pitanjima. O tome pročitajte u članku o postavljanju sigurnog dijeljenja datoteka i mapa.
Idite na karticu Sigurnost.

Ovdje kliknemo na dugme Promjena…

…Dodati u ovom prozoru...

Pišemo ručno Sve u ovom prozoru (ili Svi, ako imate englesku verziju Windowsa) i kliknite uredu.

Kao i uvijek, grupa korisnika Sve lišeni i umanjeni u pravima, pa označite polje Potpuni pristup i pritisnite uredu.

Sada, ako prođemo kroz ikonu mreže, čak i sa ovog računara na kojem smo dijelili pristup, vidjet ćemo našeg tatu.

Ostao je samo jedan korak do kraja kako bi svi računari na mreži imali nesmetan pristup.
Onemogućavanje pristupa lozinkom zajedničkim fajlovima i fasciklama
Idemo na Kontrolna tabla- ako imate Windows XP/Vista/7 - Start>Kontrolna tabla. Ako imate Windows 8.1/10, potrebno je da kliknete desnim tasterom miša na meni Počni i izaberite u kontekstualnom meniju Kontrolna tabla. U Windows 8, postavite miša u donji desni ugao ekrana i izaberite iz iskačućeg menija Postavke>Kontrolna tabla.
Najvjerovatnije će se otvoriti nešto što liči na ovo:

Ovo nam kategorički ne odgovara i u gornjem desnom uglu, gde piše Pogled: Kategorija kliknemo na Kategorija i biraj Male ikone ili Velike ikone, ako imate vrlo visoku rezoluciju ekrana ili imate problema sa vidom.

Ovdje biramo Centar za mrežu i dijeljenje.

Vodimo računa da pod imenom naše mreže postoji kućnu mrežu, Radna mreža ili Privatna mreža i pređite na sljedeću fazu. Ako vredi Mreža zajednice ili Javna mreža, zatim kliknite na vezu i u prozoru koji se otvori odaberite bilo koju mrežu osim javne ili javne.


I biraj Onemogućite dijeljenje zaštićeno lozinkom, zatim pritisnite Sačuvaj promjene.
To je to, sada će svaki računar na vašoj mreži, nakon što pronađe ovaj računar u mrežnom okruženju, moći da upiše bilo koju informaciju u fasciklu, pročita je ili izbriše.
Datoteke i direktoriji koji su dostupni za pregled ili uređivanje korisnicima kompjuterskih ili mobilnih sistema integrisanih u jednu mrežu (lokalnu ili bežičnu) ponekad su jednostavno apsolutno neophodni. Prednost dijeljenja mape u Windows 10 ili bilo kojem drugom sistemu, uključujući mobilni OS, ne može se precijeniti. Oni mogu biti potrebni u mnogim slučajevima, pa pogledajmo ukratko šta su to resursi, kako ih kreirati ili omogućiti pristup, na osnovu najjednostavnijih rješenja dostupnih svakome, čak i najneobučenijem korisniku.
Šta je mrežni folder i za šta se koriste dijeljenja?
Mrežni resursi, koji uključuju ne samo foldere sa svim njihovim sadržajem, već i pojedinačne datoteke, ne moraju nužno biti locirani na mreži sa strogo definiranom lokacijom. U suštini, mrežna mapa (ili datoteka) je objekt pohranjen na tvrdom disku računara kojem mogu pristupiti drugi terminali koji su dio određene vrste mreže.
Neki ljudi pogrešno vjeruju da se u Windows sistemima mrežni direktoriji mogu nazvati zajedničkim direktorijima koje su kreirali sami sistemi tokom instalacije. Nemojte se zavaravati, jer samo zato što koriste riječ "općenito" u svom imenu ne znači da im se može pristupiti. U slučaju lokalnih mreža, one su zaista otvorene za cjelokupno mrežno okruženje (koristi se Windows 10 ili neki drugi sistem nižeg ranga nije toliko bitan). Ali kada povežete računar i mobilne uređaje putem bežične veze putem Wi-Fi-ja ili kreirate VPN mrežu bez dozvoljavanja postavke otkrivanja računarske mreže, koja je podrazumevano onemogućena, biće nemoguće pristupiti direktorijumu ili njegovom podsadržaju. Da biste to učinili, na samom terminalu, gdje se nalazi željeni direktorij ili je pohranjena željena datoteka, morat ćete izvršiti nekoliko jednostavnih operacija.
Ali kako kreirati mrežnu mapu ako takva stavka ne postoji čak ni u proširenim kontekstnim menijima?
Da biste to učinili, morat ćete kreirati običan direktorij, a zatim mu otvoriti javni pristup, a ponekad ćete morati postaviti neke dozvole za one korisnike kojima će biti dozvoljeno da mijenjaju sadržaj direktorija ili izvršavaju neke radnje s datotekama unutar njega.
Kako podijeliti folder u Windows 10 i starijim?
Otvaranjem javnog pristupa situacija je najlakša. Prvo, pogledajmo nekoliko jednostavnih koraka, a da se za sada ne dotičemo pitanja davanja dodatnih dozvola i prava. U početku pretpostavljamo da takve radnje treba izvršiti za direktorij koji je korisnik nasumično izabrao.

Za sada ne govorimo o proširenim mogućnostima postavljenih opcija za mrežno okruženje u Windows 10 ili bilo kojem drugom sistemu. U svakom slučaju, katalog će odmah postati dostupan za opći pregled.
Ako trebate kreirati mrežnu mapu na isti način, ali mnogo brže, najbolje je koristiti pozivanje kontekstnog menija preko RMB-a na odabranom objektu dok istovremeno držite pritisnute tipke Ctrl i Shift, što vam omogućava korištenje proširenog izbornika .

Sadrži stavku za brzo dijeljenje pristupa u nekoliko opcija (za kućnu grupu s različitim prioritetima i pojedinačne korisnike). Postoji i opcija blokiranja brzog pristupa.
Dodatne opcije i dozvole
Kao što je već jasno, stvar se ne svodi samo na kreiranje mrežnog foldera, jer je ponekad izuzetno potrebno postaviti dodatne postavke dozvola za promjenu njegovog sadržaja.

Da biste to učinili, u odjeljku svojstava na kartici za pristup koristite dugme za napredne postavke, nakon čega postaje moguće dodati korisnike ili grupe, postaviti vrste dozvola za radnje koje se izvode sa zajedničkim resursom, ograničiti broj korisnika za istovremeno korišćenje fascikle ili fajla, itd.
Kreirajte kućnu grupu
Kako kreirati mrežnu mapu najjednostavnijim metodama je, u teoriji, već jasno. Sada nekoliko riječi o tome koje radnje treba poduzeti ako planirate postaviti pristup dijeljenju isključivo za računalne terminale ili mobilne uređaje u kućnoj grupi.
Podrazumijeva se da ovu grupu prvo treba stvoriti. Prednost ove tehnike je u tome što prilikom otvaranja pristupa nećete morati birati korisnike ili grupe kojima je dozvoljeno da izvode odabrane radnje, jer su već u grupi.
U ovoj situaciji trebate koristiti odjeljak "Centar za mrežu i dijeljenje", koji se nalazi u standardnoj "Kontrolnoj ploči". Odmah obratite pažnju na podešavanja mrežnih adaptera na svim podređenim mašinama, jer kada koristite statičke adrese sa kablovskom vezom, možda ćete morati da unesete jedinstvenu IP adresu koja se razlikuje od ostalih za svaki terminal. U slučaju dinamičkih adresa ili bežične veze, sve postavke treba postaviti na automatske.

U glavnom odeljku „Sistem“ morate da podesite naziv računara i same radne grupe, jer se mnogim ljudima ne sviđa podrazumevano ime. Imajte na umu da naziv grupe mora biti isti na svim povezanim uređajima.
Postavljanje vašeg mrežnog okruženja
Međutim, to nije sve, a stvaranje obične mrežne mape neće dovesti ni do čega. Pristup u grupi treba da bude konfigurisan.

Da biste to učinili, idite na odjeljak za upravljanje mrežom i odaberite opciju za promjenu postavki radne grupe, nakon što ste prethodno postavili tip mreže na "Kućna" (ili neku drugu potrebnu) pregledom aktivnih mrežnih veza, kliknite na dugme "Kreiraj", označite polja za tipove zajedničkih resursa (slike, muzika, štampači itd.), nakon čega će se, ako nastavite, generisati lozinka koju treba da zapišete ili sačuvate.
Za pristup na dječjim terminalima, također ćete morati koristiti postavku kućne grupe, ali pristup odabranim resursima može se postići samo unošenjem postavljene lozinke prilikom aktiviranja identifikacije. Prema zadanim postavkama, odabrani dijeljeni folderi poput "Muzika" ili "Slike" koji su ranije označeni će postati dostupni.
Aktivirajte dijeljenje
Konačno, s obzirom na načine rješavanja pitanja kako kreirati mrežnu mapu, vrijedno je posebno spomenuti aktivaciju pristupa.
Samo idite na upravljanje mrežom, odaberite dodatna podešavanja i u trenutnom pododjeljku profila to omogućite, a zatim sačuvajte promjene.

Napomena: Ponekad je korisno omogućiti otkrivanje mreže, kao i označiti okvire za šifriranje podataka i postavljanje ili onemogućavanje zahtjeva za prijavu lozinkom.
Ako imate konfigurisanu mrežu između dva računara i želite mrežna razmjena podataka, bez postavke mrežnog foldera nije dovoljno. Postoji mnogo koraka za postavljanje dijeljene mrežne mape, ali svi su jednostavni. Dakle, hajdemo na posao!
KAKO POSTAVITI MREŽNU FOLDER?
1. Kreirajte folder na radnoj površini (ili bilo gdje drugdje). Napravili smo folder i nazvali ga " Mrežna razmjena" sa brojem 1. 2. Kliknite desnim tasterom miša na njega i izaberite "Svojstva".
3. Ne još mrežni folder nedostupan. U prozoru koji se otvori, na kartici "Pristup" odaberite "Napredne postavke...". Sada potvrdite okvir za “Share this folder” i kliknite na “OK”.


5. Pojavit će se mali prozor, odaberite "Napredno".

6. Pojavio se još jedan prozor, zove se<Выбор: "Пользователи" и "Группы">, ovdje trebate kliknuti na dugme "Traži". Na listi koja se otvori odaberite "Sve" i kliknite "U redu".


8. Sada ostaje samo izvršiti radnju koja poništava zahtjev za lozinkom za prijavu u mrežni folder. Ako ne otkažete zahtjev za lozinkom, tada ćete za svakog korisnika morati kreirati račun pod kojim može dobiti pristup pomoću lozinke. Dakle, idite na "Start->Kontrolna tabla->Mreža i Internet->Centar za mrežu i dijeljenje." Zatim kliknite na "Promijeni postavke dijeljenja".

9. Označite kvadratiće kao što je prikazano na slici, odnosno na tačkama:
- "Omogući otkrivanje mreže"
- "Uključi dijeljenje datoteka i štampača"
- "Omogući dijeljenje kako bi korisnici mreže mogli čitati i pisati fajlove u dijeljenim folderima"
- "Koristite 128-bitnu enkripciju da osigurate zajedničke veze (preporučeno)"
- "Onemogući dijeljenje zaštićeno lozinkom"
- "Dozvoli Windows-u da upravlja vezama kućne grupe (preporučeno)"
Zajednička mapa u sustavu Windows 7 jedan je od sistemskih direktorija kojem može pristupiti nekoliko korisničkih naloga, kako lokalno tako i preko mreže. Za dijeljenje datoteka najčešće se koriste dijeljene mape, jer sve što se nalazi u njima postaje dostupno svim korisnicima koji imaju prava da se povežu na ovu mapu.
Podrazumevano, samo jedna fascikla se kreira kao javna fascikla u operativnom sistemu Windows 7 – C:UsersPublic (Sistemski disk >> Direktorijum „Korisnici“ >> „Opšte“). Unutar njega nalaze se tematski poddirektoriji: “Opšta muzika”, “Opšti dokumenti”, “Opšti preuzeti fajlovi”, “TV snimci”, “Slike”, “Video zapisi” itd., kao i fascikle koje kreiraju korisnici i programi.

Svi nalozi na ovom računaru imaju jednaka prava za pristup deljenoj fascikli. To možete provjeriti ako proširite njegova svojstva i odete na karticu "Pristup". Na vrhu prozora, gdje se pominje dijeljenje mrežnih resursa (fajlova i foldera), piše „Dostupan je zajednički pristup“ i aktivno je istoimeno dugme.

Klikom na ovo dugme otvara se prozor sa listom naloga i grupa. Među njima je i grupa “Svi” sa pravima čitanja i pisanja u ovu fasciklu.

Vlasnik, grupa administratora ovog računara, može uređivati listu korisnika (brisati i dodavati) i mijenjati njihov nivo dozvole - samo za čitanje ili čitanje i pisanje.
Otvaranje pristupa dijeljenim folderima preko mreže
Osim "Javno" na Windows 7, možete otvoriti javni pristup bilo kojoj drugoj mapi. Ali da bi se korisnici iz mreže mogli povezati s njom, morate im omogućiti odgovarajuće dozvole.
- Sa kontrolne table, kao i iz kontekstnog menija ikone na traci mreže, idite na „Centar za mrežu i deljenje“. Kliknite na "Uredi dodatno" na traci prijelaza. opcije dijeljenja."

- Proširite karticu profila lokalne mreže - "Posao ili dom" ili "Općenito" - ovisno o vašim postavkama.

- U stavkama “Štampač i dijeljenje datoteka” i “Dijeljenje zajedničkih fascikli” potvrdite izbor u polju za potvrdu “Omogući” i kliknite na “Sačuvaj promjene”.

Nakon toga, drugi korisnici na vašoj mreži moći će vidjeti sve dijeljene resurse u svom mrežnom okruženju. Da biste vidjeli svoje mrežno okruženje na Windows 7, trebate otići u mapu „Računar“ i u području prijelaza kliknuti na prečicu „Mreža“. Dvoklikom na računar sa ove liste, možete videti sve njegove deljene fascikle, odnosno fascikle koje su javno dostupne.

Podijelite bilo koji folder na svom računaru
Korisnik s administrativnim privilegijama može učiniti gotovo svaki folder javnim ako želi. Da biste to učinili, morate malo promijeniti njegove postavke.
- Otvorite Svojstva i idite na karticu "Pristup" odabrane mape. Kao što vidite, u našem primjeru još uvijek nema javnog pristupa. Kliknite na dugme "Napredno podešavanje".

- Označite kućicu pored “Dijeli…”, ograničite, ako je potrebno, broj istovremenih korisničkih veza i otvorite “Dozvole”.

- U postavkama dozvola, kao što vidimo, navedena je samo jedna grupa - "Svi". Ovdje ovoj grupi možemo dodijeliti željena prava pristupa našoj fascikli ili je, na primjer, izbrisati i dodati druge račune na listu. Da biste to učinili, kliknite na dugme "Dodaj".

- U prozoru za odabir korisnika potrebno je unijeti naziv računa. Obično Windows 7 sam pronalazi korisnika po imenu, ali ako se to ne dogodi, kliknite na "Provjeri imena".

- U sljedećem prozoru kliknite na “Lokacija” da kažete sistemu gdje da traži nalog sa istim imenom.

- Odaberite željenu lokaciju sa liste dostupnih. U našem primjeru postoji samo jedan – lokalni računar.

- Ako korisnik sa ovim imenom nije pronađen, sistem će prikazati odgovarajuće obaveštenje, ako jeste, pojaviće se na listi grupa i korisnika deljene fascikle. Ostaje samo da mu date potrebne dozvole za pristup, a zatim sačuvate sve promjene.

- Nakon ovih koraka, mapa će postati javna (dijeljena), a mrežna staza do nje pojavit će se na kartici „Pristup“.

- Možete saznati da se mapa dijeli bez gledanja njenih svojstava: ako je odaberete kursorom, ikona “Sharing” i odgovarajući natpis će se pojaviti na donjem panelu nadređene mape.

Pored navedenog, u Windows 7 postoji i brz pristup postavkama dozvola za dijeljene direktorije. Ovo je dugme „Deljenje“ u gornjem horizontalnom meniju. Klikom ovdje možete brzo odabrati kojim korisnicima treba dozvoliti korištenje mape i s kojim pravima.

Kako otvoriti zajednički folder u Windows 7
Kao što je već spomenuto, možete doći do javne mape na drugom računalu klikom na ikonu „Mreža“ u području prijelaza mape „Računar“. Ako trebate često koristiti folder, možete kreirati prečicu do njega na radnoj površini. Pored toga, fascikla se može povezati sa računarom kao mrežni disk.
Da biste to učinili, idite u direktorij "Računar" na vašem računalu i kliknite na "Map network drive" u gornjem izborniku.

Dodijelite slovo novom pogonu, kliknite na “Browse” i koristite File Explorer za navigaciju do željene lokacije. Također možete ručno unijeti mrežnu putanju do njega u liniji “Folder”. Putanja je napisana ovako: \Computer_name\Folder_name. Ako se ne sjećate ovih podataka, oni su naznačeni u svojstvima zajedničkog direktorija na kartici „Pristup“.
Da biste povezali mrežni disk, kliknite na "Završi".

Nakon toga, disk će se pojaviti u odjeljku "Mrežna lokacija" fascikle "Računar".

Možete se prijaviti na mrežni disk pod korisničkim nalogom tog računara ili kao gost. Ako se prijavljujete kao korisnik, u prozor koji se otvori unesete ime svog naloga i lozinku, a da biste se mogli prijaviti kao anonimni gost potrebno je:
- tako da je aktiviran nalog gosta na računaru na čiju fasciklu se povezujete;
- tako da gost ima odgovarajuće dozvole u postavkama sigurnosti i dijeljenja ovog foldera.
Umjesto gosta, možete postaviti dozvolu za grupu "Svi". Ako ovaj uslov nije ispunjen, operativni sistem udaljenog računara će vam zabraniti pristup.
Omogućavanje računa gosta
Da biste omogućili nalog za goste, otvorite kontrolnu tablu, izaberite aplet „Korisnički nalozi“, a zatim „Upravljanje drugim nalogom“.

Izaberite gosta sa liste i u sledećem prozoru kliknite na „Omogući“.

Postavljanje dozvola za folder
Otvorite svojstva dijeljene mape i idite na karticu "Sigurnost". Ovdje, u listu grupa i korisnika, trebate dodati gosta. Da biste to učinili, kliknite na dugme „Promeni“ ispod liste, u sledećem prozoru kliknite na „Dodaj“, a zatim u prozoru za izbor korisnika, u polje za unos imena, unesite „Gost“.

Nakon što sačuvate promjene, na kartici “Sigurnost” u svojstvima mape dodijelite željena prava gostu. Nakon toga, biće moguće daljinski povezati se na dijeljeni folder bez unosa lozinke.