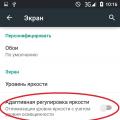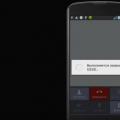Zašto laptop ne vidi Wi-Fi i kako riješiti problem objasnit ćemo u članku, jer niko nije imun od kvarova u bežičnoj vezi na Internet. WiFi veza možda neće biti funkcionalna iz više razloga. I nije neophodno da ovi razlozi budu na neki način povezani jedan s drugim.
sadržaj:
Lako možete provjeriti zašto vaš laptop ne vidi Wi-Fi mrežu. Da bismo to učinili, prvo provjeravamo funkcionalnost pristupne tačke ili rutera, kao i samog laptopa. Važno je znati koji uređaj uzrokuje problem.
Počnimo s ruterom. Prilično čest uzrok kvara je banalno "zamrzavanje" opreme. Prvi znak toga je netipična indikacija, odnosno LED diode na ruteru trepere u neobičnom načinu rada. Da biste ispravili situaciju, ponovo pokrenite uređaj ili ga isključite, pričekajte nekoliko minuta, a zatim ga ponovo uključite. Ako je u pitanju manji interni kvar, ponovno pokretanje rješava problem. Laptop će zauzvrat brzo uhvatiti signal.
Fluktuacije napona mogu uzrokovati resetiranje parametara. Ruter prestaje da emituje signal. U nekim slučajevima se gubi i internet veza. Ako se to dogodi, postavke se moraju ponovo unijeti pomoću web sučelja uređaja. Adrese za unos: 192.168.1.1 ili 192.168.0.1. Izbor će ovisiti o modelu rutera. Interfejsu možete pristupiti iz bilo kojeg pretraživača. Ako nakon ovoga veza radi, onda je sve u redu s uređajem.

Koristan savjet: Uzrok nefunkcionalnosti rutera često je nehotično vraćanje rutera na originalne postavke. Da biste ponovo postavili konfiguraciju, bolje je koristiti usluge stručnjaka iz kompanije provajdera.
Ako svaka metoda provjere rutera ne donese rezultate, morate provjeriti zašto laptop ne vidi Wi-Fi. Prije svega, provjeravamo aktivnost mrežne opreme. Većina modernih modela laptopa ima LED diode na svom tijelu. Zanimaće nas onaj koji je označen ikonicom antene ili direktno sa natpisom „Wi-Fi“. Ako dioda svijetli, onda ugrađeni adapter radi. U suprotnom, adapter mora biti pokrenut. Pritisnite tipku “Fn” i još jednu na kojoj se nalazi ikona antene.
Uzrok privremene nefunkcionalnosti može biti kvar softvera operativnog sistema. Aktivnost povezivanja će se provjeriti putem Windows Control Panela. Ako ne radi, pokrenite ga pomoću kontekstnog izbornika.
Mrežni element može biti potpuno odsutan sa liste dostupnih veza. Provjeravamo odjeljak "Mrežni adapteri", tačnije, "Bežične" uređaje. Omogućavamo adapter pomoću kontekstnog menija. Zatim ponovo pokrećemo računar.
Zašto moj laptop ne vidi WiFi? Tipični razlozi
Postoji nekoliko jednostavnih razloga zašto laptop ne vidi Wi-Fi. Na primjer:
- Ruter nije uključen - uključite ruter;
- Nema Wi-Fi pokrivenosti – približavamo se izvoru;
- Vaš ruter je “buggy” - ponovo ga pokrenite;
- Wi-Fi prijemnik nije uključen - uključite ga.
Međutim, postoje i ozbiljniji poremećaji u vezi. To uključuje:

Wi-Fi je spor, zašto?
Pored činjenice da računar ne vidi Wi-Fi, relevantan je i problem spore veze. Postoji nekoliko razloga:

Ne postoje vječni elektronski uređaji; prije ili kasnije, svaka tehnologija počinje djelovati i na kraju zakaže. Ali ako na vrijeme otkrijete pojavu problema i kompetentno se pozabavite njima, možete značajno produžiti vijek trajanja vaše opreme.
Pokušajmo učiniti upravo to ako računar odjednom ne vidi ruter ili se počnu pojavljivati nekarakteristični aspekti njegovog rada.
Prije početka vraćanja rutera u normalan rad, korisnik mora imati direktan pristup ruteru, te mora znati IP adresu uređaja, korisničko ime i lozinku kako bi ušao u meni postavki i tražio greške u „izgubljenim“ postavkama.
Počnimo s fizičkim manipulacijama.
Indikatorske LED diode
Prva stvar koju treba uraditi kada računar prestane da vidi ruter je da pogledate ekran rutera.
Displej rutera
Indikatori odgovorni za napajanje rutera i mrežnih sučelja trebaju biti upaljeni. Ako su vaš računar i ruter povezani putem žičane veze pomoću patch kabla, tada bi trebao zasvijetliti odgovarajući LAN indikator (ako je žica spojena na 1. port, tada bi trebao svijetliti indikator 1. porta). Ako su povezani putem Wi-Fi mreže, indikator bežične mreže bi trebao biti uključen.
Ako nijedan indikator ne svijetli, provjerite napajanje; možda se napajanje olabavilo iz utičnice ili je utikač u ruteru možda olabavljen. Također, multimetrom provjerite funkcionalnost napajanja, možda je pregorio.

Multimetar
Ako napajanje radi, ali indikatori rutera ne svijetle, onda je, najvjerojatnije, odslužio svoju svrhu i vrijeme je da odete u trgovinu za novu kupovinu.
Ako nam indikatori pokažu da svi interfejsi rade, ali i dalje nema veze sa računarom, pokušaćemo da ga pingujemo, odnosno pošaljemo računaru poseban zahtev na koji ruter mora da odgovori, čime potvrđujemo da je "živ."
Za ping pokrenite komandnu liniju u koju upisujemo naredbu “ping 192.168.1.1.”.

Router ping
Adresa 192.168.1.1. je navedeno kao primjer, morate unijeti trenutnu adresu vašeg rutera. Ako je odgovor kao na slici, onda su ruter i kompjuter povezani i nema problema na fizičkom nivou. Morate pogledati postavke o kojima će biti riječi u drugom dijelu članka.
Wi-Fi veza
Takođe, veza između rutera i računara često nestaje tokom bežične Wi-Fi veze.
To se može dogoditi kao rezultat više razloga:
- Neki ruteri su opremljeni dugmetom za uključivanje/isključivanje bežičnog modula. Možda je neko jednostavno isključio Wi-Fi na ruteru;
- Takođe, Wi-Fi bi se mogao spontano isključiti bez ljudske intervencije, jednostavno greška u firmveru;
- Antena ili žica koja prenosi signal od antene do ploče rutera se olabavila.

Dugme za uključivanje bežičnog modula rutera
Za prve dvije opcije, samo pogledajte LED indikator Wi-Fi - neće se upaliti. Ako je uključena, okrenite antenu; ako se može ukloniti, pokušajte zategnuti maticu na mjestu pričvršćenja za tijelo rutera.
Takođe, tokom bežične komunikacije, kao rezultat kvara firmvera, mrežna IP adresa rutera može biti izgubljena. Pokušajte da se povežete na njega pomoću mrežnog kabla da biste mogli da uđete u podešavanja, o čemu će dalje biti reči.
Meni postavki rutera
Pokušajmo sada proučiti postavke uređaja. Razmotrimo gornji slučaj sa nedostatkom komunikacije sa računarom putem Wi-Fi mreže. Jedini način za unos postavki je korištenje mrežnog kabla.

Mrežni kabel za spajanje
Povezujemo ga na LAN port rutera i mrežnu karticu računara. U bilo kojem web pretraživaču na vašem računaru, prijavite se na web interfejs rutera koristeći IP adresu rutera.

Prijavljivanje u postavke rutera
Unesite svoje korisničko ime, lozinku i uđite u podešavanja. Zatim prelazimo na Wi-Fi postavke.
Wi-Fi podešavanje
Odaberite “Wireless” meni, podmeni “Wireless Setting”.

Postavljanje Wi-Fi veze
Ako indikator na prednjoj ploči koji je odgovoran za bežičnu mrežu ne svijetli, pogledajte parametar "Omogući radio bežični ruter". Postoji kvačica - bežični modul je uključen, Wi-Fi je aktivan. Ako je polje za potvrdu poništeno, Wi-Fi je isključen. Provjerite je li potvrdni okvir označen.
Pogledajmo i postavke - kanal, standard, maksimalna brzina. Također provjerite regiju - Rusija bi trebala biti odabrana.
Ako nema problema s postavkama bežičnog dijela, firmver vjerovatno ne radi. Jednostavno pokušavamo ponovo pokrenuti ruter tako što ćemo ga isključiti iz napajanja. Ako se problem nastavi, pokušajte ažurirati firmver.
Ažuriranje firmvera
Prije svega, idite na web stranicu proizvođača rutera i preuzmite najnoviji firmver. Pamtimo fasciklu u koju smo sačuvali datoteku (najpogodnija je radna površina, nakon što je flešujete možete je izbrisati).

Ažuriranje firmvera rutera
U prozoru za ažuriranje softvera kliknite na dugme "Pretraži...", a zatim pokažite istraživaču fasciklu u koju je sačuvana datoteka sa firmverom sa sajta.
Pažnja! Dok je proces ažuriranja u toku, ruter ne smije biti isključen iz mreže!
Općenito, bolje je ne dirati ga dok traka indikatora ne dostigne 100%.

Traka toka ažuriranja softvera
Nakon uspješnog ažuriranja, ruter će se sam ponovo pokrenuti. Naravno, sva podešavanja će biti fabrička, a konekcija sa provajderom i sve ostalo moraće da se konfiguriše od nule. Ali postoji velika vjerovatnoća da će Wi-Fi raditi nakon ažuriranja.
Na kraju, želio bih napomenuti da problem možda uopće nije u ruteru, već u računaru.
Ako Android ne vidi WiFi mrežu, prvo što trebate učiniti je razumjeti na kojoj strani je problem: na uređaju koji distribuira bežičnu mrežu (modem/ruter) ili na vašem Android telefonu/tabletu.
Ovaj članak je pogodan za sve brendove koji proizvode telefone na Android 10/9/8/7: Samsung, HTC, Lenovo, LG, Sony, ZTE, Huawei, Meizu, Fly, Alcatel, Xiaomi, Nokia i drugi. Nismo odgovorni za vaše postupke.
Pažnja! Svoje pitanje možete postaviti stručnjaku na kraju članka.
Utvrđivanje izvora problema
Prije svega, utvrdite da li Android vidi druge Wi-Fi mreže. Pokušajte podijeliti mrežu sa laptopa, iPhone-a ili drugog telefona, idite na javno mjesto s besplatnim Wi-Fi-jem.
Ako nema problema u otkrivanju drugih tačaka, problem je očito u mreži koja . Ako uređaj ne uhvati nijednu tačku, iako drugi telefoni pokazuju svoje prisustvo, potražite probleme u sistemu i hardveru.
Android ne vidi nikakve Wi-Fi mreže
Ukoliko uređaj ne detektuje bežične tačke, iako ih je prethodno video bez problema, uverite se da nema grešaka u sistemu i da modul radi ispravno.
- Otvorite postavke.
- U polju „Bežične mreže“ pomerite Wi-FI prekidač u položaj „Uključeno“.
- Pokrenite pretragu mreže.
- Otvorite napredne funkcije i označite "Uvijek traži mreže".
U postavkama najnovijih verzija Androida postoji opcija za resetiranje mrežnih postavki. Koristeći ga, možete popraviti sistemske kvarove bez resetiranja drugih postavki uređaja ili brisanja informacija iz memorije.
- Postavke
- Korisnik i arhiviranje
- Arhivirajte i resetujte
- Resetiranje mrežnih postavki
Ako se problemi s povezivanjem na Wi-Fi jave nakon ažuriranja ili flešovanja uređaja, tada se morate vratiti na najnoviju stabilnu verziju Androida. Koristite službene ili provjerene prilagođene sklopove za firmver, tada će se pitanje što učiniti sa sljedećom sistemskom greškom postavljati mnogo rjeđe.
Najgora stvar koja se može dogoditi telefonu ili tabletu je kvar hardvera. Ako sumnjate da je bežični modul pokvario, kontaktirajte servisni centar radi dijagnosticiranja i zamjene komponente.
Rješavanje problema
Prije nego započnete ozbiljnu dijagnostiku hardvera, slijedite nekoliko jednostavnih koraka:
- Uvjerite se da mreža na koju želite da se povežete zaista postoji. Da biste to učinili, pogledajte da li ga drugi uređaji prepoznaju.
- Idite na Android postavke. Onemogućite i omogućite Wi-Fi.
- Ponovo pokrenite telefon/tablet.
- Ponovo pokrenite ruter ako mu imate pristup. Isključite ga, sačekajte 10-20 sekundi i ponovo ga uključite.
- Približite uređaj ruteru. Signal može biti blokiran preprekama ili je udaljenost prevelika.
- Ponovo provjerite sačuvanu lozinku. Ako ste promijenili lozinku u postavkama rutera, ona bi mogla biti sačuvana u postavkama veze na Androidu.
To je sve što možete učiniti na svom Android uređaju. Ako se nakon izvođenja ovih koraka mreža ne pojavi, nastavite s provjerom i podešavanjem izvora signala.
Podešavanje rutera
Ako imate pristup ruteru, provjerite njegove postavke. Šta može pomoći:
- Omogućite Wi-Fi u postavkama.
- Promijenite naziv mreže (SSID).
- Promijenite Wi-Fi kanal.
- Provjera mrežnog načina rada.
- Uklanjanje ograničenja broja povezanih uređaja.
- Konfigurisanje ugrađenog zaštitnog zida.
Postavke rutera se razlikuju, ali svi imaju Wi-Fi odjeljak. Pogledajte ponovo kako da podesite Wi-Fi na određenom modelu rutera i proverite da li imate ispravne postavke.
 Povećati
Povećati Ako se, kada pokušate uspostaviti vezu, pojavi poruka “ ”, ali se ništa drugo ne dogodi, pokušajte:
- Ponovo pokrenite ruter.
- Preimenujte Wi-Fi mrežu. Koristite samo latinična slova u nazivu.
- Omogućite DHCP server.
- Promijenite vrstu šifriranja mreže.
- Ručno unesite DNS i IP adresu u postavkama točke na Androidu.
Ove metode su također relevantne za druge uređaje s kojih se distribuira Wi-Fi. Ako koristite softver treće strane za kreiranje bežične veze sa laptopa ili telefona, uverite se da je mobilna pristupna tačka ispravno konfigurisana. Pokušajte da se povežete na njega sa drugog telefona i ako ne možete da uspostavite vezu, ponovo kreirajte tačku.
Problemi sa internetom su uvek neprijatni. Oni mogu ometati posao ili zabavu ili ograničiti druga online iskustva. Ako govorimo o kablovskoj vezi, možda nema mnogo mogućih uzroka za ovaj problem.
Laptop detektuje dostupnu Wi-Fi mrežu, ali se ne povezuje
Jedan prilično čest mrežni problem je kada vaš računar vidi mrežu dostupnu za povezivanje, ali iz jednog ili drugog razloga ne može da se poveže na nju. Ovaj problem se može pojaviti iz jednog od sljedećih razloga:
- problem sa hardverskim drajverima na laptopu - iz tog razloga veza možda neće raditi ili se može prekinuti odmah nakon uspješnog povezivanja na mrežu;
- smetnje u komunikaciji - ne bi trebalo biti previše uređaja povezanih na Wi-Fi, a također biste trebali osigurati da ništa ne može stvoriti smetnje između vašeg laptopa i rutera;
- lozinka za povezivanje na ovu mrežu je pogrešno unesena - ako ste pogrešno unijeli sigurnosni ključ, veza neće biti dovršena;
- neusklađenost mreže - ako se postavke veze na vašem računaru i mrežne postavke ne podudaraju, veza neće biti završena;
- kvar operativnog sistema - ako postoje neki problemi sa operativnim sistemom, veza neće biti pravilno uspostavljena.
Rješenja za probleme s povezivanjem na wi-fi mrežu
Pogledajmo jedno po jedno rješenje za svaki od gore navedenih problema, a također proučimo opšte preporuke za one koji su se susreli s ovim problemom u svom sistemu.
Greška “Windows se nije mogao povezati na Wi-Fi” i kako je riješiti
Kada pokušate da se povežete, možda ćete videti poruku "Windows nije mogao da se poveže na Wi-Fi mrežu." Ova greška može imati nekoliko uzroka. Izvor problema možete odrediti na sljedeći način:
Video: rješavanje problema s internetskom vezom
Nepodudaranje sigurnosnog ključa prilikom povezivanja na Wi-Fi mrežu
Sigurnosni ključ je sigurnosni kod za vašu Wi-Fi mrežu. Korisnik ga samostalno postavlja tako da se stranci ne mogu povezati na mrežu. A ako naiđete na grešku u unosu pogrešne lozinke, onda je vjerovatno da je ona zaista pogrešno unesena. Učinite sljedeće kako biste bili sigurni da ćete ispraviti situaciju:
- Ne unosite znakove naslijepo - kada unesete znakove, oni se automatski zamjenjuju skrivenim znakovima. Poništite izbor "Sakrij znakove" za prikaz normalnog teksta. Na ovaj način, prije slanja, možete provjeriti da li je lozinka ispravno unesena;
Označite polje za potvrdu “Prikaži unesene znakove” kako biste bili sigurni da ste unijeli ispravnu lozinku
- provjerite izgled unosa - sa skrivenim znakovima, možda niste primijetili da ste unijeli lozinku na pogrešnom jeziku. Promijenite jezik i pokušajte ponovo unijeti lozinku;
U operativnom sistemu Windows 10 možete promijeniti jezik koristeći kombinaciju tipki Win+Space.
- Uvjerite se da ključ Caps Lock ne omogućava unos velikih znakova - sigurnosni ključ je osjetljiv na velika i mala slova. Stoga je važno pri ulasku obratiti pažnju na taster Caps Lock, koji zaključava unos velikim slovima;
Pritiskom na tipku Caps Lock mijenja se velika i mala slova znakova koje unosite
- provjerite svoju lozinku - ako je vaša lozinka negdje zapisana, trebali biste provjeriti ove zapise. Ljudsko pamćenje ponekad može otkazati. I da biste uporedili svoje podatke, možete zatražiti pomoć od druge osobe koja zna lozinku.
Ne biste trebali reći svoj sigurnosni ključ strancima - to će dovesti do dodatnih konekcija, što će zauzvrat usporiti vašu internetsku brzinu.
Nedosljednost između sačuvanih mrežnih parametara
Nakon kreiranja nove veze, često možete vidjeti grešku s tekstom "Mrežne postavke sačuvane na ovom računaru ne ispunjavaju zahtjeve ove mreže." Ovaj problem se često javlja nakon što sami postavite ruter. Da biste popravili ovu situaciju, sve što trebate učiniti je izbrisati vezu i zatim je ponovo stvoriti. Ovo će ažurirati sve postavke i ponovo uspostaviti vezu. To se radi na sljedeći način:
- Kliknite desnom tipkom miša na ikonu Interneta u donjem desnom kutu i odaberite odjeljak "Centar za mrežu i dijeljenje".
Odaberite "Centar za mrežu i dijeljenje" iz kontekstnog izbornika mrežnih veza
- Nakon toga morate otvoriti meni za upravljanje bežičnim mrežama. Ovo se radi pomoću odgovarajućeg dugmeta na levoj strani ekrana.
Idite na odjeljak "Upravljanje bežičnom mrežom".
- Pozovite kontekstni meni za mrežu koja generiše grešku i izaberite „Izbriši mrežu“.
Kliknite desnim tasterom miša na vezu i kliknite na "Delete Network"
- Zatim pokušajte ponovo da se povežete na mrežu. Sada kada nema pohranjenih podataka o ovoj mreži, veza bi trebala raditi dobro osim ako mreža nije zaštićena lozinkom.
U Windows 10, ovaj problem je riješen malo drugačije:

Problem može nastati, na primjer, zbog nepažljive promjene podataka u postavkama veze.
Drugi načini koji vam mogu pomoći da se povežete
A sada pogledajmo nekoliko općih rješenja koja vam mogu pomoći kod raznih problema s povezivanjem. U našem slučaju, kada je nemoguće povezati se putem Wi-Fi mreže, ove metode će također pomoći.
Ponovo pokrenite ruter
Najjednostavniji način, koji prije svega preporučuju svi provajderi. Naravno, ovo neće pomoći kod ozbiljnih problema, ali može eliminirati jednokratne probleme s vezom. Najbolji način za ponovno pokretanje je sljedeći:

Provjera i instaliranje mrežnih drajvera
Ažuriranje mrežnih drajvera nije ništa teže od ažuriranja drajvera za bilo koju drugu opremu. To možete učiniti pomoću sistema za automatsko preuzimanje drajvera na sljedeći način:
- Pritisnite kombinaciju tipki Win+X da otvorite meni za brzi pristup i tamo odaberite odjeljak "Upravitelj uređaja". Drugi način da dođete do ovog menija je da kliknete desnim tasterom miša na ikonu Start.
Odaberite odjeljak "Upravitelj uređaja" iz menija za brzi pristup
- U upravitelju uređaja pronađite odjeljak Mrežni adapteri. Proširite ovu karticu i vidjet ćete svoje mrežne uređaje. Zatim kliknite desnim tasterom miša na dostupnu opremu. Nakon što se otvori kontekstni meni, odaberite akciju "Ažuriraj upravljačke programe...". Da biste utvrdili da li uređaj treba da ažurira svoje drajvere, obratite pažnju na njegovo ime i prisustvo ili odsustvo ikone koja ukazuje na potrebu za ažuriranjem drajvera.
Otvorite odjeljak "Mrežni adapteri" i kliknite na "Ažuriraj upravljačke programe" na željenom uređaju
- Od vas će se tražiti način ažuriranja. Ako imate internetsku vezu (na primjer, pomoću kabla, jer Wi-Fi veza nije dostupna), samo kliknite na dugme "Automatski traži ažurirane upravljačke programe".
Odaberite "Automatsko traženje ažuriranih upravljačkih programa" ako imate mrežnu vezu
- Pričekajte dok se pretraga, preuzimanje i instalacija drajvera ne dovrše.
Sačekajte da se upravljački programi traže na mreži i instaliraju.
- Ako nema pristup mreži, morate preuzeti upravljački program za svoj mrežni adapter s drugog uređaja i odabrati “Pretraži upravljačke programe na ovom računaru”.
Da sami tražite drajvere, odaberite "Traži drajvere na ovom računaru"
- Odredite lokaciju fascikle sa drajverima za dalju instalaciju.
Odredite lokaciju drajvera na vašem računaru i kliknite na dugme „Dalje“.
- Nakon što se instalacija završi na ovaj ili onaj način, ponovo pokrenite računar.
- Pokušajte se ponovo povezati na Wi-Fi mrežu da vidite je li vaš problem riješen.
Ako jednostavno ažuriranje ne pomogne, pokušajte potpuno deinstalirati drajver i ponovo ga instalirati na isti način.
Resetiranje rutera
Ako problemi s internetom ne nestanu i i dalje se ne možete povezati na Wi-Fi, trebali biste posegnuti za radikalnijim načinom rješavanja ovog problema. Naime, resetirajte postavke rutera i konfigurirajte ga od nule. Ne biste to trebali činiti ako niste sigurni u vlastito znanje i pažnju - rizikujete da ostanete bez pristupa internetu. Ruter možete resetirati na sljedeći način:
- Otvorite bilo koji pretraživač i unesite brojeve svoje lokalne adrese u njegovu adresnu traku. Pokušajte s brojevima: 192.168.1.1; 192.168.0.1; 192.168.0.254. Jedna od ovih adresa će biti tačna.
Unesite lokalnu adresu svog računara u pretraživač da otvorite postavke rutera
- Da biste se prijavili na svoj račun, unesite riječ admin i kao lozinku i za prijavu.
Koristite riječ admin kao svoju prijavu i lozinku
- Idite na odjeljak Factory Defaults i kliknite na dugme Restore da potpuno resetujete ruter.
Kliknite na dugme Restore da potpuno resetujete postavke rutera
- Drugi način za resetovanje postavki je da pronađete dugme RESET na poleđini uređaja i pritisnete ga nekoliko sekundi.
Pritisnite taster za resetovanje nekoliko sekundi za resetovanje
Nakon resetiranja, uređaj će se vratiti na tvorničke postavke. Najvjerovatnije nakon ovoga nećete morati ništa ručno konfigurirati i vaši problemi s internetom će već biti riješeni. Ali u slučaju da ipak morate sami da izvršite podešavanja, to se radi na sledeći način:
- Unesite postavke vašeg rutera na način naveden u prethodnim uputama.
- Idite na mrežni odjeljak pomoću lijevog panela postavki rutera.
(5
glasova, prosjek: 4,20
od 5)

Veoma često korisnici laptopa nailaze na probleme prilikom uključivanja ili podešavanja Wi-Fi veze. Sama procedura izgleda prilično jednostavna, ali često se javljaju poteškoće i zastoji zbog kojih se laptop ne povezuje na wi-fi. Šta učiniti ako internet iznenada prestane da radi? Da biste odgovorili na ovo pitanje, evo preporuka kako se nositi s problemima kada vaš laptop ne vidi WiFi.
Da biste uključili WiFi, morate napraviti dva jednostavna koraka. A ove radnje će ovisiti o proizvođaču i modelu laptopa. Prvo, predstavljamo opcije uključivanja za najpopularnije proizvođače.
Kako omogućiti WiFi na laptopu
- Ako laptop ASUS ne povezuje se na wifi, morat ćete pritisnuti kombinaciju tipki FN + F2.
- Ista podešavanja na laptopu Packard bell I Acer može se pozvati prečicom na tastaturi FN + F3.
- Laptop HP sadrži posebno dugme sa simboličnom antenom na sebi. Ali postoje modeli u kojima se wi-fi može lako uključiti pritiskom na FN + F12. Postoje i opcije za HP laptopove koji imaju obično dugme sa antenskim dizajnom.
- Kineski proizvođač Lenovo pruža opciju gdje se veza povezuje pomoću kombinacije tipki FN + F5. Ali mogu postojati i modeli koji imaju poseban prekidač za bežične mreže.
- U zavisnosti od modela na Samsung laptopu, možete se povezati na bežičnu mrežu pomoću tastera FN, F9 ili F12.
Za povezivanje laptopa na Wi-Fi, svaki proizvođač je smislio svoje originalne metode. Da biste detaljno pogledali ovu proceduru, trebali biste koristiti korisnički priručnik koji je priložen uz laptop. Gotovo svaki moderan laptop opremljen je FN tipkom. Omogućuje vam obavljanje raznih funkcija za povezivanje uređaja s drugim uređajima. Ako iz nekog razloga takvo dugme nedostaje, umjesto njega postoji prekidač ili neko drugo posebno dugme. Svi oni se lako prepoznaju po karakterističnom dijagramu antene.
Ponovo pokrenite ruter
Prije nego počnete rješavati problem nedostatka interneta. Ponovo pokrenite ruter tako što ćete ga isključiti i uključiti. U tom slučaju, sva podešavanja rutera su sačuvana.
Provjera i podešavanje drajvera
Prilikom podešavanja na laptopu, morate provjeriti da li postoje potrebni drajveri za to i njihovu funkcionalnost. Svrha ove provjere je da vozači moraju biti prisutni i aktivni u ovom trenutku. Da biste to učinili, morat ćete ući u "Control Panel", zatim odabrati "Mreža i Internet" i ovdje otvoriti stavku "Centar za mrežu i dijeljenje", u lijevoj koloni odaberite "Promijeni postavke adaptera"


Otvoriće se prozor sa dve stavke, Wi-Fi i Ethernet. Na slici ispod možete vidjeti da je laptop povezan na mrežu preko WiFi mreže, ali mrežni kabel nije povezan.

Ako se unos ne prikazuje u wi-fi adapteru, onda je to jasan znak problema sa drajverima. Osim toga, žuta ikona sa znakom uzvika može biti znak kvara drajvera.
Postoje slučajevi kada uopće nema ulaza za adapter. To znači da drajveri nisu instalirani i sistem ne vidi adapter. Upravljački programi se mogu instalirati sa diska koji ste dobili uz laptop ili pronaći na web stranici proizvođača.
Ako je prikazan žuti znak uzvika, kliknite na njega mišem i odaberite "Omogući" u prozoru koji se pojavi.
Takođe, razlog zašto je wi-fi prestao da radi mogao bi biti režim uštede energije koji je trenutno u upotrebi. Da biste ga onemogućili potrebno vam je:
- uđite u “Control Panel”;
- pronađite stavku "Napajanje";
- odaberite "Visoke performanse";

Nakon što ste se pozabavili svim ovim jednostavnim manipulacijama, možete dovesti stvari u red pomoću wi-fi drajvera.
Uključite wi-fi adapter
Za povezivanje wi-fi adaptera također izvodimo nekoliko koraka. Otvorite “Control Panel”, zatim odaberite “Network and Internet” i ovdje otvorite stavku “Network and Sharing Center”, u lijevom stupcu odaberite “Change adapter settings”. Postoji „bežična mrežna veza“, koja je wi-fi adapter. Da biste se povezali na wi-fi, potrebno je desnom tipkom miša otvoriti dijaloški okvir i ovdje koristiti stavku „Omogući“.

Povezivanje na pristupnu tačku
Sve što je preostalo je da se povežete na pristupnu tačku. Ali prije svega, trebali biste biti sigurni da je aktivan. U desnom uglu na dnu ekrana morate pronaći wi-fi prečicu na traci zadataka. Ako kliknete na njega, pojavit će se dijaloški okvir za upravljanje mrežama. Da biste se povezali, trebate odabrati mrežu, a zatim kliknuti na „Poveži se“.
Postoje slučajevi kada je sistem zaštićen lozinkom i traži od vas da je unesete. Sistem se neće moći povezati na pristupnu tačku dok se ne unese lozinka. Ako postoji otvorena pristupna tačka, sistem se automatski povezuje.
Pokriven je ceo proces podešavanja wi-fi na laptopu.
Nakon što izvršite sve ove manipulacije, nećete ih morati raditi stalno. Ali bilo je slučajeva da se iz nekog razloga wi-fi nije htio povezati. Često se rješavanje problema s vezom svodi na pritiskanje prečice i omogućavanje željene opcije. Stoga, ako laptop prestane da se povezuje na Internet, prvo što trebate učiniti je provjeriti da li je uključen.
Laptop troši puno energije za održavanje internetske veze. Stoga se često dešava da wi-fi prestane raditi zbog korištenja ekonomičnog načina rada.
Vanjske prepreke
Vrijedno je zapamtiti da ako internet iznenada prestane raditi, razlog možda nije prisutan samo u laptopu. Wi-Fi ovisi o vanjskim faktorima, jer radio signal može biti oslabljen utjecajima okoline. Zidovi, plafoni, podovi i druge prepreke slabe signal pristupne tačke i signal klijentskog uređaja. Sistem uvijek prikazuje nivo signala u obliku traka. Što je signal jači, ima više štapića. Signal na 1-2 kratke tačke je prilično slab i često zbog toga nije moguće koristiti internet. Dešava se da sistem uopšte ne vidi signal.
Ako laptop ne vidi WiFi, nemojte se uznemiravati, problem je često vrlo mali. Slijedeći gore navedene preporuke, lako možete naučiti kako ispraviti greške. A laptop će uvijek biti pouzdano povezan na internet.