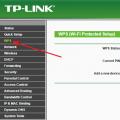Pa šta je to komandna linija? Ovo je komponenta Windowsa pomoću koje možete unositi različite kompjuterske komande. Po pravilu, samo iskusni korisnici koriste komandnu liniju, ali to nije razlog za šutnju o tome, pa sam odlučio da ovaj post posvetim mogućnostima i svojstvima komandne linije.
Zašto vam je potrebna komandna linija?
Možda ćete se zapitati, zašto znati o mogućnostima komandne linije ako postoji Windows grafički interfejs? Ali sada ću navesti razloge zašto biste trebali koristiti komandnu liniju:
Potrošnja memorije je manja nego kada koristite sistem menija;
Upisivanje naredbe u bilo kojoj aplikaciji je brže od korištenja grafičkog komandnog interfejsa;
Komandna linija može izvršiti tekstualnu datoteku sa svim naredbama uzastopno, što je mnogo brže od njihovog uzastopnog izvršavanja.
Gdje se koristi komandna linija?
Komandnu liniju možete koristiti u operativnim sistemima, kompjuterskim igrama i drugim programima. Zapravo, komandna linija je izvorno korištena u igrama ako je bilo potrebno otklanjanje grešaka. Ali čak i sada, čak i sa grafičkim sučeljem, pomoću komandne linije možete brže promijeniti postavke igre.
Koje su prednosti komandne linije?
Gotovo trenutni pristup naredbama za različite datoteke koje se koriste;
Za pozivanje bilo koje komande dovoljan je mali broj klikova;
Možete kontrolisati programe koji nemaju grafički interfejs;
Možete se daljinski povezati na računar koristeći minimalan promet;
Na stranici je više teksta nego u grafičkom interfejsu.
Postoje li nedostaci komandne linije?
Teško razumljivo korisnicima koji su navikli da rade sa grafičkim interfejsom;
Ako nema automatskog dodavanja, biće teško unositi duge komande;
Nema analoga.
Kako otvoriti komandnu liniju?
1. Da biste otvorili komandnu liniju u Windows7/XP, uradite sljedeće:
Start => Svi programi => Pribor => Command Prompt
.
ili pritisnite prečicu na tastaturi "Win + R".
u polju "otvoreno" unesite ovu naredbu:

Otvoriće se crni prozor komandne linije sa sljedećom porukom:
C:\Korisnici\Administrator>, gdje je Administrator ime trenutnog korisnika.

Da vidite listu naredbi komandne linije, otkucajte help

i pritisnite ENTER.

Da biste vidjeli više informacija o svakoj od ovih naredbi, unesite sljedeću naredbu u komandnu liniju
help command_name i pritisnite ENTER.
Na primjer:

Lista naredbi komandne linije:
vanr→ Prikažite ili promijenite asocijacije na osnovu ekstenzija naziva datoteke.
ATTRIB→ Prikažite i promijenite atribute datoteke.
BREAK→ Uključite i isključite režim obrade kombinacije tastera CTRL+C.
BCDEDIT→ Postavlja svojstva u bazi podataka za pokretanje za kontrolu početnog pokretanja.
CACLS→ Prikažite i uredite liste kontrole pristupa (ACL) za datoteke.
CALL→ Pozovite jedan batch fajl iz drugog.
CD
CHCP→ Prikažite ili postavite aktivnu kodnu stranicu.
CHDIR→ Prikažite ime ili promenite trenutni folder.
CHKDSK→ Provjera diska i prikaz statistike.
CHKNTFS→ Prikaži ili promeni da li se provera diska vrši tokom pokretanja.
CLS→ Čišćenje ekrana.
CMD→ Pokrenite drugi tumač Windows komandne linije.
COLOR→ Postavite zadane boje prednjeg plana i pozadine.
COMP→ Uporedite sadržaj dve datoteke ili dva skupa datoteka.
COMPACT→ Prikažite i promijenite kompresiju datoteka na NTFS particijama.
PRETVORITI→ Pretvorite FAT diskove u NTFS. Trenutno aktivni disk se ne može konvertovati.
COPY→ Kopirajte jednu ili više datoteka na drugu lokaciju.
DATUM→ Prikažite ili podesite trenutni datum.
DEL
DIR→ Lista datoteka i poddirektorija iz određene fascikle.
DISKCOMP→ Uporedite sadržaj dve diskete.
DISKCOPY→ Kopiranje sadržaja jedne diskete na drugu.
DISKPART→ Prikažite i konfigurišite svojstva particije diska.
DOSKEY→ Uređivanje i ponovno pozivanje komandnih linija; kreiranje makroa.
DRIVERQUERY→ Prikazuje trenutni status i svojstva drajvera uređaja.
ECHO→ Prikažite poruke i promenite način prikaza komandi na ekranu.
ENDLOCAL→ Kraj promjena lokalnog okruženja za batch fajl.
ERASE→ Izbrišite jednu ili više datoteka.
IZLAZ→ Zatvorite program CMD.EXE (interpretator komandne linije).
F.C.→ Uporedite dve datoteke ili dva skupa datoteka i prikažite razlike između njih.
FIND→ Potražite tekstualni niz u jednoj ili više datoteka.
FINDSTR→ Traži nizove u datotekama.
ZA→ Pokrenite navedenu komandu za svaki od fajlova u skupu.
FORMAT→ Formatiranje diska za rad sa Windows-om.
FSUTIL→ Prikažite i konfigurišite svojstva sistema datoteka.
FTYPE→ Prikažite ili promenite tipove fajlova koji se koriste prilikom podudaranja po ekstenzijama naziva datoteke.
IDI→ Prenesite kontrolu na označenu liniju batch datoteke.
GPRESULT→ Prikaži informacije o smernicama grupe za računar ili korisnika.
GRAFTABL→ Omogućava Windows-u da prikaže proširene znakove u grafičkom režimu.
POMOĆ→ Prikazuje informacije pomoći o Windows komandama.
ICACLS→ Prikažite, modificirajte, arhivirajte ili vratite ACL-ove za datoteke i direktorije.
IF→ Operator za uslovno izvršavanje komandi u batch fajlu.
LABEL→ Kreirajte, promijenite i izbrišite oznake volumena za diskove.
M.D.→ Kreirajte folder.
MKDIR→ Kreirajte folder.
MKLINK→ Kreiranje simboličkih i tvrdih veza
MODE→ Konfiguriranje sistemskih uređaja.
VIŠE→ Sekvencijalni izlaz podataka u delovima veličine jednog ekrana.
MOVE→ Premjestite jednu ili više datoteka iz jednog foldera u drugi.
OPENFILES→ Prikaži datoteke koje je udaljeni korisnik otvorio u zajedničkom folderu.
PUT→ Prikazuje ili postavlja putanju za pretragu za izvršne datoteke.
PAUSE→ Pauzira izvršavanje batch datoteke i prikazuje poruku.
POPD→ Vraća prethodnu vrednost aktivne fascikle sačuvanu pomoću PUSHD komande.
PRINT→ Štampa sadržaj tekstualne datoteke.
PROMPT→ Mijenja Windows komandnu liniju.
PUSHD→ Čuva vrednost aktivne fascikle i prebacuje se u drugu fasciklu.
R.D.→ Briše fasciklu.
Oporavi se→ Oporavlja čitljive podatke sa lošeg ili oštećenog diska.
R.E.M.→ Postavlja komentare u batch fajlove i datoteku CONFIG.SYS.
REN
RENAME→ Preimenuje datoteke ili fascikle.
ZAMIJENITE→ Zamjenjuje datoteke.
RMDIR→ Izbrišite fasciklu.
ROBOCOPY→ Poboljšan alat za kopiranje datoteka i stabala direktorija
SET→ Prikazuje, postavlja i uklanja varijable Windows okruženja.
SETLOCAL→ Počinje lokalizirati promjene okruženja u batch fajl.
S.C.→ Prikazuje i konfiguriše usluge (pozadinske procese).
SCHTASKS→ Izvršava naredbe i pokreće programe prema rasporedu.
SHIFT→ Promjena pozicije (pomak) zamijenjenih parametara za batch datoteku.
UGASITI→ Lokalno ili udaljeno gašenje računara.
SORT→ Sortiranje unosa.
START→ Izvršite program ili komandu u posebnom prozoru.
SUBST→ Dodjeljuje naziv pogona navedenoj putanji.
SYSTEMINFO→ Prikažite informacije o sistemu i konfiguraciji računara.
LISTA ZADATAKA→ Prikazuje sve pokrenute zadatke, uključujući usluge.
TASKKILL→ Prekid ili zaustavljanje procesa ili aplikacije.
VRIJEME → Prikaz i podešavanje sistemskog vremena.
TITLE→ Dodijelite naslov prozora za trenutnu sesiju CMD.EXE tumača komandne linije.
DRVO→ Grafički prikaz strukture direktorija diska ili foldera.
TYPE→ Prikazuje sadržaj tekstualnih datoteka.
VER→ Prikazuje informacije o verziji Windows-a.
VERIFY→ Podešavanje režima za proveru da li su fajlovi ispravno upisani na disk.
VOL→ Prikazuje oznaku volumena i serijski broj za disk.
XCOPY→ Kopiranje datoteka i stabala direktorija.
WMIC→ Prikažite WMI informacije u interaktivnom okruženju.
Moderni korisnici mogu smatrati da je način komandne linije veoma nezgodan, jer moraju da kucaju nepoznate komande bez grešaka ili grešaka u kucanju. Međutim, neke računarske operacije su lakše i praktičnije za izvođenje koristeći samo komandnu liniju operativnog sistema. U nekim slučajevima, ovo je jedini mogući način za obavljanje određenih radnji na računaru. Na primjer, uređivač registra u operativnim sistemima Windows porodice brzo se pokreće isključivo iz komandne linije. U kontrolnoj tabli se to ne pominje. Stoga će znanje o tome kako otvoriti komandnu liniju svakako biti korisno za sve korisnike.
Komandnu liniju možete pokrenuti na različite načine, koji će se također razlikovati ovisno o verziji operativnog sistema Windows koju koristite.
Windows 7 i Windows Vista
U ovim operativnim sistemima komandnu liniju možete otvoriti na sljedeće načine. 
Za neke radnje na računaru pod operativnim sistemima Windows 7 i Windows Vista, morate pokrenuti komandnu liniju sa administratorskim pravima. Da biste to učinili na gore opisane metode, morate pokrenuti program ne dvostrukim klikom na lijevu tipku miša, već jednim desnim klikom, a zatim odabirom "Pokreni kao administrator" u kontekstnom izborniku.

Windows XP
Kliknite na dugme "Start" i na listi koja se pojavi kliknite na "Pokreni". U prozoru koji se pojavi pod naslovom "Pokreni programe", upišite cmd i pritisnite tipku Enter na tastaturi.
Postoji još jedan metod koji radi isto na svim operativnim sistemima Windows porodice.
- Pritisnite kombinaciju tastera Win + R. Taster Win ima Windows logo i nalazi se na levoj strani tastature između tastera Ctrl i Alt.
- U prozoru koji se pojavi, u komandnoj liniji upišite cmd i kliknite na dugme “OK” u prozoru ili taster Enter na tastaturi.
Rad s njim uključuje kucanje određenih naredbi. Upisivanje posebne komande se završava pritiskom na taster Enter na tastaturi, nakon čega se komanda šalje na izvršenje i obrađuje od strane računara.
Možete dobiti pomoć o glavnim naredbama koje se koriste upisivanjem riječi pomoć i pritiskom na tipku Enter na tastaturi.
Pozdrav, posetioci Kompjuterske planete! Neke radnje u operativnom sistemu Windows mogu se izvršiti samo pomoću komandne linije. Naučit ćete kako otvoriti komandnu liniju na nekoliko načina iz ovog članka.
Čemu služi komandna linija?
Ne znaju svi da se prethodno unos komandi za računar obavljao samo pomoću tastature. Svi operativni sistemi podržavali su samo unos komandi sa tastature. Postepeno je grafički interfejs zamenio komandnu liniju. Međutim, koristi se i danas.
Neke postavke operativnog sistema ne mogu se izvršiti korišćenjem grafičkog interfejsa, morate koristiti tekstualni unos komandi. Na primjer, Windows testni način može se omogućiti ili onemogućiti samo putem komandne linije. Također, naredba za provjeru mreže ping radi isključivo preko komandne linije.
Takođe, neki programi se mogu pokrenuti sa određenim postavkama, u čemu nam može pomoći komandna linija. Na primjer, većina instalatera ima takozvani “tihi” način rada, gdje instalater ostavlja sve postavke na zadanim vrijednostima i ne postavlja pitanja korisniku. Ovaj "tihi" način se također pokreće putem komandne linije.
Kako otvoriti Command Prompt iz Start menija?
Najtradicionalniji način otvaranja komandne linije je kroz Start meni. Uz njegovu pomoć sada ćemo otvoriti komandnu liniju.
- Otvorite meni Start levim klikom. U traku za pretragu (1) unesite upit „komandna linija“. Prečica za pokretanje komandne linije će se pojaviti na vrhu (2).
Komandna linija u Start meniju
- Samo kliknite na prečicu levim dugmetom miša i otvoriće se komandna linija.

Prozor komandne linije
- Ako vam je potrebna komandna linija kao administrator, kliknite desnim tasterom miša na prečicu i kliknite na "Pokreni kao administrator" u kontekstualnom meniju

Pokrenite komandnu liniju kao administrator
Takođe možete pronaći prečicu komandne linije u meniju
Start -> Svi programi -> Pribor -> Command Prompt
Kako otvoriti komandnu liniju kroz meni Run?
Brži način da pokrenete komandnu liniju je da je otvorite unošenjem komande u meni Pokreni.
- Meni Run se može pokrenuti na dva načina. Najbrži način je da pritisnete kombinaciju tastera Win + R na tastaturi ili da je pokrenete iz menija Start.

Pokrenite iz Start menija
- U prozoru koji se pojavi unesite naredbu “cmd” bez navodnika i kliknite na OK. Na ekranu će se pojaviti prozor komandne linije.

Pokreni prozor
Preko menija Run, komanda će biti pokrenuta sa administratorskim pravima.
Kako otvoriti komandnu liniju u Exploreru?
Drugi način da otvorite komandnu liniju:
- Dok ste u bilo kom direktorijumu, kliknite desnim tasterom miša na bilo koju fasciklu dok držite pritisnut taster Shift na tastaturi. Otvorit će se prošireni kontekstni izbornik u kojem trebate kliknuti na stavku „Otvori komandni prozor“.

Kontekstni meni foldera
- Otvoriće se komandna linija i biće naznačena putanja do fascikle na koju ste kliknuli. Ovo je korisno kada u ovoj fascikli imate nekoliko izvršnih datoteka koje trebate pokrenuti preko komandne linije.

Komandna linija foldera
Kako direktno otvoriti komandnu liniju?
Izvršni program komandne linije nalazi se u Windows folderu. Evo punog puta do njega:
C:\windows\system32\cmd.exe
Možete otići u ovu fasciklu i pokrenuti prozor komandne linije ili sa administratorskim pravima ili kao trenutni korisnik.
Ako i dalje imate pitanja o komandnoj liniji, postavite ih u komentarima ispod.
complaneta.ru
Kako jednostavno otvoriti komandnu liniju u Windowsima 7, 8, 10
Prošlo je mnogo godina otkako je korporacija Mircosoft uspešno lansirana na tržište računara i nekoliko generacija ne zna praktično ništa o komandnoj liniji. Glavne karakteristike starijih verzija Windows OS-a, koje su se zvale MS DOS, bile su jedno-tasking i isključivo tekstualni interfejs. Nekoliko decenija kasnije, većina radnji se izvodi pomoću miša, ali u prošlosti, da biste izvršili najjednostavnije operacije, morali ste znati i razumjeti ogroman broj naredbi konzole. Iz tog vremena, UNIX sistemi kao što su Ulbuntu, Fedora, ArchLinux i drugi došli su u naše vrijeme, gdje se i dalje koriste tekstualne komande. Uprkos dvadeset prvom veku, savremeni operativni sistemi su zadržali konzolu i komande. Ova funkcija nije popularna među redovnim korisnicima, pa da biste pokrenuli komandnu liniju (cmd.exe) morate razumjeti nekoliko jednostavnih trikova.
Uprkos dvadeset prvom veku, savremeni operativni sistemi su zadržali konzolu i komande. Ova funkcija nije popularna među redovnim korisnicima, pa da biste pokrenuli komandnu liniju (cmd.exe) morate razumjeti nekoliko jednostavnih trikova. Otvaranje konzole preko dugmeta "Run".
Svi stari i novi Windows operativni sistemi imaju funkciju Run, koja daje trenutni pristup skrivenim mogućnostima računara. Da biste pokrenuli ovaj program, trebate otvoriti meni Start, otići na karticu Standard i odabrati dugme Pokreni sa liste koja se otvara ispod. Program Run možete pokrenuti i kombinacijom tipki WIN + R, nakon čega će se ispred vas otvoriti mali prozor sa samo poljima za unos u koji ukucamo sljedeću naredbu cmd.exe i kliknemo OK. Inače, ova metoda radi samo u Windowsima 7,8,10. 
Korišćenje menija Start.
Također možete slijediti gore navedene korake da pokrenete konzolu, ali umjesto Pokreni, odaberite Command Prompt. Pored toga, možete koristiti pretragu u meniju Start. No, vlasnici Windows 8 OS-a morat će se malo potruditi da otvore konzolu, budući da je sučelje u ovoj verziji operativnog sistema pretrpjelo ogromne promjene.  Prvo ulazimo u METRO, odnosno u novu verziju Start menija. Kliknite desnim tasterom miša na prazno područje, nakon čega će se otvoriti panel sa dodatnim opcijama na dnu ekrana. Zatim izaberite ikonu koja kaže Sve aplikacije, koja se nalazi u donjem desnom uglu.
Prvo ulazimo u METRO, odnosno u novu verziju Start menija. Kliknite desnim tasterom miša na prazno područje, nakon čega će se otvoriti panel sa dodatnim opcijama na dnu ekrana. Zatim izaberite ikonu koja kaže Sve aplikacije, koja se nalazi u donjem desnom uglu.  Ovdje ćete vidjeti listu sa skrivenim aplikacijama, gdje će se nalaziti i prečica iz komandne linije, kliknite desnim tasterom miša na nju i odaberite Pokreni kao administrator u donjem panelu.
Ovdje ćete vidjeti listu sa skrivenim aplikacijama, gdje će se nalaziti i prečica iz komandne linije, kliknite desnim tasterom miša na nju i odaberite Pokreni kao administrator u donjem panelu.  U najnovijoj verziji operativnog sistema Windows 10, da biste otvorili konzolu, možete koristiti jednostavnu pretragu da biste to uradili, koristite prečice WIN + S, a zatim unesite naziv programa, Command Prompt.
U najnovijoj verziji operativnog sistema Windows 10, da biste otvorili konzolu, možete koristiti jednostavnu pretragu da biste to uradili, koristite prečice WIN + S, a zatim unesite naziv programa, Command Prompt.  Sistemski disk Kao što je prikazano iznad, komandna linija se otvara pomoću izvršne datoteke cmd.exe, iz čega možemo zaključiti da se i ova datoteka može naći u jednom od foldera i pokrenuti. Sve je to tačno, ova izvršna datoteka se nalazi u Windows folderu, u poddirektorijumu System32.
Sistemski disk Kao što je prikazano iznad, komandna linija se otvara pomoću izvršne datoteke cmd.exe, iz čega možemo zaključiti da se i ova datoteka može naći u jednom od foldera i pokrenuti. Sve je to tačno, ova izvršna datoteka se nalazi u Windows folderu, u poddirektorijumu System32. 
Zatvoreni meni u Windows 8.10.
U operativnim sistemima Windows 8 i Windows 10, koristeći prečice WIN+X, možete otvoriti meni skriven od korisnika, koji sadrži skoro sve sistemske programe, poput komandne linije. 
Korišćenje kontekstnog menija u Windows 10 Windows Explorer
Najnovija verzija Microsoftovog operativnog sistema ima neobičan način otvaranja konzole. Nakon otvaranja bilo koje mape, držite pritisnut tipku Shift i kliknite desnom tipkom miša na slobodno područje, nakon čega će se pojaviti kontekstni izbornik s naprednim opcijama. 
Kao što je gore prikazano, komandna linija u Windows OS-u može se pozvati različitim metodama. Mnogi korisnici će osjetiti da je mnogo pažnje posvećeno tako jednostavnom programu kao što je konzola. Samo iskusni ljudi će shvatiti da je cmd.exe moćan alat, zahvaljujući kojem možete proizvesti bilo koji rezultat za nekoliko sekundi. Programeri najnovijih operativnih sistema ne samo da nisu napustili ovu funkciju, već su proširili njene mogućnosti, što ukazuje na značaj ovog programa.
vgtk.ru
Kako otvoriti komandnu liniju u Windows 7

Ovaj članak opisuje kako otvoriti komandnu liniju u Windows 7 na nekoliko načina. Komandnu liniju prilično često koriste manje ili više napredni korisnici. Ponekad pomaže u rješavanju problema mnogo brže od grafičkog interfejsa sedam. Takođe je praktičniji i poznatiji velikom procentu korisnika Windows 7.
Pokretanje komandne linije iz Start menija
myinformatika.ru
Kako otvoriti Windows komandni redak / 10 načina za otvaranje komandne linije
Dobar dan, dragi čitatelji bloga pyatilistnik.org, danas želim razgovarati o temi Kako otvoriti komandnu liniju Windows / 10 načina za otvaranje komandne linije. Šta je cmd, to nam govori Wikipedia.
Cmd.exe je tumač komandne linije za OS/2, Windows CE operativne sisteme i za Windows NT-baziranu porodicu operativnih sistema. cmd.exe je analog COMMAND.COM, koji se koristi u MS-DOS i Windows 9x porodicama. U operativnim sistemima Windows NT familije za IA-32 i OS/2 arhitekturu, postoji i COMMAND.COM za kompatibilnost sa starijim programima. U postavkama interpretatora moguće je promijeniti veličinu kursora, font, boju teksta i veličinu prozora.
Pogledajmo kako ga otvoriti.
Kako otvoriti komandnu liniju kao administrator
U nastavku ćemo pogledati deset načina na koje znam kako otvoriti komandnu liniju kao administrator.
1 način. Prije Windows 8 (osim ako ne morate vratiti dugme za pokretanje)
Da otvorite komandnu liniju, kliknite na start i unesite cmd u polje za pretragu, ikona programa za pokretanje će se pojaviti na vrhu

Kako otvoriti komandnu liniju windows-02
ili unesite komandnu liniju, efekat će biti isti

Kako otvoriti komandnu liniju windows-03
Ako trebate otvoriti cmd u ime administratora, onda se to radi desnim gumbom i odabirom

Kako otvoriti komandnu liniju windows-03-1
Metoda 2 je korištenje Run
Pritisnite dva čarobna dugmeta win+R
Otvoriće se prozor Run, upišite cmd i pritisnite Enter.

Kako otvoriti komandnu liniju windows-04
3 Metoda kroz Windows folder
Otvorite My Computer i idite na putanju C:\windows\System32 i tamo pronađite datoteku cmd.exe. Metoda nije najbrža, ali svako može da se nosi sa njom. Suština je jednostavna, komandna linija, kao i svi uslužni programi, ima svoju izvršnu datoteku

Kako otvoriti komandnu liniju windows-05
4 Način kreiranja putem prečice
U ovoj metodi ćemo kreirati Windows prečicu za zadatak koji je pri ruci. Desni klik na Create-Shortcut

Kako otvoriti komandnu liniju windows-06
Odredite lokaciju datoteke, ovdje upišite cmd

Kako otvoriti komandnu liniju windows-07
Na vama je kako ćete imenovati prečicu, i ja ću je nazvati cmd, Gotovo

Kako otvoriti komandnu liniju windows-08
I vidimo da je kreirana prečica iz komandne linije
Kako otvoriti komandnu liniju windows-09
5 Metoda putem upravitelja zadataka
Otvorite upravitelj zadataka desnim klikom na dnu ekrana

Kako otvoriti komandnu liniju windows-10
Idite na meni Datoteka-Pokreni novi zadatak
Kako otvoriti komandnu liniju windows-11
Upisujemo cmd u zadatak i kliknemo OK i omogućimo komandnu liniju.

Kako otvoriti komandnu liniju windows-12
6 Metoda za one koji imaju Windows 8 i noviji
Idemo na Start i kliknemo na lupu u gornjem desnom uglu, ili se lupa može pozvati iz bočnog menija na radnoj površini

Kako otvoriti komandnu liniju windows-13
Unesemo cmd i u rezultatima pretrage vidimo prečicu koja nam je potrebna.

Kako otvoriti komandnu liniju windows-14
Takođe možete pritisnuti strelicu nadole u Start.

Kako otvoriti komandnu liniju windows-15
Otvoriće se struktura start menija u kojoj ćete skrolovanjem udesno pronaći komandnu liniju

Kako otvoriti komandnu liniju windows-16
7 Metoda za one koji imaju Windows 8.1 i noviji
Kliknite desnim tasterom miša na Start i izaberite Command Prompt

Kako otvoriti komandnu liniju windows-17
Metoda 8 kroz standardne programe pri pokretanju Windows 8
Otvorite pokrenite sve programe

Kako otvoriti komandnu liniju windows-18
Idite na Tools - Command Prompt

Kako otvoriti komandnu liniju windows-19
9 Metoda pomoću menija Explorer u Windowsima 8, 8.1 i 10
Otvorite bilo koju fasciklu i kliknite na meni Datoteka sa leve strane

Kako otvoriti komandnu liniju windows-20
i odaberite open command line, odmah će vam biti ponuđene dvije opcije: jednostavno otvaranje ili kao administrator.

Kako otvoriti komandnu liniju windows-21
Trik je u tome što će komandna linija otvoriti trenutni direktorij, a ne folder korisnika.
Metoda 10 preko dugmeta Shift
Izaberite bilo koji folder, držite Shift i kliknite desnim tasterom miša i iz kontekstnog menija izaberite Otvori komandni prozor

Kako otvoriti Windows-22 komandnu liniju
Sada smo shvatili kako da otvorimo Windows komandnu liniju, koja metoda je prava za vas, ne znam, samo znam da postoji izbor.
pyatilistnik.org
Kako otvoriti komandnu liniju u Windows XP, 7, 8, 10, osnovne komande, pokrenuti sa administratorskim pravima
Windows komandna linija se koristi za unos komandi u stilu starog MS-DOS operativnog sistema. Ponekad je ovo praktičnije nego korištenje grafičkog interfejsa. Za sistemske administratore koji rade sa Linuxom ili FreeBSD-om, takve radne metode su prilično poznate. U svojoj srži, komandna linija je obična Windows aplikacija koja emulira DOS.
Pokretanje komandne linije
U Windows XP-u se može pokrenuti na sljedeći način. Kliknite na dugme “Start”, zatim odaberite odjeljak “Svi programi”, zatim “Dodatna oprema”, aplikaciju “Komandna linija”:
Alternativni metod je dugme "Start", odeljak "Pokreni", pokrenite program cmd.exe. Ili pritisnite Win+R i također pokrenite cmd.exe. U operativnom sistemu Windows 7 možete koristiti ove metode, ali imajte na umu da je odeljak Pokreni podrazumevano skriven.
U Windows 8 je također moguće koristiti različite metode pokretanja:
- U traku za pretraživanje upisujemo frazu "Command Prompt", pojavljuje se standardna aplikacija istog imena.
- Pritisnite Win+R i otkucajte cmd.exe.
- Desnom tipkom miša kliknemo na donji lijevi dio ekrana, pojavljuje se poseban meni.
Sve ove metode rade i u Windowsu 10. Ovako izgleda pokretanje komandne linije preko Win+R: 
Dešava se da su za izvršavanje naredbi potrebna administratorska prava. U ovom slučaju, bolje je pokrenuti poseban meni desnim klikom na donji lijevi dio ekrana (ili pritiskom na Win+X): 
Bez obzira na način pokretanja, na ekranu će se pojaviti slika slična ovoj: 
Osnovne komande
- Dir – pregledajte sadržaj direktorija. Format komande: dir [ime_drivea:][direktoriji][naziv_datoteke] [parametar]
Ako pokrenete naredbu bez parametara, bit će prikazan sadržaj trenutne mape. Mogu li koristiti uzorak sa simbolima kao naziv datoteke? I *. Simbol? zamjenjuje jedno slovo ili broj u imenu, * – nekoliko. Neke najčešće korištene opcije:
Šta je raid niz - vrste i postavke
/A – izlazne datoteke sa određenim atributima;
/P – nakon popunjavanja ekrana informacijama, dolazi do pauze;
/O – informacije o sortiranju.
Kao primjer, prikažite informacije o pogonu C: dir C:\
Evo kako možete vidjeti šta je pohranjeno u temp: dir C:\temp 
- Chdir (skraćenica od cd) – mijenja trenutni direktorij. Opšti pogled: chdir [ime pogona:] [direktoriji]
Parametar /D je naznačen ako trebate promijeniti trenutni pogon i direktorij.
Na primjer, da bi fascikla dokumentacija na disku C postala aktuelna, potrebno je da upišete: chdir C:\docum
Evo kako otići do korijenskog direktorija: chdir \
- Mkdir (ili md) – kreira novi folder. Opšti prikaz: folder mkdir [naziv_drivea:].
Primjer: mkdir C:\newcat
- Rmdir (ili rd) – brisanje foldera.
Opšti prikaz: folderi Rmdir [ključevi] [naziv_drivea:].
Taster /S vam omogućava da izbrišete ceo sadržaj fascikle.
- Cls jednostavno briše ekran.
- Uredi – pokreće uređivač teksta, koji se koristi u Windows XP-u i starijim verzijama. Ovaj program vam omogućava da uređujete tekstualne dokumente pomoću prilično velikog skupa alata - copy+paste, search, replace.
- Del (analogno - brisanje) se koristi za brisanje. Format: del [ključevi] [ime_drivea:][direktoriji] ime_datoteke
Mogu li koristiti uzorak sa simbolima kao ime? I *. Na primjer, možete koristiti /P (potvrda brisanja svake datoteke) i /Q (zahtjev za otkazivanjem potvrde) kao ključeve.
- Preimenuj (ili ren) preimenuje. Koristi se u opštem obliku: preimenuj [naziv_drivea:][direktoriji] ime_datoteke_1 ime_datoteke_2
Primjer: preimenujte primer.txt primer2.txt
- Premjesti – premještanje datoteka i foldera. Format za premještanje fajlova: premjestiti [naziv_poziva:][ direktorijumi] naziv_datoteke_1[,...] nova_lokacija
Opcija /Y vam omogućava da zamijenite postojeće datoteke bez potvrde.
U vrijeme kada svi koriste grafički interfejs, redovna komandna linija (konzola) je i dalje relevantna. Ovo je predak komunikacijskog interfejsa čoveka i računara. U ovom članku ću vam reći šta je to i na koje načine se pokreće Windows 7 komandna linija, a pokazaću i osnovne komande konzole (video u prilogu!)
Konzola je jedan od tipova tekstualnog interfejsa koji je postao dostupan širokom spektru korisnika zajedno sa operativnim sistemom MS DOS. Suština rada sa ovom vrstom interfejsa je da se sve komande izdaju unosom sa tastature.
Većina ljudi komandnu liniju smatra reliktom prošlosti, predodređenom da nestane u zaborav zajedno sa samim DOS-om. Na kraju krajeva, Windows grafički interfejs je mnogo praktičniji, vizuelniji i razumljiviji za većinu ljudi. Ali nemojte zaboraviti da komandna linija nije DOS, iako je vanjska sličnost svakako prisutna - isti crni prozor sa trepćućim kursorom.
Konzola ostaje nezamjenjiv način upravljanja, potreba za korištenjem koje se često može pojaviti ne samo kod administratora sistema, već i kod prosječnog korisnika.
Kako pokrenuti komandnu liniju
Uprkos činjenici da korisnik sve vidi grafički, konzola je bila i ostala jedan od glavnih elemenata kompjuterske kontrole. Naravno, prosječan korisnik ne mora znati komande na IT nivou, ali osnove upravljanja bit će korisne svima.
Da biste pokrenuli komandnu liniju, potrebno je da odete na meni “Start -> Run” i upišete reč “cmd” u prozor i pritisnete “Enter”. U Windows 8 (ili ako nema stavke menija „Pokreni“), pritisnite kombinaciju tastera „Win + R“.
Usput, da bi se stavka "Pokreni" pojavila u Windows 7, potrebno je da kliknete desnim tasterom miša na dugme "Start -> Properties -> Configure" i potvrdite okvir:
Ponekad morate otvoriti komandnu liniju kao administrator. Ovo je neophodno za izvršavanje naredbi koje zahtijevaju povišena prava pristupa sistemu. Da biste to učinili, u traci za pretraživanje menija Start upišite "cmd" i u rezultatima pretrage kliknite desnim tasterom miša na pronađeni program "cmd" i odaberite "Pokreni kao administrator"

Ako je potrebno, konzolu možete pronaći na standardnoj adresi “C:\windows\System32\cmd.exe” i pozvati odatle u normalnom režimu, ili preko desnog dugmeta sa administratorskim pravima. Možete kreirati prečicu za sebe na radnoj površini jednostavnim prevlačenjem iz menija “Start -> Pribor -> Command Prompt”.
Budući da ponekad ljudi žele svaki put pokrenuti komandnu liniju s administratorskim pravima, možete kliknuti na prečicu, odabrati “Svojstva” i na kartici “Prečica” kliknuti na dugme “Napredno”

Ovdje označite polje za potvrdu “Pokreni kao administrator”.
Ovako izgleda konzola. Kao što vidite, nema ništa suvišno, sve je urađeno prilično asketski. U prozoru možete vidjeti uobičajeni znak “copyright” koji označava da softver pripada Microsoftu, ispod je trenutni direktorij i kursor, koji ukazuje na spremnost za početak rada.
Izgledu se mogu dati neke promjene kako bi bio prikladniji za određenog korisnika. To se može učiniti desnim klikom na naslov prozora i odabirom “Svojstva”. Tamo možete konfigurirati boje, font, lokaciju i neke druge parametre Windows 7 komandne linije

Kako kopirati i zalijepiti tekst u konzolu
Programeri su nas zeznuli jer standardna dugmad međuspremnika “Ctrl+C/V” i “Ctrl/Shift+Insert” ovdje ne rade! Za kopiranje teksta potrebno je:
- desni klik na prozor
- odaberite "Označi"
- odaberite tekst lijevom tipkom miša
- desni klik miša
A da biste zalijepili tekst iz međuspremnika u prozor konzole, potrebno je da kliknete desnim tasterom miša i odaberete "Zalijepi".
Ali postoje dvije opcije u prozoru Svojstva:

Ako označite potvrdni okvir „Odaberi pomoću miša“, tada možemo odmah odabrati tekst mišem, bez odabira stavke „Označi“, a tekst ćemo jednostavno umetnuti klikom na desno dugme.
Ako poništite izbor u polju za potvrdu “Brzo zalijepi”, tekst će biti umetnut iznad postojećeg bez pomicanja udesno.
Dugmad za rad u komandnoj liniji Windows 7
Za ugodniji rad s konzolom, možete koristiti sljedeće prečice:
Strelice gore/dolje vam pomažu da se krećete kroz istoriju unesenih komandi;
– upisati posljednju komandu slovo po slovo;
– izlaz prethodne naredbe;
– prikazivanje numerisane liste komandi (obično sistem pamti poslednjih 50 komandi, iako se može i drugačije konfigurisati);
Pomerite kursor na početak/kraj reda;
Pomerite se unazad/napred za jednu reč;
Prebacivanje između načina umetanja i ponovnog pisanja (kao u Wordu);
Izbrišite uneseni tekst.
Osnovne naredbe komandne linije
Konzola ima gomilu komandi, a postoje i odvojeni tutorijali posvećeni tome. Pokazat ću samo neke od najpopularnijih. Gotovo svaka naredba se može pokrenuti s parametrima. Da vidite pomoć za komandu, potrebno je da je unesete sa znakom pitanja, ovako:
tim /?
U pomoći komande, opcioni parametri (tj. bez njih neće biti grešaka u izvršavanju) su naznačeni u uglastim zagradama:
Komanda za čitanje sadržaja fascikle je dir
Prikazuje sadržaj direktorija. Da biste odabrali direktorij koji nije standardno prikazan, morate navesti potrebnu stazu. npr.:
Naredba za promjenu trenutnog direktorija je cd
Mijenja direktorij. Trenutnu "lokaciju" možete pogledati ovdje:
Da biste promijenili trenutni direktorij potrebno je upisati naredbu: cd, razmak, ime direktorija. Na primjer:
Da biste se prebacili na drugu disk jedinicu, jednostavno unesite naziv disk jedinice praćen dvotočkom, kao što je “d:”.
Bilješka:
Nije potrebno registrirati disk ako se traženi direktorij nalazi na već otvorenom disku;
Da biste mogli da pređete na drugi disk prilikom unosa komande “cd”, morate u komandu uključiti parametar /D (tzv. flag). Tada će naredba poprimiti sljedeći oblik:
Naredba za kreiranje direktorija je mkdir
Kreira novi folder sa datim imenom. Da bi se mapa kreirala u navedenom direktoriju, potrebno je unijeti odgovarajuću naredbu, na primjer:
Ista naredba vam omogućava da kreirate cijelo stablo direktorija, u kom slučaju će naredba izgledati ovako:
mkdir c:\1\2\3\4\5\6, gdje su brojevi zamijenjeni nazivima vaših foldera
Komanda za brisanje foldera - rmdir
Prilično korisna naredba s kojom možete izbrisati nepotreban direktorij. Na primjer, to izgleda ovako:
rmdir c:\temp\test
Vrijedi uzeti u obzir da će u standardnom obliku naredba izbrisati samo prazne direktorije. Ako u fascikli postoji sadržaj bilo koje vrste, korisnik će biti upitan sa porukom „Folder nije prazan“. Da biste izbrisali fasciklu zajedno sa njenim sadržajem, dodajte parametar /S komandi. Tada će komanda izgledati ovako:
rmdir /s c:\temp\test
Brisanje se potvrđuje pritiskom na tipke “Y” i Enter.
Popularni uslužni programi i programi za konzolu
Pored ugrađenih komandi, komandna linija se često koristi za pokretanje konzolnih (tekstualnih) i redovnih programa. Da biste to učinili, nije potrebno otvarati samu konzolu, ali naredbu možete unijeti direktno u prozor „Pokreni“. Ali u isto vrijeme, nakon njegovog izvršenja, prozor će se brzo zatvoriti i nestati. Odnosno, ako trebate pogledati rezultate izvršavanja uslužnog programa, morate ga pokrenuti u Windows 7 iz same komandne linije.
Isključuje računar. Ovdje većina korisnika postavlja sasvim logično pitanje: zašto ulaziti u konzolu da bi isključio računalo? Odgovor je jednostavan. Na primjer, računar radi na određenom zadatku koji se ne može prekinuti. I u ovo vrijeme morate otići, ili jednostavno otići u krevet, ali ne želite da ostavite računar uključen cijelu noć.
Naravno, postoje i drugi načini da uključite tajmer za isključivanje računara, ali gotovo sve ove metode uključuju pokretanje aplikacije treće strane. Ako nisu pri ruci, onda će komande komandne linije u Windows 7/8 dobro doći. Dakle, da isključite računar, otkucajte:
Ova komanda će odmah isključiti vaš računar. Ako trebate odgoditi proces, upišite:
shutdown –s –t 1200, gdje su brojevi vrijeme nakon kojeg će se računar isključiti (u sekundama)
Nakon pritiska na tipku Enter, odbrojavanje će početi dok se PC ne isključi. U tom slučaju, u Windows 7 će se pojaviti sljedeća poruka:
Sistemsko obaveštenje će se pojaviti 10 minuta pre kraja. Ako više nema potrebe da isključite računar, možete zaustaviti odbrojavanje jednostavnim dodavanjem parametra –a naredbi:
Ovo će isključiti odbrojavanje.
Informacije o sistemu - systeminfo
Kao što ime sugerira, komanda će pokazati korisniku neke informacije o korisnikovom sistemu i hardveru:
Ali ipak, za pregled parametara računala, bolje je koristiti programe poput AIDA64.
Brisanje ekrana - kl
Komanda vam omogućava da obrišete ekran od prethodno unetih komandi. Uneseno samo tako, bez parametara.
Dobijanje informacija o mrežnim postavkama - ipconfig
Naredba će, bez unošenja dodatnih parametara, prikazati informacije o IP adresi, maski podmreže i default gateway-u svakog od povezanih mrežnih adaptera. Za detaljnije informacije unesite naredbu sa parametrom:
Na ovaj način možete saznati MAC adrese mrežnih kartica, trenutne DNS servere, status IP rutiranja i još mnogo toga.
Provjera diska na greške - chkdsk
Dizajniran za provjeru logičkih pogona i traženje mogućih grešaka. Ako nisu uneseni dodatni parametri, informacije o statusu diska će se pojaviti na ekranu. Takođe, uz ovu naredbu, često se koriste i neki njeni parametri:
/f – ispravlja greške pronađene na disku. U tom slučaju, prije pokretanja skeniranja, disk mora biti zaključan. Ako to ne učinite, sistem će od vas tražiti da to provjerite sljedeći put kada ga pokrenete.
/v – tokom procesa skeniranja, prikazuje naziv svake datoteke i direktorija koji se skenira.
/r – otkriva loše sektore i oporavlja sve podatke koji se mogu oporaviti.

Formatiranje diska - formatiranje
Formatira čvrsti disk ili fleš disk. Napisano je kako slijedi:
NEMOJTE IZVRŠAVATI OVU NAREDBU AKO NE ZNATE ZAŠTO, ILI MOŽETE IZGUBITI SVOJE PODATKE!
Dodatni parametri za naredbu:
/fs – definiše sistem datoteka diska koji se formatira;
/v – postavlja oznaku volumena;
/a – postavlja veličinu klastera. Nije potrebno postavljati parametar sistem može automatski odrediti klaster, u skladu sa veličinom diska. Druge naredbe mogu biti specificirane, ali one neće biti navedene ovdje.
Možete formatirati diskove u Windows 7 ne samo iz komandne linije, već i iz kontekstnog menija diska u Exploreru.
Informacije o pokrenutim procesima - lista zadataka
Naredba pokreće uslužni program koji prikazuje listu pokrenutih procesa (sa PID kodovima), a također pruža informacije o količini RAM-a koju troši svaki proces. Bez dodatnih parametara, uslužni program će jednostavno prikazati listu procesa koji se pokreću na računaru:
Ako želite da vidite sve procese koji se pokreću na udaljenom računaru, unesite parametar /s u naredbu i navedite IP adresu ili ime domena potrebnog računara.
Završetak procesa - taskkill
Naredba zaustavlja proces koji se izvodi na lokalnom ili udaljenom sistemu. Da biste zaustavili proces pomoću identifikatora, koristite parametar /pid. Odnosno, komanda će izgledati otprilike ovako:
taskkill /pid 5637, gdje je 5637 PID (identifikator procesa)
Također je moguće zaustaviti proces sa određenim imenom slike da biste to učinili, morate dodati parametar /im. Nakon toga, naredba će izgledati ovako:
taskkill /im notepad.exe, gdje je “notepad.exe” naziv vašeg programa.
Ponekad sam jednostavno previše lijen da potražim program u Start meniju i onda samo ukucam ime datoteke koja će se pokrenuti u prozoru Run. Moje najčešće korišćene:
Urednik registra - regedit
Mnogi ljudi su već imali priliku da se upoznaju sa ovim uslužnim programom; Uz njegovu pomoć mijenjaju se skrivene postavke operativnog sistema i nema potrebe ići tamo bez odgovarajućeg znanja, inače možete razbiti Windows.
Konfiguracija sistema - msconfig
Poziva posebnu uslugu „Konfiguracija sistema“.
U principu, većina korisnika se već susrela sa ovim prozorom. Najčešće se koristi za onemogućavanje programa za automatsko pokretanje.
Provjera sistemskih datoteka - sfc
Pokreće uslužni program koji popravlja oštećene sistemske datoteke. Vrlo koristan uslužni program koji se također može dopuniti nekim komandama:
/scannow – da odmah skenirate zaštićene sistemske datoteke;
/scanonce – za skeniranje zaštićenih sistemskih datoteka jednom prilikom sljedećeg pokretanja sistema;
/scanboot – za skeniranje zaštićenih sistemskih datoteka svaki put kada se sistem pokrene.
Ako skeniranje otkrije oštećene ili neispravne datoteke, program će od vas tražiti da umetnete disk sa instalacijskom distribucijom Windowsa.
appwiz.cpl – otvara standardni prozor „Dodaj ili ukloni programe“.
calc – ugrađeni Windows “Kalkulator”
notepad - notepad
pbrush – grafički uređivač “Paint”
diskmgmt.msc – prozor za upravljanje diskom, ovdje možete particionirati svoj tvrdi disk
services.msc – upravljanje sistemskim uslugama
U zakljucku
Evo minimalnog skupa naredbi koje se mogu koristiti pri radu s konzolom. Postoji još mnogo korisnih, ili čak samo zanimljivih naredbi, od kojih mnoge korisnik može naučiti sam. Da biste to učinili, jednostavno unesite naredbu “help” u komandnu liniju Windows 7/8 i ona će prikazati dostupne komande.
A da biste saznali detaljne informacije o bilo kojoj od njih, samo unesite upit HELP i nakon razmaka navedite naziv naredbe. Nakon toga, konzola će prikazati sve potrebne informacije, uključujući sintaksu i druge komponente naredbe.
To je sve, evo kratkog videa o tome kako pokrenuti komandnu liniju u Windows 7 i kako izvršiti komande
IT-like.ru
Pokretanje komandne linije Windows 7
Ovaj članak će govoriti o komandnoj liniji Windows OS, šta je to i za šta se koristi.
Windows komandna linija (koja se ponekad naziva „konzola“ ili „okruženje“) je Microsoftov softverski proizvod koji koristi tumač komandi cmd.exe i omogućava korisniku računara da komunicira sa operativnim sistemom unosom MS-DOS komandi pomoću tastature.
Dešava se da mnoge funkcije koje vam omogućavaju preciznije upravljanje operativnim sistemom jednostavno nisu dostupne u grafičkom interfejsu, pa je Windows konzola jedini način da ih koristite.
Kako pokrenuti komandnu liniju u Windows 7?
1. metod:
Idite na “Start” -> “Run”, upišite naredbu “cmd” u prozor i kliknite “OK”.

2. metoda:
“Start” -> u traci za pretraživanje upišite “command” ili “cmd”. Windows će sam pronaći ono što nam treba, sve što treba da uradimo je da izaberemo.

3. metod:
Idemo na “Start”, odabiremo “Svi programi”, zatim “Dodatna oprema” i na listi tražimo stavku koja nas zanima “Komandna linija”.

4. metod:
Idite na “My Computer”, zatim “Local Disk C”, “windows” folder, “System 32”. Nakon toga pronađite datoteku CMD.exe i otvorite je.
Bez obzira koju metodu odaberete, dobit ćete isti rezultat:

Dešava se da morate otvoriti komandnu liniju Windows 7 kao administrator. To je prilično lako učiniti pomoću druge ili treće gore opisane metode. Jedina stvar koja će biti drugačija je da da biste ga pokrenuli, potrebno je da kliknete desnim tasterom miša i izaberete “Pokreni kao administrator”.
Da biste se upoznali sa naredbama koje podržava Windows konzola, samo unesite naredbu "help".

tehno-bum.ru
Komandna linija u Windows 7
Windows 7 Command Prompt je jedna od funkcija Windows-a koja vam omogućava da unesete MS-DOS komande i druge kompjuterske komande. Važnost ove komandne linije je u tome što vam omogućava da izvršavate zadatke bez pomoći Windows GUI. Tipično, komandnu liniju koriste samo napredni korisnici.
Kada radite sa komandnom linijom, sam pojam komandne linije takođe označava ugaonu zagradu za zatvaranje (>). Ovo ukazuje da interfejs komandne linije može prihvatiti komande.
Trenutni radni direktorij u kojem će se naredba izvršiti može se specificirati na komandnoj liniji. Na primjer, ako kada otvorite prozor komandne linije, tekst “C:\>” i trepćući kursor desno od ugaone zagrade (>) budu prikazani u ovoj liniji, to znači da će se unesena komanda izvršiti na C pogonu ovog računara.
Pokretanje komandne linije u Windows 7
Postoji nekoliko načina za pokretanje komandne linije. Hajde da razmotrimo pokretanje komandne linije sa trenutnog korisničkog naloga:
- Pritisnite Win+R (Start - Run), unesite cmd i kliknite OK


Kao što vidite, komandna linija je pokrenuta sa pravima trenutnog korisnika! Da biste videli listu često korišćenih komandi, na komandnoj liniji otkucajte help, a zatim pritisnite ENTER. Da biste prikazali više informacija o svakoj od ovih naredbi, otkucajte help command_name, pri čemu je command_name ime naredbe o kojoj želite više informacija (na primjer, help ping).
Inovacije u cmd-u u Windows-u 10 - Želio bih da napomenem da postoji mnogo više načina za otvaranje komandne linije u Windows-u 10 i možete odabrati sebi prikladnije opcije (pročitajte life hack slijedeći vezu).
Pokrenite komandnu liniju kao administrator
Neke komande mogu zahtijevati administratorska prava za pokretanje. Da biste pokrenuli komandnu liniju s administratorskim pravima, morate učiniti sljedeće:
- Start - Svi programi - Pribor - Komandna linija, kliknite desnim tasterom miša i izaberite "Pokreni kao administrator".

Cmd4Win.ru
Komandna linija (konzola) u Windows 7
Sistemska konzola je došla u Windows iz starijeg operativnog sistema MS-Dos, koji još nije imao nikakvo grafičko sučelje. Sav rad sa PC-om obavljen je pomoću tekstualnih naredbi. Korisnici tog vremena poznavali su stotine servisnih riječi i raznih parametara za pokretanje aplikacija, postavljanje mreže, promjenu postavki računala i tako dalje. Trenutna komandna linija u operativnom sistemu Windows 7 prepuna je raznih tajni koje mogu ozbiljno pomoći pri radu sa računarom. Članak opisuje kako da otvorite uslužni program i takođe daje listu uobičajenih naredbi.
Kako otvoriti koristeći GUI
Postoji nekoliko načina za otvaranje konzole.
Prvi ne zahteva upotrebu tastature, što je pogodno za korisnike koji nisu navikli da unose komande:

Takođe možete kreirati prečicu tako što ćete pozvati kontekstni meni desnim klikom. Odaberite akciju “Pošalji”, a zatim “Na radnu površinu”. Ovo će vam dati priliku da brzo otvorite program.
Pokrenite pomoću tastature
Druga metoda izgleda jednostavnije ako imate instalirano mnogo aplikacija koje zatrpavaju listu programa:

I na kraju, treća metoda, koju preferiraju iskusni i napredni korisnici koji su navikli da svojim računarom upravljaju sa tastature:

Tajne upravljanja
Komandna linija Windows 7 može izgledati prilično neprijazna za obične korisnike ličnih računara. Da biste s njim radili udobno, morate naučiti jednostavne tajne.
Običan korisnik koji nije dobro upućen u računare možda neće znati za postojanje komandne linije ili je možda neće moći koristiti. Međutim, uvijek dođe vrijeme kada se od korisnika iz nekog razloga traži da izvrši željenu naredbu na komandnoj liniji. Zapravo, nije sve tako strašno kao što se čini na prvi pogled.
Šta je komandna linija?
Ovo je ljuska koja vam omogućava da dodijelite zadatke računaru u tekstualnom obliku. Ranije operativni sistem nije imao grafički interfejs i svi zadaci su se obavljali putem unosa teksta. Sada se mnoge stvari mogu uraditi pomoću raznih prozora i grafičkih dugmadi, ali komandna linija ostaje potrebna do danas.
Neke komande je mnogo lakše izvršiti kroz komandnu liniju, a ponekad vam grafički kvar ne ostavlja drugog izbora. Čak i ako još niste imali priliku koristiti komandnu liniju, preporučujemo da je počnete učiti odmah.
 Postoji nekoliko načina za pokretanje komandne linije u Windows 7:
Postoji nekoliko načina za pokretanje komandne linije u Windows 7:
- Istovremeno pritisnite tipke Win+R. U prozoru koji se pojavi unesite "cmd" i kliknite na OK.
- Otvorite Start - Pokreni. Također unesite “cmd” i kliknite OK.
- Ako treba da pokrenete komandnu liniju kao administrator dok koristite nalog za goste, kliknite na Start - Svi programi - Pribor. U redu „Command Prompt“ kliknite desnim tasterom miša i izaberite Pokreni kao administrator.
Timovi
Nakon gore navedenih koraka, možemo početi unositi naredbu. Windows 7 komandna linija ima klasični dizajn, odnosno jednostavan crni tekstualni prozor u koji odmah možemo početi unositi željeni tekst. Pogledajmo listu osnovnih komandi koje su najvažnije u svakodnevnoj upotrebi.
- regedit - omogućava vam da uđete u uređivač registra.
- ipconfig - prikazuje sve potrebne informacije o vašoj IP adresi.
- ipconfig /all - prikazuje detaljnije informacije o IP-u, default gateway-u, podmrežnoj maski, dns serveru, itd.
- explorer - potreban za ponovno pokretanje Explorera. Na primjer, ako je vaš Start meni nestao ili je došlo do nekog kvara, ponovo pokrenite Explorer.
- chkdisk - koristi se za provjeru grešaka na tvrdom disku i sistemu datoteka.
- services.msc - pokreće kontrolnu tablu za računarske usluge i usluge.
- systeminfo - prikazuje informacije o trenutno instaliranom operativnom sistemu.
- gpedit.msc - pokreće Local Group Policy Editor, koji vam omogućava da konfigurišete mnoge postavke na vašem računaru, kao i da postavite različita ograničenja za korisnike.
Ova lista uključuje samo osnovne komande za Windows 7. Pogledajmo još nekoliko tiho često susreću probleme i kako ih riješiti pomoću komandne linije.
Baterija se brzo prazni. Ako vam se baterija počne brzo prazniti, vrijedi provjeriti je li za to kriv neki program. Da biste to učinili, unesite “powercfg /energy” u komandnu liniju. Pritisnite Enter i sačekajte dok sistem generiše izveštaj o obavljenom poslu. Nakon toga unesite “energy-report.html” i pročitajte više detalja.
Resource Monitor. Da biste pratili performanse vašeg računara, unesite naredbu "perfmon /res". Pokrenut ćete monitor resursa u kojem možete saznati mnogo korisnih informacija. Na primjer, da biste utvrdili koji programi učitavaju sistem ili zašto tvrdi disk s vremena na vrijeme stvara buku. Da biste to učinili, idite na odjeljak Disk i odaberite "Procesi s aktivnošću diska". Na ovaj način možete saznati koji program najviše koristi na vašem disku.
Sistem podataka. Možete koristiti komandnu liniju da konvertujete FAT32 sistem datoteka u NTFS. Da biste saznali koji sistem imate, idite na "Moj računar" i kliknite desnim tasterom miša na disk, otvarajući karticu "Svojstva". FAT32 sistem vam ne dozvoljava da pišete datoteke na disk veći od četiri gigabajta. Stoga, ako je to upravo ono što je instalirano, bolje je konvertirati sistem.
Da biste to učinili, unesite tekst "convert c: /fs ntfs" u komandnu liniju. U ovom slučaju, slovo "c" je odabrana disk jedinica. Ako konvertujete drugi, unesite slovo željenog diska.
Struja. Da biste postavili postavke za potrošnju energije, unesite tekst “powercfg.cpl”. Sada možete konfigurirati različite parametre, kontrolirati snagu procesora, usb, postaviti potrebne parametre prilikom povezivanja na mrežu i još mnogo toga.
 . Ako želite da saznate koji su uređaji instalirani na vašem računaru ili koje drajvere treba ažurirati, koristite Device Manager. Da biste ga pozvali, unesite “devmgmt.msc” i pritisnite Enter. Ovdje možete vidjeti sve komponente i vanjske uređaje povezane na vaš računar.
. Ako želite da saznate koji su uređaji instalirani na vašem računaru ili koje drajvere treba ažurirati, koristite Device Manager. Da biste ga pozvali, unesite “devmgmt.msc” i pritisnite Enter. Ovdje možete vidjeti sve komponente i vanjske uređaje povezane na vaš računar.
Postavke boja. Nijedan monitor ne može savršeno precizno prikazati sliku. Boje se mogu razlikovati kada se gledaju na različitim monitorima. Za podešavanje prikaza boja unesite "dccw". U prozoru koji se pojavi podesite kalibraciju boje tako da se slika prilikom štampanja ne razlikuje od one koju vidite na ekranu.
Standardni zadaci i programi za njihovo izvršavanje. Često se dešavalo da se prilikom otvaranja linka iz e-maila stranica otvori ne u Chrome pretraživaču koji nam je potreban (na primjer) već u Opera? Ovo se dešava zato što su podrazumevani programi izabrani za osnovne zadatke. Da biste to promijenili, koristite naredbu "computerdefaults". Odaberite sve zadane programe koje želite i kliknite OK.
Kreiranje foldera. Ako trebate brzo kreirati veliki broj fascikli, koristite komandnu liniju. Za početak unesite putanju do lokacije na kojoj će se ove mape nalaziti. Na primjer, “cd d:win”, gdje je “d:win” put do lokacije koja nam je potrebna. Nakon toga upišite “md” i, odvojeno razmakom, navedite nazive foldera, na primjer “md jedan dva tri četiri”.
Onemogućavanje nepotrebnih programa. Obično ni ne slutimo koliko je nepotrebnih programa pokrenuto na našem sistemu. Neke smo instalirali i zaboravili zatvoriti/deinstalirati, neki obavljaju potpuno nepotrebne funkcije. Za pregled cijele liste unesite naredbu “services.msc” i pritisnite Enter. Na listi možete vidjeti ne samo trenutno pokrenute programe, već i odabrati koji će se automatski pokrenuti kada se Windows pokrene. Kolona Tip pokretanja pokazuje koji se automatski pokreću. Da biste to promijenili, kliknite desnim tasterom miša i odaberite onemogući.
Upravljanje diskovima. Da biste otvorili Disk Control Panel, koristite naredbu “diskmgmt.msc”. U prozoru koji se otvori, možete upravljati bilo kojim diskovima, ne samo internim, već i vanjskim. Na primjer, želimo promijeniti slovo da označimo vanjski USB disk. Da biste to učinili, kliknite desnim tasterom miša na željenu disk jedinicu, odaberite redak "Promijeni slovo diska ili putanju pogona" i kliknite promijeni. Nakon toga, sve što trebate učiniti je napisati željeno slovo i potvrditi promjenu.
 . Da biste brzo otišli na kontrolni panel za automatsko pokretanje, pokrenite komandu “msconfig”. Otvoriće se panel za konfiguraciju sistema. U njemu možete odabrati šta ćete tačno pokrenuti zajedno sa operativnim sistemom. Idite na odjeljak Startup i poništite izbor u polju za potvrdu pored nepotrebnih programa. Samo pazite da ne onemogućite važan program, na primjer, antivirus.
. Da biste brzo otišli na kontrolni panel za automatsko pokretanje, pokrenite komandu “msconfig”. Otvoriće se panel za konfiguraciju sistema. U njemu možete odabrati šta ćete tačno pokrenuti zajedno sa operativnim sistemom. Idite na odjeljak Startup i poništite izbor u polju za potvrdu pored nepotrebnih programa. Samo pazite da ne onemogućite važan program, na primjer, antivirus.
Problem Reprodukcija Action Recorder. Ova funkcija se prvobitno pojavila u operativnom sistemu Windows 7. Čemu služi? Ako, na primjer, dobijete istu grešku, možete pokrenuti ovu funkciju i automatski zabilježiti sve radnje koje su dovele do pojave ovog problema. Nakon toga, sve snimke ekrana koje program napravi mogu se prenijeti stručnjaku ili poslati tehničkoj podršci. Za pokretanje funkcije snimanja koristite naredbu "psr".
Fabričke postavke. Ako počnete da vidite stalne greške, resetujte osnovne postavke računara. Da biste to učinili, unesite “sfc /scannow”. Nakon ovoga, možda ćete morati ponovo ažurirati neke Windows komponente.
Kompletna lista komandi
 Lista svih trenutno dostupnih komandi samo ogroman. Mnogi od njih su potrebni veoma retko, a ponekad se prosečan korisnik ne susreće sa njima ni jednom tokom čitavog korišćenja virtuelne mašine. Ako želite saznati više o postojećim naredbama, unesite naredbu “help” u Windows 7 komandnu liniju. Vidjet ćete listu naredbi i njihovo kratko značenje.
Lista svih trenutno dostupnih komandi samo ogroman. Mnogi od njih su potrebni veoma retko, a ponekad se prosečan korisnik ne susreće sa njima ni jednom tokom čitavog korišćenja virtuelne mašine. Ako želite saznati više o postojećim naredbama, unesite naredbu “help” u Windows 7 komandnu liniju. Vidjet ćete listu naredbi i njihovo kratko značenje.
Da biste saznali više o komandi koja vas zanima, unesite “help_team name”. Na primjer, želite saznati više o timu doc. Da biste to učinili, trebate napisati “help assoc” i pritisnuti Enter.