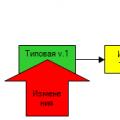U operativnom sistemu Windows 10 koristite aplikaciju Fotografije za pregled slika, a ne Windows Photo Viewer. Nakon klika na slike, fotografije sačuvane u popularnim formatima će se otvoriti u aplikaciji Fotografije.
Vjerovatno će mnogi koristiti ovu aplikaciju na svojim računarima, drugima se više dopao Windows preglednik fotografija. Najzanimljivije je da stari Windows preglednik fotografija u Windows 10 nije nestao, ostao je u operativnom sistemu. Windows Photo Viewer u Windows 10 podrazumevano otvara datoteke u "TIF" i "TIFF" formatima.
Stoga možete vratiti "Windows Photo Viewer" u Windows 10 operativni sistem kako biste otvorili grafičke datoteke popularnih formata koristeći ovaj preglednik. Implementacija vraćanja Windows preglednika fotografija na vaš računar će se razlikovati u zavisnosti od toga kako se Windows 10 operativni sistem pojavio na vašem računaru: ažuriranjem sa prethodne verzije operativnog sistema ili novom „čistom“ instalacijom Windows 10.
Kako vratiti Windows Photo Viewing prilikom nadogradnje na Windows 10
Ako vaš računar ima Windows 10 operativni sistem nakon nadogradnje sa Windows 7 ili Windows 8.1, tada neće biti problema sa korišćenjem starog pregledača fotografija. U ovom slučaju, Windows Photo Viewer je prisutan u GUI operativnog sistema.
Da biste odabrali preglednik fotografija kao aplikaciju za otvaranje datoteke podržanog formata slike (.bmp, .dib, .jpe, .jpg, .jpeg, .gif, .jfif, .jpeg, .jxr, .png, .wdp ), kliknite desnim tasterom miša na sliku, a zatim iz kontekstnog menija „Otvori pomoću“ izaberite stavku kontekstnog menija „Odaberi drugu aplikaciju“ sa liste dostupnih aplikacija.
Nakon toga će se otvoriti prozor „Kako želite da otvorite ovu datoteku?“. U okviru Druge opcije, na listi aplikacija, videćete Windows Photo Viewer. Odaberite Windows Image Viewer, zatim potvrdite izbor u polju za potvrdu pored „Uvijek koristite ovu aplikaciju za otvaranje (.file ekstenzija) datoteka“, a zatim kliknite na dugme „OK“.
Nakon toga, datoteke u ovom grafičkom formatu će se po defaultu otvarati pomoću aplikacije Windows Photo Viewer.
Kako vratiti preglednik fotografija u Windows 10
Na čistoj instalaciji Windowsa 10, Windows Photo Viewer neće biti prisutan u GUI operativnog sistema, tako da neće biti moguće otvoriti određene tipove datoteka.
U ovom slučaju, problem sa starim Windows preglednikom može se riješiti na nekoliko načina, pri čemu će se vratiti mogućnost odabira aplikacije za odgovarajuće tipove datoteka. To se radi unošenjem izmjena u Windows 10 registar.
Pre nego što izvršite promene u Windows registratoru, ili pre nego što napravite bilo kakve druge veće promene na računaru, obavezno kreirajte tačku za vraćanje sistema. U tom slučaju, ako se pojave problemi, možete vratiti Windows 10 u radno stanje koje je bilo na vašem računaru prije unošenja promjena.
Preuzmite datoteku na svoj računar koja sadrži primenu promena u registru operativnog sistema za dodavanje vrednosti koje nedostaju.
vratiti Windows photoviewer reg preuzimanje
Zatim pokrenite ovu datoteku na svom računaru. Da biste to učinili, dvaput kliknite na datoteku registra (ekstenzija .reg) lijevom tipkom miša ili nakon klika desnom tipkom miša, odaberite “Spoji” u kontekstnom izborniku.
Nakon što primenite promene na registrator, Windows Photo Viewer će biti dostupan na vašem računaru u kontekstualnom meniju Otvori sa da biste izabrali program za otvaranje fotografija sačuvanih u određenom formatu.
Ovo će otvoriti prozor Odaberi aplikaciju u kojem ćete između ostalih aplikacija vidjeti Windows Photo Viewer. Zatim kliknite na aplikaciju da biste je uskladili s podržanim formatima datoteka.

Sve ovo možete učiniti sami ručno dodavanjem parametara tipa datoteke u granu registratora:
HKEY_LOCAL_MACHINE/SOFTWARE/Microsoft/Windows Photo Viewer/Capabilities/FileAssociations
Neću opisivati ovu metodu, jer se sve to može lako učiniti pomoću gotovog fajla registra.
Vraćanje pregledača fotografija uz Winaero Tweaker
Možete vratiti Gledanje Windows fotografija u Windows 10 pomoću besplatnog Winaero Tweaker programa. Program ne zahteva instalaciju na vašem računaru, aplikacija se pokreće iz fascikle.
Winaero Tweaker preuzimanje
Nakon pokretanja programa Winaero Tweaker na svom računaru, na desnoj strani prozora programa pronađite stavku „Aktiviraj Windows Photo Viewer“. Prvo označite ovu stavku, a zatim na lijevoj strani prozora uslužnog programa kliknite na "Aktiviraj Windows Photo Viewer" da vratite funkcionalnost aplikacije Windows Photo Viewer u Windows 10.

Zatim će se otvoriti prozor "Odaberi zadane programe" u kojem ćete morati označiti "Windows Viewer", a zatim kliknuti na "Postavi ovaj program kao zadani" da otvorite sve podržane tipove datoteka ili "Odaberite zadane postavke za ovaj program" da otvorite određene vrste datoteka po vašem izboru.
Program za pregled slika u Windows 7 instaliran je zajedno sa sistemom i ne zahtijeva dodatnu konfiguraciju. Da biste počeli da gledate sliku, samo dvaput kliknite levim tasterom miša na ikonu fotografije. Pred vama će se otvoriti prozor aplikacije i prikazaće se željena slika.
Prozor programa sadrži osnovne alate koji vam omogućavaju upravljanje postavkama i postavljanje osnovnih parametara za sliku.
Ako želite, možete povećati ili smanjiti veličinu fotografije pomoću kotačića miša ili ikone lupe u donjem lijevom dijelu ekrana. Kliknite na ikonu zumiranja i lijevom tipkom miša kliknite na područje koje želite da uvećate. Da biste smanjili, kliknite na strelicu pored ikone povećala i odaberite “Smanji”, a zatim lijevom tipkom miša odaberite željeno područje na isti način.
Da biste prešli na sljedeću sliku u mapi sa slikama, kliknite na desnu strelicu. Za pregled prethodne slike kliknite na lijevu strelicu. Centralno dugme vam omogućava da pokrenete projekciju slajdova sa slika dostupnih u katalogu preko celog ekrana. Za štampanje slike koristite dugme „Štampaj“ na vrhu prozora programa. Ako želite da izbrišete sliku, koristite krstić u donjem desnom delu prozora programa. Potvrdite operaciju brisanja klikom na dugme „Da“ u dijaloškom okviru koji se pojavi.
Otvaranje kroz alternativne programe
Fotografije u operativnom sistemu Windows 7 možete gledati putem alternativnih aplikacija za gledanje fotografija. Njihova prednost je mogućnost korištenja šireg spektra alata prilikom pregleda i uređivanja. Među najmultifunkcionalnijim programima su Picasa, ACDSee, FastStone Image Viewer, XnView, IrfanView.
Programi mogu skenirati sistem datoteka u potrazi za fotografijama, a zatim ih sortirati u kategorije, primijeniti filtere, promijeniti boje i kreirati male projekcije slajdova.
Proučite predložene programe i preuzmite ih na svoje računalo tako što ćete posjetiti službenu web stranicu programera. Pokrenite datoteku primljenu za instalaciju. Dovršite instalaciju slijedeći upute za aplikaciju. Nakon što završite proceduru, kliknite desnim tasterom miša na fotografiju koju želite da pogledate, a zatim kliknite na „Otvori sa“. Izaberite program koji ste instalirali sa liste, a zatim kliknite na „U redu“. Možete početi sa pregledom i uređivanjem slike.
Programeri Windows 10, iz nekog im poznatog razloga, odlučili su da napuste preglednik slika koji je poznat još od vremena Windows 7 - Windows pregledač fotografija, u korist Moderne aplikacije Fotografije. Stara aplikacija za gledanje fotografija povezana je samo sa ekstenzijama datoteka *.tif i *.tiff i ne postoji način da je dodijelite otvaranju drugih tipova slikovnih datoteka.
Uprkos činjenici da moderna aplikacija Photos ima mnogo više funkcionalnosti (dostupni su filteri, obrada slika, vizuelni efekti), stari Windows Photo Viewer radi mnogo brže i jednostavno je praktičniji. U ovom članku ćemo shvatiti Kako vratiti staru aplikaciju za pregled fotografija u Windows 10.
Dakle, kao što smo već rekli, u Windows 10 ne možete dodeliti Windows Photo Viewer kao program za otvaranje grafičkih datoteka, posebno:
Programeri za Windows 10 su što je više moguće izbrisali sve ključeve registra koji su povezani s funkcionalnošću Windows Photo Viewer, iako sam uslužni program ostaje na mjestu u sistemu i nalazi se u direktoriju C:\Program Files (x86)\Windows Photo Viewer\.
Bilješka. Ako ste nadogradili na Windows 10 sa Windows 7 ili Windows 8.1, Windows Photo Viewer će biti dostupan za izbor u kontekstualnom meniju Otvori sa i asocijacijama datoteka na kontrolnoj tabli jer neophodni ključevi registratora neće biti izbrisani tokom nadogradnje. Dakle, sve o čemu se govori u nastavku odnosi se na sisteme na kojima je Windows 10 instaliran „od nule“
Možete natjerati Photo Viewer u Windows 10 da se pokrene u određenom folderu koristeći naredbu:
rundll32 "%ProgramFiles%\Windows Photo Viewer\PhotoViewer.dll", ImageView_Fullscreen C:\FOTO
 Da biste vratili mogućnost postavljanja Windows Photo Viewer kao zadane aplikacije na kontrolnoj tabli za trenutnog korisnika, uvezite sljedeću datoteku registra:
Da biste vratili mogućnost postavljanja Windows Photo Viewer kao zadane aplikacije na kontrolnoj tabli za trenutnog korisnika, uvezite sljedeću datoteku registra:
Windows Registry Editor verzija 5.00
@="PhotoViewer.FileAssoc.Tiff"
@="PhotoViewer.FileAssoc.Tiff"
@="PhotoViewer.FileAssoc.Tiff"
@="PhotoViewer.FileAssoc.Tiff"
@="PhotoViewer.FileAssoc.Tiff"
@="PhotoViewer.FileAssoc.Tiff"

Sljedeća reg datoteka sa podacima registra je univerzalnija i primjenjuje se na sve korisnike sistema kreiranjem asocijacija datoteka na razini aplikacije. Asocijacije datoteka sa Windows Photo Viewerom kreiraju se u ključu registratora HKEY_LOCAL_MACHINE\SOFTWARE\Microsoft\Windows Photo Viewer\Capabilities\FileAssociations  Osim toga, ovo podešavanje registra vraća mogućnost odabira Windows Photo Viewer u kontekstni meni Otvori sa slikom.
Osim toga, ovo podešavanje registra vraća mogućnost odabira Windows Photo Viewer u kontekstni meni Otvori sa slikom.
 Spreman reg fajl za unošenje potrebnih izmjena:
Spreman reg fajl za unošenje potrebnih izmjena:
Dakle, Windows Photo Viewer se ponovo može koristiti za otvaranje većine vrsta slika.
Bilješka. Ako koristite Windows 10 unutar virtuelne mašine (VirtualBox, VMWare) bez hardverskog ubrzanja, Windows Photo Viewer, koji zavisi od Direct3D ubrzanja, neće raditi.
Pitanje korisnika
Zdravo.
Nedavno sam ponovo instalirao Windows - prešao sa 7 na 10. Čini se da sve radi, ali fotografije i slike se otvaraju u nekoj glupoj aplikaciji. Kako vratiti standardno gledanje fotografija, kao što je bilo u Windows 7?
Dobro vrijeme.
Podrazumevano, novi Windows 10 OS koristi aplikaciju Fotografije umjesto standardnog preglednika (koji je bio u Windows XP i 7). S jedne strane ima nešto bogatiju funkcionalnost, ali s druge strane nije toliko zgodan (i zahtijeva naviku 👀).
Općenito, u ovoj napomeni ćemo pogledati kako možete vratiti "stari" način gledanja fotografija u "novom" OS (baš kao u šali: “Živjeli smo dobro, sada živimo još bolje! Ali opet želim da živim dobro...”).
Kako vratiti standardni preglednik
Prvo morate otvoriti postavke OS Windows 10 (možete koristiti vezu u START, ili kombinaciju tipki Win+i).


Onda bi trebalo da odete u sekciju "Zadane aplikacije" , pronađi titl "Prikaži fotografije" i kliknite na dugme za odabir... (za primjer, pogledajte snimak ekrana ispod).

Bitan! Ako nemate "Windows Photo Viewer" na listi za odabir aplikacija, morate dodati neke postavke u registar. To se može učiniti pomoću posebnih. fajl - (pakovano u Zip arhivu koristeći WinRAR).

Sada, ako dvaput kliknete na neku od fotografija, ona bi se automatski trebala otvoriti u dobrom starom pregledniku (kao u primjeru ispod).

Ne mogu a da ne primijetim da su neki formati datoteka (uglavnom koji su rjeđi) može nastaviti da se otvara u aplikaciji "Fotografije" . Da biste to popravili, kliknite desnim tasterom miša na ovu datoteku i otvorite je svojstva .


Nakon podešavanja ovih postavki, sve datoteke istog formata će se otvoriti u odabranoj aplikaciji.
PS
Inače, po mom skromnom mišljenju, za rad sa slikama i fotografijama mnogo je bolje koristiti poseban preglednik, na primjer, ACDSee.

Procijenite sami, prvo, podržava gotovo sve grafičke formate; drugo, omogućava vam da pregledate fotografije u arhivama (bez vađenja); treće, možete mijenjati i obraditi slike pomoću ugrađenog uređivača. Međutim, ima i analoge (pogledajte link na članak ispod).
Pomoći!
Najbolji način za pregled slika u Windows-u: programi za pregled slika i fotografija -
To je sve za sada. Sretno!
U ovom članku ću vam reći šta da radite ako pregledavanje fotografija u Windows 7 ne otvori sliku, kao što je jpg ili png.
Operativni sistem Windows 7 ima prilično lijepo i korisničko sučelje, a ima i mnogo ugrađenih alata za rješavanje grešaka. Međutim, s vremena na vrijeme se i dalje javljaju problemi koje nije tako lako riješiti. Tako, na primjer, ako gledanje fotografija u Windows 7 odjednom prestane otvarati jpg i png slike, onda morate proći kroz znatan broj mogućih metoda. Najpoznatije od njih bit će riječi u nastavku.
Ali, prije nego što ih opišete, imajte na umu da će vam za izvođenje većine od njih biti potrebna prava administratorskog naloga.
Windows 7 preglednik fotografija ne otvara jpg i png slike - rješenja
Dakle, pogledajmo šta učiniti ako se jpg i png slike ne otvore na vašem računaru.
1. Postavite asocijacije datoteka u Windows 7. Ponekad se dešava da programi, kada se instaliraju, zamene asocijacije datoteka (tj. koji će se program otvoriti kada se dvaput klikne). A kada se izbrišu, ovi programi ne vraćaju prethodne asocijacije. Stoga je logično pokušati ih konfigurirati ručno. Ovo se radi vrlo jednostavno. Desni klik na datoteku slike. Zatim u meniju izaberite “Otvori sa” - “Odaberi program...”. U prozoru koji se otvori odaberite "Windows Photo Viewer". Uvjerite se da je potvrđen izbor u polju za potvrdu "Koristi odabrani program za sve datoteke ove vrste". I kliknite na dugme "OK".
A sada ću detaljnije objasniti kako i šta učiniti da konfigurišete gledanje slika u Windows 7:
1. Otvorite Windows registar (regedit)
2. Otvorite ključ HKEY_CLASSES_ROOT\jpegfile\Shell\open\command (ovo je za jpg datoteke)
3. U zadanom parametru zamijenite c
za naredni poziv
4. Otvorite ključ HKEY_CLASSES_ROOT\pngfile\Shell\open\command (ovo je za png datoteke)
5. U zadanom parametru zamijenite c
%SystemRoot%\System32\rundll32.exe "%ProgramFiles%\Windows Photo Viewer\PhotoViewer.dll", ImageView_Fullscreen %1
za naredni poziv
rundll32.exe "C:\WINDOWS\SysWOW64\shimgvw.dll", ImageView_Fullscreen %1
6. Otvorite ključ HKEY_CLASSES_ROOT\PhotoViewer.FileAssoc.Jpeg\shell\open\command (ovo je za jpeg fajlove - iako datoteka predstavlja isti jpg, ipak se otvara drugačije)
Bilješka Napomena: Da biste promijenili zadane postavke za dati ključ, možda ćete morati promijeniti vlasnika ključa (postaviti TrustedIntaller račun na Administrator), a zatim dodati dozvole za uređivanje administratoru.