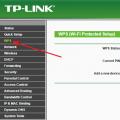Pročitajte i članak o novoj verziji Windows PE koja se koristi sa Windows 8: Kreiranje diska za pokretanje pomoću .NET Framework-a i PowerShell-a 3
Windows PE je Windows predinstalaciono okruženje koje se koristi za pripremu za instalaciju operativnih sistema Windows Vista, Windows Server 2008 i Windows 7. Međutim, možete koristiti Windows PE za obavljanje raznih zadataka. Na primjer,
- upravljanje particijama tvrdog diska pomoću uslužnog programa ili alata treće strane,
- Snimite količine u WIM sliku pomoću uslužnog programa ImageX i spremanje ih na drugu particiju tvrdog diska ili USB disk,
- primjena WIM slika na volumen pomoću uslužnog programa ImageX,
- pokretanje automatske instalacije Windows XP, Windows Vista, Windows Server i Windows 7,
- kopiranje i zamjena datoteka, kao i uređivanje registra instaliranog operativnog sistema ako se ne pokrene.
Windows PE takođe često koriste OEM proizvođači za vraćanje sistema na fabrička podešavanja koristeći sopstvene alate. Windows PE postaje posebno vrijedan za dijagnosticiranje i obnavljanje operativnog sistema kada uključuje Microsoftov skup alata za dijagnostiku i oporavak (MSDaRT), koji je uključen u paket za optimizaciju radne površine. Nažalost, MSDART za Windows Vista je dostupan samo putem Software Assurance ili VL/OL/EA količinskih licenci.
Na ovaj ili onaj način, Windows PE disk može vam biti od koristi za rad sa WIM slikama ili vraćanje operativnog sistema u prethodno stanje, pa ću u nastavku pogledati proces njegovog kreiranja pomoću Windows Automated Installation Kit (WAIK). Proces kreiranja osnovnog Windows PE diska je prilično jednostavan - bukvalno traje 10 minuta.
Na ovoj stranici
Kreiranje osnovnog skupa datoteka
Ovaj članak govori o tome kako kreirati disk sa 32-bitnom verzijom Windows PE. Osim toga, pretpostavljam da imate kreiranu mapu na vašem disku C:\7Posao. Ako kreirate 64-bitni Windows PE disk i/ili koristite drugu fasciklu, moraćete da promenite arhitekturu u svim komandama ( x86 on amd64) i putanje foldera.
Na meniju Počni kliknite uzastopno Svi programi, Microsoft Windows AIK i - sve naredne komande će biti unesene u ovaj prozor komandne linije.
Bilješka. Ako koristite Windows Vista ili noviju verziju, Windows PE Komandni programi treba pokrenuti kao administrator desnim klikom na prečicu i odabirom iz kontekstnog menija Pokreni kao administrator. Ovo će izbjeći probleme s pravima pristupa fasciklama i datotekama.
Osnovni set fajlova se kreira jednom komandom:
Copype.cmd x86 c:\7Work\winpe_x86
Nakon završetka u folderu winpe_x86 struktura će biti kreirana kao što je prikazano na snimku ekrana.

Montiranje Windows PE slike i rad sa njom
Da biste promijenili originalnu Windows PE sliku, potrebno je da je povežete sa komandom
Dism /Mount-Wim /WimFile:c:\7Work\winpe_x86\winpe.wim /index:1 /MountDir:c:\7Work\winpe_x86\mount
Nakon što montirate sliku, možete instalirati pakete i dodati vlastite datoteke u nju.
Instaliranje paketa
Korištenje uslužnog programa DISM Povezanoj slici možete dodati dodatne pakete koji proširuju mogućnosti Windows PE, kao i integrirati drajvere za kontrolere masovne memorije. Ovo poslednje može biti neophodno ako koristite kontrolere čiji drajveri nisu uključeni u Windows PE. Ispod je lista paketa koji se mogu instalirati.
Na primjer, ako planirate da pokrenete WSH skripte na Windows PE, trebali biste instalirati WinPE-Scripting-Package. Ovo se radi jednom komandom:
Dism /image:c:\7Work\winpe_x86\mount /Add-Package /PackagePath:<путь>WinPE-Scripting-Package
Vrijednost parametra /PackagePath: je puna putanja do:
- CAB ili MSU fajl
- folder sa jednom raspakovanom CAB datotekom
- folder sa jednim MSU fajlom
- folder sa nekoliko CAB ili MSU fajlova
Možete pogledati listu paketa instaliranih na slici pomoću naredbe
Dism /image:c:\7Work\winpe_x86\mount\ /Get-Packages
Dodavanje sopstvenih fajlova
Možete proširiti funkcionalnost Windows PE dodavanjem vlastitih datoteka. Na primjer, da biste mogli snimiti volumene u WIM sliku, morate uključiti uslužni program u disk ImageX.
Možete dodati datoteke direktno u Windows PE WIM sliku ili na disk na kojem se nalazi predinstalaciono okruženje. Detaljnije ću razmotriti prednosti i nedostatke obje metode.
Dodavanje datoteka u Windows PE WIM sliku. U tom slučaju se povećava veličina Windows PE WIM slike, koja je u početku oko 200 MB. Pošto se kada se Windows PE pokrene, sadržaj slike u potpunosti učitava u RAM računara, veličinu WIM slike ne treba nepotrebno povećavati. Prednost dodavanja datoteka u WIM sliku je u tome što je slovo diska učitanog Windows PE okruženja poznato unaprijed (ovo je uvijek X:\) i zgodno je koristiti varijable okruženja (%SystemRoot%, %SystemDrive%, itd. .). Ciljni folder za dodavanje datoteka u WIM sliku je winpe_x86\mount\Windows.
Dodavanje fajlova na disk. Dodavanjem datoteka na disk izbjegavate povećanje veličine Windows PE WIM slike i štedite RAM kada pokrećete predinstalaciono okruženje. Sve vaše datoteke će biti dostupne - uključene su na disk za pokretanje. Nedostatak ovog pristupa je što je slovo diska sa kojeg se pokreće Windows PE unaprijed nepoznato. Ako želite, možete zaobići ovu prepreku. Ciljna mapa za dodavanje datoteka na disk je winpe_x86\ISO- ekvivalentan je korijenu diska za pokretanje (naravno, možete kreirati podfoldere u njemu).
Pogledajmo primjer dodavanja datoteka na disk. Počnimo sa ImageX. Pošto je uslužni program uključen u WAIK, samo pokrenite naredbu:
Xcopy "%ProgramFiles%\Windows AIK\Tools\x86\imagex.exe" c:\7Work\winpe_x86\iso\
Ako planirate koristiti uslužni program ImageX da biste snimili slike, možete (ali ne nužno) odmah pripremiti listu izuzetaka - fajlova i foldera koji neće biti uključeni u sačuvanu sliku. Kreirajte datoteku u bilo kojem uređivaču teksta Wimscript.ini i naznačite u njemu datoteke i fascikle koje želite da isključite sa slike. Default ImageX koristi sljedeće izuzetke:
\$ntfs.log \hiberfil.sys \pagefile.sys "\System Volume Information" \RECYCLER \Windows\CSC *.mp3 *.zip *.cab \WINDOWS\inf\*.pnf
File Wimscript.ini nalazi u istoj fascikli sa ImageX.
Da dodate upravitelja paketa ( PkgMgr) morate kopirati cijeli folder Servisiranje, kao i MSXML6 fajlovi:
Xcopy "%ProgramFiles%\Windows AIK\Tools\x86\Servicing" c:\7Work\winpe_x86\iso\Servicing /s xcopy %windir%\system32\msxml6*.dll c:\7Work\winpe_x86\iso\Servic
Pogledajmo sada primjer dodavanja datoteka u Windows PE sliku. Recimo da želim da uključim Total Commander fajl menadžer u WIM sliku. Kopiram njegov folder TotalCmd u korijen foldera winpe_x86\mount. Ovo se može uraditi ručno ili iz komandne linije:
Xcopy "%ProgramFiles%\TotalCmd" c:\7Work\winpe_x86\mount\TotalCmd /s
Postavljanje pokretanja vlastitih aplikacija i skripti
Ako vam je ovo prvi put da kreirate Windows PE disk, možda ćete želeti da preskočite ovaj odeljak kako materijal ne bi delovao komplikovanije nego što zapravo jeste. Nakon što uspješno kreirate svoj prvi Windows PE disk i uživate u njegovom čarobnom interfejsu komandne linije, moći ćete da se vratite prilagođavanju načina na koji aplikacije rade.
Možete pokrenuti vlastite aplikacije i skripte u Windows PE na različite načine.
startnet.cmd
File startnet.cmd nalazi u folderu Windows\System32 montirana Windows PE slika i već sadrži jednu naredbu - wpeinit. Ova komanda je potrebna za inicijalizaciju mrežne podrške i Plug-and-Play uređaja. Kao opcija komandne linije za wpeinit.exe možete odrediti putanju do datoteke odgovora koja konfiguriše Windows PE postavke, o čemu će biti reči u nastavku. Prilikom učitavanja Windows PE datoteke startnet.cmd pokreće se automatski, tako da je zgodno koristiti za pokretanje vlastitih komandi.
Možete dodati komande ovoj datoteci koristeći standardnu sintaksu komandne datoteke. Na primjer, da pokrenete Total Commander, koji sam ranije uključio u sliku, možete dodati sljedeću naredbu:
U ovom primjeru, staza do konfiguracijske datoteke Total Commander je navedena kao parametar komandne linije (ovo je opisano u pomoći programa).
winpeshl.ini
Standardna Windows PE ljuska je komandna linija. Međutim, možete definirati vlastitu ljusku koristeći datoteku winpeshl.ini, navodeći batch datoteku ili program za pokretanje. Datoteka nije uključena u Windows PE. Mora se kreirati u bilo kojem uređivaču teksta i staviti u mapu Windows\System32 montirana Windows PE slika. Primjer pokretanja programa myshell.exe, koji djeluje kao ljuska, dat je u nastavku.
Putanja do aplikacije = %SystemDrive%\myshell.exe
U ovom primjeru, program se nalazi u korijenu montirane Windows PE slike, tj. u korijenu mape winpe_x86\mount.
Bilješka. Datoteka se ne izvršava kada se pokreće matična ljuska startnet.cmd.
Ako vam je potrebna mrežna podrška ili Plug-and-Play uređaji, morate konfigurirati naredbu za pokretanje wpeinit. U ovom slučaju, bolje je koristiti odjeljak, koji vam omogućava ne samo da izvršite nekoliko naredbi, već i odredite parametre komandne linije za aplikacije.
Na primjer, pokretanje wpeinit i Total Commander file manager, koji sam ranije uključio u sliku, može se implementirati ovako:
Wpeinit %SystemDrive%\TotalCmd\TOTALCMD.EXE,"I=%SystemDrive%\TotalCmd\Profiles\PE\main.ini"
Imajte na umu kako u winpeshl.ini postavlja parametre komandne linije za aplikacije.
Bilješka. Zato što je aplikacija pokrenuta iz datoteke winpeshl.ini djeluje kao ljuska, zatvaranjem se završava Windows PE sesija.
Pažnja! Nemojte koristiti obje particije u isto vrijeme, jer se u tom slučaju aplikacije možda neće pokrenuti. Ova tačka nije prikazana u dokumentaciji.
Fajl odgovora
Možete koristiti datoteku odgovora za automatizaciju izvršavanja naredbi u Windows PE. Kada se Windows PE pokrene, automatski traži datoteku Unattend.xml u korijenu diska s kojeg je izvršeno pokretanje. Alternativno, put do datoteke odgovora može se eksplicitno specificirati kao parametar komandne linije na sljedeći način:
Wpeinit -unattend=<путь\ФайлОтветов.xml>
Možete koristiti sinhrone komande dodane propusnici za pokretanje vlastitih aplikacija i skripti 1 windowsPE. Nastavljajući s primjerom pokretanja Total Commandera, sinhrona naredba bi izgledala ovako:
%SystemDrive%\TotalCmd\TOTALCMD.EXE "I=%SystemDrive%\TotalCmd\Profiles\PE\main.ini"
Primjer datoteke odgovora koja izvodi sinkronu naredbu može se naći na stranici Primjeri. Ovaj fajl se može sačuvati sa imenom Unattend.xml u folderu winpe_x86\ISO, i automatski će se prepoznati.
Ovaj pregled načina pokretanja vlastitih programa može se smatrati završenim.
Čuvanje Windows PE slike i zamena boot.wim
Nakon što dodate svoje datoteke u Windows PE sliku i konfigurišete ostale opcije pokretanja okruženja pred instalaciju, morate da sačuvate sliku.
Dism /unmount-Wim /MountDir:c:\7Work\winpe_x86\mount /Commit
Ako se sjećate, sav posao je obavljen sa slikom winpe.wim. A za Windows PE boot disk se koristi datoteka boot.wim, koji se nalazi u folderu winpe_x86\ISO\sources. Stoga je potrebno zamijeniti datoteku boot.wim fajl winpe.wim, vršeći preimenovanje.
Xcopy /y c:\7Work\winpe_x86\winpe.wim c:\7Work\winpe_x86\ISO\sources\boot.wim
Sada ste spremni da kreirate Windows PE disk za pokretanje. Vaše daljnje radnje zavise od toga koju vrstu medija odaberete. Možete kreirati ISO sliku i narezati je na CD, ili možete kreirati USB disk za pokretanje.
Kreiranje Windows PE ISO slike
Pošto su svi fajlovi već pripremljeni, ostaje samo da pokrenete naredbu:
Oscdimg -n -bc:\7Work\winpe_x86\etfsboot.com c:\7Work\winpe_x86\ISO c:\7Work\winpe_x86\winpe_x86.iso
Bilješka. Za 64-bitnu verziju Windows PE dizajniranu za Itanium (IA-64) procesore, morate navesti datoteku kao bootloader efisys.bin.
Sada možete povezati sliku sa virtuelnom mašinom i testirati Windows PE.
Kreiranje Windows PE USB diska za pokretanje
Bilješka. Procedura u nastavku može se izvršiti samo na Windows Vista, Windows Server 2008 i novijim operativnim sistemima. To je zbog činjenice da u Windows XP uslužni program definira fleš diskove kao uklonjive, tako da se ne prikazuju na listi diskova. Kopiranje uslužnog programa sa Windows Vista na Windows XP ne rešava problem. Ako koristite Windows XP, koristite alternativne alate (na primjer, program Swissknife).
Na komandnoj liniji unesite sljedeće naredbe redom.
Zatim prikažite listu disk jedinica.
List disk

Lista i numeracija diskova zavisi od broja diskova povezanih na sistem. U mom primjeru, USB disk je Disk 1. Ovo je lako odrediti po veličini pogona. Naredbe ispod izvode operacije na "Disk 1". Morate izvršiti promjene ako vaš USB disk ima drugačiji indeks.
Odaberite disk 1
Pažnja! Dalje radnje će dovesti do potpunog brisanja informacija o pogonu koji ste odabrali.
Očistite disk.
Kreirajte glavni odjeljak.
Kreirajte primarnu particiju
Particija će zauzeti sav prostor na disku. Ako želite da kreirate particiju određene veličine, dodajte parametar naredbi veličina=N, Gdje N— broj u megabajtima. Međutim, Windows XP i Vista vide samo jednu particiju na prenosivim USB diskovima i ne dozvoljavaju vam da kreirate druge. Ovaj problem se može prevazići ako trebate višestruko podizanje sistema s USB diska, ali rješenje je izvan okvira ovog članka. Stoga ću se ograničiti na jedno od mogućih rješenja.
Odaberite prvi odjeljak.
Odaberite particiju 1
Neka bude aktivan.
Formatirajte u FAT32.
Format fs=fat32 brzo
Inicijalizirajte dodjelu slova.
Prekinite uslužni program.
Sve što ostaje je da kopirate Windows PE datoteke na USB disk. Svi fajlovi su u folderu winpe_x86\ISO. Možete ih kopirati pomoću Explorera ili drugog upravitelja datoteka, ili pomoću sljedeće naredbe:
Xcopy c:\7Work\winpe_x86\iso\*.* /s /e /f K:\
U ovom primjeru, USB disk ima slovo TO.
U ovom trenutku, stvaranje USB drajva za pokretanje sa Windows PE može se smatrati završenim.
Korisne informacije o Windows PE
U zaključku ću dati nekoliko činjenica o Windows PE-u koje bi vam mogle biti korisne.
- Originalna verzija Windows PE zauzima manje od 200 MB prostora na disku.
- Cijeli sadržaj Windows PE slike (WIM fajl) se učitava u RAM, odnosno kreira se RAM disk. Ovom pogonu je dodijeljeno slovo X. U Windows PE ovo slovo je ekvivalentno slovu sistemske particije u Windowsu.
- Minimalna količina RAM-a za računar koji se pokreće u Windows PE je 256 MB. Poželjno - najmanje 512 MB.
- Windows PE se automatski ponovo pokreće nakon 72 sata rada.
- Postavke za pokretanje Windows PE mogu se konfigurirati pomoću uslužnog programa wpeutil, što je detaljno opisano u dokumentaciji pomoći.
- Da biste ponovo pokrenuli računar koji koristi Windows PE, možete koristiti naredbu wpeutil ponovno pokretanje, a za isključivanje - wpeutil shutdown. Osim toga, zatvaranje komandne linije ili vlastite ljuske uzrokuje ponovno pokretanje.
- Raspored tastature se može podesiti pomoću naredbe wpeutil SetKeyboardLayout. Na primjer, postavljanjem u datoteku startnet.cmd tim wpeutil SetKeyboardLayout 0409:00000409, dodijelit ćete engleski izgled. Ovo je zgodno za rad sa komandnom linijom, budući da Windows PE slika isporučena sa ruskim WAIK-om podrazumevano ima ruski raspored tastature.
- Da biste pokrenuli Windows PE sa USB diska, morate konfigurisati redosled uređaja za pokretanje u BIOS-u tako da USB uređaj bude prvi na listi.
- Kada pokrećete Windows PE sa USB diska, od vas se ne traži da pritisnete bilo koji taster da biste pokrenuli sistem.
- Ako želite da pokrenete Windows PE sa CD-a Ne zatraži da pritisnete bilo koju tipku za učitavanje, izbrišite datoteku bootfix.bin iz foldera ISO\boot prije kreiranja ISO slike.
- Ako vaša mreža ne koristi DHCP, možete koristiti statičke IP adrese. Na primjer, možete postaviti statičku adresu naredbom: netsh int ip set address local static 10.80.10.35 255.255.255.0 10.80.10.1
- Možete koristiti naredbu net use za mapiranje mrežnih diskova: net use * \\server\share /user:mydomain\username
Za više informacija o Windows PE, pogledajte CHM datoteku pomoći za Windows PE User's Guide
Počevši od ovog predavanja, razmatrat ćemo pitanja koja se tiču pomagala za raspoređivanje, a to su:
- Windows PE predinstalaciono okruženje.
- Uslužni program za pripremu slike za kopiranje je Sysprep.
- Uslužni program dizajniran za uklanjanje slike je ImageX.
Windows predinstalaciono okruženje (Windows PE) je minimalna funkcionalna verzija operativnog sistema Windows XP, Windows Server 2003 i Windows Vista, sa ograničenim skupom usluga, koji vam omogućava da pokrenete računar bez instaliranog Windows-a sa CD-a ili preko mreže i koristi se za pripremu računara za instalaciju Windowsa, kopiranje slika diska sa mrežnog servera datoteka i pokretanje Windows instalacije. Trenutna verzija je 3.0.
Windows PE nije predviđen da se koristi kao primarni operativni sistem na računaru. Služi kao samostalno predinstalaciono okruženje i ugrađen je u druge alate za instalaciju i oporavak sistema, kao što su Windows 7 Setup, Windows Deployment Services (WDS) i Windows Recovery Environment (Windows RE).
Windows PE - glavna stvar Microsoft za pokretanje računara bez operativnog sistema koji radi, ovo može biti računar sa oštećenim sistemom ili bez sistema. Kada se vaš računar pokrene u Windows PE, možete ga pripremiti za instalaciju Windows-a i pokrenuti Windows instalaciju sa mreže ili lokalnog resursa. Windows PE se može koristiti kao alatka bogata funkcijama koja vam omogućava održavanje postojeće kopije Windowsa ili vraćanje podataka.
Budući da je Windows PE baziran na Windows 7 kernelu, ima sljedeće karakteristike:
- Ugrađena podrška za NTFS 5.x sistem datoteka, uključujući kreiranje i upravljanje dinamičkim volumenima.
- Ugrađena podrška za TCP/IP mreže i dijeljenje datoteka. Ova funkcija je izvodljiva samo za klijenta, tako da je nemoguće kreirati punopravni server na osnovu predinstalacionog okruženja.
- Izvorna podrška za 32-bitne (ili 64-bitne) drajvere uređaja za Windows, u zavisnosti od bitnosti okruženja za predinstalaciju.
- Izvorna podrška za podskup API-ja.
- Dodatna podrška za WMI, MDAC i HTML aplikacije.
- Mogućnost pokretanja sa raznih tipova medija, uključujući CD-ove, DVD-ove, USB fleš diskove (UFD) i servere usluge udaljene instalacije (WDS).
- Podržane su vanmrežne Windows PE sesije.
- Windows PE slike se mogu servirati van mreže.
- Windows PE uključuje sve Hyper-V drajvere osim drajvera monitora. Ovo vam omogućava da pokrenete Windows PE na hipervizoru. Podržane funkcije uključuju podršku za uređaje za pohranu, miševe i mrežne adaptere.
Svrha Windows PE
- Instalacija Windows 7. Windows PE se pokreće svaki put kada instalirate Windows 7. Grafičke alatke koje prikupljaju informacije o konfiguraciji tokom instalacije rade u Windows PE. Osim toga, IT odjeli mogu prilagoditi i proširiti Windows PE kako bi ispunili svoje zahtjeve za implementaciju. Windows PE takođe podržava posluživanje Windows slika. Možete dodati različite aplikacije u sliku okruženja za predinstalaciju koje vam omogućavaju da izvršite različite radnje na vašem računaru čak i prije instaliranja operativnog sistema.
- Rješavanje problema. Windows PE se može koristiti za automatsko ili ručno rješavanje problema. Na primjer, ako Windows 7 ne uspije da se pokrene zbog oštećenja sistemske datoteke, Windows PE može automatski pokrenuti i učitati Windows okruženje za oporavak (Windows RE). Također možete ručno pokrenuti Windows PE kako biste iskoristili prednosti ugrađenih ili prilagođenih alata za dijagnostiku i rješavanje problema. Predinstalaciono okruženje se koristi u nekim alatima trećih strana koji vam omogućavaju da održavate oštećene kopije operativnog sistema.
- Oporavak. Uz Windows PE, proizvođači originalne opreme (OEM) i nezavisni dobavljači softvera mogu kreirati prilagođena, automatizirana rješenja za obnavljanje i rekonstrukciju računara pod operativnim sistemom Windows 7 Na primjer, korisnici mogu pokrenuti svoje računare sa CD-a za oporavak sistema Windows PE ili sa particija Oporavak za automatsko ponovno formatiranje vaših tvrdih diskova i ponovnu instalaciju operativnog sistema Windows 7 sa originalnim drajverima, postavkama i aplikacijama.
Windows PE ograničenje
Windows PE je skraćena verzija Windows 7 i ima sljedeća ograničenja.
- Da bi se smanjila veličina Windows PE okruženja, uključen je samo ograničen skup Win32 programskih interfejsa. Ovaj set uključuje I/O interfejs (disk i mreža) i osnovne Win32 interfejse.
- Budući da se predinstalaciono okruženje distribuira besplatno kako bi se spriječila piraterija Windows PE kao operativnog sistema, nakon 72 sata neprekidne upotrebe, shell će automatski prestati raditi i ponovo se pokrenuti. Vrijednost ovog vremenskog perioda ne može se mijenjati.
- Windows PE se ne može koristiti kao server datoteka ili terminalski server jer udaljena radna površina nije podržana.
- Rezolucija DFS imena je podržana samo za izolirane korijene. Koreni domena nisu podržani. Samostalni DFS korijeni dozvoljavaju korištenje DFS korijena koji postoji samo na lokalnom računalu i stoga ne koristi Active Directory.
- Podržane metode za povezivanje na servere datoteka koristeći TCP/IP i NetBIOS putem TCP/IP protokola. Druge metode, kao što je IPX/SPX mrežni protokol, nisu podržane.
- Sve promjene napravljene u Windows PE registru dok je pokrenut bit će izgubljene sljedeći put kada ponovo pokrenete računar. Trajne promjene registra mogu se izvršiti samo van mreže prije pokretanja Windows PE.
- Slova disk jedinice se dodeljuju uzastopno kako se particije kreiraju u Windows PE. Međutim, kada ponovo pokrenete Windows PE, sva dodeljena slova disk jedinice vraćaju se na podrazumevani redosled.
- Windows PE ne podržava Microsoft .NET ljusku ili vrijeme izvođenja zajedničkog jezika.
- Windows PE ne uključuje podsisteme Windows na Windows 32 (WOW32), Windows na Windows 64 (WOW64), Virtual DOS Machine (VDM), OS/2 i POSIX.
- Windows PE predinstalaciono okruženje se može koristiti za konfigurisanje i particionisanje disk jedinica vašeg računara pre instaliranja Windows-a. Ako se bilo koji čvrsti disk konvertuje u dinamičke diskove korišćenjem Diskpart.exe pre pokretanja programa Windows Setup, oni se tada prepoznaju kao eksterni tokom procesa instalacije operativnog sistema i svi volumeni na tim čvrstim diskovima će biti nedostupni.
- Windows PE ne podržava aplikacije koje su komprimovane pomoću Windows Installer-a (.MSI datoteka).
- Windows PE ne podržava 802.1x.
- Windows PE ne podržava učitavanje sa odredišta koje sadrži znakove koji nisu engleski.
Windows PE zavisnosti
Windows PE zavisi od brojnih Windows tehnologija za funkcionisanje.
- Kada koristite Windows PE na mreži, DHCP i DNS serveri mogu biti korisni, iako nisu potrebni.
- Da biste pokrenuli Windows PE sa mreže, potreban vam je server Windows Deployment Services.
- Da biste instalirali Windows, morate pokrenuti Windows Setup (Setup.exe za Windows 7 ili Winnt32.exe za Windows Server 2003).
- Kada automatizujete instalaciju Windows 7, morate koristiti datoteku odgovora Unattend .xml.
Windows PE proces pokretanja
- Učitavanje koristeći boot sektor određeni medij. Kontrola se prenosi na program Bootmgr. Bootmgr izdvaja osnovne informacije o pokretanju iz podataka o konfiguraciji pokretanja i prosljeđuje kontrolu programu Winload.exe koji se nalazi u Boot.wim. Winload.exe zatim učitava potrebni sloj ovisan o hardveru (HAL) i učitava košnicu registratora i potrebne drajvere za pokretanje. Kada se preuzimanje završi, priprema okruženje za pokretanje kernela Ntoskrnl.exe. Kada pokrenete Windows PE sa medija koji je samo za čitanje, kao što je CD, Windows PE pohranjuje košnice registra u memoriju, omogućavajući aplikacijama da upisuju u registar. Sve promjene koje aplikacije izvrše u registru se ne pohranjuju za korištenje u drugim Windows PE sesijama.
- Program Ntoskrnl.exe se pokreće i završava instalaciju okruženja. Kontrola se prenosi na modul Session Manager (SMSS).
- SMSS modul učitava ostatak registra, postavljajući okruženje za pokretanje Win32 podsistema (Win32k.sys fajl) i njegovih različitih procesa. Modul SMSS učitava Winlogon proces za kreiranje korisničke sesije, a zatim pokreće usluge, druge manje drajvere uređaja i sigurnosni podsistem (LSASS).
- Winlogon.exe se instalira na osnovu vrijednosti registra HKLM\SYSTEM\Setup\CmdLine. Winpeshl.exe će se pokrenuti %SYSTEMDRIVE%\sources\setup.exe ako ova datoteka postoji, u suprotnom će Winpeshl.exe tražiti aplikaciju navedenu u datoteci %SYSTEMROOT%\system32\winpeshl.ini. Ako nije navedena aplikacija, naredba će se izvršiti cmd /k %SYSTEMROOT%\system32\startnet.cmd. Windows PE podrazumevano sadrži datoteku Startnet.cmd koja pokreće program Wpeinit.exe. Wpeinit.exe učitava mrežne resurse i koordinira sa mrežnim komponentama kao što je DHCP.
- Nakon izvršavanja Wpeinit.exe, pojavit će se prozor komandne linije. Ovo ukazuje da je proces pokretanja Windows PE završen.
Pitanje za stručnjake! Kako se uvjeriti da se prilikom instaliranja Windows 7, 8.1 ili Windows 10 na tvrdi disk (sa glavnim zapisom za pokretanje MBR) kreira prva servisna skrivena particija System Reserved sa pomakom od 100 GB. Zašto mi ovo treba! Na mom hard disku, na samom početku postoje loši sektori (bad blockovi), pa želim da napravim neraspoređeni prostor na njihovom mestu kako operativni sistem ne bi pristupio ovom mestu i ne bi se zamrznuo. Na vašoj web stranici, ali svi su napisani za novi disk u stilu GPT, ali ja imam običan MBR disk i UEFI sučelje je onemogućeno u BIOS-u.
Kako kreirati particije tvrdog diska (sa MBR glavnim zapisom za pokretanje) u predinstalacionom okruženju Windows 7, 8.1, 10 sa pomakom, formirajući nedodijeljeni prostor (koji sadrži loše blokove) na početku pogona i zatim instalirati operativni sistem
Zdravo svima! Kada instalirate Windows 7, 8.1, 10 na računar sa regularnim BIOS-om (MBR čvrsti disk), automatski se kreira skrivena particija rezervisana sistemom (Rezervisano od strane sistema, zapremine 100-500 MB), čija je svrha skladištenje i štiti datoteke za pokretanje operativnog sistema, au Win 8.1, 10 takođe sadrži okruženje za oporavak). Ova particija ima atribute: Aktivna, Sistemska, Primarna particija i sa nje se pokreće jedan ili više operativnih sistema instaliranih na vašem računaru.
Prilikom instaliranja Windowsa, naš čitač želi promijeniti ovaj dio malo udesno, formirajući nedodijeljeni (neraspoređeni) prostor na početku pogona sa (100 GB), tako da se ništa ne nalazi na ovoj particiji: ni skrivene servisne particije, ni Windows datoteke. Ovo se može učiniti vrlo jednostavno koristeći pomak parametra (kreirajte par size=n pomak n) u okruženju Windows predinstalacija (WinPE), ali naši koraci će se razlikovati od onih koje smo radili u slučaju GPT tvrdog diska.
U našem članku ću dati primjer sa Windows 10 operativnim sistemom.
Pokrećemo svoj laptop sa Windows 10 instalacionog fleš diska.
U početnom prozoru za instalaciju operativnog sistema, pritisnite Shift + F10 i otvara se komandna linija.

Unesite naredbe:
diskpart
lis dis (navodimo sve diskove, imamo jedan HDD kapaciteta 1 TB)
sel dis 0 (odaberite jedini čvrsti disk)
očisti (ako je bilo particija na tvrdom disku, onda smo ih ovom naredbom izbrisali)
creat par prim size=450 offset 104857600(kreirajte prvi skriveni dio usluge Sistem rezervisan 450 MB, broj 104857600 , ovo je otprilike 100 GB u kilobajtima).
Napomena: Ako instalirate Windows 7, a zatim napravite prvu servisnu skrivenu sistemsku particiju sa zapreminom od 100 MB, naredba će u ovom slučaju biti ovakva: creat par prim size=100 offset 104857600
activ (učinite aktivnim skriveni odjeljak System Reserved).

Zatvorite prozor komandne linije i nastavite sa instalacijom operativnog sistema.

U završnom prozoru vidimo da je nedodijeljeni prostor na početku diska kreiran i iznosi 100 GB.
Vidimo i prvu servisnu skrivenu particiju koju smo kreirali, System Reserved (450 MB), i preostali nedodijeljeni prostor na HDD-u zapremine 899,6 GB, u koji ćemo instalirati Windows 10.

Nakon instalacije Windows 10, idemo u Disk Management i vidimo da smo sve uradili kako treba i nedodijeljeni prostor od 100 GB se nalazi na samom početku hard diska ispred servisne skrivene particije i diska (C:) sa instaliran operativni sistem.
Dobar dan, dragi čitaoci bloga, konačno smo stigli do pisanja trećeg dijela članka, u kojem kreiramo vlastitu verziju Windowsa 10. Ako neko ne čita od početka, onda vas šaljem na prvi dio u koji . Želeo bih da napomenem da smo u prvom delu već instalirali ADK, ali pošto je Redstone izašao i Microsoft sada ima svoj ADK za svakih deset, pokazaću vam gde i kako da preuzmete onaj koji vam je potreban, koji već ima samo skrolujte malo niže i pređite na stvar sa WinPE.
U drugom dijelu smo anonimizirali sve lične podatke u Windows 10 Redstone i isključili ih u OOBE (out of box experience) modu. Sada vi i ja treba da dobijemo wim sliku sa ove virtuelne mašine, koju ćemo onda integrisati u našu distribuciju.
Da bismo riješili ovaj problem, potreban nam je Windows aDK kit za Windows 10 i neki od njegovih uslužnih programa.
- WinPE > skraćena verzija operativnog sistema sa kojeg ćemo se pokrenuti.
- ImageX > wim uslužni program za snimanje slika
Ovako to izgleda na dijagramu, dižemo se sa USB fleš diska za pokretanje ili ISO-a sa WinPE Windows 10 okruženjem na našu virtuelnu mašinu (Onu koja je isključena, možda imate referentni računar), i koristeći komandu liniju i uslužni program imageX, snimite wim sliku. Ova wim slika će u suštini biti vaš cijeli sistem koji ste prethodno pripremili za kreiranje slike sa Windows 10 Redstone.
Ovu distribuciju možete instalirati ili na drugi računar ili drugu virtuelnu mašinu, a ne na onu koju smo zapečatili

Pa hajde da preuzmemo ADK za Windows 10 sa vama. Možete ga preuzeti sa donje veze. Imajte na umu da ga morate preuzeti posebno za svoju verziju sklopa.
https://developer.microsoft.com/ru-ru/windows/hardware/windows-assessment-deployment-kit
Nedavno smo instalirali windows 10 redstone, njegova verzija je bila 1607.

Kao rezultat toga, preuzet ćete malu datoteku, jedan i pol megabajta, ovo je mrežni instalacijski program

Pokrenite adksetup.exe i otvoriće se prozor čarobnjaka za Windows adk kit za Windows 10. Možete promijeniti instalacijski direktorij ili ga jednostavno preuzeti za daljnju implementaciju. (Preuzmite Windows 10 komplet alata za primenu i procenu za instalaciju na drugom računaru) Ostavljam ga kakav jeste i instaliraću ga na svoj računar.

Kažemo ne, jer nema potrebe da učestvujete u Microsoft programu.

Slažemo se sa ADK licencnim ugovorom i kliknemo na Prihvati.

Odabiremo dvije komponente:
- Alati za implementaciju
- Windows PE predinstalaciono okruženje
Kliknite na instaliraj. Imajte na umu da će vam trebati pristup internetu i da ćete preuzeti oko 3,5 gigabajta.

Proces preuzimanja ADK-a će započeti.

Sve je dobro funkcionisalo za mene, sada možete potražiti ADK u našem pokretaču.

Otvorite dugme za pokretanje i pronađite ovu stavku Windows komplet
- Installation Manager
- Okruženje alata za implementaciju
Sljedeći korak će biti da vi i ja kreiramo ISO imidž sa Windows PE, sa kojim ćemo se pokrenuti na referentni računar kako bismo kreirali sliku operativnog sistema.

Kreirajte winpe za Windows 10
Naš zadatak je da kreiramo ISO sliku koja sadrži winPE predinstalaciono okruženje za desetke da biste to uradili, otvorite okruženje alata za implementaciju kao administrator. Da biste to uradili, kliknite desnim tasterom miša na prečicu, a zatim izaberite Napredno > Pokreni kao administrator.

Pošto moj budući sklop ima x64 arhitekturu, unosim sljedeću naredbu
copype amd64 c:\winpe
gdje je c:\winpe mapa koja se kreira na C: pogonu, a amd64 je indikacija arhitekture
copype x86 c:\winpe
Za 32-bitne sisteme komanda je viša, tu je parametar x86. Kao rezultat izvršavanja potrebne naredbe, u vašu winpe fasciklu, cela struktura direktorijuma neophodna za kreiranje ISO-a za pokretanje sa winPE biće kopirana.

Odlazak na disk C: vidjet ćete ove tri mape u roditeljskom folderu:
- fwfiles
- medija
- mount
Svaki od njih ima svoju svrhu, o tome ćemo govoriti u nastavku.

Sada moramo kopirati potrebne uslužne programe u naš winPE, idite u mapu s instaliranim ADK-om.
C:\Program Files (x86)\Windows Kits\10\Komplet za procjenu i implementaciju\Alati za implementaciju
Odaberite fasciklu sa svojom arhitekturom, za mene je to amd64. Idite u DISM folder i kopirajte ove dvije datoteke iz njega:
- dism.exe
- imagex.exe
Kopirajte putanju C:\winpe\media

WinPE (Windows Preinstallation Environment) je skraćena verzija operativnog sistema Windows. Glavna razlika WindowsPE od standardnog Windows-a je da se može učitati sa prenosivih medija (CD, DVD, USB). One. Ako imate disk sa WinPE, možete pokrenuti računar i vratiti funkcionalnost postojećeg sistema ako je oštećen.
Dizanjem sa WinPE dobijamo potpuni pristup čvrstim diskovima računara (uključujući NTFS volumene, registar, postavke i drajvere), stoga možemo zameniti oštećene sistemske datoteke originalnim ili, na primer, izvršiti neke operacije sa particijama diska.
Postoje i zvanične verzije WindowsPE-a od Microsofta i razne verzije. Prva zvanična verzija (Windows PE 1.0) izgrađena je na Windows XP-u, a najnovija u vrijeme pisanja ovog članka (Windows PE 4.0) izgrađena je na Windows 8.
WinPE iz Microsofta imaju pristojnu težinu, ali nisu baš funkcionalni. Dakle, tzv skupštine - skupova programa koji rade u WindowsPE okruženju. Možda najpoznatiji takav sklop je disk za hitni oporavak. ERD komandant. Prvobitno ga je razvio Winternals Software, ali je 2006. godine kompaniju kupio Microsoft i od tada je ERD Commander postao dio Microsoftovog paketa za optimizaciju radne površine.
ERD Commander ima širok spektar alata pomoću kojih možete otkloniti ozbiljne probleme sa svojim sistemom, promijeniti zaboravljenu administratorsku lozinku, oporaviti izbrisane datoteke itd. Više o ERD Commanderu možete pročitati u.