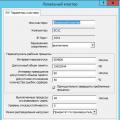Пришедшее на смену БИОС новое поколение систем UEFI усложнило процесс проникновения в святая святых на ноутбуках. Прошли те времена, в которые каждый пользователь мог легко попасть туда, перезагружая компьютер нажать кнопку Delete . Или же, если это не помогало, нажимать какие-то другие клавиши из группы функциональных - F6 , F8 или другие.
В этой статье речь пойдет о том, как на современных ПК или ноутбуках с современными ОС типа Windows 8 или Windows 10 зайти в BIOS . Похоже вы уже отчаялись, задавая себе вопрос - а возможно ли это вообще на вашем ноутбуке? Может и БИОСа то никакого у вас нет?
Не бойтесь! Сейчас вы легко и просто выполните необходимые действия. Сделаем мы это на примере ноутбука SAMSUNG NP350V5C с установленной на нем Windows 8.
Также мы рассмотрим как можно обновить БИОС, а в конце статьи есть видео о том, как выполнить ее настройку перед установкой ОС Windows 7 или 8.
Разделим процесс запуска BIOS на 2 этапа. Итак, поехали…
Этап 1: как зайти в загрузочное меню
Есть два кардинально отличающихся друг от друга способа.
Первый
- с помощью особо выполненной перезагрузки
ноутбука. Это и есть рекомендуемый способ.
Второй
пригодится на крайний случай, если вы не можете зайти в систему, чтобы выполнить настройки первого способа.
Вариант с правильной перезагрузкой
Просто проведите мышкой вертикально по правому краю экрана - пока не появится всплывающее меню. Вызвать его можно и с помощью клавиатуры, нажав Win + C .
Далеко же произодитель затащил эту опцию!
Теперь жмем «Восстановление » и вот он - заветный пункт «Особые варианты загрузки » - нажимаем на «Перезагрузить сейчас ».

Ваш Samsung (или что там у вас) покорно перезагрузится и окажется в загрузочном меню.
Экстремальный метод
Я применил этот метод единожды, когда на моем ноутбуке произошел серьезный сбой после обновления одного из приложения. Ноутбук зависал на старте и не хотел выдавать окно авторизации . Следовательно, я не мог зайти в систему , чтобы сделать перезагрузку с особыми параметрами.
Мне это требовалось сделать для восстановления системы, ну а вам, если у вас возникнет та же проблема, поможет войти в BIOS.
Предупреждаю! Применять этот способ возможно только в крайнем случае, когда других путей не остается.
Делается это так (я выполнял эти действия на изделии производства Samsung):
- Вы подключаете ваш ноутбук к сети
- Запускаете систему.
- Отключаете (снимаете) аккумуляторную батарею - ноутбук продолжает работать.
- Отключаете ноутбук от сети.
- Ждете какое-то небольшое время.
- Подключаете аккумулятор.
- Включаете в сеть.
- Запускаете, нажав кнопку включения.
- После этих действий вы окажетесь в меню загрузки системы.
Этап 2: запуск BIOS
Если вы сделали все правильно, то перед вами будет меню загрузки системы, в котором вам следует нажать на пункт «».


И затем - на «»

Переходим к заключительной фазе запуска - нажимаем «Перезагрузить ».

Экран погаснет и через небольшое (а может долгое) время вы увидите экран BIOS:

Обновление БИОС
В моем случае, в браузере требуется зайти на сайт Samsung и ввести полное название модели (написано на нижней части корпуса ноутбука): NP350V5C-S1JRU
После нажатия кнопки Enter появляется список, в котором выбираем пункт из категории «Встроенное программное обеспечение »


Так как я скачал его с официального сайта Samsung, то могу смело его запустить
 и произвести обновление БИОС-а ноутбука:
и произвести обновление БИОС-а ноутбука:

В моем случае уже установлено последнее обновление. Если у вас доступна новая версия вам остается нажать последнюю кнопку, чтобы обновить BIOS.
Видео по теме настройка БИОС для установки Windows 7 или 8
Заходить в BIOS обычному пользователю требуется только для расстановки каких-либо параметров или более продвинутой настройки ПК. Даже на двух устройствах от одного и того же производителя процесс входа в БИОС может несколько отличаться, поскольку на него оказывают влияние такие факторы, как модель ноутбука, версия прошивки, конфигурация материнской платы.
Самыми ходовыми клавишами для входа в BIOS на ноутбуках Samsung являются F2 , F8 , F12 , Delete , а наиболее распространёнными комбинациями — Fn+F2 , Ctrl+F2 , Fn+F8 .

Так выглядит список самых популярных линеек и моделей ноутбуков Samsung и клавиш для входа в BIOS к ним:
- RV513 . В обычной комплектации для перехода в БИОС при загрузке компьютера нужно зажать F2 . Также в некоторых модификациях этой модели вместо F2 может использоваться Delete ;
- NP300 . Это самая распространённая линейка ноутбуков от Samsung, куда входит несколько похожих между собой моделей. В большинстве из них за BIOS отвечает клавиша F2 . Исключение составляет лишь NP300V5AH , так как там для входа используется F10 ;
- ATIV Book . Эта серия ноутбуков включает в себя всего 3 модели. На ATIV Book 9 Spin и ATIV Book 9 Pro вход в BIOS производится при помощи F2 , а на ATIV Book 4 450R5E-X07 — с помощью F8 .
- NP900X3E . У этой модели используется комбинация клавиш Fn+F12 .
Если вашей модели ноутбука или серии, к которой она относится, нет в списке, то информацию о входе можно найти в руководстве пользователя, идущем вместе с ноутбуком при покупке. Если же найти документацию не представляется возможным, то её электронную версию можно посмотреть на . Для этого просто воспользуйтесь строкой поиска — введите там полное наименование своего ноутбука и в результатах найдите техническую документацию.

Также можно использовать «метод тыка», но обычно он занимает слишком много времени, так как при нажатии на «неправильную» клавишу компьютер всё равно продолжит загружаться, а за время загрузки ОС перепробовать все клавиши и их комбинации невозможно.
При загрузке ноутбука рекомендуется обращать внимание на надписи, которые появляются на экране. На определённых моделях там можно встретить сообщение со следующим содержанием «Press (клавиша для входа в BIOS) to run setup» . Если вы видите данное сообщение, то просто нажмите ту клавишу, которая там приведена, и вы сможете войти в BIOS.
Видео-урок: Как правильно настроить Биос на ноутбуке Samsung и загрузить ОС с другого носителя
Каждый без исключения «продвинутый» пользователь компьютерной техники имеет понятие, что такое Биос и для чего его используют, но вот далеко не все люди умеют его настраивать, поэтому мы сейчас поговорим о том, как нужно настраивать Биос на ноутбуках Самсунг. Прежде чем рассказать, с какой целью и, каким образом нужно настраивать эту базисную систему микропрограмм на ноутбуке, мы напомним вам, что ко всем настройкам и изменениям в этой системе следует подходить с максимальной осторожностью и внимательностью. В противном случае в работе вашего ноутбука могут возникнуть серьезные проблемы, или и того хуже - все, что вы будете видеть на своем девайсе - это сплошной синий экран. Поэтому, если вы не уверены в своих силах, обратитесь к профессионалам в сервисный центр по ремонту ноутбуков Samsung .
Как настраивать Биос для загрузки ОС с другого носителя
Как правило, настройка меню Биос на компьютерном устройстве нужна, чаще всего, для корректной установки операционной системы с конкретного носителя - флешки или диска. Хотя в последнее время в качестве установочного дистрибутива для установки Windows седьмой или восьмой версии все чаще используют USB-накопитель. Итак, чтобы ваш девайс начал загружаться с другого устройства, нам в обязательном порядке нужно будет внести некоторые коррективы в системе Биос. Нужно отметить, что осуществить эту миссию вовсе не трудно, и при желании это может сделать каждый обладатель ноутбука Самсунг, независимо от его уровня компьютерной осведомленности.
Настройка Биос:
- Первое, что нам нужно сделать - это вставить флешку в гнездо USB или диск, смотря с какого носителя вы хотите загрузить ОС.
- После этого нам нужно войти в меню Биос на ноутбуке Samsung. Делается это совсем незамысловатым способом (как на большинстве моделей) - включаем наш девайс и сразу же нажимаем клавишу F2. Когда вход в Биос будет осуществлен успешно, перед нами отроется окно, в котором размещены все общие данные о системе. Что мы делаем дальше?

- Далее мы заходим в меню безопастности «Security», в нем находим раздел «Secure Boot Control» и выставляем режим «Disabled» и подтверждаем свое действие нажатием на Enter.

- Затем в открывшемся разделе «OS Mode Selection» проставляем значение «UEFI and Legacy OS».

- Дальше мы находим раздел, который касается выбора загрузки ОС - «Boot» и нажимаем на нем. В этой вкладке нам нужно выбрать подрубрику «Boot Device Priority», которая находится в самой главе списка. В этом пункте выбираем напротив то устройство, с которого будет происходить загрузка операционной системы.

- Выйти из меню Биос можно простым нажатием на клавишу ESC.
- Чтобы сохранить все внесенные изменения в настройки, заходим в пункт «Exit» и подтверждаем выбор действия клавишой ввода.
С помощью меню Биос можно настроить и многие другие параметры, например, изменить температуру процессора, увеличить или уменьшить объем памяти устройств и многое другое. Как правило, по умолчанию стоят самые оптимальные значения, необходимые для корректной работы вашего ноутбука, поэтому подходить к любых их изменениям следует осторожно. Удачи!
Как войти в BIOS ноутбука Samsung?
Ответ мастера:
Даже у одного производителя ноутбуков команды входа в БИОС бывают совершенно разными. Это происходит по той причине, что в них установлены различные модели материнских плат.
Когда включаете ноутбук, нажмите Pause для того, чтобы просмотреть текст на экране. Стоит обратить внимание на надпись Press F2 to enter setur. Разумеется, что вместо F2 может быть практически любая клавиша либо даже сочетание клавиш. Самыми широкоиспользуемыми из них являются F1, F2, F8,Esc, F10, F11, F12 и т.д. Можно также воспользоваться методом подбора. Чтобы выйти из режима паузы, жмите Enter.
Узнайте в Интернете всю возможную информацию о модели материнской платы. А маркировку вы можете узнать, открыв свойства компьютера нажатием правой клавиши мыши на пункте меню «Пуск». Откройте вкладку «Оборудование» в открывшемся окне. Затем откройте диспетчер устройств, в перечне конфигураций найдите вашу системную плату. Запишите ее название и сделайте в браузере запрос по ней, при этом не забудьте в строку поиска добавить to enter setur/Bios.
У некоторых старых моделей имеется информация о системной плате данного компьютера на наклейке, на которой написана модель ноутбука, также проверьте на наличие такой информации заднюю стенку компьютера. Проверьте также батарейный отсек, вытащив предварительно аккумулятор.
Для перехода по пунктам меню в программе БИОС пользуйтесь клавишами со стрелками. Чтобы изменить какое-либо значение параметра, используются обычно кнопки минус и плюс, но это зависит от модели материнской платы.
Внося какие-либо изменения в параметры БИОС, будьте очень внимательны, потому что данная программа ответственна за всю работу ноутбука. Если же после внесенных изменений начались проблемы с работой ноутбука, то можно восстановить начальное значение, воспользовавшись прописанной внизу окна системы БИОС командой.
Еще полезный совет вам: не меняйте параметры БИОС, если не имеете представления, какие будут последствия.
“BIOS” – это базисная система любого компьютерного устройства. Её задача сводится к тестированию оборудования перед загрузкой операционки. Несмотря на то, что ваш ноутбук фирмы “Samsung”, кнопка для входа в Bios может быть неодинаковой (F2, F12, F8, Del, Esc). Это обусловлено тем, какая марка материнской платы эксплуатируется для настоящего устройства.
Для входа в базисную структурную систему понадобится подключить ноутбук к источнику электропитания. Плохо может сказаться на компьютерной системе сбой электроэнергии при работе с “BIOS”. При перезагрузке ноутбука жмём клавишу “pause” или комбинацию “Fn+pause”. Должна раскрыться надпись на мониторе – “press F2 (f8, f12, f4 и т.п.) to enter setup”. Какая комбинация (f2, f12, f4, f8…) покажется в этой строке, ту и будем кликать для входа в “BIOS”. Для того чтобы вернуться в “WINDOWS”, клацаем “Enter”.