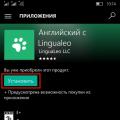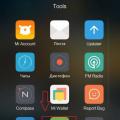Обзор браузера
Internet Explorer - это превосходный браузер, имеющий все необходимые функции для удобной работы в сети Интернет. Экспертами было зафиксировано, что на 2018 год количество пользователей, использующих данный браузер составляет более 15%.
| Возможности браузера |
| Интеллектуальный поиск | |
| Поддержка адресной строки для ввода адреса сайтов и поисковых запросов. При вводе слова или словосочетания браузер предложит варианты ключевых слов (подсказки). По умолчанию, Эксплорер использует систему "Яндекс". | |
| Поддержка компонента "Автопоиск ". Если Вы введете неправильный URL-адрес, то веб-обозреватель задействует вспомогательную службу, которая поможет Вам найти нужный сайт. | |
| Вкладки | |
| Управление вкладками. Кроме стандартных действий над вкладками (создание, перемещение, группировка/разгруппировка, закрытие), можно открывать ранее закрытые вкладки. | |
| Автоматическое сохранение вкладок во время непредвиденного сбоя или принудительного закрытия браузера. | |
| Быстрый доступ к любимым сайтам | |
| Быстрый доступ к часто посещаемым сайтам. | |
| Сохранение интересных веб-страниц в "Избранное ". | |
| Рекомендации | |
| Поддержка компонента "Рекомендуемые сайты ". Если включить данную функцию, то браузер покажет список сайтов, схожих с теми, которые вы часто посещаете. | |
| Встроенная защита | |
| Защита от фишинга засчет фильтра SmartSreen . Internet Explorer ежесекундно собирает информацию о нежелательных сайтах и вредоносных ПО, которые могут нанести вред Вашему компьютеру. Во время посещения подобных сайтов Эксплорер сообщит Вам об этом и предложит определенные варианты. | |
| Блокировка всплывающих окон. | |
| Просмотр веб-сайтов в режиме InPrivate. В этом режиме браузер не будет хранить в журнале записи, cookies, временные файлы, пароли, адреса сайтов и поисковые запросы. | |
| Защита конфиденциальной информации. | |
| Настройка браузера | |
| Управление надстройками. В надстройку входит управление панелью инструментов, вспомогательными объектами браузера, элементами ActiveX, поисковыми системами, ускорителями, защитой от слежения и проверкой орфографии. | |
| Смена стиля, кодировки и размера шрифта на странице ресурса. | |
| Отображение информации о производительности веб-обозревателя (время рисования, нагрузка на центральный процессор, частота кадров, используемая оперативная память). | |
Internet Explorer 11 для Windows 7 / 8 / 10
- Усовершенствован движок JavaScript Charka.
- Добавлена поддержка WebGL и High DPI.
Internet Explorer 9 для Windows 8 / 7 / Vista
- Оптимизирован Tracking Protection (защита от слежения).
- Добавлены новые веб-стандарты.
- Улучшена поддержка CSS3, SVG, и HTML5.
Internet Explorer 8 для Windows XP
- Теперь в случае сбоя Internet Explorer автоматически восстанавливает вкладки.
- Оптимизирована адресная строка.
- Добавлен режим InPrivate, скрывающий историю посещений веб-сайтов.
| Скриншоты браузера |
Браузер, встроенный в самую популярную операционную систему. Присутствует в любой Windows и тем и ценен. Предоставляет базовый функционал, который может удовлетворить лишь нетребовательного пользователя.
Текущий стабильный релиз
: 11
Поддерживаемые ОС
: Windows XP, Vista, 7, 8, 8.1 и выше.
Движок
: Trident.
Плагины
: наличие ускорителей, плагинов как таковых нет.
Скины
: системные темы Windows.
Лицензия
: EULA.
Браузер от компании Microsoft поставляется в составе операционных систем семейства Windows, а потому знаком практически каждому пользователю персонального компьютера. Тот, кто работал в Windows XP помнит: насколько плох и неудобен был Internet Explorer 6: в нем даже не было вкладок. Между тем, Microsoft, добившись победы над своим главным конкурентом, Netscape Navigator, на долгие годы перестала работать над развитием браузера.
Естественно, что пользователей такая ситуация не устраивала. Эту ситуацию поняли производители альтернативных браузеров (Opera и ) и начали форсировать развитие своих продуктов. Более того, ряд компаний начал выпускать надстройки над Internet Explorer (Maxthon , Avant и другие), которые добавляли браузеру о Microsoft отсутствующие функции. Эта ситуация привела к значительному падению занимаемой Internet Explorer доли рынка. Все больше пользователей отказывались от использование установленного в системе браузера и искали альтернативы.
Наконец, Microsoft опомнилась и решила догнать и Mozilla Firefox. Был значительно переработан движок Trident, являющийся основой для IE, введены многие функции, уже присутствующие в других браузерах, проведена работа по поддержке браузером общепринятых стандартов. Сегодня Internet Explorer – мощный и функциональный с прекрасной интеграцией в операционную систему и рядом уникальных функций.
Мы рассмотрим наиболее современный браузер из линейки – Internet Explorer 1.
Интерфейс
Стиль оформления браузера в общих чертах не отклоняется от стиля современных ОС от Microsoft. Он органично смотрится как в Windows Vista, так и в Windows 7 или 8.
В новой пустой вкладке пользователю предлагается несколько возможных действий:
- повторное открытие вкладок, закрытых в конце прошлого сеанса работы;
- режим просмотра inPrivate (режим приватного просмотра доступен во всех распространенных браузерах);
- работа с текстом в буфере обмена. Текст можно отправить в поисковую машину, в блогу или перевести с помощью того или иного сервиса. При установке дополнительных расширений (по терминологии Microsoft - ускорителей) с текстом можно совершать и другие действия.

Доменное имя (первый и второй уровник) в адресной строке браузера подсвечивается черным шрифтом, тогда как остальная навигационная информация отображается серым шрифтом. Предполагается, что это может служить дополнительной защитой от фишинга. Однако, как мне кажется, мало кто сегодня обращает большое внимание на адресную строку.
Функционал адресной строки Internet Explorer 11 практически не уступает аналогам:
- при наборе доменного имени, браузер предлагает сайты из журнала и несколько сгенерированных вариантов, которые могут подойти под это доменное имя;
- при наборе фразы браузер перебрасывает ее в поисковую систему по умолчанию и загружает страницу с результатами поиска.
- Internet Explorer 11 может искать слова в заголовках страниц, как это делают, к примеру, Mozilla Firefox и .

Функционал
Функциональная составляющая браузера достаточно стандартна. Набор основных функций аналогичен большинству распространенных альтернативных браузеров: Opera, Google Chrome, и Mozilla Firefox.
Пользователям доступны:
- вкладки;
- блокировка всплывающих окон;
- защита от фишинга;
- rss-агрегатор;
- автообновление;
- режим анонимной работы;
- ускорители (расширения);
- веб-слайсы.
Последнее хотелось бы отметить отдельно. Веб-слайсы – это нечто вроде продвинутого RSS. На панели «Избранное» появляется специальная ссылка с информацией. Браузер периодически просматривает содержимое по ссылке и, при появлении новой информации, сигнализирует об этом пользователю: шрифт ссылки становится жирным.

У этой функции есть одна неприятная особенность: для ее работы необходима поддержка со стороны сайта. Пока веб-мастер не добавит необходимый функционал, использовать данную функцию нельзя. Поэтому, тут как повезет.
Кроме того, веб-слайсов, которые можно добавить на панель «Избранное» ограничено размером самой панели.
Ускорители
Еще хотелось бы отметить так называемые ускорители. К сожалению, разработчики браузера не пожелали создать полноценную поддержку дополнений в браузере, подобно тому, как это реализовано в и Firefox. Ускорители - это всего лишь облегчение доступа к тому или иному веб-сервису. Список ускорителей можно найти на специальном сайте. Однако повторюсь: функционал браузера с их помощью расширить нельзя.
Реклама
Огромный минус браузера – отсутствие блокировщика рекламы. Его нет в стандартной поставке. Безусловно, в качестве «резалки» баннеров и текстовых сообщений можно использовать стороннее программное обеспечение. Но для этого, нужно, во-первых, знать о таком ПО, а во-вторых, обладать навыками о его настройке.
В принципе, существует возможность блокировки рекламы и средствами IE. Но выглядит эта настройка весьма нетривиально. Подробнее о блокировке рекламы можно прочитать в статье «Убираем рекламу со страниц в Internet Explorer 11 ».
Резюме
Intetnet Explorer 11 – крепкий середнячок. Если вы пользовались предыдущим версиям и браузеров, то имеет смысл перейти на новую. Но если вы привыкли к функционалу альтернативных обозревателей, то переходить на IE нет никакого смысла: он не сможет предоставить полностью адекватный функционал.
Нет никакой возможности синхронизации данных между браузерами на разных машинах. Здесь также можно использовать дополнительный функционал, но отсутствие подобных решений в самом браузере доставляет определенные неудобства.
И все же при грамотной настройке из IE можно сделать хороший «второй» браузер. О его настройке можно прочитать в нашей статье «Настройка Internet Explorer 11 ».
Итак, кому подходит браузер Internet Explorer?
- желает использовать браузер, встроенный в ОС;
- использует только Windows;
- не нуждается в дополнительных функциях;
- спокойно относится к рекламе.
Internet Explorer (IE) изначально был встроен по все операционные системы Windows и первые продукты от Apple - изначально у пользователей не было выбора. Браузер обладал минимально необходимыми инструментами для работы с веб-ресурсами. Конечно, со временем программное обеспечение многократно обновлялось и совершенствовалось, появление новых браузеров создавало условия конкуренции, которых программное обеспечение просто неизбежно должно было соответствовать новым технологическим требованиям. Скачать Internet Explorer для Windows XP / 7 / 8 / 10 можно с нашего сайта по официальной ссылки разработчика.
На данный момент браузер находится в числе самых популярных, а версия IE 6.0 не имела обновлений более 5 лет, что записано в книге рекордов.
В последних версиях обозревателя появились возможности работы с вкладками, фильтрация вредного контента, RSS агрегатор. Internet Explorer скачать бесплатно на систему Windows 7 и выше на можно прямо сейчас.
Функционал
Браузер Internet Explorer обладает полным функционалом для полноценной работы с веб-ресурсами, интуитивно понятным интерфейсом. Встроенное ускорение помогает загрузке данных. Система избранных сайтов позволяет сохранять часто посещаемые ресурсы в постоянном доступе, а встроенная система поиска в адресной строке помогает найти нужную информацию очень быстро.
Интересным нововведением является встроенный «советник по производительности», который помогает определить компоненты, которые затрачивают слишком много ресурсов и отключить их. Internet Explorer скачать можно по ссылке на нашем сайте.
Официальный сайт: https://support.microsoft.com/ru-ru/products/internet-explorer
Плюсы и минусы
У обозревателя отмечают следующие преимущества:
- скачивать Internet Explorer на Windows обычно нет необходимости, так как он является встроенным программным обозначением в данной операционной системе,
- двухуровневая система шифрования обеспечивает высокий уровень конфиденциальности при работе с различными ресурсами,
- по умолчанию браузер поддерживает Active X и имеет функцию родительского контроля.
Среди недостатков обозревателя Internet Explorer можно обозначить следующие моменты:
- браузер является моноплатформенным, другими словами предназначен только для операционной системы Windows,
- программа поддерживает стандарты HTML5 лишь частично, ещё не до конца соответствуя всем современным требованиям,
- сетевые угрозы представляют некоторую опасность, так как для IE является очень важным защита операционной системы в целом, вследствие плотной интеграции браузера с системой,
- при относительно громоздком интерфейсе выбор дополнений и расширений, доступных для установки, весьма невелик,
- браузер создан на движке Javascript, который не отличается большой скоростью и при этом часто создаёт проблемы разработчикам программного обеспечения, диктуя свои строгие правила.
Системные требования
Чтобы скачать Internet Explorer на компьютер, достаточно минимальных системных требований: операционная система Windows XP в 32 bit.
Как установить Internet Explorer на Windows 10, 8, 7
Установка Internet Explorer производится при помощи стандартного мастера установки после скачивания установочного файла, который можно получить как с официального сайта, так и с любого ресурса, представляющего такую возможность. При установке обозревателя следует внимательно следить за отметками на различных пунктах, чтобы не скачать не нужного программного обеспечения.
Как удалить
Для удаления программы существует два основных способа.
Через меню «Пуск» в «Панели управления» нужно найти раздел с установкой и удалением программ - точное название может отличаться в зависимости от системы. В автоматически сформированном списке установленного софта найдите браузер и нажмите «Удалить» или «Деинсталлировать».
Существуют специальные программы, предназначенные для удаления программного обеспечения. Такие программы не только интуитивно понятны и удобно удаляют любой софт, но и очищают остатки удалённых программ, записи реестров и другие остаточные данные, которые могут сохраниться в системе после деинсталляции программ и замедлять работу всей системы.
Как удалить куки и очистить кэш
Для того чтобы удалить cookie файлы, необходимо войти в основное меню браузера - иконка в виде шестерёнки с подписью «Сервис». В выпадающем меню нужно выбрать раздел «Свойства браузера», во вкладке «Журнал браузера» необходимо отметить пункт «Удалить журнал браузера при выходе» затем «Удалить». В новом диалоговом окне необходимо выбрать желаемые разделы для очистки.
Для очищения кэша нужно пройти следующий путь: «Сервис» — «Свойства обозревателя» — «Общие» — «История просмотра» — «Удалить…». В новом окне будет сформирован список доступных для очистки данных: от временных файлов до данных фильтрации inPrivate. В данном же разделе можно удалить и сохранённые пароли. Отметив все нужные пункты, подтвердите изменения нажатием кнопки «Удалить».
Кэш можно очистить, не открывая браузер. Чтобы это сделать, нужно войти в меню «Пуск», перейти в «Панель управления», выбрать раздел «Сеть и Интернет» — «Свойство Обозревателя» — «Удаление истории обзора и файлов cookie». Дальше можно руководствоваться вышеописанным инструкциям.
Следует не забывать о том, что при полной очистке кэша могут быть утрачены пароли к сайтам, поэтому желательно сохранять данные авторизации на иных носителях - бумажных или электронных.

Как посмотреть историю
Откройте браузер Internet Explorer и кликните на иконку со звёздочкой в правой верхней части рабочей области обозревателя и перейдите в раздел «Журнал». В новом открывшемся диалоговом окне выберите желаемый временной промежуток, за который необходимо отобразить историю.
Можно просмотреть историю веб-обозревателя и иным способом: в верхней части программы нажмите кнопку «Сервис», выберите «Панели браузера» — «Журнал».
Также можно использовать сочетание горячих клавиш Ctrl + Shift + H.
История обозревателя будет отфильтрована по временным периодам, а все указанные сайты доступны для мгновенного перехода из «Журнала». Можно задать вид сортировки самостоятельно - по посещаемости, датам, сайтам.
Как очистить историю
Для того, чтобы очистить историю посещённых ресурсов, откройте обозреватель Internet Explorer и нажмите изображение шестерёнки - «Сервис» (тот же результат будет, если воспользоваться комбинацией горячих клавиш Alt+X).
В выпадающем меню перейдите в раздел «Безопасность», затем «Удалить журнал браузера…». Для открытия указанного раздела можно воспользоваться сочетанием клавиш Ctrl+Shift+Del. В новом открывшемся диалоговом окне необходимо выбрать желаемые пункты и подтвердить действие кнопкой «Удалить».
Описанный выше способ очистки журнала обозревателя не единственный. Также для очистки истории посещённых сайтов можно воспользоваться строкой меню. Открыв раздел «Безопасность» перейдите в пункт «Удалить журнал браузера…». Однако сама Строка меню иногда не отображается в верхней части рабочей области, для её отображения нажмите на правую кнопку мыши и кликните в выпадающем меню пункт «Строка меню».
Если это необходимо, то есть способ удалять историю посещений выборочно. Для этого нужно нажать на иконку с изображением звёздочки (или использовать клавиши Alt+С), и перейти во вкладку «Журнал». Найдите в сформированном списке ресурс, который вы хотите изъять из истории посещений, нажмите правую кнопку мыши и выберите в выпадающем меню пункт «Удалить».
Изначально сайты отсортированы по дате посещения, но пользователь может изменить вид сортировки.
Как узнать версию
Скачав Internet Explorer на компьютер Windows 7, 8, 10, вы можете захотеть узнать текущую версию браузера. Чтобы это сделать, нужно открыть «Сервис», выбрать в меню раздел «О программе». В итоге открывается страница, на которой будет основная информация о браузере - текущая версия сборки. Общепринятая версия обычно отображается в самом программном названии или на логотипе Internet Explorer, а на найденной странице отображается точная версия программы.
Точную версию браузера можно выяснить и с помощью Строки меню, выбрав пункт «Справка» и раздел «О программе».
Как отключить автономный режим
Функция автономного режима даёт возможность просматривать ресурсы, которые уже просматривались, не выходя в сеть Интернету. В версии Internet Explorer 11 данная функция отсутствует, однако, если вы пользуетесь IE 9, браузер может входить в автономный режим самостоятельно и это может мешать работе с интернет ресурсами. Поэтому на примере 9 версии обозревателя можно посмотреть способ отключения автономного режима.
В верхнем левом углу обозревателя нажмите «Файл», в открывшемся диалоговом окне необходимо убрать галочку с пункта «Работать автономно».
Если посмотреть в логи любого веб-сервера (разве что, за исключением сайтов, посвященных Unix), то обнаружится, что подавляющее число пользователей смотрят сайт через Internet Explorer - той или иной версии. А если почитать практически любой форум или конференцию, хоть каким-то боком затрагивающую сайты или программы, то наверняка найдется немало заявлений о том, что IE - отстой, а вот, скажем, Opera - это круть немерянная! Что же происходит, почему огромное число пользователей не хотят переходить на неимоверно хорошую программу, продолжая пользоваться отвратительным и глючным творением небезызвестной корпорации?
Для начала давайте попробуем взглянуть на альтернативы. Их, увы, немного. По большому счету, всего две: Опера и Мозилла. Как же так, воскликнут читатели, а где же любимый NetCaptor? А хитрость в том, что NetCaptor, как и множество других надстроек, не является браузером как таковым: он использует движок IE и только добавляет ему дополнительные функции, вроде удобного переключения между сайтами.
Если мы заглянем в раздел браузеров на каком-нибудь программном архиве, то увидим достаточно большой список. Но, начав копаться в описаниях, у абсолютного большинства этих браузеров найдется приписка на ядре IE или использует движок Mozilla и т.п. А это, в свою очередь, означает, что при использовании такого браузера мы в наследство получим и все глюки, присущие ядру этой системы (правда, ради справедливости надо заметить, что глюков там не так уж и много).
Впрочем, все эти тонкости - надстройки, ядра и т.п. - обычного пользователя весьма мало интересуют (что правильно). Ему надо с удобством посмотреть сайт. И если вместе с операционной системой он получает еще и браузер, который вполне неплохо работает и показывает все что требуется, то зачем скачивать (а потом и изучать) еще что-то?
По большому счету, собственно говоря, и незачем. Ну, разве что какую-нибудь надстройку для более удобного управления, типа того же NetCaptor или MyIE. IE очень хорошо справляется с показом страниц (чаще всего сложности бывают как раз в том, что страница видна только в IE), достаточно быстро работает - даже если какая-то страница будет загружаться на пол-секунды дольше, то вряд ли это кого очень уж сильно огорчит, достаточно стабилен - разумеется, если система сконфигурирована правильно и собрана не на кривом железе, достаточно защищен - если вы не забываете регулярно скачивать заплатки с сайта Microsoft (кстати, если Windows Update говорит, что для вас заплаток нет - значит, скорее всего, у вас просто нелегальная копия Windows!). Более того, большинство удобств - вроде дополнительных панелей управления от разных поисковиков или платежных систем, работают именно (и зачастую только!) с IE; многие программы, типа различных информеров, требуют наличия IE и т.д. и т.п. Так что, увы, но на вопрос, вынесенный в заголовок статьи, придется ответить нет - полностью отказаться от Internet Explorer"а вряд ли удастся...
Теперь, проговорив все вышеизложенное, попробуем вернуться к альтернативным браузерам и понять, стоит ли их скачивать. Выбор, как уже отмечалось выше, небольшой - Опера и Мозилла. Остальные честные браузеры таковыми можно не считать: Amaya от W3C является, скорее, не браузером, а действующей моделью в натуральную величину, а текстовый Lynx, хоть в некоторых случаях и может оказаться полезен, является скорее исключением, чем правилом. Ну, а 7-й Nетскейп, базирующийся на движке Мозилла - это такой страшный и навороченный монстр, что про него, пожалуй, и говорить не стоит - штука исключительно на любителя...
Зачем же нам может понадобиться новый браузер? Большинство пользователей отвечает: скорость, размер, надежность и удобство. Давайте разбираться по порядку.
Скорость .
Честно скажу, принципиальной (и даже сколько-нибудь заметной) разницы в скорости не заметно - по крайней мере, при обычном серфинге. Вполне можно допустить, что в каких-то экстремальных случаях какой-то браузер оказывается быстрее конкурентов, но при типичном подключении к сети через модем определяющей является именно скорость соединения - скорость самого компьютера при обработке и показе страниц достаточна для того, чтобы человек не заметил разницы во времени загрузки типичных страниц. Скорость загрузки самих браузеров тоже приблизительно одинакова, пожалуй, IE даже выигрывает за счет того, что использует многие компоненты, которые загружаются в память при старте операционной системы. Впрочем, этот показатель не является определяющим: не так уж часто приходится открывать или закрывать браузер - чаще всего после запуска пользователь более или менее долго смотрит сайты, потом закрывает (или не закрывает) браузер и занимается другими делами. Так что на заметный прирост скорости надеяться не приходится...
Размер .
Тут альтернативные браузеры, безусловно, лидируют, особенно если вы не используете (не загружаете) Java. Опера в 3 Мб (без Java) или 13 Mb (c Java) и Мозилла в 11 Мб намного предпочтительнее, чем IE, который, в зависимости от требуемых компонентов, может весить до 75 Мб (в среднем - 25). Можно возразить, что, мол, IE и так уже установлен, но вспомните про обновления, о которых было написано выше... Не говоря уже о том, что может выйти новая версия...
Надежность .
Объективной статистики, к сожалению, я представить не могу, но субъективно - альтернативные браузеры значительно устойчивее. Безусловным плюсом является и то, что они не столь плотно интегрированы в систему, и их падение вряд ли вызовет необходимость перезагрузки компьютера (равно как и наоборот - падение какой-то программы не уронит браузер). Впрочем, на современных ОС, базирующихся на линейке NT (Win2K, WinXP) перезагрузки вообще потихоньку уходят в прошлое даже у не очень профессиональных пользователей.
Дополнительный довод за альтернативный браузер - в том, что большинство троянов и прочих пакостей ориентируются именно на IE, так что риск утраты паролей и прочей конфиденциальной информации несколько снижается. Но, если вы уделяете определенное внимание безопасности, то этот риск и так невелик...
Ну, и наконец - самый спорный параметр: удобство. Слишком уж это субъективно: то, что удобно одному, окажется неудобным другому, да и вообще - любая новая программа, пока к ней не привыкнешь, кажется неудобной... Но все же попробуем внести немножко объективности.
Очень удобная (честно!) функция, которая есть и в Опере и в Мозилле - это так называемый tabbed browsing, то есть возможность открыть несколько страниц в одном окне. В сочетании с возможностью открывать несколько окон получается совершенно замечательная вещь: открываете сайт в каком-то окне, разные его страницы - в разных табах, другой сайт - в другом окне и т.д. В IE этого можно добиться, используя разные надстройки - недаром они пользуются такой популярностью!
Достаточно полезным иногда оказывается и умение заменителей IE блокировать всплывающие (pop-up) окна. Добиться этого же в IE можно, установив какую-нибудь специальную утилитку, благо такого добра в Интернете хватает.
В Мозилле, пожалуй, лучше, чем в остальных браузерах решены вопросы защиты частной жизни - удобное управление сохраненными паролями от сайтов, cookies и так далее. И Мозилла, и Опера умеют устанавливать дополнительные мастер-пароли на доступ к частной информации.
К неоднозначным удобствам можно отнести и стремление разработчиков всячески расширить функциональность своих продуктов. В Мозилле это встроенный IRC-чат, почтовый и новостной клиенты, возможность разработки веб-страниц; в Опере - почта и новости, в прошлых версиях пытались еще ICQ прикрутить, но все-таки одумались. Насчет неоднозначности я говорю потому, что кому-то это наверняка удобно, но мне все же кажется, что лучше отделять мух от котлет... Зачем, спрашивается, нужен убогий HTML-редактор, если без малейших проблем можно найти огромное количество более качественных программ, которые специализируются именно на разработке веб-страниц? Здесь, на мой взгляд, IE поступает наиболее грамотно - он, конечно, умеет работать и с MSN Messenger, и с Outlook Express, но это все-таки отдельные программы, которые можно и удалить...
Теперь - о самом главном, а именно о просмотре сайтов. Увы, но при использовании альтернативных браузеров вы периодически (хоть и не очень часто) будете сталкиваться с тем, что какие-то страницы не показываются или показываются как-то криво, а какие-то функции не работают. Это далеко не всегда, а точнее, почти никогда не является виной браузеров - как правило, дело в некорректном коде самих страниц. Сложность эта возникла несколько лет назад, когда Microsoft развязал войну браузеров, стремясь захватить этот рынок. Метод был выбран следующий: Microsoft не следовал стандартам HTML, вводя свои собственные параметры и внося некоторые неточности при создании HTML страниц в MS Word или FrontPage. При этом IE такой некорректный код показывал, а другие браузеры справедливо ругались на ошибки. Именно тогда у веб-мастеров началась головная боль с совместимостью браузеров (приходилось каждую создаваемую страницу смотреть в разных версиях браузеров и всячески ухищряться, добиваясь хотя бы примерно одинакового вида), а в Интернете появилось огромное количество страниц, которые можно было посмотреть только в IE.
Ради справедливости надо отметить, что современные версии браузеров умеют понимать большинство типичных ошибок кода и догадываться о том, что хотел сказать автор. Но, тем не менее, некоторые сложности с отображением страниц все-таки остаются - по большей части они связаны с использованием относительно сложных скриптов, применяющихся, как правило, для навигации. В этих случаях вам от IE уйти не удастся.
В конце этой статьи попробую кратко сформулировать основные плюсы и минусы конкурентов.
Internet Explorer:
всеядность - показывает все, что только можно; огромное количество программ, к нему привязанных; не самая лучшая защищенность и устойчивость.
хорошо показывает страницы, почти как IE; остаются традиционные для Оперы глюки в обработке сложных скриптов; быстрая работа; отличительная особенность - очень хорошо продумано управление браузером: большой набор горячих клавиш и понимание специальных движений мыши (mouse gestures);
Mozilla:
пожалуй, лучшая надежность и защищенность; достаточно быстрая работа; хорошее качество отображения страниц; бесплатность. Отличительная особенность - открытый код, т.е. работу над браузером ведет весь мир.
Инструкция
Последние, наиболее часто используемые, версии веб-обозревателя Internet Explorer 7 и 8. Чтобы включить надстройки в Internet Explorer 7, запустите обозреватель, нажав дважды на ярлыке на рабочем столе. Либо нажмите кнопку «Пуск» и в общем списке выберите Internet Explorer. В верхнем меню нажмите кнопку «Сервис», в выпадающем списке выберите пункт «Управление надстройками» и щелкните «Включение и отключение надстроек».
На панели кнопок слева, в поле «Отображать» щелкните на стрелочку и выберите пункт «Надстройки, используемые Internet Explorer», для того чтобы вам были показаны все надстройки.
Выберите надстройку или группу надстроек, которую вам необходимо включить. В нижнем поле отобразятся название надстройки (плагина), версия, дата файла, подпись (есть не у всех). Также здесь вам предлагается осуществить поиск надстройки с помощью поставщика поиска по умолчанию.
В нижнем поле, внизу справа вы увидите кнопку «Включить», нажмите для включения надстройки. Либо нажмите правой клавишей мыши на нужной надстройке и выберите пункт «Включить». Затем нажмите кнопку «Ок».
В Internet Explorer 8. В верхнем меню выберите кнопку «Сервис» и далее пункт «Надстройки». На панели кнопок слева, в поле «Отображать» нажмите на стрелочку и выберите пункт «Все надстройки».
Выберите надстройку или группу надстроек, которые хотите включить. Нажмите на кнопку «Включить» в нижнем поле или правой клавишей мыши на пункт «Включить». Повторите этот шаг для каждой включаемой надстройки. Статус надстройки изменится на соответствующий. Затем нажмите кнопку «Закрыть».
Источники:
- как включить надстройки интернета
- Как удалить окно информера в Internet Explorer?
Надстройки обозревателя в программе Internet Explorer устанавливаются для добавления и расширения функций программы, также различные программы устанавливают свои надстройки для передачи информации. Все это делает работу в интернете более быстрой и удобной. Как же включить настройки обозревателя?
Вам понадобится
- - компьютер с доступом к интернет;
- - Internet Explorer.
Инструкция
Установите надстройку из сети интернет. Перед тем, как она будет загружена на компьютер, потребуется ваше разрешение. Некоторые надстройки устанавливаются самовольно, к примеру, если они – часть другой программы. А есть настройки, устанавливаемые автоматически с ОС Microsoft Windows.
Чтобы узнать, какие настройки уже есть в Internet Explorel, чтобы дополнить их своими, откройте меню «Сервис», выберите пункт «Надстройки», далее в поле «Типы надстроек» щелкните по пункту «Панели инструментов и расширения», далее выберите представление в области «Показать». Чтобы отображались все надстройки, выберите пункт «Все», чтобы отображались только те надстройки, необходимые для просмотра текущего сайта, выберите «Надстройки, загруженные на данный момент».
Запустите программу Internet Explorer, перейдите на сайт http://www.ieaddons.com/ru/ , чтобы загрузить и установить необходимую надстройку обозревателя для программы Internet Explorer. Нажмите кнопку «Поиск надстроек», выберите категорию надстроек, которая вас интересует. Например, выберите пункт «Новости», щелкните по кнопке Korrespondent.net News. Справа вверху нажмите кнопку «Загрузить», будет произведена установка надстройки обозревателя. Аналогично выберите другие надстройки, и установите их в программу.
Установите надстройку IE7pro, она дает возможность проверки орфографии, управления вкладками программы, осуществлять линейный поиск, восстанавливать после сбоев, быстро менять прокси. Также данная надстройка способна быстро менять прокси, просматривать обозреватель истории, блокировать флеш. Чтобы установить данную надстройку, перейдите по ссылке http://www.brothersoft.com/download-ie7pro-54469.html , нажмите кнопку «Установить». Надстройка скачается и автоматически будет установлена. Перезапустите программу Internet Explorer, чтобы изменения вступили в силу.
Надстройки расширяют возможности веб-обозревателя – например, добавляют панели инструментов и эффекты анимации, блокируют всплывающие окна. Некоторые надстройки являются частью программ, другие приходится устанавливать самостоятельно, по требованию веб-узлов.

Инструкция
Чтобы посмотреть состояние надстроек в IE-8, запустите браузер. Вы можете сделать это двумя способами: кликнуть по ярлыку программы на рабочем столе или отметить его в списке «Все программы» из меню «Пуск».В меню «Сервис» выбирайте опцию «Надстройки». В окне «Типы надстроек» выбирайте «Панели инструментов и расширения». В списке «Отображать» выделяйте нужный пункт. В правой части окна вы увидите текущее состояние выбранных надстроек.
Нажмите «Все надстройки», чтобы отобразить все загруженные расширения. Если вы хотите просмотреть надстройки, необходимые для работы с недавно посещенными веб-узлами, выбирайте «Надстройки, загруженные на данный момент». «Запуск без получения разрешения» демонстрирует надстройки, утвержденные корпорацией Microsoft, производителем компьютера или вашим провайдером. Чтобы увидеть установленные элементы ActiveX, нажмите «Загруженные элементы управления».
В столбце «Состояние» отображается текущее состояние надстройки: «Включено» или «Выключено». Чтобы включить надстройку, выделяйте ее щелчком мыши и нажмите появившуюся кнопку «Включить».
В браузере IE-7 в главном меню выбирайте пункты «Сервис» и «Свойства обозревателя». Переходите во вкладку «Программы» и в разделе «Надстройки» нажмите кнопку «Надстройки». В окне «Отображать» отметьте нужный тип установленных расширений. Затем можете выполнять необходимые действия:- чтобы активировать надстройку, выбирайте «Включить» и нажмите ОК для подтверждения;- чтобы изменить версию надстройки, отметьте «Обновите» и подтвердите, нажав ОК;- чтобы выключить надстройку, нажмите «Отключить» и жмите ОК.
Возможна ситуация, когда использование некоторых надстроек запрещено средствами Windows. Для решения проблемы запустите окно «Открыть» сочетанием клавиш Win+R и введите команду gpedit.msc. Раскройте пиктограммы «Конфигурация компьютера» и «Административные шаблоны».
Откройте папку «Компоненты Windows», затем «Internet Explorer» и «Средства безопасности». Зайдите в «Управление надстройками». Отметьте необходимую надстройку и перейдите по ссылке «Свойства». На вкладке «Параметр» переведите переключатель в положение «Включен».
Видео по теме