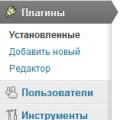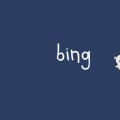Aktualisiert - 2017-01-25
So ändern Sie das Ordnersymbol. Im Laufe der Zeit sammelt sich auf dem Desktop viel Material für die Arbeit an - Dateien und Ordner. Es ist besser, Dateien in Ordnern abzulegen. Dies ist höchstwahrscheinlich das, was Sie tun. Aber es gibt viele Ordner. Es kommt vor, dass Sie mehrere Minuten nach einem Ordner suchen, bis er sich in Ihren Augen auflädt und direkt vor Ihrer Nase liegt.
Ist das irgendwie möglich Ordnersymbol ändern um es leichter zu finden? Es ist möglich und sogar notwendig. Und es wird einfacher zu arbeiten und der Desktop wird schöner aussehen. Zunächst verwenden wir das, was uns das System bietet, und ändern Sie später, wenn Sie lernen, wie Sie Symbole aus dem Internet unabhängig herunterladen und installieren können, in andere.
Verknüpfungen, Ordner, Symbole - das sind die gängigsten Zubehörteile für jedes Betriebssystem. Mit ihrer Hilfe können wir unser Computerleben sortieren und verschönern. Lesen Sie in den folgenden Artikeln, wie das geht:
Klicken Sie mit der rechten Maustaste auf den Ordner, den Sie ändern möchten, und wählen Sie Eigenschaften .

Es öffnet sich ein gleichnamiges Fenster Eigenschaften... Gehen Sie darin auf die Registerkarte Anpassung, klicke auf die Schaltfläche unten Icon ändern… .

Das folgende Fenster öffnet sich Ändern Sie das Symbol für einen Ordner… ... Im Fenster Wählen Sie ein Symbol aus der folgenden Liste aus: Wählen Sie das Symbol aus und drücken Sie die Taste OK Anwenden, und dann OK .

Wenn Sie bereits Symbolsymbole aus dem Internet heruntergeladen haben, drücken Sie die Taste Überblick und suchen Sie nach dem Ordner, in dem sie sich befinden.
Notiz
Normalerweise werden im Internet Icons in Archiven verpackt. Dieses Archiv muss entpackt werden, sonst können Sie das Icon nicht installieren.
Nachdem Sie den Ordner gefunden und die Symboldatei ausgewählt haben, drücken Sie die Taste OK... Drücken Sie im nächsten Fenster die Schaltfläche Anwenden, und dann OK .
Wie Sie sehen, ist das Ändern des Ordnersymbols recht einfach. Aber es wird viel bequemer zu arbeiten. Sie finden den gewünschten Ordner viel schneller. Und solche Ordner sehen viel interessanter aus.
Videoclip So ändern Sie das Ordnersymbol:
Der Artikel beschreibt, wie Sie das Symbol (Symbol) für Dateien jeden Typs ändern. Das heißt, eine Datei hat beispielsweise die Erweiterung doc oder php. Links neben dem Dateinamen im Windows Explorer befindet sich in der Regel ein entsprechendes Symbol - je nach Erweiterung dieser Datei, d.h. je nachdem, zu welcher Dateizuordnung diese Datei gehört und entsprechend welches Programm diese Datei öffnen kann (zum Anzeigen und/oder Bearbeiten).
Windows XP
Unter Windows XP ist dies einfach. Sie müssen Folgendes tun:
Explorer -> Extras - Ordneroptionen ... - Dateitypen - Wählen Sie die gewünschte Erweiterung aus, z. B. MP3 - Schaltfläche Erweitert - Schaltfläche Symbol ändern - Schaltfläche Durchsuchen.
Dann - finden Sie die gewünschte Anwendung, zum Beispiel:
C:\Programme (x86)\Mozilla Firefox\firefox.exe
Klicken Sie dann auf "OK" - und das Symbol für Dateien des entsprechenden Typs wird durch das Firefox-Browsersymbol ersetzt:
Jene. anstelle der vorherigen Symbole erscheint das Bild eines "feurigen Fuchses".
Jene. Windows XP (sowie Windows 98) ist ziemlich einfach. Aber was ist mit Windows 7?
Windows 7
Leider wurde eine so einfache Funktion aus Windows 7 (und anscheinend auch aus Windows Vista) entfernt. Hier kann es zwei Lösungen geben:
Verwendung entsprechender kostenpflichtiger und kostenloser Dienstprogramme
Manuelles Bearbeiten der Systemregistrierung
Über Dienstprogramme. Ich muss sagen, manchmal kann man im Internet im wahrsten Sinne des Wortes glühende Wünsche aller Arten von Rednern über die Verwendung bestimmter Hilfsmittel finden. Dies empfiehlt beispielsweise dringend ein Dienstprogramm namens Default Programs Editor.
Gut möglich, dass das Dienstprogramm (zumindest extern) gut und bequem ist. Ja, das ist nur ein Versuch, aus irgendeinem Grund auf die offizielle Website http://defaultprogramseditor.com zu gelangen, und führt zu folgendem Ergebnis (Stand 02.10.2017):

Der letzte Beitrag in diesem Forum mit einem Link zu diesem Programm ist vom 14.01.2017 (Stand 02/11/1017). Hmmm... irgendwie seltsam. Oder besser gesagt misstrauisch. Ist es nicht ein "seltsames" Dienstprogramm ... Normalerweise wird diese Art von Programm so faszinierend und vielleicht sogar aufdringlich gelobt. Trotzdem.
Natürlich gibt es auch andere Dienstprogramme. Aber es scheint besser zu sein, alles von Hand zu machen. Außerdem ist alles einfach. Und wer weiß dann, welche Art von Dienstprogrammen es gibt, was genau in der Systemregistrierung registriert wird ...
Ziehen Sie in Betracht, ein Dateisymbol am Beispiel der PHP-Erweiterung zu ersetzen
Um das Symbol eines bestimmten Dateityps (PHP) zu ersetzen, müssen Sie den Registrierungseditor öffnen, zum Beispiel regedit. Drücken Sie die Schaltfläche Start, führen Sie aus, geben Sie im sich öffnenden Fenster regedit ein und drücken Sie "OK".
Das Editorfenster öffnet sich. Darin finden wir die Zeile .php:

Es ist ersichtlich, dass Dateien dieses Typs (auf meinem Computer) standardmäßig vom Programm PhpStorm2016.3 geöffnet werden. Zuvor wurden sie mit dem Programm XWeb.php.4.0 (dem Wert des Parameters backup_val) geöffnet.
Allerdings findet man nicht für jeden Dateityp (Erweiterung) das passende Programm, mit dem sie geöffnet werden kann. Zum Beispiel gibt es kein solches Programm für die Erweiterung .pl - der Wert des angegebenen Parameters wird nicht zugewiesen.
Dateien vom Typ php auf diesem Computer sind also mit dem Programm PhpStorm2016.3 verknüpft. Daher ist es notwendig, dieses Programm unten in der Liste zu finden.
Gehen Sie dazu in den Abschnitt
HKEY_CLASSES_ROOT \ PhpStorm2016.3
Darin müssen Sie wiederum den Abschnitt DefaultIcon finden (dies ist das Standardsymbol für Dateien mit der Erweiterung php), d.h. Gehen Sie zum Abschnitt HKEY_CLASSES_ROOT \ PhpStorm2016.3 \ DefaultIcon. Der Wert wird dort eingestellt
E: \ Programmdateien (x86) \ JetBrains \ PhpStorm 2016.3.2 \ bin \ phpstorm.exe, 0

Um ein eigenes Icon für Dateien mit der php-Erweiterung zu setzen, müssen Sie im Parameterwert den absoluten Pfad zur entsprechenden Datei mit der ico-Erweiterung angeben.
Als Beispiel habe ich eine Datei namens Telefon.ico genommen, die sich im Verzeichnis "Eigene Dateien" befindet. Dies ist das Bild, das als Symbol für den Abschnitt "Kontakte" auf unserer Website verwendet wird. Es sieht so aus:
Dies ist nur ein Beispiel. Klar ist, dass in der Praxis kaum jemand möchte, dass alle Dateien im Windows 7 Explorer mit der PHP-Erweiterung mit Icons angezeigt werden, die wie ein Telefon aussehen. Darüber hinaus ist es eindeutig nicht die beste Lösung, das Bild mit dem Symbol im Ordner Eigene Dateien zu platzieren. Natürlich ist es besser, es in ein geeigneteres Verzeichnis zu kopieren, beispielsweise in das Systemverzeichnis, in dem Bilder für andere Symbole gespeichert sind.
Wir speichern den bisher vorhandenen Wert (nur für alle Fälle) unter dem Namen backup_value, erstellen einen neuen Wert namens "Default", schreiben den Pfad zu diesem Image als Parameter:
D: \ Meine Dokumente \ Telefon.ico
Dann sehen wir etwa Folgendes:

Damit die Änderungen wirksam werden, müssen Sie Ihren Computer neu starten.
Gehen Sie beispielsweise nach dem Neustart zu einem beliebigen Ordner, der Dateien mit der Erweiterung php enthält. Und das können wir sehen:
Die Datei class.phpmailer.php (mit der Erweiterung php) hat jetzt ein Telefonbild als Symbol.
Somit können Sie für jeden Typ (d. h. für jede Erweiterung), der in Windows 7 verwendet wird, jedes beliebige Symbol (Symbol) erstellen.
Natürlich ist es sinnvoller, Dateien mit Symbolbildern nicht im Ordner „Eigene Dateien“ abzulegen, sondern woanders, damit Sie sie später nicht versehentlich löschen und sie einfach nicht im Weg stehen.
Notizen (Bearbeiten)
Abschließend muss ich noch ein paar Worte zum Offensichtlichen sagen, das jedoch Hindernisse schaffen kann:
- Die Datei mit dem Symbol muss nicht nur die Endung .ico haben, sondern muss nämlich entweder in einem Programm erstellt werden, das Dateien dieses Formats erzeugt (zB Photoshop), oder muss aus einem anderen Format KONVERTIERT (!) werden. Einfaches Umbenennen (dh das Ändern der Erweiterung z. B. von .png auf .ico funktioniert möglicherweise nicht - das Betriebssystem kann eine solche Datei falsch lesen und sie wird falsch anstelle des Symbols angezeigt, obwohl in Grafikprogrammen , zum Beispiel, in dieser Datei wird im Bildbetrachter oder beim Malen großartig aussehen, denken Sie daran.
- Nachdem Sie die obigen Operationen durchgeführt haben, sollten Sie in der Regel zunächst noch einmal angeben, mit welcher Anwendung Sie die entsprechende Datei (zB mit der Erweiterung .php) öffnen möchten:
Klicken Sie mit der rechten Maustaste auf den Dateinamen -> Eigenschaften -> Allgemein -> Anwendung (bearbeiten) -> klicken Sie auf dieselbe Anwendung -> OK
Dies ist ratsam, auch wenn dieselbe Anwendung Dateien mit unterschiedlichen Erweiterungen (z. B. .php und .js) zugewiesen wird.
Damit ist der Hauptteil des Artikels abgeschlossen. Wenn Sie interessiert sind, können Sie die Gründe für die schwierige Änderung des Symbols (Symbol) der Datei in modernen lesen.
Es ist unwahrscheinlich, dass eine kreative Person damit einverstanden ist, mit Etiketten zu arbeiten, die auf allen Computern wiederholt werden. Nur auf den ersten Blick scheint es recht schwierig, diese kleinen Zeichnungen zu verändern. Wenn Sie die Informationen zum Ändern des Bildes der Verknüpfung auf dem Desktop haben, können Sie anschließend mindestens jeden Tag ein neues Bild für die Symbole bestimmter Programme erstellen.
Das Ändern des lästigen Symbols für eine Verknüpfung variiert die Arbeitsroutine in Windows.
Die Hauptsache ist, dass dies für Sie nicht langweilig ist und der Algorithmus der Aktionen, wie Sie Ihr Bild auf ein Etikett bringen oder eine andere Änderung vornehmen, klar ist. Wir bestätigen, dass es wirklich keine Schwierigkeiten gibt, und das Ergebnis der Arbeit wird Sie begeistern, da der Desktop kreativ und anders als alle anderen wird.
Entstehungsprozess
Jedes Computerprogramm verfügt also über ein eigenes Systemkleinbild, das auf dem Desktop angezeigt wird, wenn Sie es erstellen möchten. Das gleiche Programm auf den Desktops verschiedener Computer wird jedoch von demselben Bild begleitet. Es ist gut, wenn dieses Bild zu Ihnen passt. Leider sind einige Benutzer jedoch mit der Tatsache konfrontiert, dass installierte Symbole negative Emotionen und Irritationen verursachen.
Natürlich sollte man nicht mit solcher Negativität arbeiten, die Leistung wird niedrig sein und die Stimmung ist ständig schrecklich. Tauschen Sie das Bild besser gegen ein geeignetes Verknüpfungssymbol aus, das Ihre persönliche kreative Fantasie anregt.
Algorithmus der Aktionen
Sie müssen Ihre Freunde also nicht fragen, wie Sie ein Symbol für eine Verknüpfung erstellen, sondern stolpern ständig über stille Stille, da sie selbst nur oberflächlich wissen, wie Sie das Bild der Verknüpfung ändern können. Es ist besser, erfahrenen Benutzern sofort zu vertrauen und ihre Empfehlungen zum schnellen Ändern des Verknüpfungssymbols zu studieren.
Alles, was Sie tun müssen, ist sich auf einem bequemen Stuhl die Haare zu tragen, alle Tipps zum Erstellen eines Abzeichens zu lesen und dann gleich mit den praktischen Schritten zu beginnen. Zunächst sollten Sie das Objekt auswählen, dessen Symbol Sie ändern möchten. Klicken Sie mit der rechten Maustaste darauf, im sich öffnenden Menü senken Sie den Blick, dort finden Sie die Zeile "Eigenschaften".

Klicken Sie auf diesen Parameter, um das von uns benötigte Dialogfeld zu öffnen, in dem es sechs Registerkarten gibt. Wir brauchen nicht alle, wir interessieren uns nur für die Registerkarte "Verknüpfung", gehen Sie zu dieser Registerkarte.
BEACHTUNG. Ich möchte anmerken, dass Sie in den meisten Fällen beim Öffnen eines Dialogfensters sofort auf diese Registerkarte gelangen, nur in den seltensten Fällen können andere Registerkarten geöffnet werden.
Jetzt empfehlen wir Ihnen erneut, den Blick nach unten zu senken. Es gibt drei Schaltflächen, unter denen Sie Ihre Auswahl auf der mittleren Schaltfläche "Verknüpfung ändern" beenden.
Dies ist die Schaltfläche, die wir benötigen, wenn Sie herausfinden möchten, wie Sie das Symbol einer Verknüpfung ändern können.
Klicken Sie also auf diese Schaltfläche, um das nächste wichtige Fenster zu öffnen, das es uns ermöglicht, dem Ziel, ein Symbol für eine Verknüpfung zu erstellen, einen weiteren Schritt näher zu kommen.

Beeilen Sie sich nicht, wenn Sie das sich öffnende Fenster sehen, in dem das System "freundlicherweise" anbietet, ein Symbol nach eigenem Ermessen zu erstellen, und selbst die Auswahl vollständig einschränkt, indem es nur ein Symbol anbietet, das bereits im Programm installiert ist.
Daran ist nichts auszusetzen, da Sie sich entschieden haben, herauszufinden, wie Sie sich ändern oder ein Symbol erstellen, und folgen Sie dann zuversichtlich bis zum Ende.

In diesem Fenster finden Sie die Schaltfläche "Durchsuchen", mit der Sie den Pfad zu dem von uns benötigten Verzeichnis "pflastern", wodurch wir nicht nur herausfinden können, wie man ein neues "Bild" erstellt, sondern auch fast alle Dies.

Sie müssen den Pfad zum Unterordner "Shell32.dll" angeben, der sich im Systemordner "System32" befindet. Und wir sind sicher, dass Sie wissen, wo sich dieser Ordner befindet. Wenn nicht, empfehlen wir nur für den Fall, dass es sich im Ordner "Windows" auf dem Systemlaufwerk "C" befindet.
Wenn Sie nun dem angegebenen Pfad gefolgt sind, sehen Sie mehrere Optionen für alle möglichen kleinen "Zeichnungen". Versuchen Sie nicht, sie zu zählen, es wird nur viel Zeit in Anspruch nehmen. Sehen Sie sich einfach diese "Sammlung" an und wählen Sie die Option, die Ihnen am meisten zusagt.

Jetzt können Sie alle geöffneten Fenster sicher schließen und die Tatsache bewundern, dass Sie es geschafft haben, das Originalsymbol für das Programm zu erhalten. Übrigens können Sie auf die gleiche Weise auch das Bild und die Ordner ändern und nicht nur bestimmte Zeichnungen für Programme.
Nachdem das kreative Element, das Sie geschaffen haben, moralische Befriedigung bringt, wird es Ihnen schwer fallen, andere Labels nicht zu ersetzen. Es ist Ihr Recht, wenn Sie möchten, zu handeln, zumal Sie bereits herausgefunden haben, wie Sie solche Symbole ändern können und keine Hilfe von außen benötigen.
Mit der Veröffentlichung des neuen Betriebssystems Windows 10 hat Microsoft diesem viele neue Funktionen verpasst und das System deutlich überarbeitet. Auch die Desktop-Icons wurden geändert. Viele Benutzer haben sich an die alten Symbole gewöhnt, die unter Windows 7 vorhanden waren. Daher mochten nicht standardmäßige Symbole nach der Umstellung auf das neue Windows 10 viele PC-Benutzer nicht. Im neuen Windows 10 können sie problemlos für jede beliebige Verknüpfung auf dem Desktop geändert werden. In diesem Artikel beschreiben wir alle Möglichkeiten zum Ändern von Symbolen in Windows 10. Darüber hinaus beschreiben wir den Vorgang zum Erstellen neuer Symbole.
Ändern Sie die Symbole der wichtigsten Desktop-Verknüpfungen
Zu den grundlegenden Desktop-Verknüpfungen gehören Links wie „ Dieser Computer», « Schalttafel», « Korb". Um diese Symbole zu ändern, müssen Sie zum Panel gehen " Optionen"Zu Links" PERSONALISIERUNG / Themen».

Versuchen wir nun, die Verknüpfung zu ändern “ Korb". Wählen Sie dazu den Warenkorb aus und klicken Sie auf die Schaltfläche Symbol ändern.

In der angezeigten Liste der Verknüpfungen wählen wir die gewünschte aus und bestätigen unsere Entscheidung mit der Schaltfläche Übernehmen. Unten ist ein Korb mit einem anderen Bild.

Außerdem können Benutzer Symbole nicht aus Windows 10-Standardbibliotheken, sondern aus Quellen von Drittanbietern verwenden. Eine solche Quelle ist das kostenlose Icon Pack „ Symbolbibliothek öffnen". Sie können dieses Paket von der offiziellen Website https://sourceforge.net/projects/openiconlibrary herunterladen. Nach dem Herunterladen und Entpacken des Archivs haben Sie Zugriff auf etwa 10 Tausend Symbole verschiedener Formate. Um sie aus der "Open Icon Library" zu verwenden, klicken Sie auf die gleiche Schaltfläche Ändern Sie das Symbol für die Warenkorb-Verknüpfung. Klicken Sie im angezeigten Fenster auf die Schaltfläche Durchsuchen. ... ... ... Wählen Sie danach eine der Verknüpfungen "Open Icon Library". Unten sehen Sie einen Einkaufswagen mit Bildern aus der Open Icon Library.

Welche Verknüpfungen auf dem Windows 10-Desktop können geändert werden
Die wichtigsten Desktop-Elemente, für die Sie Symbole ändern können, sind Verknüpfungen (Links zu Programmen, Dateien und Ordnern) und Ordner. Beschreiben wir ein Beispiel für das Ändern eines Symbols in Google Chrome. Gehen Sie dazu in die Eigenschaften der Browserverknüpfung.

Wenn wir jetzt auf den Button klicken Icon ändern. ... ..., dann haben wir vier Optionen zum Auswählen eines Symbols.

Aus dem Beispiel können Sie sehen, dass, wenn wir zum Fenster der Symbolauswahlliste gelangen, das gleiche Fenster vor uns erscheint wie im ersten Beispiel. Der einzige Unterschied besteht darin, dass alle Icons nicht aus der Systembibliothek, sondern aus der ausführbaren Datei "chrome.exe" stammen. In diesem Fenster können Sie wie im ersten Beispiel ein Symbol aus „ Symbolbibliothek öffnen"Oder irgend ein anderer.
Sehen wir uns nun das Ändern des Symbols für Ordner auf dem Desktop an. Für dieses Beispiel erstellen wir auf dem Desktop einen Ordner namens "Icon". Nach seiner Erstellung gehen wir zu seinen Eigenschaften auf der Registerkarte " Anpassung».

Klicken Sie auf dieser Registerkarte auf die bereits bekannte Schaltfläche Icon ändern. ... ...... Nach dieser Aktion erscheint vor uns das gleiche Fenster wie in den vorherigen Beispielen.

Das Prinzip des Ersetzens des Ordnersymbols durch ein Drittanbietersymbol und nicht aus der Bibliothek "shell32.dll" ist das gleiche wie in den vorherigen Beispielen.
Icons selbst erstellen
Für dieses Beispiel verwenden wir das Programm IcoFX... Dieses Programm kann einfach verschiedene Icons aus Bitmaps erstellen... Für dieses Beispiel nehmen wir ein kostenloses Foto von https://pixabay.com. Auf dieser Seite sind Tausende von kostenlosen Bildern zu finden.

Wir werden das Programm auch herunterladen und installieren IcoFX... Öffnen Sie danach das IcoFX-Programm und öffnen Sie auch unser Bild darin.

Wenn Sie das Bild öffnen, fordert uns das Dienstprogramm auf, eine Auswahl zu treffen. Wir konzentrieren uns auf die Option „ Erstellen Sie ein Symbol aus dem Bild". Diese Option öffnet unser Bild mit einer reduzierten Auflösung, die zur Verwendung als Symbol gespeichert werden kann.

Nachdem Sie eine geeignete Symbolgröße ausgewählt haben, können Sie diese speichern. In unserem Fall beträgt die Größe 256 × 256. Sie wird im Dateiformat "* ico" gespeichert. Unten sehen Sie ein Beispiel für eine "Shortcut"-Benutzerverknüpfung mit unserem Symbol.
Mit IcoFX können Sie verschiedene Symbole aus Raster- und Vektorbildern erstellen, die sich auf dem Desktop befinden.
Etikettengrößen anpassen
Die Größenänderung von Desktop-Verknüpfungen ist einfach genug. Gehen Sie dazu auf den aktiven Desktop und klicken Sie mit der rechten Maustaste darauf. Nach dieser Aktion öffnet sich ein Kontextmenü, in dem Sie in die Zeile „ Sicht».

Im obigen Bild können Sie sehen, dass Sie die Größe groß, normal und klein machen können. Mit dieser Einstellung können Sie die Größe für Monitore mit unterschiedlichen Auflösungen und Diagonale anpassen. Bei großen Monitoren können Sie beispielsweise die Beschriftungen verkleinern und bei kleinen Diagonalen vergrößern. Es ist auch erwähnenswert, dass Sie im Element "Ansicht" Verknüpfungen an das Raster anheften und automatisch an den Desktop anheften können.
Abschließend
Nachdem Sie diesen Artikel gelesen haben, erfahren Sie, wie einfach es ist, Symbole in Windows 10 zu ändern. Außerdem zeigt der Artikel, wie Sie aus Bitmaps selbst Symbole erstellen können. Wir hoffen, dass das Material unseren Lesern hilft, Symbole in Windows 10 zu ändern und neue zu erstellen.
Ähnliche Videos
Wilkommen auf meinem Blog!
Nachdem Sie diesen Artikel gelesen haben, werden Sie es herausfinden So ändern Sie das Symbol in Windows... Wenn Sie das System für sich selbst anpassen, möchten Sie es manchmal schön und einzigartig machen. Das Ersetzen von Symbolen ist eine der Optionen für eine solche Windows-Anpassung.
Das Symbol kann nicht nur für eine Verknüpfung oder ein Verzeichnis geändert werden, sondern auch für Elemente wie Papierkorb, Eigene Dateien, Arbeitsplatz und Netzwerkumgebung.
So ändern Sie das Symbol des Elements „Arbeitsplatz“ in Windows XP.
Um die Symbole für Elemente wie Eigene Dokumente, Netzwerkumgebung, Arbeitsplatz in Windows XP zu ändern, öffnen Sie das Fenster Eigenschaften von Anzeige.


Gehen Sie in diesem Fenster auf die Registerkarte "Allgemein". Hier im oberen Bereich können wir festlegen, welche Icons auf dem Desktop angezeigt werden sollen und welche nicht.
Unten können Sie das Symbol für jedes Element ändern, das wir sehen. Wählen Sie dazu das Element aus, für das wir das Symbol ersetzen möchten, und klicken Sie auf die Schaltfläche "Symbol ändern".

Wählen Sie dann ein neues Symbol aus den vorgeschlagenen aus.
Sie können hier auch den Desktop-Bereinigungsassistenten ausführen. Klicken Sie dazu auf die Schaltfläche "Desktop löschen" und folgen Sie den Anweisungen.
So ändern Sie das Ordnersymbol in Windows XP.
Bei einem Ordner in Windows können Sie auch das Originalbild auswählen. Um das Symbol eines Ordners zu ändern, klicken Sie mit der rechten Maustaste darauf und wählen Sie „Eigenschaften“.

Gehen Sie zum Reiter „Einstellungen“. Hier können Sie ein Bild für den Ordner auswählen, das beim Betrachten des Explorers als Miniaturansicht angezeigt wird. Sie können hier auch ein beliebiges Bild für den Ordner auswählen. Zum Beispiel eine Kamera für einen Ordner mit Fotos.

Klicken Sie dazu auf die Schaltfläche "Symbol ändern" und wählen Sie eines der gewünschten aus. Windows hat seine eigene Sammlung von Symbolen, aber wenn Sie es nicht mögen, können Sie im Internet alle anderen Symbole und Symbole finden.
In Windows 7 unterscheidet sich das Ersetzen von Symbolen geringfügig von Windows XP. Aber die Dinge ändern sich genauso leicht.
So ändern Sie das Symbol des Elements „Arbeitsplatz“ in Windows 7.
Um ein neues Symbol für die Elemente „Computer“, „Netzwerk“ und „Papierkorb“ in Windows 7 festzulegen, müssen Sie das Fenster „Einstellungen für Desktop-Symbole“ öffnen.

Öffnen Sie dazu die Anzeigeeigenschaften und wählen Sie "Personalisierung". Leider gibt es in den jüngsten Versionen dieses Betriebssystems kein solches Element.

Wählen Sie dann im linken Bereich des neuen Fensters "Desktopsymbole ändern".
Das neue Fenster hat nur eine Registerkarte „Desktop-Symbole“, in der Sie festlegen können, welche Symbole aus den präsentierten Elementen auf dem Desktop angezeigt werden.

Und vor allem können Sie hier das Symbol für jedes dieser Elemente ändern. Markieren Sie einfach das gewünschte Element und klicken Sie auf die Schaltfläche "Symbol ändern".
Alternativ können Sie Windows-Designs erlauben, ihre eigenen Symbole zu ändern.

Wenn Ihnen die Standardsymbole nicht gefallen, können Sie sie auch aus der Datei Shell32.dll im Verzeichnis \Windows\System32\Shell32.dll installieren.
Oder legen Sie ein beliebiges anderes Symbol fest.
So ändern Sie das Ordnersymbol in Windows 7.
Um das Ordnersymbol zu ändern, gehen Sie zu den Eigenschaften des gewünschten Ordners und gehen Sie zur Registerkarte „Einstellungen“.

Hier können Sie auch ein Bild für das Ordnersymbol auswählen und das Symbol selbst ändern. Um das Symbol zu ändern, klicken Sie auf die Schaltfläche "Symbol ändern" und wählen Sie ein beliebiges aus. Für einen Ordner mit Musik können Sie beispielsweise das entsprechende Bild auswählen.

Standardmäßig wird uns angeboten, ein Symbol aus demselben Shell32.dll-Verzeichnis auszuwählen. Wenn es Ihnen nicht zusagt, können Sie Ihre eigenen Symbolbilder hochladen.
So ändern Sie ein Verknüpfungssymbol in Windows.
Das Ersetzen des Symbols für eine Verknüpfung ist für alle Windows-Versionen gleich, daher zeige ich Ihnen die Vorgehensweise am Beispiel von Windows XP.
Um das Symbol für eine Verknüpfung zu ändern, klicken Sie mit der rechten Maustaste darauf und wählen Sie Eigenschaften aus dem Menü.

Öffnen Sie dann die Registerkarte "Verknüpfung" und klicken Sie auf die Schaltfläche "Symbol ändern".

Wählen Sie das neue Symbol aus und klicken Sie auf „OK“. Wenn Ihnen der Standard-Symbolsatz nicht zusagt, klicken Sie auf die Schaltfläche "Durchsuchen" und wählen Sie ein anderes Symbol aus.
Ich hoffe, dieser Artikel wird Ihnen helfen herauszufinden, wie Sie die Symbole auf dem Desktop Ihres Computers anpassen können.
Wenn Ihre Maus plötzlich ausfällt und Sie am Computer arbeiten müssen, hilft Ihnen die Zeigersteuerung.
Viel Glück!