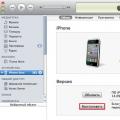Wenn Sie wissen, wie Sie einen Drucker schnell an einen Computer anschließen, haben Sie die Möglichkeit, Dokumente von jedem Gerät aus zu drucken – einem Computer mit Windows oder Mac OS und sogar von einem normalen Smartphone auf der Plattform oder.
Schließlich haben viele Menschen das Bedürfnis, ein Dokument, ein Foto, nur ein Bild oder einen Text auszudrucken. Und sie sind im Vergleich zu Computern oder Laptops relativ günstig.
Schwarzweiß-Laser-Bürodrucker wird nicht mehr als 100 $ kosten– Mit 150–200 US-Dollar sind Tintenstrahloptionen sogar noch rentabler, aber ihre Wartung wird viel mehr kosten.
Kauf eines Druckers- nur die erste dieser Aufgaben, die von einer Person gelöst werden müssen, die ein Druckgerät ständig verwenden möchte.
Der nächste Schritt besteht darin, das Gerät physisch an einen bestimmten Computer oder ein Netzwerk anzuschließen, sodass Sie von mehreren Laptops oder PCs aus drucken können.
Vor einigen Jahren konnten Druckgeräte nur über einen LPT-Anschluss an einen PC angeschlossen werden – ein Arbeiten mit Laptops war daher nicht möglich.
Jetzt bevorzugen Hersteller solcher Geräte.
Und für Drucker, die nur über eine veraltete Schnittstelle verfügen, verwenden sie spezielle Adapter – diese funktionieren jedoch nicht immer und sind unzuverlässig.
Moderne Drucker-USB-Kabel haben zwei verschiedene Anschlüsse: Standard flach „A“(dasselbe wie bei Flash-Laufwerken und regulären Adaptern) und Typ „B“, mit einer fast quadratischen Form.
Hafen USB-A verbindet sich mit dem Computer und USB-B– zum Druckgerät. Aufgrund dieser unterschiedlichen Anschlüsse ist ein falscher Anschluss ausgeschlossen.

Windows-Computer

Anleitungen für andere Plattformen
So verbinden Sie den Drucker mit einem Computer mit anderen Betriebssystemen: Mac OS oder Unix– alle Aktionen werden in der gleichen Reihenfolge wiederholt.
Und die einzige Voraussetzung dafür, dass solche Programme funktionieren, ist, den Drucker als Netzwerkdrucker zu kennzeichnen.
Schlussfolgerungen
Die Prinzipien zum Anschluss von Druckgeräten an Computer sind für alle gängigen Systeme ungefähr gleich und erfordern in der Regel keine Spezialkenntnisse.
Obwohl es für den Benutzer natürlich viel einfacher ist, eine solche Verbindung für einen PC mit derselben Plattform bereitzustellen, als dies mit einem Mac zu tun.
Ebenso ist es für Besitzer von Apple-Geräten einfacher, den Drucker an Computer mit demselben Betriebssystem anzuschließen.
Zu den Problemen, die beim Herstellen einer Verbindung auftreten können, gehört am häufigsten das Fehlen von Treibern oder die Unfähigkeit, diese automatisch zu aktualisieren. Manchmal sind die Gründe dafür, einen PC an ein Druckgerät anzuschließen wird länger dauern als erwartet sind physische Schäden an Anschlüssen oder Kabeln. Die erste Art von Problem kann durch manuelles Aktualisieren der Software gelöst werden, die zweite - Verwendung anderer Anschlüsse und Kabel.
Alle diese Verbindungsmethoden eignen sich durchaus für jeden Drucker und jedes Multifunktionsgerät mit Druckfunktionen.
Und die meisten Eine bequeme Option ist– vor allem, wenn es drahtlos ist (obwohl nicht alle Drucker über diese Funktion verfügen).
Bei der Verbindung mit einem Druckgerät über ein Netzwerk ist keine direkte Verbindung per Kabel erforderlich– Darüber hinaus kann der Computer in nahezu beliebiger Entfernung vom Drucker aufgestellt werden (in verschiedenen Räumen, Gebäuden und sogar Städten, wenn die Kommunikation nicht über ein lokales Netzwerk, sondern über das Internet erfolgt).
Video:
Hier geht es um die Einrichtung eines normalen Druckers (oder MFP), der an einen der Computer im lokalen Netzwerk angeschlossen ist, sodass von jedem PC in diesem Netzwerk aus gedruckt werden kann.
- Wenn Sie einen normalen Drucker über USB an Ihren Router anschließen und von allen Netzwerkcomputern aus drucken möchten, lesen Sie.
- Wenn Sie einen Netzwerkdrucker konfigurieren müssen, lesen Sie.
- Wenn Sie einen Drucker über WLAN über einen Router einrichten müssen, lesen Sie.
2. Stellen Sie sicher, dass der an einen der Computer angeschlossene Drucker druckt. Sie müssen lediglich eine Testseite ausdrucken.
3. Aktivieren Sie die Datei- und Druckerfreigabe auf allen Computern im Netzwerk.
Dies kann unter erfolgen
Unter Windows 7 empfiehlt es sich außerdem, im selben Fenster „Passwortgeschützte Freigabe deaktivieren“ zu aktivieren.
Speichern Sie die Änderungen.
4. Geben Sie den Drucker in den Heimnetzgruppeneinstellungen auf dem Computer frei, mit dem das Gerät verbunden ist.
Dies wird per Adresse konfiguriert
Wählen Sie im Abschnitt „Drucker und Geräte“ aus der Dropdown-Liste „Freigabe“ und . Und fertig."
5. Wir geben den Zugriff für das angeschlossene Druckgerät frei.
Wir gehen zur Adresse
Klicken Sie mit der rechten Maustaste auf das Symbol des Druckgeräts und wählen Sie „Druckereigenschaften“.
Aktivieren Sie auf der Registerkarte „Zugriff“ das Kontrollkästchen „Diesen Drucker freigeben“. Legen Sie den Namen der freigegebenen Ressource fest. Am besten kürzer und ohne Leerzeichen. OK klicken".
Nach diesen Manipulationen erscheint der freigegebene Drucker auf allen Netzwerkcomputern.
Manuelles Installieren eines freigegebenen Druckers
Wenn das Druckgerät auf anderen Computern nicht angezeigt wird.
Systemsteuerung\Hardware und Sound\Geräte und Drucker
- Unter Windows 8/8.1/10 erscheint ein Fenster, in dem Sie nach verfügbaren Druckern suchen. Wenn das Druckgerät erkannt wird, wählen Sie es aus, klicken Sie auf „Weiter“ und befolgen Sie die Anweisungen des Assistenten.
- Unter Windows 7 müssen Sie „Netzwerkdrucker hinzufügen“ auswählen.
Wenn das Druckgerät im Netzwerk nicht erkannt wird, klicken Sie auf den Link „
Wenn Sie mehrere Computer und nur einen Drucker haben, mussten Sie wahrscheinlich mit einem Flash-Laufwerk von einem Computer zum anderen laufen, um ein Dokument zu drucken. Dies ist sehr umständlich, da es viel Zeit in Anspruch nimmt und Sie dazu zwingt, sich von Ihrer aktuellen Arbeit zu lösen. Ein Netzwerkdrucker kann eine Lösung für dieses Problem sein. In diesem Artikel sprechen wir darüber, wie man einen Drucker über ein lokales Netzwerk verbindet.
In diesem Artikel beschreiben wir nur den Vorgang des Anschließens eines Druckers über ein lokales Netzwerk. Damit Sie diese Anleitung nutzen können, muss bereits ein lokales Netzwerk aufgebaut sein und der Drucker muss an einen der Computer angeschlossen sein.

Schritt Nr. 1. Geben Sie den Drucker frei.
Um den Drucker über ein Netzwerk mit einem Computer zu verbinden, muss er freigegeben werden. Öffnen Sie dazu das Startmenü und gehen Sie zum Abschnitt „Geräte und Drucker“.

Wenn Sie Windows 8 verwenden, müssen Sie den Startbildschirm mit Kacheln öffnen und nach „Geräte und Drucker“ suchen.

Anschließend werden Sie vom Betriebssystem aufgefordert, dieses Fenster zu öffnen. Im Fenster „Geräte und Drucker“ sehen Sie Drucker sowie andere an Ihren Computer angeschlossene Geräte.

Hier müssen Sie mit der rechten Maustaste auf den Drucker klicken, den Sie über das Netzwerk zugänglich machen möchten, und den Menüpunkt „Druckereigenschaften“ auswählen.
Danach öffnet sich das Fenster „Druckereigenschaften“ vor Ihnen; hier müssen Sie auf die Registerkarte „Zugriff“ gehen. Auf der Registerkarte „Freigabe“ müssen Sie die Funktion „Diesen Drucker freigeben“ aktivieren.

Nachdem Sie die Freigabe aktiviert haben, schließen Sie dieses Fenster, indem Sie auf die Schaltfläche „OK“ klicken. Jetzt ist Ihr Drucker über das lokale Netzwerk erreichbar.
Schritt Nr. 2. Verbinden Sie den Drucker über ein lokales Netzwerk mit einem anderen Computer.
Jetzt müssen wir diesen Drucker über ein lokales Netzwerk mit einem anderen Computer verbinden. Öffnen Sie dazu auf dem zweiten Computer das Fenster „Geräte und Drucker“ und klicken Sie auf die Schaltfläche „Drucker hinzufügen“.

Danach öffnet sich vor Ihnen das Fenster „Drucker hinzufügen“, in dem Sie auf die Schaltfläche „Netzwerk-, WLAN- oder Bluetooth-Drucker hinzufügen“ klicken müssen.

Nachdem Sie nach Druckern gesucht haben, werden Sie vom Betriebssystem aufgefordert, den Drucker anzuschließen, für den Sie zuvor den Zugriff freigegeben haben.

Sie müssen lediglich den gefundenen Drucker markieren und auf die Schaltfläche „Weiter“ klicken. Damit ist die Verbindung des Druckers über das lokale Netzwerk abgeschlossen.
Wenn das Betriebssystem den von Ihnen benötigten Drucker jedoch nicht findet, klicken Sie auf die Schaltfläche „Der von Ihnen benötigte Drucker ist nicht in der Suche“. Nachdem Sie auf diese Schaltfläche geklickt haben, werden Sie vom System aufgefordert, die Druckeradresse manuell einzugeben.

Die Druckeradresse muss im folgenden Format eingegeben werden: „\\Computer-IP-Adresse\Druckername“. Beispiel: \\192.168.1.2\hp.
Nach der Suche nach dem Drucker anhand der IP-Adresse meldet das Betriebssystem, dass der Drucker erfolgreich eine Verbindung über das Netzwerk hergestellt hat.

Nach dieser Meldung erscheint der angeschlossene Netzwerkdrucker im System und steht zur Nutzung zur Verfügung.
Ein Drucker ist eines dieser Geräte, die jedes Computergerät „begleitet“, und viele Benutzer möchten es wissen So schließen Sie den Drucker richtig an an den Computer, wenn man bedenkt, dass dies ziemlich schwierig ist. Vor einiger Zeit war dieses Verfahren tatsächlich nicht das einfachste, aber heute ist alles anders. Und Sie können diese Aufgabe problemlos alleine bewältigen.
Anschließen des Druckers an einen PC: Methoden, Funktionen
Schauen wir uns drei Möglichkeiten an, wie Sie produzieren können Anschließen des Druckers an einen PC, nämlich:
1) Verbindung über ein USB-Kabel zur Installation eines lokalen Druckers;
2) Netzwerkverbindung des Druckers über IP-Adresse;
3) Verbindung zu einem Drucker, der auf einem anderen PC installiert ist.
Anschließen des Druckers über ein USB-Kabel
Wenn Sie den Drucker auspacken und neben Ihrem Computergerät aufstellen, schließen Sie sofort das USB-Kabel daran an – das Ende, an dem der Stecker wie ein einfacher USB-Eingang aussieht, der in den Computer eingesteckt wird. Verbinden Sie das andere Ende des Kabels mit dem PC. Gehen Sie anschließend wie folgt vor.
1) Gehen Sie zur „Systemsteuerung“ und wählen Sie dort den Abschnitt „Geräte und Drucker“. Sie sehen eine Liste aller Geräte, die mit Ihrem PC verbunden sind.
2) Klicken Sie im oberen Bereich auf die Zeile „Druckerinstallation“. Es öffnet sich ein Fenster, in dem Sie den Typ des Druckers auswählen müssen, den Sie anschließen möchten. Da es sich in unserem Fall um ein USB-Gerät handelt, wählen Sie „Lokaler Drucker“.
3) Setzen Sie einen Punkt auf die Option „Folgenden Port verwenden“ und klicken Sie auf das Feld mit den Namen der für die Verbindung verfügbaren Ports. Wählen Sie aus der sich öffnenden Liste den Namen „USB001“ aus.
4) Der nächste Schritt besteht darin, einen Treiber für das angeschlossene Gerät auszuwählen. Suchen Sie in der Liste „Herausgeber“ nach dem Namen des Herstellers (z. B. Canon) und in der Liste „Drucker“ nach dem Modell selbst (z. B. Canon LBP5960).
Wenn Sie den Namen Ihres Geräts nicht finden können, müssen Sie den Treiber herunterladen und manuell installieren. Laden Sie den Treiber von der offiziellen Website herunter, klicken Sie dann auf die Zeile „Von Datenträger installieren...“, geben Sie den Pfad des heruntergeladenen Treibers an und bestätigen Sie die Aktion, indem Sie auf die Schaltfläche „OK“ klicken. Aktivieren Sie dann das Kontrollkästchen neben „Vorhandenen (aktuellen) Treiber ersetzen“ und klicken Sie auf die Schaltfläche „Weiter“. Mach das jetzt:
1) Geben Sie den Namen Ihres Druckers an. Anschließend beginnt die Installation und Konfiguration.
2) Achten Sie auf den Punkt „Freigabeeinstellungen für Ihren Heim-PC“: Wenn Sie zu Hause sind, brechen Sie die Freigabe ab, wenn Sie im Büro arbeiten, können Sie ihn öffnen, um dies zu ermöglichen An Drucker anschließen und von mehreren PCs aus darauf drucken.
3) Aktivieren Sie das Kontrollkästchen „Standarddrucker verwenden“ und klicken Sie auf die Schaltfläche „Fertig stellen“.
Wenn Sie alles richtig gemacht haben, finden Sie dort im „Gerätefenster“ Ihren „frisch angeschlossenen“ Drucker.
Anschließen eines Netzwerkdruckers
Damit Installieren Sie einen Netzwerkdrucker Wenn Sie mit dem Internet verbunden sind, klicken Sie auf die Schaltfläche „Drucker installieren“ und wählen Sie „Lokaler Drucker“. Nur in diesem Fall müssen Sie die Option „Neuen Port erstellen“ aktivieren und dann seinen Typ auswählen – „Standard-TCP/IP-Port“.
Sie sehen zwei Felder: Geben Sie im ersten die IP-Adresse des Druckers ein, im zweiten den Namen des Ports, damit dieser in Zukunft identifiziert werden kann.
Ihre weiteren Aktionen sind die gleichen wie im ersten Fall, als die Verbindung über ein USB-Kabel hergestellt wurde:
1) Wählen Sie den Treiber aus (oder installieren Sie ihn manuell),
2) den öffentlichen Zugang erlauben (oder verweigern),
3) Markieren Sie den Drucker als primär,
4) Schließen Sie das Fenster, indem Sie auf die Schaltfläche „Fertig“ klicken.
Anschließen an einen Drucker von einem anderen PC aus
Es kommt oft vor, dass es mehrere Computer gibt und der Benutzer von jedem von ihnen drucken muss. Es gibt nur einen Drucker. Was ist in diesem Fall zu tun? Ja, ganz einfach - Schließen Sie den Drucker von einem anderen PC anüber das Netzwerk drucken und von jedem Netzwerkgerät aus einen Druckauftrag an ihn senden. Genauer gesagt wird die Aufgabe zunächst an den PC gesendet, an den der Drucker angeschlossen ist, und von dort an das Gerät übertragen.
Um über ein Netzwerk zu drucken, müssen Sie den Drucker freigeben. Gehen Sie dazu in die „Eigenschaften“ des Druckers, gehen Sie zum Punkt „Zugriff“ und aktivieren Sie dort das Kontrollkästchen zum Öffnen des Zugriffs unter Angabe des Netzwerknamens (z. B. Xerox WC 5010). Klicken Sie auf „Übernehmen“, um die Einstellungen zu speichern.
Gehen Sie anschließend auf allen PCs, die Sie verbinden möchten, zu „Geräte und Drucker“ und klicken Sie auf die Zeile „Drucker installieren“. Wählen Sie erneut „Lokaler Drucker“ und erstellen Sie einen neuen Port – „Lokaler Port“.
Vor Ihnen öffnet sich ein Fenster, in dem Sie den vollständigen Pfad zum Drucker eingeben müssen, also den Namen des Computers und den Netzwerknamen des Druckers angeben. Es könnte so aussehen: \\AndreyPB\Xerox WC 5010. Hier ist AndreyPB der Name des PCs, mit dem Sie eine Verbindung herstellen möchten, und Xerox WC 5010 ist der Name des Druckers (Sie haben ihn beim Öffnen des gemeinsamen Zugriffs angegeben). Gehen Sie dann wie folgt vor:
1) Klicken Sie auf „OK“;
2) Installieren Sie Ihren Druckertreiber, indem Sie: 1) auf die Zeile „Von Datenträger haben“ klicken; 2) Geben Sie den Pfad zum Ordner an, in dem sich der heruntergeladene Treiber befindet.
3) Wählen Sie den Standarddrucker aus;
4) Schließen Sie das Installationsfenster.
Wie du sehen kannst, Schließen Sie den Drucker an den Computer an Es ist überhaupt nicht schwierig und Sie können es leicht tun.
Schauen wir uns verschiedene Möglichkeiten an, einen USB-Drucker über ein Netzwerk anzuschließen.
Wenn wir beispielsweise zwei oder mehr Computer in einem lokalen Netzwerk haben, kann einer der Computer (z. B Server) Drucker über USB-Anschluss angeschlossen ( Canon MF 4400).
Aufgabe: Verbinden Sie diesen Drucker über ein lokales Netzwerk mit einem anderen Computer.
1.Verbunden mit Server Drucker benötigt " Aktie " (Freigabe aktivieren), dazu müssen Sie in den Druckereigenschaften die Registerkarte " auswählen Zugang" und aktivieren Sie das Kontrollkästchen neben " Teile diesen Drucker".
Sie müssen außerdem prüfen, ob die Datei- und Druckerfreigabe aktiviert ist.
Unter Windows XP“ Netzwerkverbindungen" - "Eigenschaften" - "Datei- und Druckerfreigabedienst für Microsoft-Netzwerke" muss installiert und überprüft werden.

Unter Windows 7" Netzwerkfreigabecenter" - "Erweiterte Freigabeoptionen ändern"

2. Auf dem Computer, auf dem Sie einen Drucker über das Netzwerk installieren möchten, müssen Sie zu „ Start"Menüpunkt wählen" Geräte und Drucker„(für Windows XP“ Drucker und Faxgeräte"), wählen Sie im erscheinenden Fenster "" aus.


4. Im Fenster „“ müssen Sie das gewünschte „ auswählen. geteilt „Drucker.

Wichtig
Wenn der Drucker nicht erkannt wird, müssen Sie auf „ Der benötigte Drucker ist nicht in der Liste" und wählen Sie im erscheinenden Fenster "" aus und geben Sie den Computernamen und den Druckernamen in das Feld ein, zum Beispiel:
\\server\\Canon MF4400 Series UFRII LT und klicken Sie auf „Weiter“.

5. Klicken Sie im nächsten Schritt auf das „“.

6. Im letzten Installationsschritt müssen Sie sicherstellen, dass der Drucker installiert ist. Klicken Sie dazu auf die Schaltfläche „“. Wenn die Seite gedruckt wird, wurde der Drucker erfolgreich installiert.