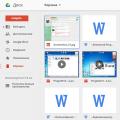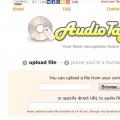Um Ihren PC zu beschleunigen, müssen Sie nicht in den Laden gehen, um neue teure Komponenten zu kaufen – Sie müssen die Festplatte mit einem speziellen Dienstprogramm defragmentieren, das dabei hilft, jede fragmentierte Datei in einen geordneten Zustand zu bringen und wichtige Systemkomponenten dorthin zu verschieben eine schnellere Partition und vieles mehr. Unerfahrene PC-Benutzer vernachlässigen die notwendige Wartung und halten die Festplatte für eine untergeordnete Komponente. Die Geschwindigkeit des Zugriffs auf verschiedene Dateien, einschließlich Windows-Komponenten, hängt jedoch von der Optimierung ab.
Was ist Festplattendefragmentierung?
Beim Löschen von Programmen, Spielen, Filmen und anderen großen Dateien bleiben einzelne Elemente auf der Festplatte und belegen einen bestimmten Platz, d.h. Es kommt zur Fragmentierung. Wenn die Aufnahme einer neuen Datei das nächste Mal beginnt, wird ein Teil davon an einer Stelle geschrieben, dann wird der belegte Platz übersprungen, ein anderer Teil wird aufgezeichnet, übersprungen und so weiter im Kreis. Dies führt dazu, dass sich der Festplattenkopf für den Zugriff vom Anfang zur Mitte, dann zum Ende und zurück bewegen muss, was die Arbeit erheblich verlangsamt.
Wofür ist das?
Die Durchführung des Verfahrens ist erforderlich, um die Datei zusammenzusetzen. Die Teile folgen strikt nacheinander und befinden sich in aufeinanderfolgenden Clustern. Der Lesekopf muss also nur einen kleinen Teil lesen und eine kleine Bewegung ausführen, um die gesamte Datei zu lesen. Die Verwendung solcher Dienstprogramme ist besonders wichtig für Benutzer, die häufig Dateien überschreiben, Spiele und Programme installieren, mit einer großen Anzahl kleiner Dokumente arbeiten usw. Durch die sequentielle Anordnung erhöht sich die Öffnungs- und Startgeschwindigkeit um bis zu 50 %.
Warum ist es nützlich?
Je näher die Elemente einer Datei am Anfang der Festplatte liegen, desto schneller erfolgt das Öffnen, und in manchen Fällen macht sich dies deutlich bemerkbar. Gleiches gilt für Systemdateien – wenn sie sich in den anfänglichen Clustern befinden, wird das Laden des Systems beschleunigt, ebenso wie der Start von Programmen und die Gesamtleistung. Ein SSD-Laufwerk muss nicht defragmentiert werden, sondern im Gegenteil – seine Lebensdauer wird stark verkürzt, weil Die Anzahl der Schreib-/Neuschreibzyklen ist begrenzt.

So defragmentieren Sie eine Festplatte
Das Windows-Betriebssystem verfügt über einen integrierten Festplattendefragmentierer, der seine Aufgabe gut erfüllt. Es wird empfohlen, es wöchentlich auszuführen, um die Festplatte Ihres PCs in gutem Zustand zu halten und unnötige Unordnung mit kleinen Dateiteilen zu vermeiden. Sie können einen automatischen Startmodus einrichten, wenn der Computer selbst das Programm zum richtigen Zeitpunkt startet. Die Geschwindigkeit des Programms wird von vielen Faktoren direkt beeinflusst, von denen die folgenden hervorzuheben sind:
- technische Parameter der Hardwarekomponente des Computers;
- Gesamtkapazität der Festplatte;
- Menge des belegten Raums;
- Anzahl der durchgeführten Schreib-Neuschreib-Zyklen;
- Zeitraum seit der letzten Defragmentierung.

Für Windows 7
Das integrierte Defragmentierungsdienstprogramm für Windows 7 defragmentiert Festplattenpartitionen, aber nur Dateien und freie Cluster bleiben unberührt, obwohl die Computerleistung dennoch gesteigert wird. Der Automatikmodus ist vorhanden und nach Datum, Uhrzeit und Häufigkeit konfiguriert. Bevor Sie beginnen, wird empfohlen, die lokalen Festplatten von Restmüll zu befreien. Dazu können Sie das System oder eines der kostenlosen Dienstprogramme verwenden und die Systemregistrierung überprüfen.
Die Funktion kann über den Pfad – Start – Alle Programme – Zubehör – Systemprogramme – aktiviert werden. Die zweite Methode ist Computer – Rechtsklick auf das logische Laufwerk – Eigenschaften – Registerkarte Extras – Defragmentieren. Nachdem Sie auf den Start-Button geklickt haben, öffnet sich ein Programmfenster, in dem Sie eine der folgenden Optionen auswählen können:
- einen Zeitplan erstellen;
- Analyse;
- Defragmentierung.
Während der Analyse werden Festplattensektoren auf das Vorhandensein fragmentierter Dateien überprüft und ein Bericht als Prozentsatz bereitgestellt. Es wird empfohlen, mindestens 15 % freien Speicherplatz auf Ihrer Festplatte zu haben, weil... Andernfalls kann die Defragmentierung sehr lange dauern und die Effizienz wird erheblich beeinträchtigt. Es ist immer notwendig, dass auf der Systemfestplatte etwas freier Speicherplatz vorhanden ist, der zum Speichern von Informationen verwendet wird. Wenn Sie diesen vollständig ausfüllen, kann es zu einer Verlangsamung des Betriebs des gesamten Computers kommen.

Für Windows 8
Das Programm in Windows 8 unterscheidet sich in seiner Funktionalität und Leistungsfähigkeit praktisch nicht von der Vorgängerversion. Es besteht auch die Möglichkeit, einen Zeitplan einzurichten, und dieser Vorgang nimmt viel Zeit in Anspruch, viel mehr als bei der Verwendung von Schnelldienstprogrammen von Drittanbietern. Um darauf zuzugreifen, müssen Sie Win+E drücken, mit der linken Maustaste auf das logische Laufwerk klicken, oben die Registerkarte „Verwaltung“ auswählen und „Optimieren“ auswählen.

Für Windows 10
Dieses Betriebssystem ist auf den meisten modernen Laptops installiert. Als Speichermedium kommt hier entweder eine SSD-Festplatte zum Einsatz, die nicht defragmentiert werden muss, oder eine kleine HDD, bei der das genaue Gegenteil der Fall ist. Eine kleine Festplatte wird viel schneller fragmentiert, was die Geschwindigkeit bei der Ausführung von Aufgaben verringert. Hier ist es schwierig, eine automatische Defragmentierung einzurichten, da sich der Laptop bei Nichtgebrauch ausschaltet, um den Akku zu schonen, und am besten jedes Mal manuell gestartet wird.
Um die Festplattenoptimierung zu öffnen, müssen Sie Folgendes tun: Explorer – Dieser Computer – Rechtsklick auf die Festplatte – Eigenschaften – Extras – Optimieren. Auch hier können Sie die Festplatte auf das Vorhandensein fragmentierter Dateien und deren Prozentsatz analysieren, den Optimierungsprozess selbst starten oder einen Zeitplan einrichten. Je häufiger die Defragmentierungsoptimierung durchgeführt wird, desto weniger Zeit werden nachfolgende Ausführungen in Anspruch nehmen.

Programme zur Festplattendefragmentierung
Es gibt alternative Programme mit einer übersichtlicheren und komfortableren Oberfläche und einigen zusätzlichen Funktionen. Die Dienstprogramme sind kostenlos und um sie zu verwenden, müssen Sie nur die Datei herunterladen und installieren. Einige ersetzen automatisch den Standard-Festplattendefragmentierer, was praktisch ist, weil ... Sie müssen es nicht selbst über die Windows-Dienste deaktivieren, was nicht jeder Anfänger kann.

Defraggler
Das Dienstprogramm kann nicht nur die gesamte Festplatte, sondern auch einzelne Ordner und sogar Dateien defragmentieren. Dies ist in Fällen hilfreich, in denen die Geschwindigkeit einer bestimmten Anwendung und nicht des gesamten Computers wichtig ist. Das Programm funktioniert mit allen Dateisystemen. Es ist möglich, große Dateien automatisch näher an das Ende der Festplatte zu übertragen. Die Arbeitsgeschwindigkeit ist sehr gut und alle Informationen zur Festplatte werden übersichtlich dargestellt.

Ashampoo Magical Defrag
Das Dienstprogramm hat ein minimalistisches Design – die Elemente werden in einem einzigen Fenster präsentiert, praktisch ohne Einstellungen und mit wenigen Informationen. Hier gibt es keine zusätzlichen Funktionen und die Arbeit findet im Hintergrund statt, wobei das Einschalten in Zeiten erfolgt, in denen der Computer im Leerlauf ist, sich im Energiesparmodus befindet usw. In manchen Fällen ist das sehr praktisch, weil... Die Ressourcen des Computers werden nicht immer zu 100 % genutzt. Wenn Sie beispielsweise einen Film ansehen oder in Office-Programmen arbeiten, können Sie die Festplatte und den Prozessor verwenden, um die Festplatte zu warten.

Auslogics Disk Defrag
Das Programm verfügt über mehrere Hauptfunktionen, die es von anderen Angeboten unterscheiden. Es defragmentiert nicht nur Dateien, sondern organisiert auch den verfügbaren freien Speicherplatz, was viel Zeit in Anspruch nimmt. Es kann Systemdateien selbst optimieren und so den Zugriff darauf beschleunigen. Es ist möglich, einen Zeitplan zu konfigurieren oder im Hintergrund zu arbeiten, ohne alle Computerressourcen zu belasten.

MyDefrag
Eine Besonderheit des Programms besteht darin, dass es einen Bildschirmschoner ersetzt, d. h. wenn der Computer in den Standby-Modus wechselt und die Festplatte defragmentiert werden muss, beginnt der Vorgang. Die Arbeit wird so weit wie möglich optimiert und die Dateien werden in einem geordneten Zustand sein. Das Programm erfordert nur eine Ersteinrichtung, danach funktioniert es automatisch.

Intelligente Defragmentierung
Das Produkt von IObit ist in der Lage, stets die Ordnung in den Dateien auf Ihrer Festplatte aufrechtzuerhalten. Das Dienstprogramm verwendet einen speziellen Algorithmus, der beim Systemstart eine teilweise Defragmentierung durchführt. Die Startzeit erhöht sich geringfügig und nur dann, wenn Windows darauf installiert ist. Es gibt eine intelligente Verteilungsfunktion, bei der häufig verwendete Dateien näher am Anfang verteilt werden und schneller darauf zugegriffen werden kann. Die Leistungsgeschwindigkeit ist gut, auch bei einer großen Anzahl von Dateien und deren Fragmentierung.

Video
Haben Sie einen Fehler im Text gefunden? Wählen Sie es aus, drücken Sie Strg + Eingabetaste und wir werden alles reparieren!
Ashampoo® WinOptimizer Kostenlos
Ashampoo® WinOptimizer Kostenlos Entwickelt, um die Computerleistung für Betriebssysteme zu verbessernWindows XP, Windows Vista, Windows 7 . Sie können die Installationsschritte sehen. Nach der Installation des Programms erscheint auf dem Desktop ein Symbol, mit dem Sie das Programm starten können.
Scannen Sie Ihren Computer
Nach dem Start des Programms (nicht beim ersten Mal nach der Installation) erscheint das folgende Fenster auf dem Bildschirm.

Klicken Sie auf die SchaltflächeKompletter Suchlauf.

Es erscheint eine Liste der Programme, die den Scan durchgeführt haben, und rechts daneben die Anzahl der Fehler, die korrigiert werden können. Dies sind die folgenden Programme:Start-up- Tuner(Analyse von Programmen, die beim Einschalten des Computers gestartet werden),Optimieren(Analyse von Betriebssystemparametern),Internet Reiniger(Suche nach unnötigen Dateien, die bei der Arbeit mit dem Internet entstehen),Registrierung Optimierer(Überprüfung der Computerregistrierung) undFahren Reiniger(Löschen temporärer Dateien). Nachdem die Analyse des Computers abgeschlossen ist, wird die Schaltfläche „Optimierung starten“ orange.

Mit dem Entfernen unnötiger Dateien, der Optimierung der Registrierung usw. wird von Zeit zu Zeit eine solche Optimierung und zusätzlich eine Festplattendefragmentierung durchgeführt, auf die wir später noch eingehen werden .
Module
Oben im Fenster befindet sich eine Reihe von Modi. Klicken Sie auf die Schaltfläche Module und eine Liste der Abschnitte wird auf der linken Seite des Fensters angezeigt.

Für den Abschnitt „Systemreinigung“. Auf der rechten Seite erscheint eine Liste der dazugehörigen Programme.

Diese Programme werden auch beim Scannen eines Computers verwendet, wie zuvor beschrieben.
Dateien defragmentieren
Von Zeit zu Zeit müssen Sie Dateien defragmentieren, wie in der Beschreibung der Betriebssysteme in diesem Abschnitt beschrieben Tutorial für den Personalcomputer. Vor diesem Vorgang wird empfohlen, die Integrität des Dateisystems zu überprüfen. Dazu können Sie die Standardtools des Betriebssystems verwenden, d. h. mit der rechten Maustaste auf den Namen des logischen Laufwerks klicken und im angezeigten Bedienfeld den Modus auswählen Eigenschaften . Gehen Sie als nächstes zur Registerkarte Service , wo Sie den Modus auswählen können Festplattenprüfung . Oder Sie können das Festplattenprüfprogramm verwenden, auf das wir später in diesem Artikel eingehen.
Es kann sich die Frage stellen: Warum dieses Programm verwenden, da das Betriebssystem über ein Defragmentierungsprogramm verfügt? Tatsache ist, dass das mit dem Betriebssystem gelieferte Programm recht lange läuft. Wenn Sie beispielsweise das Systemprogramm für eine Festplatte mit etwa 40 Gigabyte verwenden, kann das Programm etwa eine Stunde lang arbeiten Defragmentieren 3 führt die Defragmentierung in fünf bis zehn Minuten durch (abhängig vom Prozentsatz der Fragmentierung) und erledigt dies nicht weniger effizient.
Dann rufen wir das Programm aufAshampoo ® WinOptimizer Frei, Gehen wir zur Registerkarte Module, wählen Sie einen Abschnitt aus Betriebsoptimierung Defragmentieren 3.

Wählen Sie im angezeigten Fenster das logische Laufwerk aus, das defragmentiert werden soll, indem Sie mit der linken Maustaste auf seinen Namen klicken (C: in der Abbildung).


Der Defragmentierungsvorgang wird gestartet. Im Fenster können Sie sehen, wie voll die Festplatte ist. Auf der rechten Seite des Fensters befindet sich eine Legende, also die Farben und ihre Bedeutung. Weiß zeigt beispielsweise nicht belegten Speicherplatz an. Beachten Sie, dass auch eine weiße Farbe nicht unbedingt bedeutet, dass freier Speicherplatz vorhanden ist. Tatsache ist, dass die Festplatte in Cluster unterteilt ist, von denen es ziemlich viele gibt. Daher bedeutet ein Quadrat nicht einen Cluster, sondern mehrere. Wenn ein Cluster belegt ist und der Rest für dieses Quadrat frei ist, wird es als freier Platz identifiziert. Das heißt, die Farbe zeigt an, welche Art von Clustern in diesem Bereich häufiger vorkommen. Während der Defragmentierung ändern einige Quadrate ihre Farbe, was ganz nett ist.
Pause-Taste ermöglicht es Ihnen, den Defragmentierungsprozess anzuhalten und später fortzusetzen. Taste Stoppen ermöglicht Ihnen, den Defragmentierungsprozess zu stoppen. Die Zeile am unteren Rand des Fensters zeigt die Fortschrittsanzeige. Sobald die grünen Rechtecke die Zeile ausfüllen, wird das Programm beendet. Oberhalb dieser Zeile steht der Name der Datei, für die die Defragmentierung durchgeführt wird.

Nach Abschluss des Programms erscheint ein entsprechendes Fenster auf dem Bildschirm.

Beachten Sie, dass die SchaltflächeDefragmentierungsanalyseermöglicht es Ihnen, den Prozentsatz der fragmentierten Festplatte zu bestimmen, um herauszufinden, welche Festplatten defragmentiert werden müssen.
Auf der linken Seite gibt es zwei Modi, die Sie aktivieren können.

Mit der proaktiven Defragmentierung können Sie Dateien im Hintergrund defragmentieren. Mit der Startdefragmentierung können Sie nach dem Einschalten Ihres Computers Systemdateien defragmentieren, die nach dem Start des Betriebssystems nicht defragmentiert werden können.
Klicken Sie nach Abschluss des Programms auf die Schaltfläche Schließen.
Programme beim Starten des Computers aktivieren/deaktivieren
Rufen wir das Programm aufAshampoo ® WinOptimizer Frei, Gehen wir zur Registerkarte Module, wählen Sie einen Abschnitt aus Betriebsoptimierungund klicken Sie mit der rechten Maustaste auf den Namen des Programms - StartUp-Tuner.


Klicken Sie auf die Inschrift -Bearbeiten Sie Starteinträge.

Es erscheint eine Liste mit Programmen. Befindet sich im Quadrat links ein Häkchen, dann startet dieses Programm nach dem Einschalten des Computers. Die Abbildung zeigt, dass folgende Programme gestartet werden:Durchschnittlich_ Benutzeroberfläche(Antivirus Programm) , Großer Hund305 (Camcorder) , SunJavaUpdateShed(Java-Sprache zum Anzeigen von Elementen im Browser) undvProt(Antivirus Programm). Um das Programm zu deaktivieren, müssen Sie auf das Quadrat links neben dem Namen klicken und das Häkchen verschwindet. Wenn Sie ein zweites Mal klicken, erscheint das Häkchen erneut. Auf diese Weise können Sie die Liste der Programme ändern, die nach dem Einschalten Ihres Computers geladen werden. Um zu sehen, wofür das Modul benötigt wird, können Sie rechts nachschauen, wo es sich befindet. Darüber hinaus können Sie die Eigenschaften anzeigen, indem Sie auf die Zeile klicken (sie auswählen) und auf die Schaltfläche klicken Eigenschaften , die aktiviert ist.

Nachdem Sie die Arbeit mit dem Modus abgeschlossen haben, müssen Sie auf die Schaltfläche klicken Einführung.

Es gibt weitere Funktionen dieses Programms – das Entfernen von Programmen, Plugins und unnötigen Diensten. Sie können eine Liste der Programme und Plugins sehen. Diese Modi sind auch im Betriebssystem verfügbar (über die Systemsteuerung). Es ist besser, den System-Deinstallationsmodus zu verwenden, da das Programm StartUp-Tuner Entfernt ein Programm vom Betriebssystem, entfernt jedoch nicht alle Dateien des zu entfernenden Programms. Und auch das Programm „Programme hinzufügen und entfernen“, das sich in der Systemsteuerung befindet, löscht Dateien.
Prozessmanagement
Rufen wir das Programm aufAshampoo ® WinOptimizer Frei, Gehen wir zur Registerkarte Module, wählen Sie einen Abschnitt aus Betriebsoptimierungund klicken Sie mit der rechten Maustaste auf den Namen des Programms - Prozessmanager.

Dieses Programm ähnelt dem Programm Taskmanager , das in jedem Betriebssystem verfügbar ist Windows. Beschreibung Taskmanagerfinden Sie in der Beschreibung des Betriebssystems im Personal Computer Tutorial auf dieser Website.
Internetbeschleunigung
Rufen wir das Programm aufAshampoo ® WinOptimizer Frei, Gehen wir zur Registerkarte Module, wählen Sie einen Abschnitt aus Betriebsoptimierungund klicken Sie mit der rechten Maustaste auf den Namen des Programms - Internet-Tuner . Es ist nicht klar, welche Beschleunigung in diesem Fall auftritt. In der Praxis ist es jedoch schwierig festzustellen, ob größere Dateien nicht heruntergeladen werden. Nachdem ich versucht hatte, dieses Programm zu verwenden, wurden Seiten viel schneller in den Browser geladen.

Es erscheint eine Liste mit Modi. Eine manuelle Bearbeitung wird nicht empfohlen, da Sie Erfahrung im Umgang mit einem Computer benötigen. Wählen wir daher den Modus Auto-Tuning.

Im nächsten Schritt wählen Sie den Verbindungstyp aus. Bei falscher Auswahl des Verbindungstyps kann es zu Problemen bei der Verbindung mit dem Internet kommen. Fahren Sie daher erst fort, wenn Sie sicher sind, dass Sie die richtige Wahl getroffen haben.

Klicken Sie nach Auswahl des Verbindungstyps auf die SchaltflächeAutomatische Optimierung. Es erscheint ein Warnfenster. Wenn Sie sicher sind, dass Sie die richtige Wahl getroffen haben, klicken Sie auf die Schaltfläche JA .

Anschließend erscheint ein Fenster, das Sie darüber informiert, dass die Änderungen nach einem Neustart wirksam werden. Lassen Sie uns neu starten und überprüfen, wie das Internet funktioniert.
Spionagefunktionen deaktivieren
Rufen wir das Programm aufAshampoo ® WinOptimizer Frei, Gehen wir zur Registerkarte Module, wählen Sie einen Abschnitt aus Privatsphäre und Sicherheitund klicken Sie mit der rechten Maustaste auf den Namen des Programms - Internet-Tuner.

Es erscheint eine Liste mit Modi.

Wenn Sie auf die Inschrift klickenOptimieren Sie die Einstellungen automatisch, erscheint die folgende Warnung.

Wenn Sie die Taste drücken Ja , erscheint die folgende Meldung.

Mit diesem Programm können Sie die Zeitsynchronisierung auf Ihrem Computer über das Internet deaktivieren, jedoch im manuellen Anpassungsmodus. Warum müssen Sie das tun? Tatsache ist, dass unser Land sich geweigert hat, von der Winter- auf die Sommerzeit und zurück umzustellen, aber im Westen weigerte man sich nicht. Daher zeigt der Computer am Ende des Herbstes, Winters und frühen Frühlings beim Synchronisieren die Uhrzeit eine Stunde weniger als die tatsächliche an.
Es gibt zwei Möglichkeiten, diesen Zustand zu ändern: entweder durch Deaktivieren der Synchronisierungsoption oder durch die Verwendung von Systemtools. Klicken Sie auf die Uhrzeit unten links auf dem Bildschirm, gehen Sie zur Registerkarte „Zeitzone“ und deaktivieren Sie den SchalterAutomatischer Übergang zur und von der Sommerzeit.

Ordner und Dateien dauerhaft löschen
Rufen wir das Programm aufAshampoo ® WinOptimizer Frei, Gehen wir zur Registerkarte Module, wählen Sie einen Abschnitt aus Privatsphäre und Sicherheitund klicken Sie mit der rechten Maustaste auf den Namen des Programms - Dateiwischer . Beim normalen Löschen werden Dateien im Papierkorb abgelegt. Wenn Dateien aus dem Papierkorb gelöscht werden, wird normalerweise der Dateiname im Inhaltsverzeichnis des Volumes gelöscht. Es gibt Programme, mit denen Sie Daten wiederherstellen können. Programm Dateiwischer ermöglicht es Ihnen, sie zu zerstören, indem Sie die Cluster mit beliebigen Daten überschreiben, in denen sich die Datei befand.

Auf dem Bildschirm wird eine Liste der Modi angezeigt.

Klicken Sie auf die Inschrift Dateien löschen . Es erscheint ein Fenster, in dem wir Dateien hinzufügen, indem wir sie aus dem Explorer übertragen oder auf die Schaltfläche klicken Hinzufügen und wählen Sie die benötigten Dateien aus (Sie können mehrere gleichzeitig erstellen).

Um Dateien zu löschen, klicken Sie auf die Schaltfläche Löschen .
Verwendung des Modus Ordner löschen Ebenso können Sie sie dauerhaft von Ihrer Festplatte löschen.
Rufen wir das Programm aufAshampoo ® WinOptimizer Frei, Gehen wir zur Registerkarte Module, wählen Sie einen Abschnitt aus Privatsphäre und Sicherheitund klicken Sie mit der rechten Maustaste auf den Namen des Programms - File Encrypter@Decrypter.

Auf dem Bildschirm wird eine Liste der Modi angezeigt.

Klicken Sie auf die InschriftDatei verschlüsseln.

Im nächsten Fenster im FeldWählen Sie die Datei aus, die Sie verschlüsseln möchtenSie müssen die Datei angeben. Klicken Sie dazu auf den Suchbutton (). Geben Sie dann das Passwort an, geben Sie das Passwort erneut ein und aktivieren Sie das Kontrollkästchen neben dem SchalterOriginaldatei nach erfolgreicher Verschlüsselung löschenund drücken Sie die Taste Start.
Die Originaldatei wird gelöscht und im Ordner erscheint eine Datei, die von anderen Programmen nicht geöffnet werden kann. Um die Datei zu entschlüsseln, klicken Sie auf die InschriftEntschlüsseln Sie eine verschlüsselte Datei.

Wir zeigen auch die Datei an, die entschlüsselt werden muss, indem wir auf die Schaltfläche - klicken. Geben Sie das Passwort ein und klicken Sie auf die Schaltfläche Start . Die Datei wird entschlüsselt und befindet sich in dem Ordner, in dem sie sich befand, und Sie können weiterhin damit arbeiten.
Systemkonfiguration
Rufen wir das Programm aufAshampoo ® WinOptimizer Frei, Gehen wir zur Registerkarte Module, wählen Sie einen Abschnitt aus Konfigurieren der Systemeinstellungen Optimieren.

Wählen wir einen Modus Systemeinstellungen automatisch optimieren.

Es erscheint ein Bestätigungsfenster, klicken Sie auf die Schaltfläche JA .

Es erscheint ein weiteres Fenster.

Der Konfigurationsmodus für die manuelle Hilfe enthält mehrere Abschnitte.

Jeder Abschnitt enthält seine eigenen Registerkarten.
Das Hauptfenster enthält Parameter, die geändert werden können.

Ändern von Symbolen
Rufen wir das Programm aufAshampoo ® WinOptimizer Frei, Gehen wir zur Registerkarte Module, wählen Sie einen Abschnitt aus Konfigurieren der Systemeinstellungenund klicken Sie mit der rechten Maustaste auf den Namen des Programms - Visueller Styler.

Beim Start erscheint ein Fenster mit Modi auf dem Bildschirm.

In diesen Modi können Sie Symbole ändern (Symbole werden aus Systembibliotheken übernommen). Windows ) und ändern Sie auch die Größe der Symbole und den Abstand zwischen ihnen.
Symbolpositionen wiederherstellen
Rufen wir das Programm aufAshampoo ® WinOptimizer Frei, Gehen wir zur Registerkarte Module, wählen Sie einen Abschnitt aus Konfigurieren der Systemeinstellungenund klicken Sie mit der rechten Maustaste auf den Namen des Programms - Symbolschoner.

Mit diesem Programm können Sie sich die Position von Symbolen auf dem Desktop merken und sie nach einem Fehler wiederherstellen. ModusBearbeiten von Wiederherstellungspunkten für Symboleermöglicht es Ihnen, die Position von Symbolen im Speicher Ihres Computers zu speichern undSymbole wiederherstellen– Stellen Sie die Position der Symbole auf dem Desktop wieder her.

Ändern des Kontextmenüs
Rufen wir das Programm aufAshampoo ® WinOptimizer Frei, Gehen wir zur Registerkarte Module, wählen Sie einen Abschnitt aus Konfigurieren der Systemeinstellungenund klicken Sie mit der rechten Maustaste auf den Namen des Programms - Kontextmenü-Manager.

Das Kontextmenü ist ein Bedienfeld mit Modi, das angezeigt wird, wenn Sie mit der rechten Maustaste auf ein Objekt klicken. Sie können im Explorer mit der rechten Maustaste auf den Dateinamen klicken, auf den Papierkorb klicken usw. Einige Programme fügen nach der Installation ihre Modi in das Kontextmenü ein. Klicken wir beispielsweise mit der rechten Maustaste auf die Datei auf dem Computer, auf dem dieser Artikel geschrieben wird.

Wie Sie sehen, enthält es zusätzlich zu den Standardmodi neue installierte Modi:
7-Reißverschluss – installiert durch das Archivierungsprogramm 7- Reißverschluss und enthält die Modi dieses Programms;
Scannen mit Durchschnittlich – Von einem Antivirenprogramm installiert AVG;
Massenumbenennung hier – vom Dienstprogramm zum Umbenennen von Dateien installiert – Schüttgut;
Mehrere Modi beginnend mit Hinzufügen zu – Archivierungsprogramm TUGZip;
Drei Modi mit dem Text im Titel: „ mit Ashampoo WinOptimizer » – vom Optimierungsprogramm eingefügt Ashampoo WinOptimizer;
Diese Modi können entfernt werden. Lassen Sie uns das Programm aufrufen und auf den Namen klicken -Kontextmenüeinträge bearbeiten.

Durch Deaktivieren der Kontrollkästchen können Sie Modi aus dem Kontextmenü entfernen.
Rufen wir das Programm aufAshampoo ® WinOptimizer Frei, Gehen wir zur Registerkarte Module, wählen Sie einen Abschnitt aus Diagnose und Information DiskSpace Explorer.

Mit diesem Modul können Sie herausfinden, was sich auf der Festplatte befindet. Beim Start erscheint eine Geräteliste auf dem Bildschirm.

Wählen Sie die Festplatte aus und klicken Sie auf die BeschriftungErstellen Sie eine Nachricht für das ausgewählte Laufwerk.

Eine Liste der Ordner sowie die Anzahl der darin enthaltenen Dateien und deren Größe werden angezeigt. Nachfolgend finden Sie eine Liste der wichtigsten Dateien (nach Größe) und Ordner.
Hardware- und Softwareinformationen
Rufen wir das Programm aufAshampoo ® WinOptimizer Frei, Gehen wir zur Registerkarte Module, wählen Sie einen Abschnitt aus Diagnose und Informationund klicken Sie mit der rechten Maustaste auf den Namen des Programms - System Information.

Nach dem Aufrufen des Programms erscheint ein Fenster mit einer Beschreibung des Zentralprozessors.

Es gibt Registerkarten, auf denen Sie Informationen zum Motherboard, Monitor, Netzwerk usw. anzeigen können. USB . Auf der linken Seite befinden sich die Abschnitte.

Wie aus der Abbildung ersichtlich ist, gibt es zusätzliche Abschnitte zu auf dem Computer installierten Datenträgern und Programmen.
Computertest
Rufen wir das Programm aufAshampoo ® WinOptimizer Frei, Gehen wir zur Registerkarte Module, wählen Sie einen Abschnitt aus Diagnose und Informationund klicken Sie mit der rechten Maustaste auf den Namen des Programms - System-Benchmark.

Nach dem Programmstart erscheinen zwei Modi auf dem Bildschirm.

Lassen Sie uns den Test durchführen.

Wenn Sie die Taste drückenVergleichen Sie die Ergebnisse online, dann können Sie die Leistung dieses Computers mit anderen vergleichen (nach Einschätzung des Unternehmens). Ashampoo).
Wiederherstellen gelöschter Dateien
Rufen wir das Programm aufAshampoo ® WinOptimizer Frei, Gehen wir zur Registerkarte Module, wählen Sie einen Abschnitt aus Dateidienstprogrammeund klicken Sie mit der rechten Maustaste auf den Namen des Programms - Wiederherstellen.

Wählen Sie die Festplatte aus und klicken Sie auf die BeschriftungWählen Sie ein Laufwerk aus, um nach gelöschten Dateien zu suchen. Wählen Sie die Festplatte aus und klicken Sie auf die Schaltfläche Start.

Markieren Sie die erforderlichen Dateien, indem Sie das Kontrollkästchen links neben dem Dateinamen aktivieren. Wählen Sie im Feld den Ordner aus, in dem Sie die wiederhergestellte Datei ablegen möchtenErgebnis platzierenund drücken Sie die Taste Wiederherstellen . Normalerweise wird empfohlen, einen Ordner auszuwählen, in dem der Wiederherstellungsvorgang auf einer anderen Festplatte durchgeführt wird. Andernfalls können die Originalbilder beschädigt werden, wenn mehrere Dateien wiederhergestellt werden.
Dateien teilen/zusammenführen
Rufen wir das Programm aufAshampoo ® WinOptimizer Frei, Gehen wir zur Registerkarte Module, wählen Sie einen Abschnitt aus Dateidienstprogrammeund klicken Sie mit der rechten Maustaste auf den Namen des Programms - Dateisplitter und Joiner.

Typischerweise wird dieser Vorgang für große Dateien durchgeführt, die aufgeteilt werden müssen, um auf mehreren optischen Datenträgern, mehreren Disketten usw. aufgezeichnet zu werden. Das Programm ermöglicht Ihnen auch, Dateien nach der Übertragung auf einen anderen Computer zu kombinieren.
Überprüfung der Festplatte
Rufen wir das Programm aufAshampoo ® WinOptimizer Frei, Gehen wir zur Registerkarte Module, wählen Sie einen Abschnitt aus Dateidienstprogrammeund klicken Sie mit der rechten Maustaste auf den Namen des Programms - Windows-Standardtools.

Mit dem Programm können Sie drei Betriebssystemprogramme aufrufen: Festplattenprüfung, Defragmentierung und Systemwiederherstellung. Diese Modi können ohne Verwendung dieses Programms aufgerufen werden.
Twittern
Heute werde ich über die „doppelte“ Optimierung sprechen: wie man sie am effektivsten durchführt Defragmentierung der Festplatte in den Betriebssystemen Windows Vista und 7 und wie Defragmentieren Sie ihre Registrierung für noch schnellere Computerleistung. Die Kombination dieser Methoden führt zu durchaus greifbaren Ergebnissen.
Ich werde das veraltete Windows XP nicht in Betracht ziehen, da zu diesem Thema viele Materialien geschrieben wurden. Aber bei Vista und Windows 7 gibt es kleine Lücken, die ich versuchen werde zu schließen. Die Methode sollte auch für Windows 8 korrekt sein, erfordert jedoch eine Überprüfung.
Was ist Defragmentierung?
Darüber habe ich bereits mehr als ein- oder zweimal in Artikeln zu einem verwandten Thema geschrieben. Kurz gesagt: Dies ist eine Optimierung des Speicherorts von Dateien auf Ihrer Festplatte, um schneller mit ihnen arbeiten zu können. Ich habe meinen Laptop bewusst etwa einen Monat lang nicht defragmentiert, um diesen Screenshot (aus dem Defraggler-Programm) zu erhalten:
Wie Sie im Bild sehen können, sind 16 % der Dateien nicht optimal platziert, in Stücke zerteilt (rote Markierungen). Grüne Streifen sind Stellen auf der Festplattenkarte, an denen Dateien geordnet angeordnet sind, ohne in Teile aufgeteilt zu werden. Es gibt auch einen violetten Bereich – dies sind die Speicherorte der MFT, der Hauptdateitabelle, in der sich alle Informationen zu Ordnern und Dateien befinden , ihre Eigenschaften, zugehörige Serviceinformationen und sogar den Inhalt der kleinsten Dateien. Der hellbraune Streifen zeigt die Auslagerungsdatei an – was geschrieben steht, ist in diesem Fall jedoch nicht so wichtig.
Zwischen allen Daten gibt es Lücken an freiem Speicherplatz. Sollte sich bei der Aufnahme herausstellen, dass die Datei größer als die Lückengröße ist, muss ein Teil davon woanders geschrieben werden. Das heißt, eine nicht optimale Verteilung des freien Speicherplatzes führt zu Problemen und verlangsamt den Prozess des Schreibens von Daten auf die Festplatte.
Idealerweise nach dem Defragmentierungsprozess, d.h. Um den Speicherort der Dateien zu organisieren, sollte die Datenspeicherortkarte etwa so aussehen:
Dank der Defragmentierung wird es für die Festplattenmechanismen einfacher und schneller, den Bereich, in dem sich die Datei befindet, „anzusteuern“ und sie zu lesen.
Wenn Sie sich nicht mit diesem gesamten Vorgang befassen möchten, reicht es für die regelmäßige Defragmentierung grundsätzlich aus, den Computer über Nacht eingeschaltet zu lassen: In Vista und 7 ist die regelmäßige Defragmentierung für 1:00 Uhr morgens geplant. Natürlich ist es zu diesem Zeitpunkt besser, den Computer nicht zu benutzen.
Über Defragmentierungsprogramme
Im Internet gibt es einfach ein Meer an Programmen zur Defragmentierung Ihrer Festplatte – sowohl kostenpflichtige als auch kostenlose. Ihre Nutzung, mit Ausnahme einiger weniger professionell entwickelter Programme, wird wahrscheinlich Schaden anrichten.
Prefetcher
Es gibt mehrere Gründe, dies zu glauben. Das Bedeutendste : Windows verfügt über einen Mechanismus namens Prefetcher, der überwacht, was beim Laden von Windows und Programmen von der Festplatte gelesen wird, und dann versucht, den Speicherort dieser Daten zu optimieren. Je optimaler die zum Laden benötigten Dateien liegen, desto schneller bootet Windows und zeigt dem Benutzer den Desktop an. Es entsteht ein Problem: Es ist nicht bekannt, wie Defragmentierungsprogramme von Drittanbietern mit Prefetcher interagieren. Interagieren sie überhaupt? Was wäre, wenn Prefetcher die Dateien noch einmal sorgfältig für ein schnelles Laden anordnet und der vermeintlich „beste“ Defragmentierer sie irgendwohin verschiebt? Was passiert, wenn er Prefetcher komplett deaktiviert? Wer überwacht dann das Laden von Windows und Programmen und optimiert häufig verwendete Daten? Es gibt übrigens keine Analogien zu Prefetcher.
Es ist mit Sicherheit bekannt, dass das Rexco Perfect Disk-Programm die Datei „layout.ini“ verwendet, in der die von Prefetcher gesammelten Informationen gespeichert werden. Dabei handelt es sich jedoch um ein seriöses, kostenpflichtiges (25 US-Dollar) Defragmentierungsprodukt, das eine Menge Dokumentation enthält.
Defragmentierung der Registrierung
Defragmentieren Sie nach dem Bereinigen der Festplatte die Registrierung. Hierzu ist ein Programm erforderlich Defragmentierung der Auslogics-Registrierung. Für den Heimgebrauch ist es kostenlos.
Nach der Installation Notwendig starte deinen Computer neu. Schließen Sie dann alle Programme, die über Taskleistensymbole verfügen (in der Nähe der Uhr). Deaktivieren Sie auch Ihr Antivirenprogramm. Idealerweise keine Programme von Drittanbietern beim Defragmentieren der Registry sollte nicht laufen.
Starten Sie Auslogics Registry Defrag und klicken Sie auf die Schaltfläche Analyse. Nach dem Warten können Sie mit der Defragmentierung beginnen:
Nach dem Neustart des Computers erscheint ein schwarzer Bildschirm mit weißem Text:
Danach wird der Computer nach einiger Zeit erneut neu gestartet und Sie kehren mit einem Berichtsfenster zum Desktop zurück:
Was wir als Ergebnis erhalten haben: Die Dateien, in denen sich die Registrierung selbst befindet, werden defragmentiert, ebenso wie die darin enthaltenen Daten. Dies ist übrigens die schnellste Möglichkeit, Registrierungsdateien zu defragmentieren.
Wenn etwas schief gelaufen ist: Ja, dieses Programm funktioniert nicht für jeden. Ich empfehle die Verwendung unter Windows 8 und 10 nicht. Ich habe keine kostenlose Alternative gefunden.
Defragmentierung Ihrer Festplatte: die Standardmethode
Nach der Registrierung defragmentieren wir alle Dateien auf der Festplatte. In Windows Vista und 7 gibt es mehrere Möglichkeiten, diesen Vorgang zu starten. Die einfachsten davon sind:
- Lassen Sie den Computer über Nacht eingeschaltet 1:00 nachts wird bei Bedarf die Defragmentierung gestartet (basierend auf der Analyse zieht das Defragmentierungsprogramm eine Schlussfolgerung: ob es notwendig ist, die Festplatte zu optimieren oder in Ruhe zu lassen).
- Mein Computer- Rechtsklick auf die Festplatte - Eigenschaften- Tab Service- Führen Sie die Defragmentierung aus- Alles wird später klar.
- Speisekarte Start – Alle Programme – Zubehör – Systemprogramme – Festplattendefragmentierung.
Seltsamerweise ist dies alles, was Sie zum Defragmentieren Ihrer Festplatte benötigen.
Festplattendefragmentierung: verbesserte Optimierung
Die oben genannten Standardmethoden haben einen Nachteil: Sie können sie nicht so konfigurieren, dass sich der Computer nach der Defragmentierung (die in besonders fortgeschrittenen Fällen drei bis vier Stunden dauern kann) automatisch ausschaltet. Es wäre auch eine gute Idee, Dateien jeder Größe ein für alle Mal zu defragmentieren, und nicht nur solche, die kleiner als 64 MB sind, wie standardmäßig konfiguriert.
Sie müssen drei einfache Schritte ausführen:
1.
Notepad öffnen (Start – Alle Programme – Zubehör)
2.
Fügen Sie zwei Zeilen ein:
3. Speichern Sie das Dokument unter dem Dateinamen „defragmentation.bat“ (ohne Anführungszeichen). Anstelle des Wortes „Defragmentierung“ kann alles stehen, Hauptsache es endet mit .bat
Informationen zum Defragmentierungsprozess werden im Fenster angezeigt. Wenn die Optimierung unterbrochen werden muss, schließen Sie einfach das Fenster.
Hinweis: Es ist besser, Ihr Antivirenprogramm während der Defragmentierung auszuschalten. Dadurch wird der Vorgang beschleunigt, da die Belastung der Festplatte verringert wird.
Endeffekt
Dank der Kombination verwandter Aktionen – Defragmentierung der Registrierung und der Festplatte – startet Windows schneller und arbeitet schneller. Es ist unmöglich vorherzusagen, wie schnell es wirken wird. Tatsache ist, dass jeder Computer ein einzigartiger Satz von Komponenten und Programmen ist, die sich gegenseitig beeinflussen, sodass die Bewertung nur positiv sein kann, ohne Zahlen, Prozentsätze, Grafiken usw.
Wie oft sollten Sie defragmentieren? Ich glaube an Defragmentierung Registrierung sollte alle drei Monate durchgeführt werden, öfter macht es keinen Sinn. Defragmentierung Festplatte- von einer Woche bis zu einem Monat. Es hängt alles davon ab, wie oft Sie Daten darauf schreiben. Im Prinzip müssen Sie sich darüber, wie bereits gesagt, keine Sorgen machen, sondern lassen Sie Ihren Computer oder Laptop nur ab und zu nachts eingeschaltet. Windows Vista, 7 und 8 kümmern sich um Ihren Computer. Sie können natürlich auch die von mir vorgeschlagene Methode über eine Batch-Datei verwenden. Vergessen Sie nicht, dass Sie die Registrierung separat defragmentieren müssen. Noch ein paar interessante Punkte:
Guten Tag.
Damit Ihr Computer schnell und stabil funktioniert, müssen Sie ihm von Zeit zu Zeit ein wenig Aufmerksamkeit schenken – kleine vorbeugende Maßnahmen durchführen ☺. In diesem Artikel geht es um die Optimierung des Betriebs der Festplatte (HDD), insbesondere um einen Vorgang wie.
Im Allgemeinen kann ich Ihnen aus Erfahrung sagen, dass die meisten Benutzer dies nicht tun und nicht einmal bemerken, dass es existiert ...
Wenn Sie diesen Vorgang in der Zwischenzeit regelmäßig durchführen, arbeitet Ihre Festplatte schneller (die Lese- und Schreibgeschwindigkeit erhöht sich), es kommt zu weniger Wartezeiten und Einfrierungen (z. B. bei Spielen) und die Reaktionsfähigkeit verbessert sich.
Und so gilt: Das Wichtigste zuerst...
Zusatz!
In diesem Artikel finden Sie die besten Programme zur Festplattendefragmentierung -
Was ist das: Typ. Fragen
Was für ein Prozess ist die Defragmentierung?
Im Allgemeinen liegen die Dateien, die Sie auf Ihre Festplatte schreiben, nicht in einem Stück darauf, sondern sind in kleine Dateien unterteilt (sie werden Cluster genannt). (Vielleicht erinnert sich jemand aus dem Informatikkurs) ). Wenn Sie auf eine Datei auf der Festplatte zugreifen, muss das System Informationen aus all diesen Teilen lesen. Und das Problem liegt hier darin, dass diese Stücke (während Sie an Ihrem PC arbeiten) wird nicht in der Nähe sein, sondern über die gesamte Festplatte verteilt (Diese Streuung wird Fragmentierung genannt), und es braucht Zeit, sie zu sammeln.
Defragmentierung ist ein Prozess, der es Ihnen ermöglicht, alle diese Teile auf der Festplatte zu organisieren und sie nahe beieinander zu platzieren. Dadurch erhöht sich die Geschwindigkeit beim Lesen von Dateien von der Festplatte, was die Leistung sowohl Ihres PCs als auch Ihrer Arbeit beschleunigt.

Wie oft sollte ich defragmentieren und woher weiß ich im Allgemeinen, ob ich es jetzt brauche?
Eine schwierige Frage... Tatsache ist, dass es kaum angebracht ist, hier über einen bestimmten Zeitraum zu sprechen, es hängt alles davon ab, wie und wie viel Sie an Ihrem PC arbeiten (je öfter und je mehr Informationen Sie aufzeichnen/löschen, desto mehr oft müssen Sie dies tun), welches Dateisystem sich auf der Festplatte befindet (z. B. hat die Fragmentierung bei NTFS keinen so großen Einfluss auf die Betriebsgeschwindigkeit, und daher kann die Defragmentierung viel seltener durchgeführt werden als bei FAT 32) .
Das werde ich auch hinzufügen SSD-Laufwerke (die in letzter Zeit sehr populär geworden sind) Sie müssen nicht defragmentieren – Sie erhalten keine Leistungssteigerungen und verkürzen auch die „Lebensdauer“ etwas.
Zu Analysiere Laufwerk , ist es am besten, ein spezielles Dienstprogramm zu verwenden (die Details der Arbeit damit werden weiter unten besprochen). Innerhalb einer Minute erhalten Sie ein anderes Ergebnis: In meinem Fall betrug die Fragmentierung beispielsweise etwa 6,8 % – und es wird eine schnelle Defragmentierung empfohlen. Na ja, da muss ich zustimmen...

Muss ich ein NTFS-Laufwerk defragmentieren?
Wenn Sie die Dateisysteme FAT 32 und NTFS vergleichen, muss im Allgemeinen die Festplatte mit dem ersten Dateisystem häufiger defragmentiert werden als mit dem zweiten (nur die Struktur der Dateisysteme ist unterschiedlich, und auf einem von ihnen Fragmentierung wirkt sich auf die Betriebsgeschwindigkeit aus, andererseits ist der Effekt viel geringer.
Aber egal was passiert, nach der Defragmentierung der Festplatte mit NTFS wird sie immer noch etwas schneller und reaktionsschneller arbeiten. Daher ist dieser Vorgang sinnvoll. Vor allem, wenn es um Discs mit Windows und Computerspielen geht (wo der bekannte Fehler mit einem leichten „Einfrieren“ für einen Moment beim Lesen von Informationen von der Festplatte Sie wütend machen kann) .
Müssen alle Laufwerke defragmentiert werden, oder nur das Laufwerk, auf dem sich Windows befindet?
Diejenige, auf der Windows sehr wünschenswert ist (wenn Sie mehrere Festplatten mit dem Betriebssystem haben, dann lohnen sie sich natürlich). Ich füge außerdem hinzu, dass dies auch für die Festplatten gilt, auf denen Programme, Spiele usw. installiert sind (Hinweis: Manche teilen die Festplatte einfach in 2-3 logische Partitionen auf und installieren einige Programme, die sich nicht auf der Partition mit dem System befinden).
Möglicherweise sollten Sie Datenträger, auf denen sich normale Filme, Musik oder einige selten verwendete Dateien befinden, nicht defragmentieren.
Notiz!
So defragmentieren Sie
Was ist vor der Defragmentierung zu tun?
- Erstens: Löschen aller unnötigen Dateien (Programme, Spiele, Filme usw.);
- Zweitens reinigen Sie die Festplatte von „Müll“ und leeren Sie den Papierkorb (die besten Dienstprogramme zur automatischen Müllreinigung finden Sie hier:).
Was bringt das: weil. Es befinden sich weniger Informationen auf der Festplatte und die Defragmentierung erfolgt schneller (da keine Notwendigkeit besteht, zusätzliche „Informationen“ von einem Ort zum anderen zu übertragen). Darüber hinaus wirkt sich die Beseitigung von „überschüssigem Müll“ positiv auf die Reaktionsfähigkeit und Leistung Ihres Systems insgesamt aus.
Verwenden von Smart Defrag
IObit Smart Defrag

Dabei handelt es sich um ein relativ kleines Dienstprogramm, das das Vertrauen von Millionen Benutzern auf der ganzen Welt gewonnen hat. Übrigens eines der besten Dienstprogramme zur Festplattendefragmentierung! Seine Hauptvorteile:
- einzigartige Algorithmen für die ultraschnelle Festplattendefragmentierung (übrigens können Sie große Dateien oder freien Speicherplatz separat defragmentieren, Spiele optimieren oder die Defragmentierung beim Systemstart durchführen);
- Sie können bestimmte Ordner und Dateien manuell für die Defragmentierung angeben.
- die Hauptoptionen des Dienstprogramms sind kostenlos;
- unterstützt die russische Sprache;
- gute Benutzeroberfläche: alles ist an seinem Platz, praktisch, viele Tipps, alles ist für einen ungeübten Benutzer konzipiert;
- verbessert die Festplattenleistung;
- Automatikbetrieb möglich;
- Es gibt auch zusätzliche Möglichkeiten, die Festplatte von Schmutz zu befreien.
Daher gehe ich davon aus, dass Sie über das Dienstprogramm Smart Defrag verfügen (die Programminstallation erfolgt standardmäßig). Nach dem Start des Programms sehen Sie im Hauptfenster alle Ihre Datenträger. Aktivieren Sie zunächst die Kontrollkästchen aller Laufwerke, die Sie analysieren möchten (ich empfehle außerdem, die Kontrollkästchen in den Einstellungen neben dem Punkt „Reinigung“ zu aktivieren). Der Screenshot unten zeigt, wie das geht ☺.


Das Smart Defrag-Programm beginnt mit seiner Arbeit: Innerhalb von 1-2 Minuten analysiert es Ihre Festplatte und beurteilt den Grad der Fragmentierung. Das Faszinierendste daran ist, dass es auch eine Empfehlung zur Zweckmäßigkeit einer Defragmentierung gibt (in meinem Fall empfiehlt Smart Defrag, dies nicht zu tun).
Hinweis: Wenn Smart Defrag eine Defragmentierung empfiehlt, wählen Sie einfach die empfohlene Aktion aus und klicken Sie auf die Schaltfläche „Smart Defragment“ (siehe Screenshot unten).

Als Beispiel hier ein Screenshot nach der Optimierung meiner anderen Festplatte: Das Programm hat den Grad der Fragmentierung vor und nach der Optimierung der Festplatte bewertet.

Auswertung „vor“ und „nach“ der Defragmentierung
Bitte beachten Sie übrigens, dass Smart Defrag über eine Option zum Defragmentieren einzelner Ordner und Dateien verfügt. Wenn Sie Bedenken hinsichtlich der geringen Leistung einzelner Spiele haben, versuchen Sie, deren Ordner zu „Special“ hinzuzufügen. Fenster öffnen und regelmäßig defragmentieren (dies sollte sich positiv auf die Geschwindigkeit des Zugriffs auf Spieledateien auswirken).

Standard-Windows-Tools
Alle gängigen Windows-Versionen (XP, 7, 8, 10) verfügen über einen integrierten Defragmentierer. Es ist natürlich alles andere als ideal (und verfügt nicht über so viele Optionen wie das vorherige Dienstprogramm), erfüllt aber dennoch seine Aufgabe ...
Um es zu starten, drücken Sie die Tastenkombination WIN+R Geben Sie im angezeigten Fenster „Ausführen“ den Befehl „dfrgui“ (ohne Anführungszeichen) ein, siehe Beispiel unten.


Festplattenanalyse, ist eine Defragmentierung erforderlich // Windows 10
Nach der Analyse teilt Ihnen der Optimierer mit, welche Festplatten defragmentiert werden müssen (siehe Screenshot unten „Optimierung erforderlich“). Wählen Sie dann einfach diese Festplatte aus, klicken Sie auf die Schaltfläche „Optimieren“ und warten Sie, bis der Vorgang abgeschlossen ist. Gute Arbeit! (Gut gemacht)

Wir optimieren die Festplatte mit einem Standardprogramm // Windows 10
Zusammenfassung (was Sie beachten sollten)
- Es wird dringend empfohlen, von Zeit zu Zeit eine Defragmentierung der Festplatten durchzuführen, auf denen Windows, Programme und Spiele installiert sind. Auf diese Weise arbeiten Ihr System und Ihre Software schneller und reagieren schneller.
- SSD-Laufwerke nicht defragmentieren;
- Der in Windows integrierte Standard-Defragmentierer ist bei weitem nicht die beste Wahl (es wird empfohlen, Dienstprogramme von Drittanbietern zu verwenden).
- Entfernen Sie vor der Defragmentierung alle unnötigen Dateien von der Festplatte, löschen Sie den „Müll“ (Browser-Cache, temporäre Dateien usw.) und leeren Sie den Papierkorb.
- Wenn Ihr PC langsam ist und keine Defragmentierung hilft, lesen Sie diesen Artikel:
Das ist alles was ich habe.
Viel Spaß bei der Arbeit!
Die Festplattendefragmentierung unter Windows 7,8,10 ist ein obligatorischer und einfacher Vorgang. Lesen Sie weiter und erfahren Sie, wie es Ihren Computer beschleunigt. Nachfolgend werden Methoden beschrieben, die integrierte Betriebssystemfunktionen und Dienstprogramme von Drittanbietern verwenden.
Was ist Festplattenfragmentierung und -defragmentierung?
Viele Windows-Benutzer haben wahrscheinlich gehört, dass die Defragmentierung Ihrer Festplatte Ihren Computer beschleunigt. Schauen wir uns genauer an, was Fragmentierung und Defragmentierung bedeutet und warum Sie diesen Vorgang jetzt auf Ihrem PC starten sollten.
Unter Fragmentierung versteht man die Aufteilung des Speicherplatzes in Fragmente. Mit einfachen Worten: Wenn Daten auf eine neue Festplatte geschrieben werden, werden alle Informationen nacheinander (in Clustern) aufgeteilt. Nach einiger Zeit kopiert, löscht und verschiebt der Benutzer Daten. Dies führt dazu, dass einige Cluster Platz freigeben und durch andere ersetzt werden.
Die auf der Festplatte aufgezeichneten Daten können in „Stücken“ auf verschiedene Sektoren des Laufwerks verteilt werden. Dies geschieht normalerweise bei verschiedenen ausführbaren Dateien, Videos und anderen Mediendateien. Nach dem Löschen oder Verschieben eines Objekts wird der Festplattensektor freigegeben. Im Laufe der Zeit sammeln sich in benachbarten Sektoren unterschiedliche Arten von Informationen an:
Dadurch sind verschiedene Datentypen chaotisch auf der Festplatte verstreut. Das Lesen von Dateien verlangsamt sich, was sich auf die Gesamtsystemleistung auswirkt. Außerdem kann eine fragmentierte Festplatte zu einer Verschlechterung der Leistung der Festplatte führen.
Sie können das Problem mit dem umgekehrten Vorgang beheben – der Defragmentierung. Die Aufgabe der Operation besteht darin, alle ähnlichen Daten zu vergleichen und sie zu gemeinsamen Clustern hinzuzufügen. Alle Daten auf der Festplatte werden „in Regalen“ verteilt und der Lesekopf der Festplatte kann Informationen „leichter“ finden.
Was bewirkt die Festplattendefragmentierung?
- Programme und Dateien werden schneller geöffnet;
- Gibt Speicherplatz auf Ihrer Festplatte frei;
- Verbessert die Gesamtleistung des Betriebssystems.
Wann und wie oft soll defragmentiert werden?
Die Festplattendefragmentierung unter Windows ist ein Prozess, der ziemlich lange dauert. Es sollte nicht häufig durchgeführt werden, da es den Betrieb der Festplatte beeinträchtigen kann.
Die Häufigkeit des Vorgangs hängt auch davon ab, wie oft und wie Sie Ihren Computer nutzen. Wenn Sie beispielsweise ständig neue Programme installieren, Informationen herunterladen und Speicherplatz belegen, wird empfohlen, die Windows-Festplatte alle 1–2 Monate zu defragmentieren. Dadurch können Sie eine gute Betriebssystemleistung aufrechterhalten.
Wenn Sie selten Spiele oder Anwendungen starten oder keine große Datenmenge auf der Festplatte speichern, sollten Sie den Vorgang höchstens alle 3–4 Monate ausführen.
Beachten Sie, dass es unter Windows ein Konzept zur schnellen Festplattendefragmentierung gibt. Es funktioniert nur „auf der Oberfläche“ der Festplatte, also mit den Verzeichnissen und Partitionen, die Sie am häufigsten verwenden. Sie können eine solche Defragmentierung mit Dienstprogrammen von Drittanbietern durchführen. Sie führen den Vorgang jedes Mal aus, wenn Sie den Computer einschalten. Dies schadet dem Gerät nicht und trägt dazu bei, dass es schnell läuft.
Defragmentierungsmethoden
Sie können die Defragmentierung von Festplattenpartitionen auf zwei Arten starten:
- Verwendung von Windows-Diensten;
- Verwendung von Anwendungen von Drittanbietern.
Der erste Fall ist der sicherste, dauert aber lange. Mit speziellen Programmen können Sie die Defragmentierung schneller durchführen oder bei jedem Einschalten des Systems ausführen. Vor der Installation von Dempfehlen wir, die ausführbare Datei mit einem Antivirenprogramm zu scannen.
Anleitung für Windows 7, 8, 10

Defragmentierungsprozess:

Sobald der Vorgang abgeschlossen ist, schließen Sie die Eingabeaufforderung und starten Sie Ihren Computer neu.
Verwenden des Defragmentierungsdienstprogramms (kostenlos)
Defragger ist ein praktisches Programm zur Festplattendefragmentierung. Geeignet für alle Windows-Versionen.
Unmittelbar nach dem Start scannt das Dienstprogramm Festplatten. Um die Defragmentierung zu starten, wählen Sie ein Laufwerk aus der Liste aus und klicken Sie auf die Schaltfläche „Defragmentieren“ unten im Hauptfenster. Das Hauptmerkmal der Anwendung ist die Möglichkeit, den Prozess der Wiederherstellung von Speicherplatz zu visualisieren.
Das Programm wird kostenlos verteilt. Weitere Funktionen von Defragger:
- Gleichzeitiges Scannen mehrerer Festplatten;
- Analyse von Ordnern, Dateien und einzelnen Anwendungen;
- Wahl zwischen Batch- oder regulärer Optimierung;
- Festplattendefragmentierung auf Russisch. Sie können die Sprache der Anwendungsoberfläche auf der Registerkarte „Einstellungen“ ändern.

AusLogics Disc Defrag (kostenlos)
Auslogics Disk Defrag ist ein weiteres beliebtes kostenloses Windows-Festplattendefragmentierungsprogramm. Mit seiner Hilfe können Sie gleichzeitig die Defragmentierung mehrerer an den Computer angeschlossener Festplatten durchführen.
Sie können auch die Priorität für das Scannen und Optimieren von Festplatten festlegen oder eine automatische Defragmentierung festlegen. Wenn Sie eine ältere Version von Windows 7 verwenden, empfehlen wir, das Kontrollkästchen „PC nach Abschluss der Aufgabe ausschalten“ zu aktivieren. In der Regel kann die Defragmentierung älterer Betriebssystemversionen mehrere Stunden dauern und es ist besser, ein solches System nicht die ganze Nacht oder während der Abwesenheit des Benutzers eingeschaltet zu lassen.

Diskeeper-Dienstprogramm (kostenpflichtig)
Diskeeper ist ein kostenpflichtiges Defragmentierungsdienstprogramm, das mehr Funktionen und Optionen zur Festplattenoptimierung bietet.
Programmfunktionen:
- Beschleunigte Datenverarbeitung;
- Defragmentierung ohne Laden des Betriebssystems. Dies ist durch den Einsatz spezieller Programmcode-Algorithmen möglich;
- Erstellen von Berichten zum Festplattenbetrieb und Anzeigen des Verlaufs der Generierung von Fehlerberichten;
- Automatisches Entfernen temporärer Dateien und anderen „Mülls“, um das Betriebssystem zu beschleunigen;
- Möglichkeit, den Betrieb angeschlossener USB- und CD-Laufwerke zu optimieren;
- Beheben Sie Defragmentierungsprobleme.

Warum Sie SSD-Laufwerke nicht defragmentieren können
Wenn Ihr Computer nicht mit einer Festplatte, sondern mit einer SDD arbeitet, müssen Sie keine Defragmentierung durchführen. Die Geschwindigkeit, mit der ein Solid-State-Laufwerk Dateien verarbeitet, ist unabhängig davon, wie die Daten darauf gespeichert sind.
Wir empfehlen, die Defragmentierung für solche Laufwerke zu deaktivieren. Dies kann im Fenster „Festplattenoptimierung“ erfolgen, dessen Arbeit oben ausführlich beschrieben wird. Wenn Sie den Vorgang nicht deaktivieren, fällt die SSD schnell aus, da bei solchen Laufwerken die Anzahl der Schreibzyklen begrenzt ist. Bei jeder Defragmentierung werden Partitionen dauerhaft überschrieben.
Defragmentierungsfehler beheben
Wenn Sie die Defragmentierung nicht ausführen können oder während der Ausführung der Aufgabe Fehlermeldungen erhalten, gehen Sie folgendermaßen vor:
- Öffnen Sie eine Eingabeaufforderung als Systemadministrator.
- Geben Sie den Befehl CHKDSK /C ein (ändern Sie den Buchstaben in den gewünschten);
- Drücken Sie zum Ausführen die Eingabetaste. Der Scan kann mehrere Minuten dauern. Als Ergebnis erscheint auf dem Bildschirm ein detaillierter Bericht über die Antriebsparameter und erkannte Fehler im Betrieb. Die Fehlerverarbeitung und -behebung beginnt automatisch.

Außerdem kann ein Defragmentierungsfehler auftreten, da auf der Festplatte nicht genügend freier Speicherplatz vorhanden ist. Wir empfehlen, unnötige Dateien und Anwendungen zu entfernen und den Vorgang anschließend erneut zu starten. Für den Normalbetrieb muss die Festplatte über mindestens 1 GB freien Speicherplatz verfügen.
Scannen Sie das Dateisystem mit einem Antivirenprogramm oder starten Sie das Betriebssystem im abgesicherten Modus und versuchen Sie erneut, die Defragmentierung durchzuführen.
Eine andere Art von Fehler äußert sich nicht im Stoppen des Prozesses, sondern im Verschwinden von Dateien von der Festplatte. Dies geschieht, wenn sich mehrere Dateien im selben Cluster befinden. Das Problem ist typisch für ältere Versionen von Windows 7. In diesem Fall löscht das System einfach alle Kopien von Dateien und gibt Speicher frei. Eine Rückgabe der Daten ist nicht möglich.
Endeffekt
Um den Zustand Ihrer Festplatte ständig zu überwachen, sollten Sie das Fenster „Festplattenoptimierung“ überprüfen. Denken Sie daran, dass die Leistung Ihrer Festplatte umso besser ist, je geringer der im Fenster angezeigte Prozentsatz der Fragmentierung ist. Scannen Sie die Festplatte außerdem vor der Defragmentierung mit der Schaltfläche „Analysieren“ oder einem Drittanbieterprogramm auf Fehler.