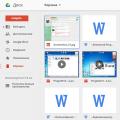Hallo, liebe Leser! Heute erstellen wir eine Baugruppe Zeichnung von Gewindeverbindungen– Bolzen, Schraube und Bolzen; Lass uns lernen, wie man etwas erschafft Spezifikation in Compass 3D zur resultierenden Zeichnung.
Schraubverbindungen sind lösbar – sie können ohne Beschädigung der Teile demontiert werden.
Unsere heutige Aufgabe besteht also darin, eine Zusammenbauzeichnung der Verbindung von drei Teilen mit Bolzen, Schraube und Stift zu erstellen und eine Spezifikation dafür in Compass zu erstellen.
Die Aufgabe in etwas vereinfachter Form stammt aus der Sammlung von Bogolyubov S.K.
Verbindungsparameter:
Bolzen M10*75 GOST 7798-70,
Unterlegscheiben S10.37 und S16.37 GOST 11371-78,
Muttern M10 und M16 GOST 5915-70
Schraube A M8*35 GOST 1491-80
Bolzen M16*40 GOST 22036-76
Es ist erforderlich, die Zusammenhänge vereinfacht darzustellen.
Die erste Aufgabe ist diese.
Erstellen einer Zeichnung von Gewindeverbindungen
Schraubverbindung
Wir erstellen eine Schraubverbindung mithilfe der Bibliothek von Standardprodukten, die in der (kostenlosen) Grundkonfiguration von Compass 3d enthalten sind.
1 Klicken Sie im Hauptmenü auf die Registerkarte Bibliotheken →Standardprodukte→Element einfügen.

2 Wählen Sie im angezeigten Fenster im Dateibaum nacheinander aus Befestigungselemente – Schrauben – Sechskantschrauben– Suchen Sie eine Schraube mit der erforderlichen GOST-Norm und doppelklicken Sie mit der linken Maustaste darauf oder auf das Symbol mit dem Bild einer Schraube.

3 Doppelklicken Sie auf die Zeile Gewindedurchmesser und wählen Sie die benötigten Parameter aus: Durchmesser 10 mm, Gewindesteigung: 1,5, Schraubenlänge 75 mm.


Klicken Sie auf Übernehmen.
4 Platzieren Sie das Bolzenphantom wie in der Abbildung gezeigt. Deaktivieren Sie im Eigenschaftenbereich die Schaltfläche „Spezifikationsobjekt erstellen“. Klicken Sie auf Objekt erstellen. Klicken Sie dann erneut zweimal auf Stopp.

Eine Spezifikation in Compass 3d kann erstellt werden im manuellen und automatischen Modus. Um uns heute den Prozess der Spezifikationserstellung genauer anzusehen, werden wir ihn manuell durchführen, nachdem wir alle Elemente in die Zeichnung eingefügt haben.
5 Wir befinden uns wieder in der Bibliothek. Wir wählen eine Unterlegscheibe der Klasse C GOST 11371-78 (Version 1).
Wir geben einen Durchmesser von 10 mm an, Vorderansicht, vereinfacht.

Wir setzen die Unterlegscheibe auf die Schraube, fixieren sie und erstellen kein Spezifikationsobjekt.

6 Wir kehren zur Bibliothek zurück und wählen die M10-Mutter GOST 5915-70 (Version 1) aus. Wählen Sie eine Gewindesteigung von 1,5, genau wie bei der Schraube!


Fertig ist die Schraubverbindung.
Schraubverbindung
7 Wählen Sie in der Bibliothek eine Schraube M8*35 GOST 1491-80 (Registerkarte „Normale Schrauben“), Vorderansicht, Standarddetail (Sie müssen es in „vereinfacht“ bearbeiten), Gewindesteigung 1,25 aus.


Haarnadelverbindung
8 In der Bibliothek wählen wir aus Einschraubbolzen M16*40 GOST 22036-76 (Version 1), Gewindesteigung an beiden Enden – 2.

Setzen Sie den Stift mit dem Schraubende l 1 nach unten ein.

Der Pfeil zeigt den Startpunkt für die Platzierung des Pins an.
9 Fügen Sie, ähnlich wie bei einer Schraubverbindung, die Unterlegscheibe und die Mutter in die Zeichnung der Schraubverbindungen ein. Vergessen Sie nicht, dass die Mutter eine Gewindesteigung von 2 hat.

Wir erstellen manuell Bilder einer Schraube und eines Bolzens. Wir setzen die Schraube aus der Bibliothek ein.
Beachten Sie! Wir fügen in die Zeichnung eine Ansicht von links auf die Schraube ein und nicht von oben, da die Schraube in der Bibliothek horizontal liegt.

Passen wir nun die Zeichnung der Gewindeverbindungen entsprechend der Aufgabenstellung an – vereinfacht.

In vereinfachten Bildern ist das Gewinde über die gesamte Länge des Gewindeteils dargestellt, Abrundungen und Lücken zwischen der Stange und dem Loch im Teil sind nicht dargestellt. In der Draufsicht ist der Bogen, der den Innendurchmesser des Gewindes anzeigt, nicht dargestellt; Auch die Unterlegscheiben sind in dieser Ansicht nicht eingezeichnet.
Auf dem Bolzen bleibt die Trennfuge der Teile erhalten.
Wir wenden Schattierungen an.
Möchten Sie wissen, wie man Reliefschnitzereien auf einem Modell anfertigt? darüber.
Spezifikation in Compass 3d
Wir erstellen die Spezifikation manuell. Dazu erstellen wir ein neues Dokument – Spezifikation.
Jetzt wird es im Normalmodus angezeigt (Bearbeiten und Ausfüllen ist möglich).
Aufmerksamkeit! Bitte fügen Sie der Spezifikation den Abschnitt „Dokumentation“ hinzu und machen Sie darin den folgenden Eintrag: in der Spalte „Bezeichnung“ – Ihre akzeptierte Bezeichnung für Zeichnungen, am Ende von SB; in der Spalte Name - Zusammenbauzeichnung.
Klicken Sie auf die Schaltfläche Abschnitt hinzufügen. Wählen Sie im Fenster Details aus.

Füllen Sie die erste Zeile aus.

Um eine zweite Linie hinzuzufügen, klicken Sie auf die Schaltfläche Hilfsobjekt hinzufügen.
Füllen Sie den Abschnitt „Details“ aus.
Dann erstellen wir einen neuen Abschnitt Standardprodukte.
Füllen Sie es auf die gleiche Weise aus wie im Abschnitt „Details“.
Die Spalte Bezeichnung für Standardprodukte ist nicht ausgefüllt.
Verbindungselemente werden in alphabetischer Reihenfolge eingegeben, gleichartige Teile werden in aufsteigender Größenreihenfolge erfasst.

Um den Titelblock in der Spezifikation auszufüllen, wechseln Sie in den Seitenlayoutmodus (eingekreist).

Damit ist die Erstellung der Spezifikation in Compass 3d abgeschlossen. Speichern wir sie.
Bezeichnung der Positionen auf der Zeichnung von Gewindeverbindungen
Kehren wir zur Zeichnung zurück. Klicken Sie auf die Schaltfläche „Bezeichnung“ und wählen Sie die Schaltfläche „Positionsbezeichnung“.
Wir bewerben uns zuerst für Teile, dann für Standardprodukte.
Um mehrere Positionen aus einer Zeile gleichzeitig einzugeben, müssen Sie im Eigenschaftenfenster zum Menü „Text“ gehen und die Eingabetaste drücken, um die Positionswerte einzugeben.

Artikelnummern entnehmen wir ausschließlich der Spezifikation!
Laut GOST müssen Positionen vertikal oder horizontal ausgerichtet sein. Zum Ausrichten verwenden Sie die Schaltflächen, um Positionen vertikal oder horizontal auszurichten, nachdem Sie zuvor die Positionslinien ausgewählt haben.

Abschließend markieren wir die Gewindemaße auf Bolzen, Schraube und Stehbolzen.
Die endgültige Zeichnung der Schraubverbindungen sieht so aus.

Wenn nach dem Lesen des Artikels noch etwas unklar bleibt, schauen Sie sich das Video-Tutorial an. Es ist nicht klein, aber ziemlich detailliert!
Ich bin mir sicher, dass Sie in Compass 3d schnell eine Zeichnung der Gewindeverbindungen und eine Spezifikation dafür erstellen werden.
![]()
Transkript
1 Bildungsministerium der Russischen Föderation Staatliche Bildungseinrichtung für höhere Berufsbildung Staatliche Technische Universität Samara Abteilung für „Werkzeugsysteme für die automatisierte Produktion“ Erstellung von Spezifikationen in KOMPAS-GRAFIC Lehrbuch für die Disziplin „Computermodellierung“ Samara, 2004
2 Zusammengestellt von: Andryukhina T.N. Erstellen von Spezifikationen in KOMPAS-GRAPHIC: Lehrbuch/Governor. Bildungseinrichtung für höhere Berufsbildung im Staat Samara. Technik. Universität; Komp. Andryukhina T.N. Samara, 2004, S. Das Lehrbuch richtet sich an Studierende der Fachrichtung 2301. In diesem Lehrbuch werden anhand konkreter Beispiele die grundlegenden Techniken zur Erstellung von Spezifikationen in KOMPAS-GRAPHIC vorgestellt. 2
3 Laborarbeit: Spezifikationen erstellen Zweck der Arbeit: Vermittlung der Erstellung von Spezifikationen für Montagezeichnungen im manuellen und halbautomatischen Modus, Kennenlernen der Hauptabschnitte der Spezifikation und deren Arbeit. Die Spezifikation stellt die Zusammensetzung der für ihre Herstellung erforderlichen Baueinheit dar. Jede Zusammenbauzeichnung muss eine Spezifikation enthalten. Laut GOST ist die Spezifikation das wichtigste Konstruktionsdokument für Montageeinheiten. Basierend auf der Spezifikation werden alle weiteren Montagedokumente erstellt. Das Spezifikationsentwurfssystem umfasst die Erstellung von Spezifikationen im manuellen und automatischen Modus. Die manuelle Erstellung von Spezifikationen ist der einfachste Weg, Spezifikationen in KOMPAS-GRAPHIC zu erhalten. Der Einsatz dieser Methode empfiehlt sich, wenn Sie schnell eine Spezifikation erstellen müssen oder zum Zeitpunkt der Erstellung weder eine Montagezeichnung noch Zeichnungen der in der Baugruppe enthaltenen Teile vorliegen. Der wichtigste Weg, Spezifikationen in KOMPAS-GRAFIC zu erhalten, ist die Erstellung von Spezifikationen im halbautomatischen Modus. In diesem Fall stellt das Konstruktionsmodul Verbindungen zwischen der Spezifikation, dem Blatt oder den Blättern der Zusammenbauzeichnung und den Arbeitszeichnungen der Teile her. Die zur Erstellung einer Spezifikation erforderlichen Daten werden direkt bei der Bearbeitung dieser Dokumente in einem oder mehreren Zeichnungsblättern für eine Baugruppe gesammelt. Die Reihenfolge der Dateneingabe kann völlig beliebig sein. I. Erstellen einer Spezifikation für eine PC-Montageeinheit (Rolle. Montagezeichnung) im manuellen Modus. 1. Starten Sie COMPASS-CHART mit einer beliebigen Methode. Wenn im Arbeitsfenster des Programms Dokumentfenster geöffnet sind, schließen Sie diese. 2. Um eine neue Spezifikation zu erstellen, führen Sie den Befehl Datei Neu – Spezifikation aus oder klicken Sie auf die Schaltfläche „Neue Spezifikation“ im Spezifikationsformular (Abb. 1). auf der Systemsteuerung. Abb. 1 erscheint auf dem Bildschirm. Unmittelbar nach der Erstellung wechselt die Spezifikation in den Normalmodus, der zum Ausfüllen des Formulars vorgesehen ist, und die darin enthaltenen Elemente zum Ausfüllen der Hauptbeschriftung werden automatisch ausgeblendet. 3. Die Zentrale wechselte in den Betriebsmodus mit der Angabe: 3
4 4. Standardmäßig erstellt das System eine einfache Spezifikation gemäß GOST. Stellen Sie dies mit dem Befehl „Einstellungen“ sicher. Aktuelle Spezifikationsparameter. Im Dialogfenster Parameter der aktuellen Spezifikation festlegen sollte der entsprechende Stil als Dokumentstil eingestellt werden (Abb. 2). Abb.2 5. Führen Sie den Befehl „Einstellungen“ aus. Das Dialogfeld „Spezifikationseinstellungen“ wird auf dem Bildschirm angezeigt. Da die Spezifikation manuell erstellt wird, deaktivieren Sie die Option Zusammenbauzeichnung mit Spezifikation verknüpfen (Abb. 3). Abb.3 6. Führen Sie den Befehl „Datei speichern unter“ aus. Öffnen Sie im Dialogfeld „Dateinamen für die Aufzeichnung angeben“ den Ordner „Blok“ und geben Sie im Feld „Dateiname“ den Namen des Dokuments PC spw (SPW-Spezifikationserweiterung im KOMPAS-GRAFIK-System) ein. Brennen Sie das Dokument auf die Festplatte, indem Sie auf die Schaltfläche „Speichern“ klicken (Abb. 4). 4


5 Abb.4 I.1 Erstellen eines Abschnitts Details 1. Führen Sie den Editor-Befehl Abschnitt hinzufügen aus. Machen Sie im Dialogfeld „Abschnitt und Objekttyp auswählen“ den Abschnitt „Details“ zum aktuellen Abschnitt und klicken Sie auf die Schaltfläche „Erstellen“ (Abb. 5). Abb. 5 2. Der Titel des Abschnitts erschien im Spezifikationsformular und seine erste Zeile stand zur Bearbeitung zur Verfügung. In der Zelle Position hat das System automatisch die Nummer der ersten Position eingetragen (Abb. 6). Abb.6 3. Füllen Sie die erste Zeile wie in Abb.7 gezeigt aus. Nachdem Sie jede Zelle in einer Zeile gefüllt haben, drücken Sie nicht die Taste; dies führt zur Bildung einer neuen leeren Zeile in dieser Zelle. Um zur gewünschten Zelle zu gelangen, bewegen Sie sich mit den Maus- oder Tastaturbefehlen von links nach rechts und + von rechts nach links (Abb. 7). 5

6 Abb.7 4. Nachdem Sie alle Zellen der Linie ausgefüllt haben, bestätigen Sie die Erstellung des Objekts, indem Sie mit der Maus auf eine beliebige freie Stelle in der Zeichnung klicken. 5. Um ein zweites Objekt zu erstellen, führen Sie den Editor-Befehl „Basisobjekt hinzufügen“ aus. Das System erstellt eine neue Zeile, die Sie gemäß Abb. 8 ausfüllen. Bestätigen Sie die Erstellung des Objekts, indem Sie an einer leeren Stelle in der Spezifikation auf das Objekt klicken. Abb.8 Die Schaltflächen in der Parameterleiste sind für die Einstellung des aktuellen Abschnitts verantwortlich. Mit der rechten Schaltfläche „Sortieren“ können Sie beispielsweise den automatischen Sortiermodus in einem Abschnitt ein- oder ausschalten. Standardmäßig sind im Abschnitt Details die Modi Positionen einfügen, Geometrie verbinden und Automatische Sortierung aktiv. I.2 Erstellen eines Dokumentationsabschnitts 1. Um einen neuen Abschnitt zu erstellen, verwenden Sie die Schaltfläche „Abschnitt erstellen“ in der Systemsteuerung. Machen Sie im Dialogfeld „Abschnitt und Objekttyp auswählen“ den Abschnitt „Dokumentation“ zum aktuellen Abschnitt und klicken Sie auf die Schaltfläche „Erstellen“ (Abb. 9). Abb.9 2. Füllen Sie die neue Zeile wie in Abb.10 gezeigt aus. Bestätigen Sie die Erstellung des Objekts mit dem Tastaturbefehl +. 6
7 Abb.10 Nach dem Erstellen des Objekts bleibt der Abschnitt Dokumentation aktuell. In der Optionsleiste ist standardmäßig nur der automatische Sortiermodus aktiv. Der Modus zum Festlegen von Positionen und zum Verbinden von Geometrie ist deaktiviert. Um auf den Stempel zuzugreifen, müssen Sie in den Seitenlayoutmodus wechseln. Um den Modus zu ändern, klicken Sie in der Systemsteuerung auf die Schaltfläche „Seitenlayout“. In diesem Modus unterteilt das System die fertige Tabelle automatisch in die erforderliche Anzahl von Seiten, fügt jeder Seite Designelemente hinzu und zeigt sie auf dem Bildschirm an. Um die gesamte Seite anzuzeigen, klicken Sie in der aktuellen Statusleiste auf die Schaltfläche „Auf Blatthöhe skalieren“. Das Ausfüllen des Titelblocks der Spezifikation ähnelt dem Ausfüllen des Titelblocks eines anderen KOMPAS-GRAPHIC-Dokuments. Doppelklicken Sie in den Stempelbereich und das System wechselt in den Bearbeitungsmodus. Füllen Sie das Titelfeld wie in Abb. 11 gezeigt aus. Um den Stempelmodus zu verlassen, klicken Sie auf eine beliebige Stelle in der Zeichnung. Abb. 11 I.3 Erstellen des Abschnitts „Standardprodukte“ 1. Führen Sie den Editor-Befehl „Abschnitt hinzufügen“ aus. Machen Sie im Dialogfeld „Abschnitt und Objekttyp auswählen“ den Abschnitt „Standardprodukte“ zum aktuellen Abschnitt (Abb. 12). Durch Klicken auf die Schaltfläche „Vorlage auswählen“ im sich öffnenden Menü „Vorlagen zum Ausfüllen des Textteils“ wählen Sie den Abschnitt „Befestigungselemente“ und den Ordner „Schrauben“ aus und klicken auf die Schaltfläche „Auswählen“ (Abb. 13). Klicken Sie im Dialogfeld Abschnitt und Objekttyp auswählen auf die Schaltfläche Neu. 7


8 Abb.12 Abb Wählen Sie die nächste Zeile der Spezifikation des Abschnitts „Standardprodukte“. Befolgen Sie konsequent die Schritte im vorherigen Abschnitt und füllen Sie zwei weitere Zeilen aus, wie in Abb. 14 gezeigt. Abb. Die Parameter der Schraube, Mutter und Unterlegscheibe können geändert werden. Wechseln Sie dazu in den Bearbeitungsmodus, indem Sie auf eine der ausgefüllten Zeilen doppelklicken (Abb. 15). Abb. 15 I.4 Abschnitt „Materialien erstellen“ 8

9 II. Erstellen einer Spezifikation im halbautomatischen Modus Im halbautomatischen Modus stellt das Spezifikationsentwurfsmodul Verbindungen zwischen der Spezifikation, dem Blatt oder den Blättern der Zusammenbauzeichnung und den Arbeitszeichnungen der Teile her. Bei der Erstellung der Spezifikation verwenden wir einige Dokumente aus dem Ordner C:/Program Files/Kompas 5.11/Trener/Block. Eine vollständige Liste der Dokumente finden Sie in Tabelle 1. Dateiname PC CDW. PC-CDW. PC-CDW. PC-SPW. Tabelle1 Dokumentname Führungsblock. Montagezeichnung. Gabelhalterungsrolle (Stückliste) II.1 Stücklistenobjekte im Montagemodus erstellen 1. Öffnen Sie im Ordner C:/Programme/Kompas 5.11/Trener/Block die PC-CDW-Zeichnung. Führen Sie den Befehl Service Specification Objects Manage Descriptions aus. Klicken Sie im Dialogfeld „Beschreibungen verwalten“ auf die Schaltfläche „Beschreibung hinzufügen“ (Abb. 12). Abb. 12 Stellen Sie im Dialogfeld Beschreibung der aktuellen Spezifikation sicher, dass der aktuelle Stil auf den einfachen Spezifikationsstil eingestellt ist. GOST (Abb. 13). Abb. 13 Kehren Sie zum Fenster „Beschreibungen verwalten“ zurück, in dem der von Ihnen ausgewählte Stil hinzugefügt wurde (Abb. 14). Klicken Sie auf die Schaltfläche „Beenden“. 9


10 Abb.14 Führen Sie den Befehl Service Specification Objects Add Object aus. Klicken Sie im Dialogfeld „Abschnitt und Objekttyp auswählen“ auf den Abschnitt „Teile“ und dann auf „Neu“. Füllen Sie die Felder „Bezeichnung“ oder „Name“ aus (Abb. 15). Abb. 15 Danach erschien ein Spezifikationsobjekt auf der Zeichnung. Im Normalmodus sind diese Informationen nicht sichtbar und beeinträchtigen die Arbeit am Dokument nicht. Informationen zu Spezifikationsobjekten können mit dem Befehl „Service-Spezifikationsobjekte Objekte bearbeiten“ angezeigt oder bearbeitet werden. Ein solches Fenster wird als Slave-Spezifikationsmodus bezeichnet (Abb. 16). Abb.16 Sie können gleichzeitig sowohl das Slave-Modus-Fenster als auch das Fenster mit der Montagezeichnung anzeigen. Führen Sie dazu den Befehl Fenstermosaik Alle Fenster aus. Machen Sie das Slave-Modus-Fenster zum aktuellen Fenster und klicken Sie in der Optionsleiste auf die Schaltfläche „Auf Blattbreite skalieren“. Wechseln Sie dann zum Build-Fenster und klicken Sie in der Systemsteuerung auf die Schaltfläche „Alle anzeigen“. Ändern Sie den Maßstab der Baugruppe, sodass die Hauptansicht des Führungsblocks deutlich sichtbar ist (Abb. 17). 10

11 Abb.17 II.2 Verknüpfen eines Spezifikationsobjekts im Fenster des untergeordneten Modus mit beliebigen Zeichnungsobjekten 1. Wählen Sie das Bracket-Bild in der Hauptansicht des Blocks aus. Geben Sie in der Auswahlgruppe die Bezeichnung der Position der Klammer 3 ein; klicken Sie dazu mit gedrückter Taste auf die Position. 2. Gehen Sie zum untergeordneten Modusfenster und machen Sie das Bracket-Objekt zum aktuellen Objekt – klicken Sie mit der Maus auf die Objektzeile. 3. Führen Sie den Befehl „Extras“ „Objektzusammensetzung bearbeiten“ aus oder klicken Sie in der Systemsteuerung auf die Schaltfläche „Objektzusammensetzung bearbeiten“. 4. Klicken Sie im Meldungsfenster zum Bearbeiten der Zusammensetzung eines Objekts auf die Schaltfläche Hinzufügen (Abb. 18). Abb. 18 Die Nummer der Klammer in der Zeichnung hat sich geändert und stimmt mit der Nummer im Slave-Modus-Fenster überein (Abb. 19). Abb.19 11
12 Schließen Sie das Slave-Modus-Fenster. Geben wir Informationen zum Achsenteil ein (Position 5 in der Zeichnung). 4. Wählen Sie in der Draufsicht den Teil Achse mit der Bezeichnung der Position 5 aus (Abb. 20). Abb. Führen Sie den Befehl Service Specification Objects Add Object aus. Klicken Sie im Dialogfeld „Abschnitt und Objekttyp auswählen“ auf den Abschnitt „Teile“ und dann auf „Neu“. 6. Füllen Sie im Fenster „Spezifikationsobjekt“ die Zeile aus, wie in Abb. 21 dargestellt. Abb. Geben Sie die Informationen zu den verbleibenden zwei Teilen selbst in die Zeichnung ein: Gabel und Planke (Abb. 22-a, 22-b, 22-d). Weil Das Dielendetail ist zu klein. Wenn Sie seine Geometrie hervorheben, vergrößern Sie den Bildmaßstab (Abb. 22-c). Abb.22-a 12

13 Abb.22-b Abb.22-c Abb.22-d 8. Tragen Sie Informationen zur Rollenbaugruppe in die Zeichnung ein (Abb. 23-a, 23-b, 23-c). Das Verfahren ist ähnlich, nur wählen Sie im Dialogfeld „Abschnitt und Objekttyp auswählen“ den Abschnitt „Baugruppeneinheiten“ aus (Abb. 23-b). Abb.23-a 13
14 Abb.23-b Abb.23-c 9. Führen Sie den Befehl Spezifikationsobjekte Objekte bearbeiten aus. Das Slave-Modus-Fenster sollte wie in Abb. 24 aussehen. Abb. Führen Sie den Befehl „Fenstermosaik Alle Fenster“ aus. Machen Sie das Slave-Modus-Fenster zum aktuellen Fenster und klicken Sie in der Optionsleiste auf die Schaltfläche „Auf Blattbreite skalieren“. Wechseln Sie dann zum Build-Fenster und klicken Sie in der Systemsteuerung auf die Schaltfläche „Alle anzeigen“. Ändern Sie den Maßstab der Baugruppe, sodass die Hauptansicht und die Draufsicht des Führungsblocks deutlich sichtbar sind (Abb. 25) 14

15 Abb Wechseln Sie zum Slave-Modus-Fenster. Wählen Sie die Zeile des Filmobjekts aus und klicken Sie in der Systemsteuerung auf die Schaltfläche „Objektkomposition anzeigen“. In diesem Fall sollte das System in der Blockzeichnung die entsprechenden geometrischen Objekte und Positionsbezeichnungen hervorheben. 5. Klicken Sie konsequent auf die Objekte im Abschnitt Teile und beobachten Sie die Auswahl der Objekte in der Zeichnung. 12. Vergrößern Sie einen Teil des Führungsblocks, wie in Abb. 26 gezeigt. In eine Zeichnung aus der Maschinenbaubibliothek wird ein Bild einer Schraube, einer Mutter und einer Unterlegscheibe eingefügt. Um ihre Attribute in die Zeichnung zu übertragen, wechseln Sie in den Bearbeitungsmodus, indem Sie auf eines dieser Elemente doppelklicken. Abb. Aktivieren Sie im Fenster „Bolzenscheibe Mutter“ das Kontrollkästchen „Spezifikationsobjekt erstellen“ (Abb. 27) und klicken Sie auf die Schaltfläche „OK“. Aus den in der Bibliothek hinterlegten Attributen eines Standardprodukts samt Bild wird der Textteil des Spezifikationsobjekts gebildet. Abb.27 15

16 14. Richten Sie mit dem Fangpunkt „Nächster Punkt“ den Basispunkt des vom System erstellten Phantoms am Basispunkt des Originals aus und klicken Sie, um ihn zu fixieren (Abb. 28). Abb. Nach dem Erstellen eines Makroelements erscheint auf dem Bildschirm ein Fenster zum Erstellen eines neuen Spezifikationsobjekts. Die Spalte „Name“ für die Schraube ist bereits ausgefüllt. Geben Sie die Menge 4 ein und klicken Sie auf „OK“ (Abb. 29). Abb. Klicken Sie im angezeigten Fenster zur Anforderung der Positionsführungslinie auf die Schaltfläche „Vorhandene angeben“ (Abb. 30). Geben Sie als Reaktion auf die Systemanforderung eine Positionsführungslinie an und klicken Sie mit der Maus auf einen beliebigen Punkt, der die Position des Bolzen-Mutter-Unterlegscheiben-Elements in der Zeichnung angibt. Abb.30 Danach setzt das System automatisch die vom Konstrukteur festgelegten Positionen zurück und beginnt mit der neuen Erstellung entsprechend der aktuellen Nummerierung der Spezifikationsobjekte in der Zeichnung. 14. In den auf dem Bildschirm erscheinenden Fenstern zum Erstellen neuer Objekte für Mutter und Unterlegscheibe. Füllen Sie die Spalte „Menge“ aus (Abb. 31). Klicken Sie in den Abfragefenstern für die Positionsführungslinie jedes Mal auf die Schaltfläche „Vorhandene angeben“. Abb.31 16
17 15. Wechseln Sie in das untergeordnete Modusfenster zum Bearbeiten von Spezifikationsobjekten. Darin erschien ein Abschnitt „Standardprodukte“ mit drei Objekten (Abb. 32). Die Objektnummern dieser Positionen entsprechen den Nummern auf der Führungslinie in der Zeichnung. Abb.32 II.3 Platzieren von Positionsbezeichnungen und Spezifikationsobjekten beim Laden eines Standardprodukts aus der Bibliothek in eine Zeichnung 1. Löschen Sie den Teil der Ansicht links vom Führungsblock, wie in Abb. 33 gezeigt, wählen Sie ihn aus und löschen Sie ihn Führungslinie. Abb. Vergrößern Sie das Bild noch weiter und fügen Sie einen Hilfspunkt hinzu (Abb. 34). Entfernen Sie die Schraube und die Unterlegscheibe. Abb.34 17



18 3. Verbinden Sie die Designbibliothek Constr/rtw mit dem Befehl Tools – Library Manager (Abb. 35). Öffnen Sie den Abschnitt „Unterlegscheiben“, wählen Sie das Element „Flachscheiben“ aus und klicken Sie auf die Schaltfläche „OK“. Abb. Wählen Sie den Unterlegscheibendurchmesser von 6 mm, aktivieren Sie das Kontrollkästchen „Spezifikationsobjekt erstellen“ und klicken Sie auf die Schaltfläche „OK“ (Abb. 36-a). Danach erscheint ein Phantom des ausgewählten Standardelements in der Zeichnung. Weil Die Mutter wurde in der von uns benötigten Ausrichtung aus der Bibliothek entladen. Durch Doppelklicken auf den Befehl „Winkel deaktivieren“ müssen Sie den Drehwinkel der Unterlegscheibe nicht mehr festlegen (Abb. 36-b). Abb.36-a Abb.36-b 5. Geben Sie mit dem Fangpunkt „Nächster Punkt“ die Position des Basispunkts der Unterlegscheibe in der Zeichnung an (Abb.37). Abb. Geben Sie im Fenster zum Erstellen eines neuen Spezifikationsobjekts mit ausgefüllter Spalte „Name“ die Menge 2 ein und klicken Sie auf „OK“. Im Anforderungsfeld Positionshinweiszeile 18


19 Klicken Sie auf die Schaltfläche „Neu hinzufügen“. Geben Sie die Position der Führungslinie in der Zeichnung an (Abb. 38). Abb. Laden Sie das Schraubenbild aus der Designbibliothek herunter (Abb. 39). Abb. Stellen Sie im Einstellungsfenster der Schraubenparameter den Durchmesser auf 6 mm und die Länge auf 14 mm ein, aktivieren Sie das Kontrollkästchen „Spezifikationsobjekt erstellen“ und deaktivieren Sie das Kontrollkästchen „Achse zeichnen“ (Abb. 40). Abb. Stellen Sie im Fenster „Spezifikationsobjekt“, das als Ergebnis der Aktivierung des Kontrollkästchens „Spezifikationsobjekt erstellen“ im vorherigen Dialogfeld angezeigt wurde, die Anzahl der Schrauben auf 2 ein und klicken Sie auf die Schaltfläche „OK“. Klicken Sie im Meldungsfeld „Positionsführungslinie“ auf die Schaltfläche „Vorhandene angeben“. 19
20 10. Drehen Sie das Bolzenphantom um 180 Grad, indem Sie den Drehwinkelwert in das Feld „Winkel“ in der Parameterleiste eingeben und den Basispunkt des Phantoms angeben (Abb. 41). Abb. Entfernen Sie unnötige Schraubenelemente mithilfe der Funktion „Kurve trimmen“ im Bearbeitungsfeld. Wenn Sie herauszoomen, wie in Abbildung 42 dargestellt, sehen Sie eine Positionsführungslinie für die Schraube und die Mutter. Abb. Zeigen Sie mit dem Befehl „Service Specification Objects Edit Objects“ das Fenster für den untergeordneten Modus an. Führen Sie den Befehl Fenstermosaik Alle Fenster aus. Machen Sie das Slave-Modus-Fenster zum aktuellen Fenster und klicken Sie in der Optionsleiste auf die Schaltfläche „Auf Blattbreite skalieren“. Wechseln Sie dann zum Build-Fenster und klicken Sie in der Systemsteuerung auf die Schaltfläche „Alle anzeigen“. 13. Wechseln Sie in das Slave-Modus-Fenster. Aktivieren Sie die Schaltfläche „Objektzusammensetzung anzeigen“ im Bedienfeld und machen Sie jedes Spezifikationsobjekt nacheinander aktuell (Abb. 43). 20

21 Abb.43 III. Erstellen einer Spezifikation und Verbinden einer Baugruppenzeichnung damit 1. Führen Sie den Befehl „Datei erstellen Spezifikation“ aus oder klicken Sie in der Systemsteuerung auf die Schaltfläche „Neue Spezifikation“. Speichern Sie das neue Spezifikationsformular unter dem PC-Namen im Ordner C:/Program Files/Kompas 5.11/Trener/Block. 2. Führen Sie den Befehl „Einstellungen“ aus. Das Dialogfeld „Spezifikationseinstellungen“ wird auf dem Bildschirm angezeigt. Überprüfen Sie, ob das Kontrollkästchen Zusammenbauzeichnung mit Spezifikation verknüpfen und die Schaltfläche Mit Positionsberechnung verknüpfen aktiviert sind. Aktivieren Sie die Kontrollkästchen Positionen berechnen und Zonen berechnen (Abb. 44). Abb.44 21


22 3. Öffnen Sie die PC-Montagezeichnung. Führen Sie den Befehl Fenstermosaik Alle Fenster aus. Machen Sie das Spezifikationsfenster aktuell und klicken Sie in der Parameterleiste auf die Schaltfläche „Auf Blattbreite skalieren“. Wechseln Sie dann zum Build-Fenster und klicken Sie in der Systemsteuerung auf die Schaltfläche „Alle anzeigen“. Stellen Sie die drei Blockpositionen auf den maximal möglichen Maßstab ein. 5. Wechseln Sie in das Spezifikationsfenster. Klicken Sie mit der rechten Maustaste irgendwo auf das Formular. Wählen Sie im erscheinenden Kontextmenü den Befehl Montageblätter verwalten (Abb. 45). Sie können auch den Befehl „Extras“ „Montageblätter verwalten“ oder die Schaltfläche „Montageblätter verwalten“ in der Systemsteuerung verwenden. Abb Klicken Sie im Dialogfeld „Montageblätter verwalten“ auf die Schaltfläche „Dokument anhängen“. Öffnen Sie im Dialogfeld „Zu öffnende Dateien auswählen“ den Ordner „Block“, geben Sie in der Dateiliste den Namen der PC-Baugruppenzeichnung ein und klicken Sie auf die Schaltfläche „Öffnen“. Sie kehren zum Dialogfeld „Montageblätter verwalten“ zurück. Die Liste der verbundenen Dateien enthält den Namen der von Ihnen ausgewählten Zeichnung (Abb. 46). Abb.46 Alle Objekte, die in der Zeichnung erstellt wurden, erschienen in der Spezifikation. In der Spalte „Zone“ werden Bezeichnungen von Zeichenzonen angezeigt, in denen Objekt-Führungslinien beginnen. Das System fügte außerdem neue Objektpositionsnummern gemäß den GOST-Anforderungen hinzu. Dadurch begannen sie sich von den Positionsnummern in der Zeichnung zu unterscheiden, die gleich blieben. Um dieses Problem zu beheben, führen Sie den Befehl „Daten synchronisieren“ aus oder klicken Sie in der Systemsteuerung auf die Schaltfläche „Daten synchronisieren“. 22
23 Testfragen: 1. Was ist eine Spezifikation? 2. Benennen Sie die Hauptabschnitte der Spezifikation. 3. Wo werden die Textinformationen gespeichert, die zur Beschreibung eines Elements der Spezifikation gemäß den Anforderungen von GOST erforderlich sind? 4. Welcher Systembefehl teilt die Spezifikation automatisch in die erforderliche Anzahl von Seiten auf und fügt jeder Seite Designelemente hinzu? 5. Wie kann man Reserveleitungen von der Spezifikation ausschließen? 23
Laborarbeit 8 Manueller und halbautomatischer Modus zum Ausfüllen von Spezifikationen 1. Spezifikationsobjekt ist eine Zeile oder mehrere aufeinanderfolgende Zeilen der KOMITAC-3D-Spezifikation. mit einem verwandt
Ministerium für Bildung und Wissenschaft der Russischen Föderation STAATLICHE POLYTECHNISCHE UNIVERSITÄT ST. PETERSBURG, INSTITUT FÜR METALLURGIE, MASCHINENBAU UND TRANSPORT, Abteilung „Technische Grafik und Design“
ÜBUNG 6 Den Maßstab von Bildern kontrollieren. Arbeiten mit Ansichten Übung 6-1. Bild skalieren Basierend auf der Zeichnung des Stempels erstellen wir eine Zeichnung eines ähnlichen Teils, dessen Abmessungen halb so groß sind
Laborarbeit 1. Einführungslektion Sie können das Programm auf jede Ihnen bekannte Weise öffnen. Im Arbeitsfenster sehen Sie die Kommandozeile, eine Symbolleiste zum schnellen Aufrufen von Befehlen.
Laborarbeit 4 Durchführen geometrischer Konstruktionen mithilfe von Bearbeitungsbefehlen. Verwenden Sie den Bibliotheksmanager, um ähnliche Bilder von Zeichnungen dieser Laborarbeit zu erhalten
Kapitel 6. Erstellen von Montagezeichnungen und Detailzeichnungen Bei der Erstellung von Maschinenbauzeichnungen werden bekanntlich zwei Konstruktionsmethoden verwendet: „Top-Down“ und „Bottom-Up“. Top-Methode
MOSKAUER STAATLICHE TECHNISCHE UNIVERSITÄT FÜR ZIVILLUFTFAHRT - O.N. Pachkoria ENGINEERING GRAPHICS HANDBUCH zur Durchführung von Labor- und Praxisarbeiten im KOMPAS 3D V8-System Teil 4 Für Studenten
Laborarbeit 1 Kennenlernen des Grafiksystems KOMPAS-3D V10 Ziel der Arbeit: Beherrschung der Grundtechniken der Arbeit mit dem KOMPAS GRAPHIC-Editor Aufgabe 1.1. Konstruieren Sie ein Bild einer flachen Teilplatte,
ABC KOMPAS-Graph V12 2010 Die in diesem Dokument enthaltenen Informationen können ohne vorherige Ankündigung geändert werden. Kein Teil dieses Dokuments darf reproduziert oder übertragen werden
Inhalt Einleitung...1 Für wen ist dieses Buch gedacht... 1 Was ist auf der CD... 3 Buchstruktur... 7 Markierungskonventionen... 7 Verwendung von Tastatur und Maus... 8 Kapitel 1. Kurzbeschreibung
LABORARBEIT 3 Verwendung lokaler Koordinatensysteme beim Erhalten von Bildern von Objekten Zweck: Untersuchung von Methoden zur Konstruktion miteinander verbundener Bilder von Teilen unter Verwendung von: 1) lokalen Systemen
ABC KOMPAS-Graph V11 2009 Die in diesem Dokument enthaltenen Informationen können ohne vorherige Ankündigung geändert werden. Kein Teil dieses Dokuments darf reproduziert oder übertragen werden
Praktische Arbeit 5 Bearbeiten eines Objekts. Löschen eines Objekts und seiner Teile. Flächen in einem Fragment mit Farbe füllen Das Programm KOMPAS bietet dem Benutzer vielfältige Möglichkeiten zur Bearbeitung von Objekten.
LEKTION 9 Auswählen von Objekten Methoden zum Auswählen von Objekten Bei der Entwicklung von Zeichnungen müssen Sie ständig ein Objekt zur Bearbeitung auswählen. In dieser Lektion werden die grundlegenden Mittel zum Auswählen von Objekten behandelt.
Techniken zum Arbeiten mit dem Segmentwerkzeug 1 Zweck der Arbeit: Aufgabe 1. Arbeit 7 TECHNIKEN ZUM ARBEITEN MIT DEM Segmentwerkzeug Studieren einiger Techniken zum Arbeiten mit dem Segmentwerkzeug, Methoden zum Erstellen und Löschen von Segmenten.
Konstruktion eines Abschnitts Praktische Arbeit 9 Ein Abschnitt ist ein Bild eines von einer Ebene gedanklich zerlegten Objekts. Der Schnitt zeigt, was sich in der Schnittebene befindet und was sich dahinter befindet. Schnitte
Praktische Arbeit 3 Erweitertes Befehlspanel. Konstruieren paralleler Linien Bemaßung Konstruieren paralleler Linien Die meisten Befehle auf den Seiten der kompakten Symbolleiste ermöglichen dies
MINISTERIUM FÜR BILDUNG UND WISSENSCHAFT, JUGEND UND SPORT DER UKRAINE NATIONALE TECHNISCHE UNIVERSITÄT DONETSK Oshovskaya E.V., Bedarev S.A., Yakovlev D.A. METHODISCHE ANLEITUNGEN für die praktische Arbeit an
KULTURMINISTERIUM DER RUSSISCHEN FÖDERATION ST. PETERSBURG STAATLICHE UNIVERSITÄT FÜR KINO UND FERNSEHEN, ABTEILUNG FÜR MECHANIK, COMPUTERTECHNOLOGIE IM INSTRUMENTENBAU. Richtlinien für die Umsetzung
DON STATE TECHNICAL UNIVERSITY, ABTEILUNG FÜR FERNLERNEN UND QUALIFIKATIONSENTWICKLUNG „Aviation College“, METHODISCHE ANWEISUNGEN für die Durchführung von Heimtests in dieser Disziplin
Arbeit 19. Geometrische Konstruktionen beim Zeichnen. Paarungen. Zweck der Arbeit: Studium virtueller Werkzeuge verschiedener geometrischer Konstruktionen: Segmente und Kreise in gleiche Teile teilen,
9. DIAGRAMME ERSTELLEN Dank Diagrammen können Sie Zeichnungsansichten von Baugruppen und Präsentationsvideos erstellen sowie Versätze und Montagelinien hinzufügen. Wählen Sie in der Menüleiste Datei >> Neu. Klicken Sie rechts auf die Schaltfläche mit dem Abwärtspfeil
KOMPASS 3D. ENTWICKLUNG EINER MONTAGEZEICHNUNG EINES GESCHWEIßTEN PRODUKTS Zweck der Arbeit: Studium der Regeln für die Erstellung von Montagezeichnungen, Erlernen der Regeln für die Erstellung von Montagezeichnungen und Spezifikationen; Regeln zum Schweißen
8. ERSTELLUNG VON ZEICHNUNGEN Nachdem das Modell eines Teils oder Produkts erstellt wurde, können Sie mit der Erstellung einer Zeichnung (Datei mit der Erweiterung .idw) fortfahren. Eine Zeichnung ist ein wichtiger Bestandteil der Projektdokumentation. Im Ordner
BUNDESSTAATLICHE BILDUNGSHAUSHALTSINSTITUTION FÜR HOCHBERUFLICHE BILDUNG STAATLICHE WOLGA-UNIVERSITÄT FÜR TELEKOMMUNIKATION UND INFORMATIONSWISSENSCHAFT E. A. Bogdanova Ingenieurwesen und
ABC KOMPAS-Graph V14 2013 Die in diesem Dokument enthaltenen Informationen können ohne vorherige Ankündigung geändert werden. Kein Teil dieses Dokuments darf reproduziert oder übertragen werden
Block zur Messung von Ölqualitätsindikatoren Es ist notwendig, einen Standardblock zur Messung von Ölqualitätsindikatoren zu erstellen. Da es sich bei Autocad Electrical im Wesentlichen um eine Reihe von Werkzeugen für handelt
Inhalt dieses Microsoft-Handbuchs Die Microsoft-Anwendung hat ein deutlich anderes Erscheinungsbild als Excel 2003 und dieses Handbuch soll Ihnen den Einstieg in die neue Version des Programms erleichtern. Lesen Sie dies
1 6 GLOSSAR Wörterbuch der Grundbegriffe und Konzepte der Disziplin System KOMPAS-3D-System zur Modellierung von Produkten mit dem Ziel, den Entwurfszeitraum erheblich zu verkürzen und ihre Einführung in die Produktion zu beschleunigen.
„North Caucasus Institute of Business, Engineering and Information Technologies“ (CHOU VO SKIBIIT) Abteilung für Informationstechnologien, Ingenieurwesen und Computergrafik-Richtlinien für die praktische Durchführung
ABC KOMPAS-Graph V15 2014 Die in diesem Dokument enthaltenen Informationen können ohne vorherige Ankündigung geändert werden. Kein Teil dieses Dokuments darf reproduziert oder übertragen werden
BUNDESAGENTUR FÜR KOMMUNIKATION Föderale staatliche Bildungshaushaltseinrichtung für höhere Berufsbildung „WOLGA-STAATLICHE UNIVERSITÄT FÜR TELEKOMMUNIKATION UND INFORMATIONSWISSENSCHAFT“
Bildungsministerium der Region Tula Staatliche Bildungseinrichtung für sekundäre Berufsbildung „Novomoskovsk Construction College“ METHODISCHE ANWEISUNGEN zur Durchführung PRAKTISCHER ARBEITEN IN OP.11 für die Fachrichtung „ENGINEERING GRAPHICS“
PlanTracer 6.0 Grundlagen der Arbeit mit einem Grundriss Moskau 2012 Inhalt Übung 1. Grundlegende Programmeinstellungen.... 3 Übung 2. Arbeiten mit einem Grundriss.... 5 Teil 1. Wände zeichnen... 6 Zeichnen
Arbeit 6. Techniken zum Arbeiten mit dem Punktwerkzeug. Zweck der Arbeit: Studium des Punkteingabetools. Kennenlernen der Darstellungsarten eines Punktes auf dem Bildschirm (Stil, Parameter, Eigenschaften). Baufertigkeiten üben
Arbeit 13. Form und Gestaltung. Prisma. Bedienung des Abschnitts mit dem Flugzeug. Zweck der Arbeit: Bau von Modellen: Prismen und Pyramiden. Polygon-Eingabebefehl. Projektion einer leeren Zeichnung. Betriebsstudie
Ziele und Zielsetzungen des Kurses: „Design und Entwicklung der Designdokumentation im KOMPAS-Grafiksystem“ Schulungsprogramm Das Hauptziel des Kurses ist das Erlernen der grundlegenden Konzepte, Werkzeuge und Techniken der Arbeit
Praktische Arbeit 8 Erstellung von drei Standardansichten Ansicht des Bildes des sichtbaren Teils der dem Betrachter zugewandten Oberfläche eines Objekts. Der Standard legt sechs Grundansichten fest, die bei der Projektierung gewonnen werden
Algorithmus zum Erstellen einer Planungslösung Planungslösung 6x9 Starten Sie das Compass-Programm. Wählen Sie auf dem Bedienfeld das Symbol „Erstellen“ aus. Wählen Sie ein neues Dokument aus. Zeichnung. Wählen Sie ein Blatt aus, um das gewünschte auszuwählen
LABORARBEIT 2 Verknüpfungen konstruieren und Bemaßungen anwenden Diese Laborarbeit steht im Zusammenhang mit der Umsetzung der Aufgabe „Verknüpfungen“ im Kurs für technische Grafik. Zweck: Studium der vorgesehenen Befehle
Arbeit. 2. Einführung in Volumenmodellierungsoperationen: Extrusionsoperation. Zweck der Arbeit: Erstellen einer Skizze. Anwenden der Volumenkörperoperation Extrudieren. Wir fangen an zu lernen, wie man etwas erschafft
Die wichtigsten Möglichkeiten, Daten in NormCAD einzugeben: Auf der Registerkarte „Daten“ Im Berichtstext Im Dialogmodus (automatische Abfrage von Daten bei der Durchführung von Berechnungen) Auf Dokumentregisterkarten (in Tabellen) Dateneingabe auf einer Registerkarte
Praktische Arbeit 1. „MS Excel-Tabelleneditor. „Grundlagen der Arbeit“ Nach Abschluss der Aufgaben in diesem Thema lernen Sie: 1. Tabellenkalkulationen starten; 2. Grundkonzepte: Zelle, Zeile, Spalte, Zellenadresse;
Lektion 3 Wir setzen unsere Bekanntschaft mit der KOMPAS-Graph Toolbar View fort. Symbolleiste Aktueller Status. Symbolleiste Kompakt-Bedienfeld. Eigenschaftenbereich. Regeln für die Arbeit mit Dokumentdateien.
LABORARBEIT 4 1. THEMA: „Einstellungen des Textverarbeitungsprogramms Microsoft Word“ 2. ALLGEMEINER ZWECK DER ARBEIT: Kenntnisse in der Durchführung der Grundeinstellungen eines Texteditors erwerben; Kennenlernen der Elemente einer Zeichenfolge
Katalog: SKS-Benutzerhandbuch Die in diesem Dokument enthaltenen Informationen können ohne vorherige Ankündigung geändert werden. Kein Teil dieses Dokuments darf reproduziert oder reproduziert werden
Referenz-Integrationsbibliothek Materialien und Sortimente und Systeme Inventor-Benutzerhandbuch Die in diesem Dokument enthaltenen Informationen können ohne vorherige Ankündigung geändert werden. Keiner
Arbeit 7. Techniken zum Arbeiten mit dem Linienwerkzeug. Zweck der Arbeit: Erlernen von Techniken zum Arbeiten mit dem Linienwerkzeug sowie Methoden zum Konstruieren und Löschen von Segmenten. Aufbau eines Segments in systematischer Form. Ein neues erstellen
VERKEHRSMINISTERIUM DER RUSSISCHEN FÖDERATION Föderale staatliche Bildungseinrichtung für höhere Berufsbildung Uljanowsk Höhere Luftfahrtschule für zivile Luftfahrt (Institut)
ABC KOMPAS-Graph V13 2011 Die in diesem Dokument enthaltenen Informationen können ohne vorherige Ankündigung geändert werden. Kein Teil dieses Dokuments darf reproduziert oder übertragen werden
Referenz-Integrationsbibliothek, Materialien, Sortimente und Systeme, AutoCAD-Benutzerhandbuch. Die in diesem Dokument enthaltenen Informationen können ohne vorherige Ankündigung geändert werden. Keiner
Arbeitsanweisungen für den Designer Entwicklung der Designdokumentation in CAD SolidWorks unter der Kontrolle von LOTSMAN:PLM S00008266#01-MB-IP-1 Entwickelt von ASKON-SZ LLC Zhuravin I.A. 2014 Einverstanden 2014
KOMPAS-3D V9 Benutzerhandbuch Band II Die in diesem Dokument enthaltenen Informationen können ohne vorherige Ankündigung geändert werden. Kein Teil dieses Dokuments darf reproduziert werden
Ministerium für Bildung und Wissenschaft der Russischen Föderation, Bundesagentur für Bildung, Staatliche Technische Universität Saratow, AUTOMATISIERTE GESTALTUNG TECHNOLOGISCHER PROZESSE
Kapitel 3. Schnellstart Dieses Kapitel enthält die Mindestinformationen, die Sie für den selbstständigen Einstieg benötigen. Anhand konkreter Beispiele werden die grundlegenden Techniken der Konstruktion und Bearbeitung erläutert.
Montagezeichnungen. Schraub- und Bolzenverbindungen 1 Werk 22 MONTAGEZEICHNUNGEN. SCHRAUBEN- UND STIFTVERBINDUNGEN Zweck der Arbeit: Untersuchung und Durchführung typischer Verbindungen von Teilen: Schraub- und Bolzenverbindungen. Aufzeichnen
Arbeit 21. Festigung der Fähigkeiten zur Erstellung einer Zeichnung und eines dreidimensionalen Modells am Beispiel einer Flachteilvorlage. Zweck der Arbeit: Studieren Sie die Befehle zum Erstellen einer Fase und zum Anwenden der Winkelmaße eines Teils. Festigung der Fähigkeiten
Erstellen und Bearbeiten eines Textdokuments in Microsoft Word 2003 Ein Texteditor ist ein Programm, mit dem Sie ein Dokument mit Textdaten erstellen können. Ein Textverarbeitungsprogramm ist ein Eingabeprogramm
PRAKTISCHE ARBEITEN 1. ARBEITEN MIT MICROSOFT WORD. HAUPTFUNKTIONEN ZIEL: Sich mit den Funktionen des Microsoft Word-Pakets vertraut machen. KURZE THEORETISCHE INFORMATIONEN Zur korrekten Darstellung werden Formatierungszeichen verwendet
Definieren der Grafiken eines Objekts Zeichnen Sie ein Rechteck und fügen Sie seinen Seiten Abmessungen hinzu. Als nächstes starten Sie im Größenkontextmenü den Editor und ändern die Größenwerte in x und y. Legen Sie den Einfügepunkt fest
90 Kapitel 5 Beschriftung Diese Registerkarte ist für Objekte verfügbar, in die Text eingegeben wurde. Mit seiner Hilfe können Sie die Innenränder anpassen und festlegen, ob die Größe des Objekts geändert wird, wenn der Text nicht passt
Wie erstelle ich eine Spezifikation in Compass? Wie fülle ich eine Spezifikation im Kompass aus? Das Erstellen einer Spezifikation im Kompass wirft manchmal ähnliche Fragen auf. In dieser Lektion werden wir uns ausführlich mit dem Prozess des Erstellens, Ausfüllens und Änderns von Spezifikationen befassen.
Der Einsatz beliebiger CAD-Software beschleunigt die Erstellung von Spezifikationen deutlich. Mit Compass 3D können Sie schnell ein Dokument erstellen, es mit einer Montagezeichnung verknüpfen und das Schriftfeld automatisch ausfüllen.
Wir beginnen mit der Erstellung einer Spezifikation im Kompass, indem wir auf die Schaltfläche „Datei“ und dann auf „Erstellen“ klicken.
Bestätigen Sie Ihre Auswahl. Die Stückliste wurde erstellt und Sie können sie nun mit der Zusammenbauzeichnung verknüpfen und speichern. Durch die Verbindung mit der Zusammenbauzeichnung können Sie das Schriftfeld ausfüllen und anschließend automatisch Positionsnummern auf der Zeichnung platzieren.

Klicken Sie im linken Bereich auf die Schaltfläche „Build-Verwaltung“. Mit der Dokumentverbindungsfunktion können Sie zur Auswahl einer Zeichnung gelangen. Nach der Auswahl und dem Öffnen erscheint eine Linie (in der Abbildung durch die Nummer 3 gekennzeichnet), die den Pfad zur Zeichnung angibt. Klicken Sie auf „Beenden“.

Nun wird das Schriftfeld entsprechend dem Rahmen der Zusammenbauzeichnung ausgefüllt. Eine Einschränkung: Der Montagezeichnungscode muss „SB“ enthalten. Als nächstes können Sie die Abschnitte ausfüllen, damit unsere Kompass-3D-Spezifikation nach und nach die entsprechende Form annimmt.

Zunächst wird der Dokumentationsbereich hinzugefügt. Auf dem Kompaktpanel gibt es eine Schaltfläche „Abschnitt hinzufügen“, nach einem Klick darauf erscheint eine Abschnittsauswahl, Dokumentation auswählen.

Dementsprechend muss der Abschnitt „Dokumentation“ ausgefüllt werden. Wählen Sie dazu die leere Zeile unter dem Wort „Dokumentation“ aus, wählen Sie „Dokumente“ am unteren Bildschirmrand und fügen Sie ein Dokument hinzu (Nummer 2 im Bild). Das Erscheinen einer Linie (Nummer 3 im Bild) zeigt an, dass das Dokument ausgewählt wurde. Selbstverständlich wählen wir für den Dokumentationsabschnitt dieselbe Zeichnung aus, die wir zur Verknüpfung mit der Spezifikation ausgewählt haben. Nach Auswahl eines Dokuments wird die leere Zeile gefüllt. Wenn ein Dokument in einem Abschnitt nicht ausreicht, können Sie weitere hinzufügen. Dazu müssen Sie ein Basisobjekt hinzufügen (im vorherigen Bild ist es mit der Nummer 2 gekennzeichnet und befindet sich 2 Positionen höher als das Hinzufügen eines Abschnitts).
Die übrigen Abschnitte werden auf die gleiche Weise erstellt und gefüllt: Ein Abschnitt wird hinzugefügt, Basisobjekte werden zu den Abschnitten hinzugefügt, ein Dokument in Form einer Zeichnung oder Spezifikation wird zu jedem Basisobjekt hinzugefügt. Unabhängig davon ist zu beachten, dass im Abschnitt „Montageeinheiten“ als Dokumente Spezifikationen von Montagezeichnungen und nicht die Zeichnungen selbst verwendet werden müssen. Bei Teilen werden Teilezeichnungen als Dokument verwendet; bei Standard- und anderen Produkten sowie bei Materialien werden Zeilen manuell ausgefüllt.
Die Angabe im Kompass kann vollständig manuell ausgefüllt werden. Die nach diesem Prinzip erstellte Kompass-3D-Spezifikation spart viel Zeit, ermöglicht das schnelle Ausfüllen der Spezifikation im Kompass, die Verknüpfung mit der Montagezeichnung und die automatische Platzierung von Artikelnummern.
Für kleine Baugruppen kann die Spezifikation lauten.
Jetzt wissen Sie, wie Sie im Kompass eine Spezifikation erstellen, diese ausfüllen und die Spezifikation ändern.
In einer der folgenden Lektionen schauen wir uns an, wie man Positionen in der Zeichnung mit Dokumenten aus der Spezifikation verknüpft, sodass das Programm automatisch Positionsnummern vergibt.
Um ein Stücklistenobjekt für ein bestimmtes Objekt (Teil) in einer Zusammenbauzeichnung zu erstellen, führen Sie die folgenden Schritte aus:
1. Wählen Sie im Dokumentfenster die grafischen Grundelemente (Segmente, Bögen, Splines) aus, die das Objekt darstellen, für das ein Eintrag in der Spezifikation erstellt wird. Fügen Sie den ausgewählten Objekten eine Führungslinie hinzu, die auf dieses Materialobjekt in der Zeichnung zeigt.
Notiz
Ein Spezifikationsobjekt in einer Zusammenbauzeichnung kann erstellt werden, ohne Zeichnungsgeometrie damit zu verbinden.
2. Klicken Sie auf die Schaltfläche Stücklistenobjekt hinzufügen. Geben Sie im sich öffnenden Fenster „Abschnitt und Objekttyp auswählen“ (Abb. 4.3) den Abschnitt an, in den das zu erstellende Spezifikationsobjekt eingefügt werden soll, und geben Sie außerdem den Typ des Objekts (Basis- oder Hilfsobjekt) an. Klicken Sie auf die Schaltfläche Erstellen.
Reis. 4.3. Auswählen eines Spezifikationsabschnitts und eines Objekttyps
3. Es erscheint ein Fenster zum Bearbeiten des Spezifikationsobjekts (Abb. 4.4), in dem Sie die Bezeichnung und den Namen des Teils eingeben sollten (die Positionsnummer wird automatisch vergeben). Dieses Fenster enthält den Titel der Spezifikationstabelle sowie eine Zeile, die der Zeile dieses Spezifikationsobjekts im KOMPAS-Spezifikationsdokument entspricht.

Reis. 4.4. Bearbeitungsfenster für Spezifikationsobjekte
Nachdem Sie den Text der Spezifikationszeile ausgefüllt haben, können Sie ein beliebiges KOMPAS-Systemdokument mit diesem Spezifikationsobjekt verbinden, beispielsweise eine Detailzeichnung oder ein Modell (sowohl Teil als auch Baugruppe) einer Einheit. Dies kann auf der Registerkarte „Dokumente“ des Eigenschaftenfensters erfolgen. Wenn das Dokument bei seiner Erstellung nicht mit dem Spezifikationsobjekt verbunden war, kann dies später im Fenster des untergeordneten Modus durch Markieren der Zeile mit dem entsprechenden Eintrag erfolgen (in diesem Fall wird dies durch Markieren der Zeile „Dokumente“ erreicht, in der die Verbindung hergestellt wird). werden wieder im Eigenschaftenfenster verfügbar).
3. Wiederholen Sie die Schritte 1–3 und erstellen Sie so viele Spezifikationsobjekte, wie Sie für die Zusammenbauzeichnung benötigen.
Lassen Sie uns nun all das in die Praxis umsetzen.
Zunächst müssen Sie sich für die Bezeichnungsvorlage für Getriebeteile entscheiden. Da es sich bei unserem Beispiel um ein pädagogisches Beispiel handelt, macht es keinen Sinn, sich an realen Produktionsanforderungen zu orientieren – diese unterscheiden sich in fast jedem Unternehmen oder jeder Bildungseinrichtung. Aus diesem Grund akzeptieren wir das folgende Format für die Teilebezeichnung: РЦО.01.00.00.XX. RTS ist eine Abkürzung für „einstufiges zylindrisches Getriebe“. Die nächsten drei Zahlenpaare im Beispiel haben keine semantische Bedeutung. Die letzten beiden Ziffern (XX) sind die eindeutige Teilenummer in der Getriebebaugruppe. Diese Nummer muss mit der Positionsnummer auf der Führungslinie der Zusammenbauzeichnung übereinstimmen.
Öffnen Sie die Montagezeichnung, die wir im Kapitel erstellt haben. 2. Bei der Entwicklung einer Spezifikation erstellen wir zunächst Spezifikationsobjekte nur für Einzelteile und dann für Standardteile. Aus diesem Grund weicht die Nummerierung der Positionsführungslinien von der aktuellen Nummerierung in der Zeichnung ab. Sie müssen sich jedoch keine Sorgen machen: Der Spezifikationseditor des KOMPAS-Systems verfolgt automatisch die Nummerierung; Sie müssen lediglich Spezifikationsobjekte in der erforderlichen Reihenfolge erstellen.
Notiz
Teile, die nicht durch Normen beschrieben sind, sollten als einzigartig betrachtet werden. Sie werden von einem Konstrukteur entwickelt und für jedes dieser Teile muss eine Detailzeichnung vorliegen, nach der dieses Teil hergestellt wird. Im engeren Sinne (im KOMPAS-3D-System) sind einzigartig Teile (grafische Elemente einer Zeichnung oder Baugruppenkomponenten), die nicht mithilfe von Anwendungsbibliotheken erstellt wurden und für die keine automatische Erstellung eines Spezifikationsobjekts vorgesehen ist.
Kopieren Sie die Getriebemontagezeichnung auf Ihre Festplatte und öffnen Sie sie. Wählen Sie in der Zeichnung geometrische Objekte aus, die den Ölindikatorstab darstellen. Vergessen Sie nicht, der Auswahlgruppe eine Positionsführungslinie hinzuzufügen. Gehen Sie zum Stücklistenfenster der kompakten Symbolleiste und erstellen Sie wie oben beschrieben ein Stücklistenobjekt. In der Liste des Fensters „Abschnitt und Objekttyp auswählen“ müssen Sie den Abschnitt „Teile“ auswählen. Der Typ der zu erstellenden Objekte ist „Basis“. Geben Sie in den entsprechenden Zellen des Bearbeitungsfensters für das Spezifikationsobjekt die Bezeichnung und den Namen des Objekts ein: РЦО.01.00.00.01 und Ölanzeigestab (Abb. 4.5). Ausgewählte Objekte in der Zeichnung werden automatisch als Geometrie dieses Spezifikationsobjekts verbunden.

Reis. 4.5. Erstellen eines Stücklistenobjekts für eine Montagezeichnung
Erstellen Sie nacheinander Spezifikationsobjekte für alle verbleibenden eindeutigen Teile (ich betone: einzigartig, aber nicht standardmäßig) und erhöhen Sie dabei jedes Mal die Teilenummer in der Bezeichnung um eins. Beispielsweise sieht die Bezeichnung und der Name im Spezifikationsobjekt für das Gehäuseteil wie folgt aus: РЦО.01.00.00.02, Gehäuse, für das Getriebedeckelteil – РЦО.01.00.00.03, Getriebedeckel usw.
Vergessen Sie nicht, vor dem Erstellen jedes Spezifikationsobjekts die entsprechende Geometrie in der Zeichnung hervorzuheben. Hierzu ist es praktisch, die Schaltfläche „Ebene auswählen“ in der Symbolleiste „Auswählen“ zu verwenden, da wir fast jedes Detail der Zeichnung auf einer separaten Ebene erstellt haben.
Separat möchte ich auf die Erstellung eines Spezifikationsobjekts für ein Zahnrad eingehen. Wie Sie sich erinnern, ist dieses Detail im Beispiel von Kap. 2 wurde eine Detailzeichnung erstellt. Nun muss dieses Dokument mit dem entsprechenden Eintrag in der Spezifikation verknüpft werden. Gehen Sie dazu beim Erstellen eines Zahnradteil-Spezifikationsobjekts zur Registerkarte „Dokumente“ des Eigenschaftenfensters und klicken Sie dort auf die Schaltfläche „Dokument hinzufügen“.
Im angezeigten Dateiöffnungsfenster müssen Sie die Zahnradzeichnungsdatei suchen und auswählen (im Beispiel hieß sie _GEAR WHEEL.cdw) und dann auf die Schaltfläche „Öffnen“ klicken. Dadurch wird die Detailzeichnung mit dem Spezifikationsobjekt verbunden und ein Bild der Zeichnung wird im Vorschaufenster des Dokumentfensters angezeigt (Abb. 4.6).

Reis. 4.6. Mit dem Stücklistenobjekt verbundenes Dokument
Nachdem Sie alle Spezifikationsobjekte für einzelne Teile erstellt haben, klicken Sie im Spezifikationsfenster auf die Schaltfläche Spezifikationsobjekte bearbeiten, um alle hinzugefügten Datensätze im Spezifikationsfenster im untergeordneten Modus anzuzeigen (Abb. 4.7). Bitte beachten Sie, dass das Spezifikationsentwicklungssystem die Nummerierung im Spezifikationsfenster und die Nummerierung der Positionsführungslinien der Zusammenbauzeichnung selbstständig überwacht und synchronisiert.

Reis. 4.7. Spezifikationsfenster im Slave-Modus
Kommen wir nun zum Erstellen von Spezifikationsobjekten für Standardelemente (Bibliothekselemente). Wenn Sie ein Element aus der Bibliothek in eine Zeichnung einfügen, aktivieren Sie zum automatischen Generieren eines Spezifikationsobjekts einfach das Kontrollkästchen Spezifikationsobjekt erstellen. Da in unserem Fall bereits alle Elemente in der Zeichnung erstellt wurden, muss mit der Bearbeitung jedes Elements begonnen werden. Aktivieren Sie im angezeigten Bibliotheksfenster das Kontrollkästchen „Spezifikationsobjekt erstellen“ und erstellen Sie das Element neu, ohne andere Parameter zu ändern grafisches Element.
Betrachten wir ein Beispiel für die Erstellung von Spezifikationsobjekten für Verbindungselemente, die die Flansche des Gehäuses und des Deckels verbinden. Doppelklicken Sie auf das Zeichnungsverbindungsbild. Anschließend erscheint vor Ihnen ein Dialogfeld (siehe Abb. 2.119) zum Einstellen der Verbindungsparameter. Aktivieren Sie das Kontrollkästchen Stücklistenobjekt erstellen und klicken Sie auf OK. Das Element in der Zeichnung ändert sich nicht (da sich die geometrischen Eigenschaften nicht geändert haben), aber der Prozess der Erstellung von drei Spezifikationsobjekten beginnt sofort: für Schraube, Mutter und Unterlegscheibe. Das System trägt ihren Namen automatisch gemäß den Anforderungen der Standards ein (unter Berücksichtigung von GOST und der Standardgröße des Elements). Bei Bedarf können Sie ihn jedoch manuell ändern. Nachdem Sie die Erstellung eines Spezifikationsobjekts bestätigt haben, werden Sie aufgefordert, eine bestehende Führungslinie für dieses Element zu erstellen oder anzugeben (Abb. 4.8). Da alle Führungslinien in unserer Zeichnung bereits platziert wurden, klicken Sie auf die Schaltfläche „Vorhandene auswählen“ und klicken Sie dann im Dokumentfenster auf die gewünschte Führungslinie. Die Nummerierung wird wie bei der Bildung von Spezifikationsobjekten für eindeutige Elemente automatisch erstellt.

Reis. 4.8. Hinzufügen einer Führungslinie zu einem Bibliothekselement
Notiz
Die Anzahl der Standard- und Einzelelemente in der entsprechenden Spezifikationsspalte wird manuell eingetragen.
Wiederholen Sie diese Schritte für die anderen Befestigungselemente, die Schrauben zur Befestigung der Lagerdeckel und die Lager selbst. Sehen Sie sich das Stücklistenfenster im Slave-Modus an und stellen Sie sicher, dass im Abschnitt „Standardartikel“ Einträge hinzugefügt wurden, die den Standardartikeln im Getriebe entsprechen.
Wie gesagt, das Fenster zum Anzeigen von Spezifikationsobjekten im untergeordneten Modus ist noch keine vollständige Spezifikation. Wir haben jedoch alles vorbereitet, um mit der Arbeit mit diesem Spezifikationsdokument fortzufahren.
Führen Sie den Menübefehl Datei -> Neu aus, wählen Sie im angezeigten Fenster Spezifikation aus und klicken Sie dann auf OK. Es öffnet sich ein leeres KOMPAS-Spezifikationsdokument und das Systemmenü und die Symbolleisten nehmen das Erscheinungsbild an, das diesem Dokumenttyp entspricht.
Aktivieren Sie im kompakten Bedienfeld das Bedienfeld „Stückliste“ und klicken Sie auf die Schaltfläche „Baugruppe verwalten“.
Es erscheint das Fenster Baugruppenverwaltung, in dem Sie KOMPAS-Systemdokumente (Baugruppen oder Zeichnungen) mit der aktuellen Spezifikation verknüpfen und verwalten können. Klicken Sie auf die Schaltfläche „Dokument verbinden“ in der oberen linken Ecke dieses Fensters, wählen Sie dann die Getriebebaugruppen-Zeichnungsdatei aus und verbinden Sie sie mit der Spezifikation. Alle im Zeichnungsdokument der Getriebebaugruppe vorhandenen Spezifikationsobjekte werden automatisch zum Spezifikationsdokument hinzugefügt. Sie müssen lediglich ein Spezifikationsobjekt hinzufügen, das der Montagezeichnung selbst entspricht. Verwenden Sie dazu die Schaltfläche Abschnitt hinzufügen
in der Spezifikationssymbolleiste. Wählen Sie im angezeigten Fenster (siehe Abbildung 4.3) den Abschnitt Dokumentation aus und klicken Sie auf die Schaltfläche Erstellen. Geben Sie direkt im Spezifikationsfenster die Bezeichnung (in der Zeile, die im neu erstellten Abschnitt erscheint) und den Namen der Zusammenbauzeichnung ein: RTSO.01.00.00 SB, Einstufiges Stirnradgetriebe. Verbinden Sie auf der Registerkarte „Dokumente“ des Eigenschaftenfensters die Baugruppenzeichnungsdatei selbst mit dem Spezifikationsobjekt. Wenn Sie alles richtig gemacht haben, sollte in der Spalte „Format“ der Spezifikationszeile des Abschnitts „Dokumentation“ das Format des Grafikdokuments der Montagezeichnung erscheinen – A2.
Die zur Zusammenbauzeichnung gehörende Spezifikation ist fertig – Sie können sie auf Ihrer Festplatte speichern oder ausdrucken.
Notiz
Wenn Sie Änderungen an der Stückliste oder der zugehörigen Zeichnung vornehmen, müssen Sie die Schaltfläche „Daten mit Baugruppendokumenten synchronisieren“ verwenden, um diese Änderungen in das zugehörige Dokument zu übertragen
Spezifikationssymbolleiste oder führen Sie den Menübefehl Spezifikation – Daten synchronisieren aus. Um Änderungen zu übertragen, können Sie einfach auf die Schaltfläche Speichern klicken oder den Befehl Datei -> Speichern ausführen.
Auf der dem Buch beiliegenden CD sind die Baugruppenzeichnungsdateien mit den hinzugefügten Spezifikationsobjekten _REDUCTOR.cdw sowie die Spezifikationsdokumentdatei Specification.spw selbst im Ordner „Examples\Chapter 4“ gespeichert.
Bevor mit der Beschreibung der Entwicklung einer Spezifikation für ein dreidimensionales Modell (Baugruppe) eines Getriebes fortgefahren wird, lohnt es sich, die Fähigkeit zu demonstrieren, die Zusammensetzung von Spezifikationsobjekten anzuzeigen – der Hauptgrund, warum sich dieser Abschnitt auf die Notwendigkeit konzentrierte, Geometrie zu verbinden zu einem Spezifikationsobjekt.
Schließen Sie alle Dokumente im System mit Ausnahme der Baugruppenzeichnungsdatei und der Spezifikationsdokumentdatei. Führen Sie den Hauptmenübefehl Fenster -> Mosaik vertikal aus, woraufhin die Fenster beider Dokumente nebeneinander (symmetrisch) platziert werden sollten und den gesamten freien Platz des Client-Teils des Hauptprogrammfensters einnehmen. Aktivieren Sie das Spezifikationsdokumentfenster, indem Sie auf seinen Titel klicken. Klicken Sie im Bereich „Spezifikation“ auf die Schaltfläche „Objektzusammensetzung anzeigen“.
Wählen Sie eine beliebige Zeile im Spezifikationsdokument aus und Sie werden sehen, dass im Fenster des assoziativen Dokuments KOMPAS-Drawing die mit dem Spezifikationsobjekt verknüpfte Geometrie sofort hervorgehoben wird – ein Satz von Grundelementen und eine Führungslinie (Abb. 4.9). Gehen Sie die Spezifikationszeilen durch und überzeugen Sie sich selbst von der Leistungsfähigkeit und dem Komfort des KOMPAS-3D-Systemspezifikationseditors.