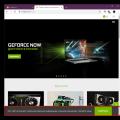Für einen Anfänger kann es entmutigend sein, den Umgang mit einem Computer zu lernen. Tatsächlich reicht es aus, ein paar einfache Funktionen zu beherrschen. In diesem Artikel werden wir darüber sprechen, wie Sie Dokumente in Textverarbeitungsprogrammen erstellen.
Erstellen Sie ein Dokument in Microsoft Word
In Microsoft Word können Sie ein Dokument auf zwei Arten erstellen:
- Klicken Sie mit der rechten Maustaste auf eine leere Stelle auf dem Desktop und wählen Sie die Option zum Erstellen eines Textdokuments in Microsoft Word. Auf dem Desktop wird eine neue Dokumentverknüpfung angezeigt. Sie können es mit einem Doppelklick öffnen, bei Bedarf umbenennen und an einem anderen Ort auf Ihrer Festplatte speichern.
- Gehen Sie über "Start" zum Programm, wählen Sie "Alle Programme" und dann - "Microsoft Office" und "Microsoft Word".
Das Arbeitsfenster des Programms öffnet sich vor Ihnen. Darin können Sie Texte eingeben und Bilder, Diagramme, Bilder, Tabellen einfügen.
Wenn Sie kein kostenpflichtiges oder kostenloses Microsoft Office installiert haben, können Sie jederzeit ein weitgehend ähnliches kostenloses Open Office-Paket herunterladen (dies können Sie auf der offiziellen Website des Entwicklers tun). Damit können Sie mit Dateien arbeiten, die sowohl in Open Office als auch in Microsoft Office erstellt wurden.
Erstellen Sie ein Dokument in Notepad und Word Pad
Word Pad ist ein vereinfachtes Analogon von Microsoft Word, das im Paket der Standardprogramme enthalten ist, die parallel zu Windows auf einem Computer installiert werden. Die Liste seiner Funktionen ist im Vergleich zu Word-Dokumenten extrem begrenzt, aber es kann immer noch verwendet werden, um die einfachsten Textdokumente zu lesen und zu erstellen, Text darin zu formatieren und Bilder einzufügen.
Um eine Wordpad-Datei zu erstellen, klicken Sie entweder auf die entsprechende Verknüpfung auf Ihrem Desktop (falls sie zuvor dort erstellt wurde) oder gehen Sie zum Menü "Start", wählen Sie dort die Rubrik "Programme" aus und gehen Sie dann zu "Zubehör" und klicken Sie auf WordPad. Das Programmfenster wird geöffnet.
Notepad ist einer der einfachsten Texteditoren. Um ein Textdokument in Notepad zu erstellen, öffnen Sie Start, dann Zubehör und wählen Sie Notepad.
Normalerweise beginnt die Erstellung eines neuen Dokuments mit einem leeren Blatt. Wenn das Dokument also komplex genug ist, kann es lange dauern, es zu erstellen. Jetzt werden wir überlegen, wie Sie beim Erstellen von Dokumenten Zeit sparen können. Es geht um Microsoft Office-Vorlagen und wie man sie beim Erstellen eigener Dokumente verwendet.
Nach dem Erstellen eines Dokuments aus einer Vorlage ist es sehr oft notwendig, seine Felder zu ändern, wenn sie nicht zu Ihnen passen. Wie Sie die Ränder in einem Word-Dokument ändern, lesen Sie einen separaten Artikel auf der Website.
Was sind Microsoft Office-Vorlagen
Eine Vorlage ist fast ein fertiges Dokument in einem speziellen Dateiformat gespeichert. Die meisten Microsoft Office-Vorlagen sind so gestaltet, dass Sie lediglich die darin enthaltenen Daten ausfüllen müssen. Das Dokument liegt bereits vor.
Offensichtlich gibt es eine Reihe von Dokumenten, deren Erstellung auf Vorlagen basieren kann. Das kann zum Beispiel ein Lebenslauf oder ein Anschreiben sein – der Aufbau solcher Dokumente ist mehr oder weniger gleich. Und wenn ja, dann ist es nicht unbedingt nötig, das Rad jedes Mal neu zu erfinden und ein neues Dokument von Grund auf neu zu erstellen. Zu diesem Zweck wurden Vorlagen erfunden.
Wenn Sie außerdem regelmäßig Dokumente des gleichen Typs erstellen und nicht auf die einzigartige Gestaltung jedes Dokuments achten müssen, können Sie in diesem Fall auch Vorlagen verwenden. Wie das geht, werden wir uns jetzt überlegen.
Es gab einen wichtigen Teil des Artikels, aber ohne JavaScript ist er nicht sichtbar!
So erstellen Sie Word- und Excel-Dokumente aus einer Vorlage
Zunächst verwenden wir die in Microsoft Office enthaltenen Standardprogramme. Das Erstellen eines neuen Dokuments aus einer Vorlage ist in Word und Excel gleich, daher werde ich alle Beispiele in Microsoft Word geben.
Um ein neues Dokument aus einer Vorlage zu erstellen, gehen Sie zum Menü Datei auf dem Band und wählen Sie aus Schaffen.

Wie der Abbildung zu entnehmen ist, können Sie hier nicht nur ein Dokument aus den im Programmpaket enthaltenen und auf Ihrem Rechner befindlichen Word-Vorlagen erstellen, sondern auch eine passende Vorlage aus dem Internet auswählen. Um integrierte Vorlagen anzuzeigen, wählen Sie aus "Beispielvorlagen"; um weitere Vorlagen im Internet anzuzeigen, wählen Sie„Office.com-Vorlagen“ (ordnerförmige Symbole).
Im letzteren Fall muss der Computer mit dem Internet verbunden sein. Die gewünschte Vorlage wird automatisch geladen, wenn Sie sie auswählen.
Bevor Sie eine Vorlage fertigstellen, können Sie eine Vorschau Ihres Dokuments anzeigen – wie immer ist die Vorschau sehr praktisch.

Verwenden Sie keine Tastenkombinationen Strg + N So erstellen Sie ein neues Dokument aus einer Vorlage: Durch Drücken dieser Tastenkombination wird sofort ein normales leeres Dokument erstellt.
Und hier ist es, das Ergebnis!

So erstellen Sie Ihre eigenen Vorlagen
Wenn Sie häufig Dokumente des gleichen Typs erstellen, können Sie Ihre eigene Vorlage erstellen und speichern. In Zukunft kann es zum Erstellen neuer Dokumente verwendet werden, wodurch Sie Zeit sparen. Das Erstellen einer eigenen Vorlage in Word oder Excel ist sehr einfach. Dazu müssen Sie das Dokument zunächst so vorbereiten, wie Sie es benötigen, dh einfach ein Dokument erstellen. Dann müssen Sie das Dokument speichern und als Dateityp kein Microsoft Word (Excel)-Dokument wählen, sondern Word-Vorlage (Excel).

Video-Tutorial zum Erstellen von Word- und Excel-Dokumenten aus Vorlagen
In MS Office integrierte Dokumentvorlagen können in bestimmten Situationen beim Erstellen neuer Standarddokumente Zeit sparen. Es reicht aus, die für Sie passende Vorlage auszuwählen, auszufüllen und ggf. auch das Design zu korrigieren. Sollte keine passende Vorlage vorhanden sein, kann diese direkt im Programm aus dem Internet heruntergeladen werden.

Zusammenfassen
Die Verwendung von Microsoft Office-Vorlagen spart viel Zeit beim Erstellen ähnlicher Dokumente oder Dokumente mit einer Standardstruktur.
Denken Sie beim Erstellen eines Dokuments aus einer Vorlage daran, dass außer Ihnen auch andere Personen dieselbe Vorlage verwenden können. Wenn Sie also ein einzigartiges Dokument erstellen möchten, müssen Sie es von Grund auf neu erstellen.
Bevor Sie mit Microsoft Word beginnen, müssen Sie lernen, wie Sie neue Dokumente erstellen. Der Prozess ist ziemlich einfach. Mit unserer Anleitung werden Sie es sehr schnell herausfinden.
Verwendung von Hotkeys
Wie Sie wissen, beschleunigen Hotkeys Ihre Arbeit am Computer erheblich. In Microsoft Word können also grundlegende Operationen durch Drücken der entsprechenden Tastenkombination ausgeführt werden.
Wenn wir ein sauberes Dokument ohne Formatierung erstellen müssen, das vollständig arbeitsbereit ist, sollten wir klicken:
Sie müssen dies bei laufendem Editor tun.
Nützlich für Sie: Hier sind alle wichtigen Word-Tastaturkürzel
Über das Editor-Menü
Starten Sie Microsoft Word. Klicken Sie oben links auf die Schaltfläche „Datei“. Wählen Sie „Erstellen“. Es öffnet sich ein Menü mit allen verfügbaren Vorlagen. Sie benötigen den Punkt „Neues Dokument“. Wählen Sie es aus und klicken Sie auf die Schaltfläche "Erstellen".
Das Dokument wird erstellt, Sie sehen ein leeres Blatt ohne Formatierung. Jetzt können Sie mit ihm arbeiten.
Windows-Kontextmenü
Wenn Sie das Microsoft Office-Softwarepaket auf Ihrem Computer installiert haben, sind die Funktionen zum Erstellen neuer Dokumente in das Windows-Kontextmenü integriert.
Navigieren Sie zu dem Ordner, in dem Sie das zukünftige Dokument ablegen möchten. Rufen Sie das Kontextmenü auf, indem Sie mit der rechten Maustaste auf einen beliebigen freien Platz im Ordner klicken. Wählen Sie im angezeigten Menü "Neu" und dann "Microsoft Word-Dokument". Es wird erstellt.

Geben wir ihm jetzt seinen Namen. Kontextmenü erneut auswählen und aufrufen. Klicken Sie nun auf „Umbenennen“. Geben Sie den gewünschten Wert ein und drücken Sie „Enter“.
Führen Sie es jetzt aus und Sie können arbeiten.
Erstellen einer Dokumentvorlage
Wenn Sie häufig mit Dokumenten arbeiten, die ähnlich aufgebaut sind, dann ist es sinnvoll, dafür eine Vorlage zu erstellen.
Eine Word-Vorlage ist die grundlegende Struktur eines Dokuments, die die Position einzelner Elemente und Textformatierungseinstellungen umfasst. Ein Beispiel für eine Vorlage ist ein förmlicher Brief. Das Firmenlogo ist oben in der Mitte, Informationen über den Direktor sind an der Seite usw.
Jedes Mal, wenn Sie einen Brief an Ihre Kunden schreiben müssen, reicht es aus, ein neues Dokument auf der Grundlage einer vorgefertigten Vorlage zu erstellen und den gewünschten Text hinzuzufügen.
Wie können Sie also eine neue Vorlage in Word erstellen? Starten Sie den Editor und erstellen Sie ein neues Dokument. Gestalten Sie es entsprechend. Fügen Sie alle notwendigen Elemente und Grafiken hinzu. Sobald dies abgeschlossen ist, gehen Sie zum Menü "Datei" und klicken Sie auf die Schaltfläche "Speichern unter". Wählen Sie im sich öffnenden Fenster den Dateityp „Word-Vorlagen“ und den Speicherort der Vorlage aus. Klicken Sie auf die Schaltfläche "Speichern".

Wenn Sie es jetzt öffnen müssen, wählen Sie einfach eine Vorlage aus der Liste aus.

Video zum Artikel:
Fazit
Verwenden Sie unsere Anleitung, um ein neues Word-Dokument zu erstellen. Die Vorlagenfunktion ist praktisch, wenn Sie häufig die gleiche Art von Dokumenten in Ihrer Arbeit verwenden.
Möchten Sie lernen, wie man Fußnoten erstellt? Dann lesen Sie unsere Ratgeber.
Im letzten Artikel haben wir darüber gesprochen, wie man ein Landschaftsblatt in Word erstellt.
Warum auf anderen Seiten nach Informationen suchen, wenn alles bei uns gesammelt wird?
techprofi.com
MS Word - Erstellen eines neuen Dokuments
Auf Ihrem Computer muss eine der Versionen des Windows-Editors Microsoft Office Word installiert sein. Wenn Sie das Programm noch nicht haben, können Sie Microsoft Office 2007 hier kostenlos herunterladen. Dann müssen Sie es installieren, und Sie können sich an die Arbeit machen. Es gibt mehrere Möglichkeiten, ein Word-Dokument zu erstellen. Öffnen Sie den Ordner im Windows Explorer, in dem sich das neue Dokument befindet. Rufen Sie im nächsten Schritt das Kontextmenü für diesen Ordner auf, wählen Sie Neu, dann Microsoft Word-Dokument. Sie erhalten ein neues Textdokument namens Microsoft Word-Dokument mit der Erweiterung .doc. Um den Vorgang abzuschließen, geben Sie den gewünschten Namen ein und drücken Sie die Eingabetaste.
Die zweite Möglichkeit besteht darin, den Word-Editor zu starten, indem Sie auf das Symbol auf dem Desktop oder in der Taskleiste doppelklicken. Vor Ihnen öffnet sich ein Editorfenster. Dann gibt es zwei Möglichkeiten: Speichern Sie ein leeres Dokument an der richtigen Stelle mit einem Namen oder geben Sie zuerst Textinformationen ein und speichern Sie es erst dann. Dies geschieht wie folgt: Datei anklicken, dann speichern unter. Geben Sie im sich öffnenden Fenster den Dokumentnamen, die Erweiterung und den Speicherort ein. Klicken Sie am Ende auf die Schaltfläche Speichern.
Bei diesen beiden Optionen haben wir uns angesehen, wie man ein Microsoft-Word-Dokument sozusagen von Grund auf neu erstellt. Das heißt, wir erhielten ein leeres Blatt, in das wir bei Bedarf die erforderlichen Textinformationen eingeben konnten. Darüber hinaus möchte ich ein interessantes Feature in Betracht ziehen - Dokumentvorlagen in Word.
Eine Vorlage ist eine fertige Konstruktion eines typischen Dokuments. Sie müssen es nur mit den erforderlichen Textinformationen ergänzen. Beispielsweise hat eine Briefvorlage einen typischen Aufbau: von wem, Empfänger, Titel und so weiter. Eine praktische Funktion, wenn Sie häufig Dokumente mit ähnlicher Struktur erstellen müssen. Sie können manuell ein Dokument mit der gewünschten Struktur erstellen und es dann als Vorlage speichern. Oder verwenden Sie fertige Optionen aus der Sammlung von Microsoft Word-Vorlagen. Klicken Sie dazu nacheinander auf Datei->Erstellen->Mustervorlagen. Wählen Sie dann die gewünschte Option aus.
it-notes.info
Erstellen und speichern Sie MS-Word-Dokumente
Es gibt mehrere Möglichkeiten, ein MS-Word-Dokument zu erstellen:
7) Sie können den gewünschten Ordner im Explorer öffnen und per Rechtsklick im Kontextmenü den Befehl „Erstellen ⇒ Microsoft Word Dokument“ wählen. Geben Sie dann einen Dateinamen ein.
8) Sie können ein Dokument erstellen, indem Sie auf die Schaltfläche ("Erstellen") in der Symbolleiste "Standard" klicken.
9) Sie können den MS-Word-Menübefehl „Datei ⇒ Neu“ verwenden. . .". Wenn die ersten beiden Methoden nur direkt ein Dokument erstellen, ist letzteres das flexibelste Werkzeug, da Sie verschiedene zusätzliche Parameter verwenden können.
Nach Auswahl des Menübefehls „Datei ⇒ Neu. . ." Das in Abbildung 1.6 gezeigte Dialogfeld erscheint auf dem Bildschirm. In MS-Word 2003 öffnet sich bei Auswahl dieses Befehls rechts ein zusätzliches Panel (Abbildung 1.7), mit dem Sie das in Abbildung 1.6 gezeigte Fenster aufrufen können, indem Sie den Befehl „Auf meinem Computer. . ." aus dem Abschnitt "Vorlagen". In der unteren rechten Ecke des Fensters "Dokument erstellen" wird der Typ des zu erstellenden Dokuments angezeigt: Dokument oder Vorlage.
Wie bereits erwähnt, ist eine Vorlage eine spezielle Art von MS-Word-Datei mit der Erweiterung „Punkt“. Dieser Dateityp dient dazu, sowohl verschiedene Arten von Benutzereinstellungen als auch, falls erforderlich, formatierten Text zu speichern. Jedes MS-Word-Dokument wird auf der Grundlage der einen oder anderen Vorlage erstellt (standardmäßig wird die Vorlage Normal.dot verwendet, die dem Element Neues Dokument in dem in Abbildung 1.6 gezeigten Fenster entspricht), während alle Einstellungen und Texte von der Vorlage werden mit genau den gleichen Parametern und Formatierungen in das Dokument übernommen, wie sie in der Vorlage eingetragen sind.

Reis. 1.6 - Dialogfeld zum Erstellen von MS-Word-Dokumenten
Die Registerkarten des Dialogfelds (Abbildung 1.6) enthalten die Namen der Vorlagen, gruppiert nach der Art des Dokuments, das mit seiner Hilfe erstellt wurde. Ja, auf der Registerkarte
"Notizen" enthält verschiedene Optionen zum Gestalten eines Memos, auf der Registerkarte "Berichte" - Optionen zum Gestalten von Berichten usw.
Wenn Sie die eine oder andere Vorlage auswählen, wird ihr Design in das Ansichtsfenster1 geladen. Um ein neues Dokument basierend auf der ausgewählten Vorlage zu erstellen, klicken Sie einfach auf die Schaltfläche „OK“. Anschließend können Sie alle erforderlichen Änderungen am Dokument vornehmen.

Um ein Dokument oder eine Vorlage in MS-Word auf der Festplatte zu speichern, gibt es zwei Menübefehle:
„Datei ⇒ Speichern“ (erreichbar durch Drücken von Strg+S): speichert das Dokument unter dem Namen, der zuvor dem Dokument zugewiesen wurde. Wenn das Dokument vorher noch nicht gespeichert wurde, funktioniert dieser Befehl ähnlich wie der Befehl „Datei ⇒ Speichern unter. . .»;
Bei Verwendung von Datei ⇒ Speichern unter. . ." Sie können nicht nur einen neuen Dateinamen angeben, sondern auch seinen neuen Speicherort und sein neues Format. Früher wurde gesagt, dass MS-Word-Dokumente eine "doc"-Erweiterung haben, die MS-Word-Dateien entspricht. In einigen Fällen (z. B. wenn Sie eine Datei auf einen anderen PC übertragen möchten, aber nicht sicher sind, ob MS-Word darauf installiert ist) ist es praktisch, ein anderes Dokumentformat zu verwenden. Zum Beispiel das RTF-Format, das von vielen Textverarbeitungsprogrammen unterstützt wird, einschließlich denen, auf denen Nicht-Windows-Betriebssysteme ausgeführt werden.
Um das Dokument in einem anderen Format zu speichern, geben Sie im Bereich „Dateityp“ (Abbildung 1.8) das gewünschte Format an, wählen Sie den Ordner zum Speichern aus, geben Sie den Dateinamen ein und klicken Sie auf die Schaltfläche „Speichern“.
1Der Bereich „Ansicht“ befindet sich im rechten Teil des in Abbildung 1.6 gezeigten Fensters.

Reis. 1.8 - Speichern eines Dokuments in MS-Word
Wenn Sie zum Speichern des Dokuments einen neuen Ordner erstellen müssen, können Sie dies einfach mit dem Befehl "Ordner erstellen" des betreffenden Dialogfelds tun.
Um ein MS-Word-Dokument zu öffnen, doppelklicken Sie einfach auf den Dateinamen des Dokuments in Windows. Wenn MS-Word jedoch bereits läuft, kann ein neues Dokument durch Aufrufen des Menübefehls „Datei ⇒ Öffnen“ (oder durch Drücken der Tastenkombination Strg+O) geöffnet werden. Dadurch wird ein Dialogfeld auf dem Bildschirm angezeigt.
„Dokument öffnen“, das funktional und äußerlich dem in Abbildung 1.8 gezeigten Fenster „Dokument speichern“ sehr ähnlich ist. Als nächstes sollten Sie das gewünschte Verzeichnis finden, die gewünschte Datei auswählen und auf die Schaltfläche "Öffnen" klicken, woraufhin die angegebene Datei in MS-Word geladen wird.
Ich denke, dass jeder von Ihnen regelmäßig Microsoft Word verwendet. Als erstes sollten Sie also in der Lage sein, neue Dokumente zu erstellen. Und nur dann sollten Sie kompetent lernen.
Lesen Sie im Allgemeinen den folgenden Artikel und finden Sie alles heraus.
Zusatz
Bevor ich anfange, detaillierte Informationen zum Erstellen eines Dokuments in Word zu geben, lesen Sie den Artikel zum Thema. Das heißt, wenn Sie bereits ein Dokument mit docx-Auflösung haben, aber nicht wissen, wie Sie es öffnen sollen, empfehle ich Ihnen, die Ausgabe zu lesen (Link oben).
Und wenn Sie Text oder etwas anderes aus dem alten Dokument in das neue kopieren müssen. Dann ist es einfacher, Hotkeys wie Strg + C - Kopieren und Strg + V - Einfügen zu verwenden.
Ein neues Dokument wird erstellt, indem Sie die Kombination Strg+N gedrückt halten.
Notiz. Das Kopieren des Textes ist sehr einfach und welche Kombinationen zum Klemmen ich oben angegeben habe, aber dazu müssen Sie eine der alten Ausgaben des Portals lesen, der Link ist beigefügt.
So erstellen Sie ein Dokument in Word
Erstellen Sie neue Word-Dokumente usw. in einem Ordner
Um später nicht mit dem Speichern des Dokuments in den gewünschten Ordner, auf den Desktop oder gar nicht klar wo zu leiden, rate ich Ihnen, zunächst ein neues Dokument im Ordner anzulegen.

So wird es einfacher, Dokumente zu kontrollieren, weil wir sie nicht erstellen und dann anhängen und zuerst einen Platz (Ordner) für sie finden und sie dann erstellen. Ich hoffe, Sie verstehen den Unterschied.
Erstellen einer Dokumentvorlage
Was ist eine Vorlage in Word, wozu dient sie und wie erstellt man sie?
Vielleicht arbeiten Sie oft mit Word-Dokumenten und viele der Docks haben die gleiche Form. Das heißt, die Struktur ist ähnlich und Sie müssen ständig alte Dateien kopieren und in neue einfügen oder alte Docks öffnen und ändern, oder vielleicht noch schlimmer, alles noch einmal machen.
Eine Vorlage ist ein besonderer Dokumenttyp, den Sie öffnen und bearbeiten können. Dann wird das Ganze an einem bestimmten Ort auf dem Computer gespeichert. Aber die Vorlage bleibt unverändert.
Die in Word erstellte Vorlage wird in den Formaten DOT, DOTX oder DOTM gespeichert. Letzteres erlaubt Ihnen, mit Makros zu arbeiten.
Was können Vorlagen in Word sein? Zum Beispiel eine formelle Briefvorlage, eine Geschäftsplanvorlage. In einer Ecke ist beispielsweise ein Logo platziert, in der anderen sind die Initialen des Absenders und seine Adresse fixiert. Je nachdem, was Sie tun, sollte eine solche Vorlage erstellt werden.
Anweisung

Fazit
In Wahrheit, wenn Sie nur ein Dokument erstellen müssen, dann hilft Ihnen natürlich alles oben Geschriebene, aber neue Dokumente werden normalerweise automatisch erstellt, wenn Sie Word starten.Wie bei anderen Editoren wie WordPad, . Dass es mit ihnen teilweise funktioniert, muss man prüfen.
Video zum Erstellen eines Dokuments in Word
Nachdem der Benutzer gelernt hat, wie man Inhalte im Word-Editor erstellt, kann er nicht nur schnell die Struktur des Dokuments organisieren, sondern auch sofort auf jeden Abschnitt zugreifen, ohne Seite für Seite durchblättern zu müssen.
Automatisches Inhaltsverzeichnis- Dies ist eine integrierte Funktion des Programms, mit deren Hilfe eine Liste von Abschnitten und Unterabschnitten eines geöffneten Dokuments erstellt wird. Das Hauptmerkmal der Option ist die Interaktivität. Um den gewünschten Abschnitt der Datei zu öffnen, klicken Sie einfach auf das entsprechende Element im Inhalt.
Bei Bedarf kann der Benutzer die Stile der erstellten Liste bearbeiten oder eine eigene Ansicht erstellen.
Ein weiterer Vorteil von automatischen Inhalten ist, sie zu aktualisieren.
Wenn Sie den Titel eines Abschnitts des Dokuments oder seine Seitenzahl ändern, werden diese Daten sofort im Inhaltsverzeichnis angezeigt. Sie müssen nichts manuell ändern.
Was ist vor dem Erstellen zu tun?
Bevor Sie mit der Erstellung einer Automatik beginnen, sollten Sie beachten Sie die folgenden Details:
- Stellen Sie sicher, dass alle Überschriften und Unterüberschriften in Ihrem Dokument gemäß den integrierten Stilen formatiert sind. Um einen Abschnittsnamen zu erstellen, markieren Sie den gewünschten Text und klicken Sie im Reiter „Home“ auf „Stile“. Wählen Sie für den Abschnitt „Überschrift 1“, für den Unterabschnitt „Überschrift 2“ und so weiter;
Durch die richtige Anordnung der Dokumentebenen können Sie schnell in seiner Struktur navigieren. und machen Sie das Inhaltsverzeichnis so bequem wie möglich.
- Bereiten Sie einen Aufbewahrungsort vor. Es kann am Anfang oder am Ende des Dokuments auf einem neuen Blatt stehen. Laut Standard ist die Inhaltsverzeichnisseite nicht nummeriert, .
Anweisungen für Versionen von Word 2003 und 2007
Wort 2003
In Word 2003 können Benutzer keine automatischen Inhaltsverzeichnisse erstellen, indem sie auswählen. Nur die Header-Markup-Funktion ist verfügbar. Instruktionen befolgen:
1 Dokument öffnen A, das unformatierten Überschriftentext enthält;
2 Ebenen hinzufügen. Wählen Sie dazu nacheinander jede Unterüberschrift aus und klicken Sie auf die Registerkarte "Format" und wählen Sie auf der Registerkarte Stile die erste, zweite oder dritte Ebene aus;

3 Sobald alle Überschriften formatiert sind, können Sie mit der Erstellung organisierter Inhalte fortfahren. Klicken Sie auf den Menüpunkt "Einfügung";

5 Aktivieren Sie im folgenden Fenster das Kontrollkästchen "Seitenzahlen rechts". Dadurch werden der Abschnitt und seine Seitenzahl optisch hervorgehoben. Auf dem Feld "Probe" Sie sehen eine Vorschau des Inhalts;

6 Öffnen Sie im selben Fenster die Registerkarte "Inhaltsverzeichnis";
7 Taste drücken "Struktur Panel" um es inaktiv zu machen. Geschieht dies nicht, erscheint beim Erstellen der Partitionsliste ein Systemfehler;

8 Klicken Sie auf "OK".
So aktualisieren Sie das Abschnittsfeld Rechtsklick auf Inhalt und wählen Sie die Aktualisierungsmethode - nur Seitenzahlen oder vollständige Aktualisierung.

Abb.7 - das Ergebnis der Erstellung in Word 2003
Wort 2007
In Word 2007 steht nur die Erstellung einer automatisch gesammelten Abschnittsliste zur Verfügung.
Der Benutzer kann die Anordnung von Absätzen und Unterabsätzen der Inhaltsverzeichnisfunktion in dieser Version von Word nicht manuell erstellen. Instruktionen befolgen:
- Öffnen Sie ein Dokument, in dem alle Überschriften im Voraus erstellt wurden;
- Erstellen Sie am Anfang oder Ende der Datei ein leeres Blatt;
- Gehen Sie zur Registerkarte „Links“;
- Klicken Sie auf das Element „Inhaltsverzeichnis“ und wählen Sie seine Vorlage aus der Dropdown-Liste aus;

Es wird nicht automatisch aktualisiert, nachdem Änderungen am Hauptteil des Dokuments vorgenommen wurden.

Um eine Liste zu bearbeiten, doppelklicken Sie darauf, um sie auszuwählen.
Jetzt können Sie Formatierungen für Listenelemente erstellen − Markieren Sie Überschriften in Fett- oder Kursivschrift, ändern Sie die Farbe, setzen Sie eine Markierung ein.
Denken Sie daran! Wenn Sie den Wert des Abschnittstitels oder der Seitenzahlen geändert oder einen neuen Teil hinzugefügt haben, müssen Sie das Inhaltsverzeichnis manuell aktualisieren, um die Änderungen widerzuspiegeln. Andernfalls wird beim Druckversuch stattdessen der Text mit einem Fehler angezeigt. "Titel nicht definiert".
Um den Inhalt zu aktualisieren, klicken Sie darauf und im Kontextmenü auf "Inhalt aktualisieren" oder gehen Sie zur Registerkarte "Verbindungen" und klicken Sie auf "Tabelle aktualisieren".
Mache es in Word 2010
Ab Version 2010 kann Word vollautomatisch Optionen erstellen.
Ihr Hauptunterschied besteht darin, dass das Programm selbst Änderungen im Dokument verfolgt und seine Inhaltsdaten aktualisiert. Der Benutzer muss dies nicht mehr überwachen.
Nach der Erstellung wird es auf der linken Seite des Fensters angezeigt. Durch Anklicken eines der Blöcke gelangen Sie automatisch auf die entsprechende Seite der Datei.

Word 2016-Benutzerhandbuch
Im Jahr 2016 werden Versionen des Word-Programms nach dem gleichen Prinzip wie in der Version 2010 erstellt.
Der einzige Unterschied ist das Vorhandensein einer bequemeren Benutzeroberfläche und mehr Optionen für die Arbeit mit benutzerdefinierten Vorlagen.
Zwei Möglichkeiten zum Erstellen:
Automatisch- wird für ein vorgefertigtes Dokument verwendet, in dem Überschriften hervorgehoben sind;
Manuell- wenn der Inhalt der Seite leer ist und der Benutzer Überschriften zum weiteren Schreiben der Arbeit hinzufügen möchte.
So fügen Sie einer leeren Seite eines fertigen Dokuments eine automatische Sammlung hinzu: Instruktionen befolgen:
- Öffnen Sie die MS Office Word-Datei und stellen Sie sicher, dass alle Abschnitte richtig hervorgehoben sind. Verwenden Sie ggf. den Schlüssel "Stile" und Abschnitte selbst entfernen/hinzufügen;
- Öffnen Sie als nächstes die Registerkarte "Links"., wie im Bild unten gezeigt, und klicken Sie auf den Erstellungsblock. Als nächstes sehen Sie eine Liste der verfügbaren Vorlagen. Wenn Sie auf eine davon klicken, erscheint eine fertige Liste mit Überschriften auf der Seite;

Abb. 13 - Auswahl einer Vorlage in Word 2016
Die Ansicht des fertigen Inhaltsverzeichnisses in Word 2016 lässt sich einfach bearbeiten. Der Name „Inhaltsverzeichnis“ selbst kann geändert, gelöscht oder verschoben werden.
Auch um die gewünschte Ansicht zu erstellen Es ist möglich, die Position der Listenelemente zu korrigieren oder neue Elemente hinzuzufügen .

Um den Inhalt eines Objekts zu ändern, doppelklicken Sie mit der Maus darauf.Öffnen Sie dann das Kontextmenü. Mit seiner Hilfe werden Felder, Codes und Feldwerte geändert, neue hinzugefügt, Absatzformatierungen.

Um ein Inhaltsverzeichnis für ein leeres Dokument zu erstellen, klicken Sie im Vorlagenauswahlfenster auf "Manuelles Inhaltsverzeichnis":

Jetzt müssen Sie die Namen der Belegpositionen der ersten, zweiten und dritten Ebene unabhängig voneinander eingeben. Außerdem müssen Sie alle Seitenzahlen manuell hinzufügen.
Um ein neues Element zum Inhaltsverzeichnis hinzuzufügen, klicken Sie mit der rechten Maustaste darauf und klicken Sie auf "Feld hinzufügen" , und wählen Sie dann eine Feldebene aus.

Abb.17 - Bearbeiten
Thematische Videos: