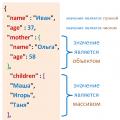Wenn Sie den Google Chrome-Browser verwenden und sein Standard-Erscheinungsbild satt haben, können Sie der Situation entkommen, indem Sie ein Design aus dem Chrome Web Store herunterladen und installieren.
So installieren Sie ein Theme in Google Chrome: Einstellungen – Optionen – Persönliche Inhalte – Theme abrufen.
Sie können vorgefertigte Themes für Google Chrome verwenden oder selbst ein Theme mit dem Online-Theme-Designer Chrome-Theme Creator erstellen.
Der Online-Designer befindet sich unter www.themebeta.com/chrome-theme-creator-online.html
Erstellen Sie ein Theme für Google Chrome – Chrome-Theme-Ersteller
Ich beginne damit, wie man mit dem Online-Designer Chrome-Theme Creator ein Theme erstellt.
Die Designeroberfläche besteht aus zwei Teilen.
A). Auf der linken Seite befinden sich die Einstellungen für das zukünftige Theme.
B). Auf der rechten Seite sehen Sie eine Vorschau des Chrome-Browserdesigns während der Erstellung.
Beginnen wir mit der ersten Registerkarte („Basic“ – aus dem Englischen Basic). Hier müssen Sie das Feld mit dem Namen des Themes ausfüllen, das Sie erstellen (optional). Ich habe mein Thema „myStar“ genannt.

Die zweite Registerkarte („Bilder“ – von englischen Bildern) dient zum Laden von Themendetails.
Achtung: Wenn Sie Bilder in einem Grafikeditor erstellen oder vorgefertigte Bilder für ein zukünftiges Thema ändern, berücksichtigen Sie die Monitorauflösung.
Wenn Sie mit der Maus über die Abschnitte auf der Registerkarte „Bilder“ fahren, wird ein rot hervorgehobener Tooltip angezeigt, der anzeigt, welchen Teil des Themas Sie ändern werden.

Laden wir Hintergrundbilder für unser Thema, indem wir auf die Schaltfläche „Bild auswählen“ klicken, und verwenden Sie die Palette, um die Farbe zu ändern. Hier ist, was ich habe.

Im dritten Reiter („Farben“ – aus dem Englischen „colors“) wählen wir Farben für Rahmen, Text usw. aus. Die dritte Registerkarte „Farben“ enthält auch Hinweise, wenn Sie mit der Maus über Abschnitte fahren. Mal sehen, was ich mir ausgedacht habe.

Die Registerkarte („Pack“ – von Englisch zu Pack) ist der letzte Schritt beim Erstellen eines Themes für Google Chrome.
„Theme packen und installieren“ – Packen und installieren Sie das Theme.
„Theme packen und herunterladen“ – Packen Sie ein Theme mit einer Erweiterung und laden Sie es herunter. crx. Um das Design zu installieren, ziehen Sie einfach die .crx-Datei per Drag & Drop in das Chrome-Browserfenster und fertig. Ist es nicht schnell, ein Thema in Google Chrome zu installieren?
„Zip-Datei packen und herunterladen“- Packen Sie das erstellte Theme und laden Sie es als ZIP-Archiv herunter. Ein Zip-Archiv des Themes kann zur öffentlichen Nutzung im Chrome Web Store veröffentlicht werden.


Das ist alles!!! Mit Hilfe des Online-Designers – Chrome-Theme-Ersteller – haben wir es herausgefunden.
Viele Benutzer personalisieren Programme gerne, sofern die Programme dies zulassen, und passen sie vollständig an ihren Geschmack und ihre Anforderungen an. Wenn Sie beispielsweise mit dem Standardthema im Google Chrome-Browser nicht zufrieden sind, haben Sie jederzeit die Möglichkeit, die Benutzeroberfläche durch Anwenden eines neuen Themas zu aktualisieren.
Google Chrome ist ein beliebter Browser mit integriertem Erweiterungsspeicher, der nicht nur Add-ons für jeden Anlass, sondern auch eine Vielzahl von Designthemen enthält, die die eher langweilige Originalversion des Browserdesigns aufpeppen.
1. Zuerst müssen wir einen Themenshop eröffnen, in dem wir die entsprechende Designoption auswählen. Klicken Sie dazu auf die Menüschaltfläche in der oberen rechten Ecke des Browsers und gehen Sie im erscheinenden Menü auf den Eintrag „Zusätzliche Tools“ und dann öffnen „Erweiterungen“ .

2. Gehen Sie ganz nach unten auf der Seite, die sich öffnet, und klicken Sie auf den Link „Weitere Erweiterungen“ .

3. Der Erweiterungsspeicher wird auf dem Bildschirm angezeigt. Gehen Sie im linken Bereich des Fensters zur Registerkarte „Themen“ .

4. Auf dem Bildschirm werden nach Kategorien sortierte Themen angezeigt. Zu jedem Thema gibt es eine Miniaturvorschau, die einen allgemeinen Überblick über das Thema gibt.

5. Wenn Sie ein passendes Thema gefunden haben, klicken Sie mit der linken Maustaste darauf, um detaillierte Informationen anzuzeigen. Hier können Sie Screenshots der Browseroberfläche mit diesem Thema auswerten, Rezensionen lesen und auch ähnliche Skins finden. Wenn Sie ein Thema anwenden möchten, klicken Sie auf die Schaltfläche in der oberen rechten Ecke "Installieren" .

6. Nach wenigen Augenblicken wird das ausgewählte Theme installiert. Auf die gleiche Weise können Sie beliebige andere Themes für Chrome installieren, die Ihnen gefallen.

Wie kann ich das Standardthema zurückgeben?
Wenn Sie zum ursprünglichen Design zurückkehren möchten, öffnen Sie das Menü Ihres Webbrowsers und gehen Sie zu "Einstellungen" .

Im Block "Aussehen" drück den Knopf „Standardthema wiederherstellen“ , woraufhin der Browser das aktuelle Theme löscht und das Standard-Theme installiert.

Indem Sie das Erscheinungsbild des Google Chrome-Browsers an Ihren Geschmack anpassen, wird die Verwendung dieses Webbrowsers viel angenehmer.
In früheren Lektionen habe ich Ihnen bereits erklärt, wie Sie Live-Hintergründe im Opera-Browser installieren, und jetzt ist der nächste Browser an der Reihe. Im Gegensatz zu Opera verfügt Chrome nicht über eine solche integrierte Funktion. Für Live-Hintergründe müssen Sie daher eine spezielle Erweiterung installieren. Ich habe bereits gezeigt, wie man die Erweiterung in Chrome installiert, also hören wir hier nicht auf.
Wenn Sie zum Online-Shop gehen, geben Sie im Suchfeld die Suchanfrage „Live Wallpaper“ ein. In den Suchergebnissen müssen wir die erste Erweiterung „Live Start Page – Live Wallpaper“ installieren.
In der oberen rechten Ecke sollte ein spezielles Erweiterungssymbol angezeigt werden. Durch einen Rechtsklick darauf können wir:
- Entfernen Sie die Anwendung aus dem Browser.
- Blenden Sie die Schaltfläche aus, damit sie nicht angezeigt wird.
- Gehe zu den Einstellungen;
- Gehen Sie zur Seite mit allen Erweiterungen.

Sobald die Erweiterung installiert ist, sollte sich ein Fenster mit den Programmeinstellungen öffnen, in dem Sie ein Theme auswählen können. Die Kategorien sind oben dargestellt.
- Live-Fotohintergrund;
- Live-Hintergrund;
- Statischer Hintergrund.

Für alle Themes gibt es eine Vorschau. Dazu müssen Sie mit der Maus über das Miniaturbild fahren und etwas warten.

Um dem Browser ein neues Theme hinzuzufügen, klicken Sie auf die Schaltfläche „Installieren“ und warten Sie, bis es in den Browser geladen wird. Bereits installierte Themes verfügen lediglich über eine Schaltfläche „Aktivieren“.

Standardmäßig gibt es nicht viele Hintergrundbilder. Wenn Sie noch mehr möchten, können Sie ganz unten auf den speziellen Button „Mehr laden“ klicken.
Wenn Sie einen neuen Tab öffnen, sehen Sie das installierte Design. Standardmäßig wird in der Mitte des Bildschirms übrigens eine Uhr angezeigt, Sie können diese jedoch in visuelle Lesezeichen umwandeln, indem Sie mit der linken Maustaste darauf doppelklicken und umgekehrt die Uhr einschalten.

In der oberen rechten Ecke können Sie die Wetteranzeige konfigurieren. Die Stadt kann automatisch oder manuell über die Einstellungen eingestellt werden.

In der unteren linken Ecke befindet sich ein kleiner „Aufgabenplaner“, in dem Sie eine Liste mit Aufgaben für den Tag hinzufügen und bereits erledigte markieren können.

Etwas weiter unten gibt es eine Option:
- Hintergrund auswählen – öffnet eine Seite mit einer Auswahl an Themen;
- Einstellungen – gehen Sie zu den Programmeinstellungen;
- Aufgaben – „Aufgabenplaner“ ein- oder ausblenden;
- Websites anzeigen – die Möglichkeit, die Anzeige visueller Lesezeichen in der Mitte zu aktivieren.



Das ist im Grunde alles. Ich hoffe, dass die Erweiterung für Sie nützlich ist und dass Sie Freude daran haben werden.
In dieser Lektion erkläre ich Ihnen, was der Inkognito-Modus im Google Chrome-Browser ist und wie Sie ihn aktivieren.
Wir arbeiten weiterhin mit dem Browser von Google und unsere nächste Frage ist, wie man ein Lesezeichen zu Google Chrome hinzufügt.
Themes für Google Chrome sind ein einzigartiges Design für den Browser. Benutzer mit einem ausgeprägten ästhetischen Geschmack werden sich wahrscheinlich nicht mit dem langweiligen anfänglichen Design zufrieden geben, das Browser-Entwickler anbieten. Das Ändern der Situation ist sehr einfach und selbst ein Anfänger kann diese Aufgabe bewältigen.
Wo Sie Themes für Chrome finden
Sie finden Chrome-Designs sowohl im Google Online Store als auch auf Ressourcen von Drittanbietern. Der erste Fall ist natürlich vorzuziehen, da die Erweiterung überprüft wird und definitiv nicht dazu beiträgt, einen Virus auf Ihren Computer einzuschleusen. Darin finden Sie nicht nur das Design, das der Entwickler anbietet, sondern auch das, was von normalen Benutzern erstellt wurde.
Wozu dienen Google Chrome-Designs? Verbessern Sie einfach Ihre Stimmung, haben Sie Ihr Lieblingsbild immer vor Augen, für jeden anderen Zweck. Darüber hinaus wird diese Erweiterung größtenteils kostenlos angeboten. Bei der Durchsicht der verfügbaren Themen wird jeder etwas finden, das ihm gefällt. Das Design verwendet sowohl strenge Farben und Formen als auch ausgefallene Muster, sowohl anmutige Blumen als auch kraftvolle Autos. Mit anderen Worten: Die Entwickler stellten für jeden Geschmack und jede Farbe passende Themes für Chrome vor.
So installieren Sie Browser-Themen
Die Installation von Themes für Google Chrome ist sehr einfach. Starten Sie also den Browser und gehen Sie zum Anwendungsspeicher. Für den Komfort der Nutzer haben die Entwickler das gesamte hier angebotene Sortiment in Kategorien unterteilt. Wir interessieren uns für Themen. Zu Ihrer Information: Im Abschnitt „Erweiterungen“ können Sie verschiedene nützliche Plugins finden und installieren, zum Beispiel .

Durch Klicken auf den Abschnittstitel stellt der Benutzer möglicherweise fest, dass zwei Unterkategorien angezeigt wurden. Der erste davon heißt From Google, der zweite – From Artists. Wählen Sie das gewünschte Thema aus und klicken Sie auf „Kostenlos“. Wir warten einige Zeit, danach erscheint eine Meldung, dass das Design zum Browser hinzugefügt wurde. Darüber hinaus wird Sie das neue Thema sofort mit einem fröhlichen Bild erfreuen.
Wenn Sie vor der Installation mehr über ein bestimmtes Thema erfahren möchten, klicken Sie darauf. Es erscheint ein zusätzliches Fenster, in dem zusätzlich zur Zeichnung selbst eine Beschreibung angezeigt wird. Darüber hinaus gibt es die Abschnitte Rezension, Rezensionen, Details, Ähnliches. Neben der Tatsache, dass Sie sich sofort vorstellen können, wie die Themes in Google Chrome aussehen werden, können Sie sie auch genauer studieren. Benutzer, die das Design bereits heruntergeladen und installiert haben, teilen ihre Eindrücke und bewerten es. Darüber hinaus wird eine Statistik darüber geführt, wie oft das Add-on heruntergeladen wurde.
Wenn Sie aus irgendeinem Grund mit dem neuen Thema nicht zufrieden sind und zu dem im Standardbrowser vorhandenen zurückkehren möchten, ist dies ganz einfach. Klicken Sie auf die Schaltfläche „Einstellungen und Steuerelemente“ und wählen Sie im Kontextmenü „Einstellungen“. Im sich öffnenden Fenster müssen Sie das Element „Darstellung“ finden. Übrigens können Sie auf diese Weise Themes für Chrome auswählen. Um zum ursprünglichen Design zurückzukehren, klicken Sie einfach auf die Schaltfläche, die Sie auffordert, zum Standarddesign zurückzukehren. Wenn Sie die Synchronisierungsfunktion nutzen, können Sie das gleiche Theme im Browser auf verschiedenen Geräten verwenden.
Dazu benötigen Sie einen speziellen Web-Theme-Builder, ein wenig Inspiration und ein paar Minuten Freizeit. Wenn Sie jedoch unter Perfektionismus leiden, können Sie mehrere Stunden damit verbringen. Wir haben Sie gewarnt. :) :)
Öffnen Sie also die Webanwendung. Auf der linken Seite des Fensters werden Registerkarten mit Werkzeugen zum Erstellen von Designs und auf der rechten Seite ein Vorschaubereich angezeigt.
Mit diesem Konstruktor können Sie Themen im halbautomatischen Modus erstellen. Sie können aber auch alles manuell anpassen, sodass das Ergebnis ganz Ihrem Geschmack entspricht.
1. Einfacher Weg
Der Punkt ist folgender: Sie laden ein beliebiges Bild in den Konstruktor hoch und ThemeBeta verwendet es als Haupthintergrund für das neue Theme und passt automatisch alle Designfarben daran an.
Um Ihr eigenes Bild hinzuzufügen, klicken Sie auf der Registerkarte „Allgemein“ auf „Bild hochladen“ und wählen Sie das gewünschte Bild auf Ihrem Computer aus. Klicken Sie anschließend auf „Farben generieren“, damit der Editor die Designfarben anpasst.
Wenn Sie mit dem Ergebnis zufrieden sind, klicken Sie auf „Packen und installieren“, bestätigen Sie den Download und fügen Sie das Design anschließend zu Chrome hinzu. Der Browser aktiviert sofort das neue Design.
Wenn Sie nach der automatischen Einrichtung Farben ändern oder separate Hintergründe für verschiedene Themenelemente hinzufügen möchten, benötigen Sie Tools unter anderen Registerkarten. Weitere Details dazu finden Sie im nächsten Absatz des Artikels.
2. Fortgeschrittene Methode
Bei dieser Methode werden Hintergründe und Textfarben für ein neues Thema manuell festgelegt.
Um Bilder oder Farben als Hintergrund für verschiedene Designelemente auszuwählen, verwenden Sie die Werkzeuge auf der Registerkarte „Bilder“. Bewegen Sie den Mauszeiger einfach über ein beliebiges Werkzeug, und im Fenster auf der rechten Seite zeigt der Designer an, welchen Teil des Themas es ändert. Beispielsweise wird NTP-Hintergrund verwendet, um den Haupthintergrund zu konfigurieren. Und mit der Registerkarte „Hintergrund“ können Sie den Hintergrund des Site-Headers auswählen.

Sobald Sie die Hintergründe herausgefunden haben, können Sie die Textfarben auf der Registerkarte „Farben“ anpassen. Hier funktioniert alles gleich. Es gibt eine Liste von Werkzeugen, zeigen Sie auf eines davon – und im Fenster rechts sehen Sie, wofür es zuständig ist.

Wenn Sie mit den Hintergründen und Textfarben fertig sind, öffnen Sie die Registerkarte „Packen“ und klicken Sie auf „Packen und installieren“, um das ausgewählte Design herunterzuladen und anzuwenden.
Darüber hinaus können Sie jederzeit eines der vielen vorgefertigten Themes aus der ThemeBeta-Datenbank oder dem offiziellen Google-Katalog auswählen und installieren. Wenn Sie in Zukunft zum Standarddesign zurückkehren möchten, gehen Sie zu den Chrome-Einstellungen und klicken Sie neben dem Punkt „Themen“ auf „Standardskalierung“.