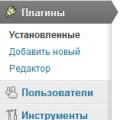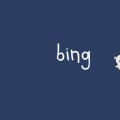Es gibt verschiedene Möglichkeiten, verlorene Word-Dateien wiederherzustellen. In diesem Artikel betrachten wir mehrere Optionen zum Wiederherstellen verschwundener Dokumente, ohne Programme von Drittanbietern zu verwenden.
Die Gründe für den Verlust von Word-Dokumenten können unterschiedlich sein: Das System friert ein, die Stromversorgung schaltet sich plötzlich aus, sie haben vergessen, das Dokument beim Beenden des Programms zu speichern und andere. Alle von ihnen sind unangenehm und sogar schmerzhaft. Seien Sie jedoch nicht verärgert, denn Sie können die fehlenden Dateien zurückbekommen.
Methode 1: Dokument automatisch wiederherstellen in Word
Im Falle eines Systemfehlers, nach dem Windows zwangsweise neu gestartet wurde, bietet das Programm selbst an, nicht gespeicherte Dokumente wiederherzustellen. Nach einer abnormalen Beendigung funktioniert die automatische Dateiwiederherstellungsfunktion jedoch nur, wenn Sie Word zum ersten Mal starten.
Erholung:
- Doppelklicken Sie auf das Word-Symbol und öffnen Sie ein neues leeres Dokument;
- Auf der linken Seite des Fensters wird eine Liste der Dokumente angezeigt, die geöffnet waren, als der Computer unterbrochen wurde. Unter jedem von ihnen stehen Datum und Uhrzeit der letzten Korrektur. Wählen Sie das gewünschte Dokument aus, klicken Sie darauf und der Text wird auf dem Bildschirm angezeigt.

Wenn Sie die Listenregisterkarte schließen, werden Kopien von Dokumenten in den Papierkorb verschoben. Aber zuerst fordert das System Sie auf, das Löschen zu bestätigen. Seien Sie vorsichtig, da diese Liste nur geöffnet wird, wenn Sie sich nach einem Absturz zum ersten Mal in den Word-Texteditor einloggen.
Methode 2: Wiederherstellen aus dem Ordner mit Autosave.
Wenn Sie die in der vorherigen Methode besprochene Liste versehentlich geschlossen haben, das Dokument jedoch nicht ausgewählt und daher nicht wiederbelebt haben, ist diese Methode ausreichend.

Methode 3: Erholung aus stillen Reserven.
Die neuesten Versionen des Word-Texteditors speichern automatisch alle Versionen von Dokumenten in Intervallen von 10 Minuten. Für diese Bedürfnisse gibt es einen versteckten Ordner, zu dem Sie ein paar einfache Schritte ausführen müssen:


Methode 4: Wiederherstellen von der Originaldatei.
Ein nicht gespeichertes Dokument kann auch in der ursprünglichen System-Word-Datei verbleiben, die sich in zwei Schritten befindet:

Alle oben genannten Methoden sind unterschiedlich, aber jede von ihnen soll Ihnen helfen, das Word-Dokument zu finden, das wiederhergestellt werden muss. Mindestens einer von ihnen wird Ihr Problem definitiv lösen.
Wenn Sie versehentlich ein wichtiges Microsoft Word-Dokument gelöscht und dann versehentlich den Papierkorb geleert haben, verzweifeln Sie nicht - wenn Sie keine großen Datenmengen auf die Festplatte geschrieben haben, bleibt die Chance, verlorene Dateien wiederherzustellen, ziemlich hoch.
Aber was ist, wenn das von Ihnen erstellte Dokument noch nicht gespeichert wurde und Sie es versehentlich geschlossen haben oder während Ihrer Arbeit Überschüsse aufgetreten sind, z. B. ein Systemfehler, ein Softwarefehler oder ein plötzlicher Stromausfall. Kann ich es wiederherstellen? Diese Frage mag übertrieben erscheinen - in solchen Fällen stellen Anwendungen die Daten normalerweise selbst wieder her.
Stellen Sie sich jedoch diese Situation vor. Sie haben eine ordentliche Menge Text in Word eingegeben, und dann, wie es der Zufall will, tritt ein Fehler auf und das Programm wird geschlossen. Theoretisch sollte Word beim nächsten Start des Editors die wiederhergestellten Dokumente anbieten, aber aus irgendeinem Grund ist dies nicht passiert. Zuerst keine Panik. Word, wählen Sie Optionen; Speichern Sie und stellen Sie sicher, dass die Funktion zum automatischen Speichern aktiviert (markiert) ist. Wenn es nicht installiert ist, was sehr unwahrscheinlich ist, kann der von Ihnen eingegebene Text leider unwiederbringlich verloren gehen.
Standardmäßig speichern alle Microsoft Office-Anwendungen alle 10 Minuten automatisch alle geöffneten Dateien in einem speziellen Ordner. Diese Datei ist temporär und hat die Erweiterung .asd. Wenn der Editor normal beendet wird, wird er gelöscht, aber wenn MS Word aufgrund eines Fehlers geschlossen wird, bleibt die Datei erhalten. Es zu finden ist sehr einfach - die Adresse wird im Word-Optionsfenster angegeben.
Unter Windows 7 sieht es beispielsweise so aus: C: Benutzer ”Benutzername” AppDataRoamingMicrosoftWord... Unter Windows XP befindet sich der Ordner mit den temporären Word-Dateien unter: C: Dokumente und Einstellungen „Benutzername“ AnwendungsdatenMicrosoftWord
Sie können versuchen, es direkt zu öffnen, oder wenn es fehlschlägt, erzwingen Sie die Microsoft Office-Anwendung. Alternativ (wenn die .asd-Datei nicht gespeichert wird), können Sie versuchen, Spuren des nicht gespeicherten Dokuments in der temporären .tmp-Datei oder mit einer Tilde (~) zu finden.
Die Aussichten, dass er gerettet wird, sind gering und die Suche nach ihm kann nur dazu dienen, das Gewissen zu beruhigen. Sie können auch spezielle Programme wie Perfect File Recovery verwenden.


Perfect File Recovery ist als fortschrittliches Tool zum Auffinden und Wiederherstellen verlorener Textdokumente, Datenbanken, Präsentationen, Bilder, Archive, Audio-, Video-, ausführbare Dateien, System- und andere Dateitypen positioniert. Das Programm funktioniert erfolgreich mit Festplatten, Wechselmedien, mobilen Geräten, Kameras und sogar virtuellen Festplatten.
Die Anwendung verfügt über eine integrierte Suche, ein leistungsstarkes Filtersystem, unterstützt eine Vorschau der wiederhergestellten Daten sowie die Erstellung exakter Kopien von Festplattenpartitionen.
Ein genaues Imaging kann nützlich sein, wenn Sie den Inhalt einer Festplatte gründlich untersuchen müssen, ohne die „echten“ Festplatten zu beeinträchtigen.


Perfect File Recovery verfügt über drei Hauptscanmodi: schnell, erweitert (benutzerdefiniert) und vollständig. Da das Programm sehr schnell ist, wird in den meisten Fällen ein vollständiger Scan empfohlen.
Mit dem eingebauten Filtersystem können Sie Ihre Suche beschleunigen und vereinfachen.
Die Filterung nach Erstellungsdatum, Änderung, Typ, Größe und anderen Kriterien wird unterstützt.
Nach Abschluss des Scans können Sie die benötigten Dateien aus der Perfect File Recovery-Liste auswählen und wiederherstellen.
Die Autosave-Funktion speichert Ihr Arbeitsdokument nach einem bestimmten Zeitraum automatisch. In Word beträgt dieses Intervall zunächst 10 Minuten, Sie können jedoch Ihre eigene Zeit für das automatische Speichern festlegen. Wie greifen Sie schnell auf den Speicherort der automatischen Speicherdatei zu, wenn Sie ein nicht gespeichertes Dokument in Word wiederherstellen müssen? Heute erfahren Sie, wie Sie den Speicherort der AutoWiederherstellen-Datei öffnen, um ein Word-Dokument wiederherzustellen, wenn Sie es nicht gespeichert haben.
Schritt 1
Klicken Sie in Word 2010 und 2013 auf Datei – Optionen – Speichern.
Klicken Sie in Word 2007 auf die Office-Schaltfläche, die sich in der oberen linken Ecke des Word-Fensters befindet, dann auf "Word-Optionen" - "Speichern" und sehen Sie, wo sich das Verzeichnis befindet, in dem Word automatisch nicht gespeicherte Dokumente speichert.
Schritt 2
Klicken Sie auf Datei - Öffnen und öffnen Sie den Ordner, der in der Zeile AutoWiederherstellen angegeben ist.
Schritt 3
Öffnen Sie die Liste der verfügbaren Dateierweiterungen, die im Fenster "Öffnen" angezeigt wird, und wählen Sie "Alle Dateien". Wir interessieren uns für Dateien mit der Erweiterung .asd, da eine dieser Dateien genau das Dokument ist, das Sie nicht speichern konnten. 
Wenn das Dokument neu ist und Sie es noch nicht gespeichert haben, hat es einen Namen wie "Autocopy Document 1.asd".
Wenn Sie Ihr Dokument einmal selbst gespeichert haben, aber während der Arbeit vergessen haben, es zu speichern, dann hat das automatisch gespeicherte Dokument einen ähnlichen Namen mit dem Postscript "Autocopy".
Schritt 4
Wählen Sie Ihr Dokument aus, das Sie wiederherstellen möchten, und klicken Sie auf die Schaltfläche "Öffnen". In einigen Fällen können Dateien mit der Erweiterung .asd verwirrend sein. Wenn sich herausstellt, dass es sich um das falsche Dokument handelt, versuchen Sie, die restlichen Dokumente in diesem Ordner nacheinander zu öffnen, bis Sie das gewünschte Dokument gefunden haben.
Bisher war das nicht funktionierende Microsoft Word-Programm die Ursache für langwierige Bemühungen, Informationen neu zu schreiben oder Informationen für immer vollständig zu verlieren, und viele andere Probleme. Heute wurde dieses Problem gelöst, aber viele mehr wissen, dass ein beschädigtes Dokument mit den unten aufgeführten einfachen Schritten zur Wiederherstellung solcher Dateien selbst repariert werden kann.
Warum funktioniert das Programm nicht mehr?
Es kann viele Gründe geben, warum Microsoft Word nicht mehr funktioniert. Zu den häufigsten gehören:
- Betriebssystem stürzt ab;
- Jemandes Witz;
- Lokaler Fehler im Dokument selbst.
Im ersten Fall müssen Sie möglicherweise das Programm selbst neu installieren, und die im Dokument enthaltenen Informationen (sofern sie nicht ausdrücklich gelöscht werden) bleiben möglicherweise erhalten. Aber nach der Neuinstallation funktionieren die Dateien normal und der nächste zu schreibende Text geht nicht verloren.
Im zweiten Fall kann der Grund der Wunsch sein, einigen PC-Benutzern oder Grollern einen Streich zu spielen.
Klicken Sie dazu einfach mit der rechten Maustaste auf die Datei und wählen Sie aus der angezeigten Liste „Eigenschaften“.
Öffnen Sie in den Eigenschaften die Datei im Format des Notepad-Programms und schreiben Sie zusätzliche Zeichen in den Text (sie werden als Codes angezeigt). 
Um eine Datei wiederherzustellen, können Sie auch versuchen, sie zu öffnen und überflüssige Informationen zu löschen. Dies ist jedoch möglich, wenn Sie zwischen „notwendigen“ und „unnötigen“ Zeichen unterscheiden können. Es ist logisch anzunehmen, dass in diesem Fall die „feindlichen“ Buchstaben am Anfang des Textes ausgeschrieben werden, dies ist jedoch nicht notwendig, da sie geschickt in der Mitte oder am Ende des Textes versteckt werden können.
Im dritten Fall können Sie das Word mit den folgenden Methoden ohne Hilfe öffnen.
Methode 1 - Wiederherstellung über Word
Betrachten Sie mit der vorgestellten Methode den folgenden Aktionsalgorithmus:

Methode 2 - über eine Word-Datei
Um diese Methode zu verwenden, gehen Sie wie folgt vor:

Das Programm mit dem Dokument wird intakt geöffnet.
Methode 2 - über Cimaware Officefix
Wenn sich die beiden vorherigen Methoden zum Öffnen von Dateien aus irgendeinem Grund als unwirksam erwiesen haben oder Sie sich sofort entschieden haben, global zu handeln, verwenden Sie ein spezielles Programm.
Cimaware Officefix ist ein spezielles Programm zum Wiederherstellen beschädigter Microsoft Office-Dateien. Sie können es auf der offiziellen Website cimaware.com herunterladen oder im Internet mit fast jedem Torrent-Tracker suchen.
Wenn die Datei heruntergeladen wurde, öffnen Sie sie und gehen Sie wie folgt vor.
- Wählen Sie ein Programm aus, in diesem Fall ist es Word FIX;

- Wählen Sie nun das beschädigte Dokument aus, indem Sie auf die Schaltfläche „Datei auswählen“ in der unteren rechten Ecke klicken;

- Starten Sie in der unteren rechten Ecke den Dateiwiederherstellungsprozess, indem Sie auf „Wiederherstellen“ klicken;

- Warten Sie, bis die Wiederherstellungsleiste geladen ist.

- Klicken Sie in der unteren rechten Ecke auf die Schaltfläche, um das Ergebnis zu speichern, indem Sie auf „Gehe zum Speichern“ klicken;