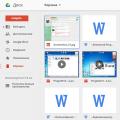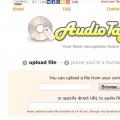13.11.2016 29.01.2018
Hallo zusammen! Die heutige Photoshop-Lektion ist gewidmet detaillierte Anleitung — So fügen Sie mit Photoshop ein Foto in einen Rahmen ein. Das geht alles ganz einfach!
Ich habe bei meiner Arbeit Photoshop CC verwendet. Die Lektion ist für jede Version von Photoshop geeignet, einschließlich CS6, CS5, CS4 usw.
Planen Sie Ihre Arbeit für die nächsten 5 Minuten in Photoshop:
- Finden Sie einen passenden Rahmen für Photoshop und laden Sie ihn herunter
- Öffnen Sie einen Rahmen in Photoshop
- Öffnen Sie ein Foto in Photoshop
- Foto in den Rahmen verschieben
- Bestimmen Sie den Standort des Fotos
- Speichern oder drucken
Beginnen wir mit der Lektion.
Zuerst müssen Sie und auswählen.
Wir haben uns entschieden. Sie können sich selbst, Ihren geliebten Menschen in der Kindheit oder Ihre Kinder oder Verwandten einfügen.
Nach Abschluss der Lektion wird das Ergebnis etwa so aussehen:
Sie haben also den Rahmen heruntergeladen. Wenn Sie den gleichen Rahmen wie wir heruntergeladen haben, dann haben Sie ihn auch im PNG-Format.
Schritt 1. Öffnen Sie den Rahmen in Photoshop.
Öffnen Sie es in Photoshop. Drücken Sie STRG+O oder Datei – Menü öffnen, wählen Sie die Frame-Datei aus.
![]()
Wählen Sie die Rahmendatei aus und klicken Sie auf Öffnen
![]()
Danach, Der Rahmen wird in Photoshop geöffnet.
![]()
Schritt 2. Öffnen Sie das Foto in Photoshop
Öffnen Sie Ihr Foto auf genau die gleiche Weise.
![]()
Schritt 3. Ziehen Sie das Foto in den Rahmen
Nun unsere Aufgabe Verbinden Sie den Rahmen mit dem Foto. Dazu verschieben wir das Foto in einen Rahmen.
Klicken Sie mit der rechten Maustaste auf die Fotoebene und wählen Sie sie aus Ebene duplizieren.
![]()
Ziel: Wählen Sie eine Datei mit einem Rahmen aus. OK klicken.
![]()
Unser Foto ist umgezogen! Gehen Sie zum Dokument mit dem Rahmen.
![]()
Schritt 4. Platzieren Sie das Foto außerhalb des Rahmens und ändern Sie die Position
Jetzt sehen wir, dass das Foto zu groß ist und sich über dem Rahmen befindet. Da die Fotoebene höher ist als die Rahmenebene, können Sie dies im Ebenenfenster sehen.
![]()
Ziehen Sie die Fotoebene unter die Rahmenebene.
![]()
Großartig! Jetzt befindet sich der Rahmen über dem Foto, was wir brauchen!
![]()
Schritt 5. Erstellen Sie den richtigen Fotomaßstab
Da das Foto jedoch zu groß ist, müssen wir es verkleinern.
Wählen Sie dazu die Fotoebene aus und klicken Sie auf STRG+T
![]()
Das Foto verfügt über eine Transformationsauswahl. Senken Sie das Foto mit dem Cursor etwas ab, sodass Sie den Rand der Fotoauswahl ziehen können.
Ziehen Sie nun die Maus bei gedrückter Maustaste an der Ecke nach rechts und diagonal nach unten UMSCHALT+ALT- Dadurch wird das Foto proportional verkleinert.
![]()
Sobald Sie das Foto perfekt im Rahmen positioniert haben, drücken Sie die EINGABETASTE, um die Transformation abzuschließen.
![]()
Schritt 6. Speichern Sie das Foto
Nachdem Sie das Foto nun in den Rahmen eingefügt haben, können Sie das resultierende Bild speichern.
Fotoausdruck.
Um ein Foto zum Drucken einzusenden, müssen Sie darauf achten, dass es eine Auflösung von 300 dpi hat. Andernfalls wird das Foto nicht gut gedruckt.
Um 300 dpi einzustellen oder sicherzustellen, dass es eingestellt ist, gehen Sie zum Menü Bild – Bildgröße
![]()
Kostenlose Bilderrahmen online – wunderschöne Fotoeffekte
Kostenlose Bilderrahmen und mehr als ein Dutzend thematische Abschnitte stehen jederzeit zur Installation bereit. Stil, Schönheit und Qualität – das zeichnet unsere Fotoeffekte aus. Über 5.000 Fotoeffekte, Fotofilter und RahmenFotorahmen Blumen neu
Interessante Online-Fotorahmen in Golddesigns mit dekorativen Designs und. Hier können Sie ein Foto der geöffneten Albumseite einfügen. Im Vordergrund befindet sich eine Kugel mit einem Strauß rosa Magnolien. Komplexe und vielfältige Modelle mit kleinen dekorativen Elementen. Vertikaler Fotorahmen.Fotorahmen Blumen
Und dann macht es Spaß! In den Diensten von Funny.Pho.to finden Sie auch wunderschöne Fotovorlagen, die Ihre Fotos mithilfe spezieller Filter „tragen“ und in eine wunderschöne Vintage-„Geschichte“ einfügen.Rahmenfotos neu
Der Retro-Stil sorgt für Zärtlichkeit und feminine Looks. Auch hier, perfekte Aufnahme, die Großeltern waren jung. Online-Fotorahmen mit dekorativen leuchtenden Farben, in den Sie ein Foto vor dem Hintergrund eines offenen Buches zwischen Blumen und Perlenketten einfügen können.Wunderschöne Blumenfotos kostenlos online
Sehr praktische Collagen nicht nur zum Posten von Fotos, sondern auch zum Schreiben. Fügen Sie Ihr Foto online in diesen zarten dekorativen Rahmen ein, der mit floralen Blättern vor dem Hintergrund der Wasseroberfläche verziert ist und im Hintergrund des Rahmens auch brennende Kerzen zeigt.Hallo zusammen, meine lieben Freunde. Kehren wir zu meinem Lieblings-Grafikeditor zurück, und heute möchte ich Anfängern erzählen und zeigen, wie man in Photoshop einen Rahmen um ein Foto erstellt, einen vorgefertigten einfügt oder ihn selbst in Form eines Rechtecks zeichnet. Ich selbst habe erlebt, wie hart und falsch Menschen dies tun. Sie legen das Foto einfach auf den Rahmen und löschen alles um es herum. Aber das ist furchtbar umständlich und falsch, also werden wir alles richtig machen.
Fügen Sie das Foto in den fertigen Rahmen ein
Sogar ein kompletter Teekannenmann, der heute erst etwas über Photoshop gelernt hat, kommt mit dieser Methode zurecht. Wenn wir bereits einen bestimmten Rahmen oder Rohling für eine Vignette haben, von denen man heute eine ganze Menge im Internet findet, dann ist das überhaupt kein Problem. Nehmen wir an, wir haben zwei Fotos: ein Porträt eines Mädchens und ein leeres Foto mit transparentem Hintergrund an der richtigen Stelle.



Dies ist jedoch nur im Idealfall möglich, wenn unser Werkstück bereits einen transparenten Hintergrund enthält.

Einfügen eines fertigen Rahmens ohne transparenten Hintergrund
Komplizierter wird es, wenn das Bild nicht als Rahmen gedacht ist. Dann müssen Sie es selbst tun. Sie können natürlich Bilder über das Objekt legen und unnötige Enden abschneiden, aber das ist, wie ich gleich zu Beginn sagte, schrecklich. Wenn Sie das Foto später in seiner Größe oder Position ändern möchten, kann dies problematisch werden. Es ist besser, einfach ein Loch zu bohren und unseren Rahmen um das Foto herum einzufügen.
- Öffnen Sie das Bild mit dem vorgesehenen Rahmen und wählen Sie das Auswahlwerkzeug aus. In diesem Fall können Sie eine rechteckige Auswahl verwenden, ich bevorzuge jedoch immer noch die Verwendung des rechteckigen Lasso-Werkzeugs. Das Bild kann jedoch Fehler aufweisen.

- Als nächstes beginnen wir, innerhalb des Rahmens um den Umfang herum Platz zuzuweisen. Es sollten gepunktete Linien erscheinen.

- Überprüfen Sie anschließend, ob auf der Miniaturansicht der Ebene ein Vorhängeschlosssymbol angezeigt wird. Falls ja. Klicken Sie dann darauf, um es verschwinden zu lassen. Drücken Sie anschließend die Taste LÖSCHEN Danach wird die Innenseite des Rahmens transparent. Das ist genau das, was wir wollten.

- Öffnen Sie als Nächstes das Bild des Mädchens (oder was auch immer Sie haben) im selben Dokument.

- Aber auch hier handelt es sich um unsere erste Ebene, also müssen wir sie verschieben. Gehen Sie zum Ebenenbedienfeld und verschieben Sie wie bei der ersten Option die Miniaturansicht der Ebene mit dem Mädchen tiefer als die Rahmenebene.

- Als nächstes müssen Sie nur noch die Größe durch Bewegung und Transformation nach Bedarf verschieben und anpassen. Sie können auch einen Ebenenstil anwenden, beispielsweise einen inneren Schatten. Es wird realistischer aussehen.
Dies ist die endgültige Version, die wir erhalten haben, und wir mussten das Foto nicht einmal zuschneiden.

Schnittmaske
Eine sehr coole Methode, die sich bei Designern schon lange bewährt hat, ist das Erstellen einer Schnittmaske. Ich habe diese Methode bereits in Betracht gezogen, als ich einen Artikel darüber geschrieben habe, aber hier werde ich diesen Punkt genauer betrachten.
Den Rahmen machen wir selbst
Der einfachste Weg, einen Rahmen in Photoshop zu erstellen, besteht darin, ihn selbst zu zeichnen, beispielsweise in Form eines farbigen Rechtecks. Es wird einfach, aber stilvoll sein.
- Lass uns reingehen und es nehmen "Rechteck". Legen Sie anschließend in den Eigenschaften die Strichfarbe fest (was auch immer Sie möchten) und stellen Sie die Füllfarbe auf die gewünschte Farbe ein, da diese dann sowieso entfernt wird. Ich werde Gelb setzen.

- Zeichnen Sie nun das benötigte Rechteck auf die Leinwand. Sie können kneifen SCHICHT damit es quadratisch wird. Wenn Sie mit der Dicke nicht zufrieden sind, können Sie diese jederzeit in den Eigenschaften ändern. Wichtig ist nur, dass in diesem Moment das Formwerkzeug aktiviert ist.

- Wenn Sie wollen Außenseite Wenn der Strich abgerundet oder vieleckig war, können Sie diese Option in den Eigenschaften auswählen.

- Sie können Ihrem Rahmen auch einige Effekte hinzufügen, indem Sie verwenden. Ich habe zum Beispiel Prägungen und Schatten hinzugefügt. Es ist unwahrscheinlich, dass die übrigen Eigenschaften den Strich besonders beeinflussen, da sie sich auf den internen Inhalt konzentrieren.

- Öffnen Sie nun das Bild mit dem Mädchen (oder wem auch immer Sie haben). Wie Sie bereits verstanden haben, wird es als neue Ebene über der Figur erscheinen.

- Klicken Sie anschließend mit der rechten Maustaste auf die Miniaturansicht der Ebene mit dem Mädchen und wählen Sie sie aus "Schnittmaske erstellen". Bevor Sie dies tun, stellen Sie sicher, dass sich unter der Miniatur mit dem Mädchen unser Rechteck mit einem Strich befindet.

- Wie Sie sehen können, ist das Mädchen jetzt drinnen, wie im Fenster eines Hauses. Jetzt müssen Sie es nur noch mit „“ verschieben. Sie können das Bild auch vergrößern oder verkleinern, um es Ihren Vorstellungen anzupassen. Das Wichtigste ist, dass das Bild nicht beschnitten ist, sondern die Ränder einfach nicht sichtbar sind.

Wie Sie sehen, ist alles einfach. Sie können einige andere Effekte hinzufügen oder Text hineinschreiben, damit klar ist, wer abgebildet ist. Laden Sie eine schöne Schriftart herunter, die großartig aussehen wird.
Etwas später werde ich auf jeden Fall ein Video-Tutorial posten, damit es keine Probleme gibt.
Schnittmaske für den fertigen Rahmen
Wenn der Rahmen separat ist, sich also auf einer eigenen Ebene befindet und nur ein Element einer Komposition ist, müssen Sie hier etwas anders vorgehen, da es einfach nicht funktioniert, das Bild hinter einer Ebene zu verstecken.

Natürlich können Sie es versuchen, aber das Ergebnis wird Ihnen wahrscheinlich nicht zusagen. In vielen Fällen kommen die Menschen mit abgeschnittenem Überschuss. Und ich werde nicht müde zu wiederholen, dass das falsch ist.
Aber es gibt eine ideale Lösung: Erstellen Sie eine Schnittmaske.
Im Prinzip ist hier alles ganz einfach.

Voila. Jetzt ist das Mädchen im Bild und kann mit dem Verschieben-Werkzeug verschoben werden. Das Wichtigste ist, dass die Bewegung außerhalb des Rahmens erfolgt und keine Kanten entstehen.

Online-Photoshop
Das Interessanteste ist, dass Sie in Photoshop online ein Foto in einen Rahmen einfügen können, aber die Methode mit einer Schnittmaske vergessen. Dieser Artikel fehlt leider Online-Versionen Grafikeditor. Schauen wir uns unsere Aktionen anhand des zweiten Beispiels an.
- Melden Sie sich beim Dienst an Online-Photoshop und öffnen Sie ein Bild auf Ihrem Computer, nämlich genau den Rahmen, in den Sie dann Ihr Foto einfügen.

- Stellen Sie als Nächstes sicher, dass Sie die Sperre von der Ebene entfernen. Klicken Sie dazu zweimal mit der linken Maustaste darauf. Dadurch können wir den unnötigen Teil aus dem Bild entfernen.

- Wählen Sie nun ein beliebiges Auswahlwerkzeug aus. Die Wahrheit darin Online-Photoshop Sie haben nicht viel Auswahl, da es nur eine rechteckige Auswahl und ein normales Lasso gibt. Vielleicht wäre es sinnvoll, hier eine rechteckige Auswahl zu verwenden.
- Halten Sie dann die linke Maustaste in einer Ecke der Aussparung gedrückt und ziehen Sie sie in die gegenüberliegende Ecke. Daher sollten Sie genau diese Aussparung hervorheben.

- Danach drücken Sie sofort die Taste LÖSCHEN um den Kern zu entfernen. Ein Teil des Bildes in der Mitte sollte transparent werden.

- Wählen Sie nun „Datei“ aus dem Menü – "Bild öffnen" und suchen Sie darin das Foto, das Sie verwenden möchten. Ich nehme das gleiche Mädchen. Aber nur das Foto wird in einem anderen Dokument geöffnet. Um es auf ein Dokument mit Rahmen zu ziehen, halten Sie die linke Maustaste auf der Miniaturansicht der Ebene mit dem Mädchen gedrückt und ziehen Sie es einfach auf die benötigte Ebene, auf der wir bereits gearbeitet haben.

- Wie Sie sehen, wurde das Bild zu klein übertragen. Um es zu erhöhen, wählen Sie den Menüpunkt "Bearbeiten"- „Freie Transformation“.

- Ziehen Sie nun an der Ecke, um das Foto zu vergrößern. Achten Sie nur darauf, die Taste gedrückt zu halten SCHICHT so dass nach der Vergrößerung alle Proportionen erhalten bleiben. Ziehen Sie, bis Sie genug davon haben oder bis das Foto den Rahmen überlappt.

- Als letzten Schliff müssen wir das Miniaturbild der Ebene mit dem Mädchen unter die Ebene mit dem Rahmen verschieben, sodass es nach hinten zeigt und keine Kanten im Weg sind.
Wir haben bekommen, was wir wollten. Wie Sie sehen, kann sogar Online-Photoshop diese Aufgabe bewältigen. Natürlich sind hier die meisten Funktionen kastriert, aber manchmal reicht auch die Standardfunktionalität aus.

Wenn Sie Photoshop ernsthaft erlernen möchten, sollten Sie sich dies unbedingt ansehen coole Video-Tutorials. Sie sind nach Methoden von einfach bis komplex perfekt aufgebaut, alles wird in einfacher und menschlicher Sprache erzählt, sodass Sie nach dem Studium einfach keine Fragen mehr haben sollten.
Nun, das ist alles für mich. Abonnieren Sie unbedingt alle meine öffentlichen Seiten und meinen YouTube-Kanal, um immer über alle interessanten Dinge informiert zu sein. Ich warte wieder auf dich. Viel Erfolg. Tschüss!
Mit freundlichen Grüßen, Dmitry Kostin
Möchten Sie wissen, wie Sie ab 500 Rubel pro Tag dauerhaft online Geld verdienen können?
Laden Sie mein kostenloses Buch herunter
=>>
In diesem Artikel erfahren Sie, wie Sie das Paint-Programm verwenden und wie Sie mit diesem Programm ein Foto in einen Rahmen einfügen können.
Dieses Programm ist normalerweise in enthalten Windows-Image 7 oder mehr Neuentwicklungen dieses beliebten Betriebssystems. Das Malprogramm ist aber im Standard-Set enthalten Windows-Programme ist für diesen Vorgang nicht geeignet.
Natürlich können Sie schnell ein Foto mit Rahmen machen und sogar eine Beschriftung einfügen. Dies ist jedoch eher für Anfänger geeignet.
Für Fortgeschrittenere ist es besser, andere Programme zu verwenden. Um mit Rahmen und Fotos zu arbeiten, müssen Sie entweder das Programm paint.net herunterladen und auf Ihrem Computer installieren.
Der Unterschied zwischen den Programmen ist gering, in der Regel verfügen sie jedoch nur über sehr wenige Funktionen. Mit diesem Programm können Sie ein Foto eines heruntergeladenen Rahmens öffnen, den gewünschten Bereich auswählen und ihn mit dem Scherenwerkzeug ausschneiden.
Dann kopieren erforderliches Foto von Ihrem Computer und fügen Sie es mit der Funktion „Aus Zwischenablage einfügen“ in den ausgeschnittenen Teil des Rahmens ein.
Dies ist für Anfänger oft schwierig zu bewerkstelligen Standardprogramm Sie können Text in ein Foto einfügen, ein wenig retuschieren, die Größe von Fotos ändern und nichts weiter.
Aber wenn man lange leidet, passiert was auch immer. In einem solchen Programm gibt es keine Ebenen und in ähnliches Programm paint.net verfügt über Ebenen und aus diesem Grund ist es viel bequemer, mit Fotos zu arbeiten.
Schritt eins – Rahmen zum Malen herunterladen
Um also ein Foto in einen Rahmen einzufügen, müssen Sie genau diesen Rahmen im Internet finden. Öffnen Sie einen beliebigen Browser und Suchleiste und schreiben, Rahmen zum Malen herunterladen.
Es werden viele Websites geöffnet, auf denen Sie Frames zu jedem Thema herunterladen können. Laden Sie als Nächstes den benötigten Rahmen auf Ihren Computer herunter. Der Rahmen muss im PNG-Format vorliegen.
Warum dieses Format? Es ist nur so, dass Bilder in diesem Format keinen Hintergrund enthalten bzw. es gibt einen Hintergrund, der aber transparent ist. Oder machen Sie ein Foto von Ihrem Computer und führen Sie damit die notwendigen Manipulationen durch.
In paint.net sowie im Standardprogramm Paint können Sie ein Foto hochladen. Wählen Sie dann an einer beliebigen Stelle einen Bereich in Form eines Quadrats, eines Ovals oder einer beliebigen Form aus und löschen Sie den ausgewählten Bereich.
Schritt zwei – Öffnen Sie eine neue Datei im Programm
Sobald Sie sich mit den benötigten Rahmen eingedeckt haben, öffnen Sie das Malprogramm. In der oberen linken Ecke des Programms finden wir die Aufschrift „Datei“, klicken auf das Wort „Datei“ und finden im Dropdown-Fenster „Öffnen“. neue Datei oder Ordner."
Klicken Sie darauf, und vor Ihnen öffnet sich ein Standard-Download-Fenster, in dem Sie den heruntergeladenen Rahmen finden, ihn auswählen und ganz unten im Download-Fenster auf die Schaltfläche „Öffnen“ klicken müssen. Nach diesen einfachen Schritten erscheint der von Ihnen ausgewählte Rahmen im Programm.
Schritt drei – Importieren Sie ein Foto
Im Programm finden wir die Aufschrift „Ebenen“, klicken und finden die Registerkarte „Aus Datei importieren“. Suchen Sie Ihr Foto und öffnen Sie das gewünschte Foto. Es öffnet sich oben auf dem Rahmen. Die nächste Aufgabe besteht darin, das Foto hinter dem Rahmen zu platzieren.

Dazu müssen Sie im Programm auf die Schaltfläche „Ebenen“ klicken; im sich öffnenden Fenster finden wir das Bild eines nach unten zeigenden Pfeils. Klicken Sie auf diesen Pfeil und Ihr Foto befindet sich außerhalb des Rahmens.
Jetzt müssen Sie das Foto je nach Bedarf außerhalb des Rahmens platzieren. Obwohl sich Ihr Foto im Hintergrund befindet, sind seine Umrisse mit gepunkteten Linien umrandet.
Schritt vier – Manipulation des Fotos und des Rahmens
Wenn Sie mit der Maus über eine beliebige Ecke Ihres Fotos fahren, sehen Sie ein kleines Bild einer Hand. Halten Sie anschließend die Umschalttaste auf der Tastatur gedrückt und drücken Sie gleichzeitig die linke Maustaste. Wenn Sie die Tasten gedrückt halten, beginnen Sie mit der Größenänderung Ihres Fotos.

Solche Manipulationen sind notwendig, damit es seine Proportionen nicht verliert. Lassen Sie nach der Größenänderung die Umschalttaste auf der Tastatur los und verschieben Sie das Foto bei gedrückter linker Maustaste an die gewünschte Position.
Schritt fünf – Speichern des Fotos in einem Rahmen
Nachdem Sie den Rahmen mit dem Foto kombiniert haben, müssen Sie die Ebenen zusammenführen. Am einfachsten ist es, auf die Funktion „Speichern unter“ zu klicken. Nach dem Klicken auf diese Beschriftung erscheint ein Fenster, in dem Sie aufgefordert werden, die Ebenen zu kombinieren.
Es wird empfohlen, das resultierende Foto mit der Erweiterung JPG oder JPEG zu speichern. Solche Erweiterungen eignen sich optimal zum Speichern von Fotos, denn wenn Sie ein Foto mit einer anderen Erweiterung speichern, können Sie es möglicherweise nicht auf Ihrem Computer öffnen.
Dazu müssen Sie installieren zusätzliche Programme mit der erforderlichen Erweiterung. Wenn Sie nicht wissen, was mit Ihnen passieren wird Betriebssystem Nach der Installation solcher Dateien ist es besser, kein Risiko einzugehen.
Wenn sich das Foto plötzlich nicht mehr bewegen lässt, bedeutet dies, dass Sie die Funktion zum Verschieben des Fotos nicht aktiviert haben. Dies ist sehr einfach zu beheben. Sie müssen den Abschnitt „Tools“ auf der linken Seite des Programms finden und auf das Pfeilsymbol mit einem Kreuz klicken.
Ihr Bild kann dann in jede Richtung verschoben werden. Speichern Sie nach der gewünschten Ausrichtung das resultierende Foto auf Ihrem Computer. Und wir verwenden das Bild nach unserem Ermessen.
So fügen Sie in Paint ein Foto in einen Rahmen ein, Fazit
Jetzt wissen Sie, wie Sie in Paint ein Foto in einen Rahmen einfügen, aber ich würde Ihnen dennoch empfehlen, ein komfortableres Programm herunterzuladen, das dafür entwickelt wurde. Solch kostenlose Programme Mittlerweile gibt es viele und Sie haben die Wahl.
Für diejenigen, die keine Programme auf ihren Computer herunterladen möchten, kann ich empfehlen, mit Photoshop online ein Foto in einen Rahmen einzufügen. Wie man einen solchen Dienst nutzt, ist in einem meiner Artikel beschrieben.
Ich wünsche Ihnen, dass Sie wunderschöne Collagen erstellen, egal welches Programm Sie verwenden! Allen viel Glück.
P.S. Ich füge Screenshots meiner Einnahmen in Partnerprogrammen bei. Und ich erinnere Sie daran, dass es jeder kann, sogar ein Anfänger! Die Hauptsache ist, es richtig zu machen, also von denen zu lernen, die bereits Geld verdienen, also von Profis.
Möchten Sie wissen, welche Fehler Anfänger machen?
99 % der Anfänger machen diese Fehler und scheitern im Geschäft und beim Geldverdienen im Internet! Stellen Sie sicher, dass Sie diese Fehler nicht wiederholen – „3 + 1 ROOKIE-FEHLER, DIE ERGEBNISSE KÖNNEN“.Brauchen Sie dringend Geld?
Kostenlos herunterladen: " TOP – 5 Möglichkeiten, online Geld zu verdienen”. 5 die besten Wege Geld verdienen im Internet, das Ihnen garantiert Ergebnisse von 1.000 Rubel pro Tag oder mehr bringt.Hier ist eine fertige Lösung für Ihr Unternehmen!
Und für diejenigen, die es gewohnt sind, vorgefertigte Lösungen zu nutzen, gibt es die Möglichkeit „Projekt vorgefertigter Lösungen für den Einstieg ins Geldverdienen im Internet“. Finden Sie heraus, wie Sie Ihr eigenes Unternehmen online gründen können, selbst für den umweltfreundlichsten Anfänger, ohne technische Kenntnisse und sogar ohne Fachwissen.
Dazu benötigen Sie und ich eine Grafik Adobe-Editor Photoshop. Ich versichere Ihnen, es ist sehr einfach, mit Photoshop ein Foto zu rahmen, auch wenn Sie überhaupt nicht wissen, wie man damit arbeitet!
1. Öffnen Sie in Photoshop-Bild mit dem ausgewählten Rahmen (Menü Datei --> Öffnen oder Tastenkombination Strg-O):
In der Mitte des Bildes mit Rahmen befindet sich ein transparenter Bereich (gekennzeichnet durch graue und weiße Zellen), in dem sich das Foto befindet.
2. Öffnen Sie das Foto, das Sie einrahmen möchten.

Klicken Sie nun in der Symbolleiste links auf die Schaltfläche, „greifen“ Sie das Foto mit der Maus und ziehen Sie es mit einem Rahmen in das Fenster. Das Foto überlappt den Rahmen und wir müssen es nach unten verschieben. Suchen Sie dazu rechts das Bedienfeld „Ebenen“ (Palette genannt). Jetzt haben Sie 2 Ebenen auf dem Bild: eine mit einem Rahmen, die andere mit einem Foto. Sie müssen die Fotoebene nach unten verschieben. Das geht ganz einfach: Klicken Sie auf den Namen der Ebene und ziehen Sie ihn mit dem Rahmen „unter“ den Namen der Ebene.

Aufmerksamkeit! Wenn sich die Ebene mit dem Rahmen im Dokument befindet Photoshop-Hintergrund(Hintergrund), dann können Sie keine Ebenen darunter platzieren. Dazu müssen Sie es zunächst in eine normale Ebene konvertieren. Doppelklicken Sie einfach auf den Namen dieser Hintergrundebene und klicken Sie im angezeigten Fenster auf „OK“ (Sie können dieser Ebene bei Bedarf Ihren Namen geben).

Als nächstes müssen wir die Größe des Fotos anpassen, damit es in den Rahmen passt, und es bei Bedarf verschieben und drehen. Stellen Sie zunächst sicher, dass die dieser Moment Die Ebene mit dem Foto ist aktiv, nicht der Rahmen (die aktive Ebene wird durch ein Pinselsymbol links neben dem Namen angezeigt)

Wir beginnen mit der Größenänderung des Fotos: Wählen Sie es mit der Tastenkombination Strg-T oder über das Menü Bearbeiten -> Frei transformieren aus und ändern Sie es nach Bedarf. Um das Foto ohne Verzerrung zu verkleinern, tun Sie dies, während Sie die Umschalttaste gedrückt halten. Das Ergebnis sieht etwa so aus:

Es ist besser, das fertige Foto für die zukünftige Verwendung (Drucken, Erstellen eines Hintergrundbilds für Ihren Desktop usw.) im Format zu speichern jpg(Menü Datei -> Speichern unter). Und wenn Sie es in Zukunft bearbeiten möchten, speichern Sie auch die „Quelle“, also eine Version der Datei im Format PSD.