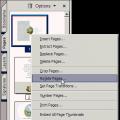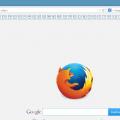Also, was ist es Befehlszeile? Dabei handelt es sich um eine Komponente von Windows, mit der Sie verschiedene Computerbefehle eingeben können. In der Regel verwenden nur erfahrene Benutzer die Befehlszeile. Dies ist jedoch kein Grund, darüber zu schweigen. Daher habe ich beschlossen, diesen Beitrag den Fähigkeiten und Eigenschaften der Befehlszeile zu widmen.
Warum benötigen Sie die Befehlszeile?
Sie fragen sich vielleicht: Warum sollten Sie über die Befehlszeilenfunktionen Bescheid wissen, wenn es eine grafische Windows-Oberfläche gibt? Aber jetzt liste ich die Gründe auf, warum Sie die Befehlszeile verwenden sollten:
Der Speicherverbrauch ist geringer als bei Verwendung eines Menüsystems;
Die Eingabe eines Befehls in einer beliebigen Anwendung ist schneller als die Verwendung einer grafischen Befehlsoberfläche.
Die Befehlszeile kann eine Textdatei mit allen Befehlen nacheinander ausführen, was viel schneller ist, als sie nacheinander auszuführen.
Wo wird die Befehlszeile verwendet?
Sie können die Befehlszeile in Betriebssystemen, Computerspielen und anderen Programmen verwenden. Tatsächlich wurde die Befehlszeile ursprünglich in Spielen verwendet, wenn Debugging erforderlich war. Aber selbst mit einer grafischen Oberfläche können Sie die Spieleinstellungen über die Befehlszeile schneller ändern.
Welche Vorteile bietet die Kommandozeile?
Fast sofortiger Zugriff auf Befehle für verschiedene verwendete Dateien;
Um einen beliebigen Befehl aufzurufen, genügen wenige Klicks;
Sie können Programme steuern, die keine grafische Oberfläche haben;
Sie können mit minimalem Datenverkehr eine Remoteverbindung zu einem Computer herstellen.
Auf der Seite befindet sich mehr Text als in der grafischen Oberfläche.
Gibt es Nachteile der Kommandozeile?
Für Benutzer, die es gewohnt sind, mit einer grafischen Oberfläche zu arbeiten, schwer zu verstehen;
Wenn keine automatische Hinzufügung erfolgt, ist die Eingabe langer Befehle schwierig;
Es gibt keine Analoga.
Wie öffne ich die Befehlszeile?
1. Um die Befehlszeile in Windows7/XP zu öffnen, gehen Sie wie folgt vor:
Start => Alle Programme => Zubehör => Eingabeaufforderung
.
oder drücken Sie die Tastenkombination „Win + R“.
auf dem Feld "Offen" Geben Sie diesen Befehl ein:

Es öffnet sich ein schwarzes Eingabeaufforderungsfenster mit der folgenden Meldung:
C:\Benutzer\Administrator>, wobei Administrator der Name des aktuellen Benutzers ist.

Geben Sie help ein, um eine Liste der Befehlszeilenbefehle anzuzeigen

und drücken Sie ENTER.

Um weitere Informationen zu jedem dieser Befehle anzuzeigen, geben Sie den folgenden Befehl an der Eingabeaufforderung ein
help command_name und drücken Sie die EINGABETASTE.
Zum Beispiel:

Liste der Befehlszeilenbefehle:
ASSOC→ Zuordnungen basierend auf Dateinamenerweiterungen anzeigen oder ändern.
ATTRIB→ Dateiattribute anzeigen und ändern.
BRECHEN→ Schalten Sie den Verarbeitungsmodus der Tastenkombination STRG+C ein und aus.
BCDEDIT→ Legt Eigenschaften in der Startdatenbank fest, um den ersten Start zu steuern.
CACLS→ Zugriffskontrolllisten (ACLs) für Dateien anzeigen und bearbeiten.
ANRUF→ Rufen Sie eine Batchdatei von einer anderen auf.
CD
KWK→ Aktive Codepage anzeigen oder einstellen.
CHDIR→ Den Namen anzeigen oder den aktuellen Ordner ändern.
CHKDSK→ Überprüfen der Festplatte und Anzeigen von Statistiken.
CHKNTFS→ Anzeigen oder Ändern, ob beim Booten eine Festplattenprüfung durchgeführt wird.
CLS→ Bildschirm reinigen.
CMD→ Starten Sie einen anderen Windows-Befehlszeileninterpreter.
FARBE→ Legen Sie die Standard-Vorder- und Hintergrundfarben fest.
COMP→ Vergleichen Sie den Inhalt von zwei Dateien oder zwei Dateisätzen.
KOMPAKT→ Dateikomprimierung auf NTFS-Partitionen anzeigen und ändern.
KONVERTIEREN→ Konvertieren Sie FAT-Festplattenvolumes in NTFS. Das aktuell aktive Laufwerk kann nicht konvertiert werden.
KOPIEREN→ Kopieren Sie eine oder mehrere Dateien an einen anderen Speicherort.
DATUM→ Aktuelles Datum anzeigen oder einstellen.
DEL
DIR→ Dateien und Unterordner eines bestimmten Ordners auflisten.
DISKCOMP→ Vergleichen Sie den Inhalt zweier Disketten.
DISKCOPY→ Kopieren des Inhalts einer Diskette auf eine andere.
DISKPART→ Eigenschaften der Festplattenpartition anzeigen und konfigurieren.
DOSKEY→ Befehlszeilen bearbeiten und erneut aufrufen; Erstellen von Makros.
TREIBERABFRAGE→ Zeigt den aktuellen Status und die Eigenschaften des Gerätetreibers an.
ECHO→ Meldungen anzeigen und den Anzeigemodus für Befehle auf dem Bildschirm umschalten.
ENDLOKAL→ Ende der lokalen Umgebungsänderungen für die Batchdatei.
LÖSCHEN→ Eine oder mehrere Dateien löschen.
AUSFAHRT→ Beenden Sie das Programm CMD.EXE (Befehlszeileninterpreter).
F.C.→ Vergleichen Sie zwei Dateien oder zwei Dateisätze und zeigen Sie die Unterschiede zwischen ihnen an.
FINDEN→ Suchen Sie nach einer Textzeichenfolge in einer oder mehreren Dateien.
FINDSTR→ Nach Zeichenfolgen in Dateien suchen.
FÜR→ Führen Sie den angegebenen Befehl für jede der Dateien im Satz aus.
FORMAT→ Formatieren der Festplatte für die Arbeit mit Windows.
FSUTIL→ Dateisystemeigenschaften anzeigen und konfigurieren.
FTYPE→ Zeigen Sie die Dateitypen an, die beim Abgleich nach Dateinamenerweiterungen verwendet werden, oder ändern Sie sie.
GEHE ZU→ Kontrolle an die markierte Zeile der Batch-Datei übergeben.
GPRESULT→ Gruppenrichtlinieninformationen für einen Computer oder Benutzer anzeigen.
GRAFTABL→ Ermöglicht Windows die Anzeige erweiterter Zeichen im Grafikmodus.
HELFEN→ Zeigt Hilfeinformationen zu Windows-Befehlen an.
ICACLS→ ACLs für Dateien und Verzeichnisse anzeigen, ändern, archivieren oder wiederherstellen.
WENN→ Operator zur bedingten Ausführung von Befehlen in einer Batchdatei.
ETIKETT→ Datenträgerbezeichnungen für Datenträger erstellen, ändern und löschen.
M.D.→ Erstellen Sie einen Ordner.
MKDIR→ Erstellen Sie einen Ordner.
MKLINK→ Erstellen symbolischer und fester Links
MODUS→ Systemgeräte konfigurieren.
MEHR→ Sequentielle Ausgabe der Daten in bildschirmgroßen Teilen.
BEWEGEN→ Eine oder mehrere Dateien von einem Ordner in einen anderen verschieben.
ÖFFNENDE DATEIEN→ Dateien anzeigen, die von einem Remote-Benutzer in einem freigegebenen Ordner geöffnet wurden.
WEG→ Zeigt den Suchpfad für ausführbare Dateien an oder legt ihn fest.
PAUSE→ Unterbricht die Ausführung der Batchdatei und zeigt eine Meldung an.
POPD→ Stellt den vorherigen Wert des aktiven Ordners wieder her, der mit dem Befehl PUSHD gespeichert wurde.
DRUCKEN→ Druckt den Inhalt einer Textdatei.
PROMPT→ Ändert die Windows-Eingabeaufforderung.
PUSHD→ Speichert den Wert des aktiven Ordners und verschiebt ihn in einen anderen Ordner.
R.D.→ Löscht einen Ordner.
GENESEN→ Stellt lesbare Daten von einem fehlerhaften oder beschädigten Laufwerk wieder her.
R.E.M.→ Platziert Kommentare in Batchdateien und der Datei CONFIG.SYS.
REN
UMBENENNEN→ Benennt Dateien oder Ordner um.
ERSETZEN→ Ersetzt Dateien.
RMDIR→ Einen Ordner löschen.
ROBOKOPIE→ Verbessertes Tool zum Kopieren von Dateien und Verzeichnisbäumen
SATZ→ Zeigt Windows-Umgebungsvariablen an, setzt und entfernt sie.
SETLOCAL→ Beginnt mit der Lokalisierung von Umgebungsänderungen in einer Batchdatei.
SC.→ Zeigt und konfiguriert Dienste (Hintergrundprozesse).
SCHAUFGABEN→ Führt Befehle aus und führt Programme nach einem Zeitplan aus.
SCHICHT→ Ändern der Position (Verschiebung) ersetzter Parameter für eine Batchdatei.
ABSCHALTEN→ Lokales oder Remote-Herunterfahren des Computers.
SORTIEREN→ Eingabe sortieren.
START→ Führen Sie ein Programm oder einen Befehl in einem separaten Fenster aus.
SUBST→ Weist dem angegebenen Pfad einen Laufwerksnamen zu.
SYSTEMINFORMATIONEN→ Informationen zur System- und Computerkonfiguration anzeigen.
AUFGABENLISTE→ Zeigt alle laufenden Aufgaben an, einschließlich Dienste.
TASKKILL→ Beendigung oder Stopp eines Prozesses oder einer Anwendung.
ZEIT → Systemzeit anzeigen und einstellen.
TITEL→ Weisen Sie der aktuellen Sitzung des CMD.EXE-Befehlszeileninterpreters einen Fenstertitel zu.
BAUM→ Grafische Darstellung der Verzeichnisstruktur einer Festplatte oder eines Ordners.
TYP→ Zeigt den Inhalt von Textdateien an.
VER→ Zeigt Informationen zur Windows-Version an.
VERIFIZIEREN→ Einstellen des Modus zur Überprüfung, ob Dateien korrekt auf die Festplatte geschrieben werden.
VOL→ Zeigt die Datenträgerbezeichnung und die Seriennummer des Datenträgers an.
XCOPY→ Kopieren von Dateien und Verzeichnisbäumen.
WMIC→ WMI-Informationen in einer interaktiven Umgebung anzeigen.
Moderne Benutzer empfinden den Befehlszeilenmodus möglicherweise als sehr unpraktisch, da sie unbekannte Befehle eingeben müssen, ohne Fehler oder Tippfehler zu machen. Einige Computervorgänge lassen sich jedoch einfacher und bequemer ausführen, wenn nur die Befehlszeile des Betriebssystems verwendet wird. In manchen Fällen ist dies die einzige Möglichkeit, bestimmte Aktionen auf dem Computer auszuführen. Beispielsweise wird der Registrierungseditor in Betriebssystemen der Windows-Familie schnell ausschließlich über die Befehlszeile gestartet. In der Systemsteuerung gibt es keinen Hinweis darauf. Daher sind Kenntnisse über das Öffnen der Befehlszeile auf jeden Fall für alle Benutzer von Nutzen.
Sie können die Befehlszeile auf verschiedene Arten starten, die sich auch je nach verwendeter Version des Windows-Betriebssystems unterscheiden.
Windows 7 und Windows Vista
In diesen Betriebssystemen können Sie die Befehlszeile auf folgende Weise öffnen. 
Für einige Aktionen mit dem Computer in den Betriebssystemen Windows 7 und Windows Vista müssen Sie die Eingabeaufforderung mit Administratorrechten ausführen. Um dies bei den oben beschriebenen Methoden zu tun, müssen Sie das Programm nicht durch einen Doppelklick mit der linken Maustaste starten, sondern durch einen einfachen Rechtsklick und dann die Auswahl von „Als Administrator ausführen“ im Kontextmenü.

Windows XP
Klicken Sie auf die Schaltfläche „Start“ und klicken Sie in der angezeigten Liste auf „Ausführen“. Geben Sie im angezeigten Fenster mit dem Titel „Programme ausführen“ cmd ein und drücken Sie die Eingabetaste auf Ihrer Tastatur.
Es gibt eine weitere Methode, die auf allen Betriebssystemen der Windows-Familie gleich funktioniert.
- Drücken Sie die Tastenkombination Win + R. Die Win-Taste trägt das Windows-Logo und befindet sich auf der linken Seite der Tastatur zwischen den Tasten Strg und Alt.
- Geben Sie im angezeigten Fenster in der Befehlszeile Folgendes ein: cmd und klicken Sie im Fenster auf die Schaltfläche „Ok“ oder auf die Eingabetaste auf der Tastatur.
Die Arbeit damit erfordert die Eingabe bestimmter Befehle. Die Eingabe eines separaten Befehls wird durch Drücken der Eingabetaste auf der Tastatur abgeschlossen. Anschließend wird der Befehl zur Ausführung gesendet und vom Computer verarbeitet.
Sie können Hilfe zu den wichtigsten verwendeten Befehlen erhalten, indem Sie das Wort eingeben helfen und drücken Sie die Eingabetaste auf Ihrer Tastatur.
Grüße, Besucher des Computer Planet! Einige Aktionen im Windows-Betriebssystem können nur über die Befehlszeile ausgeführt werden. In diesem Artikel erfahren Sie, wie Sie die Befehlszeile auf verschiedene Arten öffnen.
Wozu dient die Befehlszeile?
Nicht jeder weiß, dass die Eingabe von Befehlen für einen Computer bisher ausschließlich über die Tastatur erfolgte. Alle Betriebssysteme unterstützten nur die Eingabe von Befehlen über die Tastatur. Nach und nach ersetzte die grafische Oberfläche die Befehlszeile. Es wird jedoch auch heute noch verwendet.
Einige Betriebssystemeinstellungen können nicht über die grafische Oberfläche vorgenommen werden; Sie müssen auf die Texteingabe von Befehlen zurückgreifen. Beispielsweise kann der Windows-Testmodus nur über die Befehlszeile aktiviert oder deaktiviert werden. Außerdem funktioniert der Befehl „ping network check“ ausschließlich über die Befehlszeile.
Außerdem können einige Programme mit bestimmten Einstellungen gestartet werden, wobei uns die Befehlszeile helfen kann. Beispielsweise verfügen die meisten Installationsprogramme über einen sogenannten „Silent“-Modus, bei dem das Installationsprogramm alle Einstellungen auf den Standardeinstellungen belässt und dem Benutzer keine Fragen stellt. Dieser „ruhige“ Modus wird ebenfalls über die Befehlszeile gestartet.
Wie öffne ich die Eingabeaufforderung über das Startmenü?
Der „traditionellste“ Weg, die Befehlszeile zu öffnen, ist das Startmenü. Mit seiner Hilfe öffnen wir nun die Kommandozeile.
- Öffnen Sie das Startmenü per Linksklick. Geben Sie in der Suchleiste (1) den Suchbegriff „Eingabeaufforderung“ ein. Oben erscheint eine Verknüpfung zum Starten der Befehlszeile (2).
Befehlszeile im Startmenü
- Klicken Sie einfach mit der linken Maustaste auf die Verknüpfung und die Befehlszeile öffnet sich.

Eingabeaufforderungsfenster
- Wenn Sie als Administrator eine Eingabeaufforderung benötigen, klicken Sie mit der rechten Maustaste auf die Verknüpfung und klicken Sie im Kontextmenü auf „Als Administrator ausführen“.

Führen Sie die Befehlszeile als Administrator aus
Sie finden die Befehlszeilenverknüpfung auch im Menü
Start -> Alle Programme -> Zubehör -> Eingabeaufforderung
Wie öffne ich die Befehlszeile über das Menü „Ausführen“?
Eine schnellere Möglichkeit, die Eingabeaufforderung zu starten, besteht darin, sie durch Eingabe des Befehls im Menü „Ausführen“ zu öffnen.
- Das Menü „Ausführen“ kann auf zwei Arten gestartet werden. Der schnellste Weg besteht darin, die Tastenkombination Win + R auf Ihrer Tastatur zu drücken oder es über das Startmenü zu starten.

Vom Startmenü aus ausführen
- Geben Sie im angezeigten Fenster den Befehl „cmd“ ohne Anführungszeichen ein und klicken Sie auf „OK“. Auf dem Bildschirm erscheint ein Eingabeaufforderungsfenster.

Fenster ausführen
Über das Menü „Ausführen“ wird der Befehl mit Administratorrechten gestartet.
Wie öffne ich die Befehlszeile im Explorer?
Eine andere Möglichkeit, die Eingabeaufforderung zu öffnen:
- Klicken Sie in einem beliebigen Verzeichnis mit der rechten Maustaste auf einen beliebigen Ordner, während Sie die Umschalttaste auf Ihrer Tastatur gedrückt halten. Es öffnet sich ein erweitertes Kontextmenü, in dem Sie auf „Befehlsfenster öffnen“ klicken müssen.

Ordner-Kontextmenü
- Die Befehlszeile wird geöffnet und der Pfad zu dem Ordner, auf den Sie geklickt haben, wird angezeigt. Dies ist nützlich, wenn sich in diesem Ordner mehrere ausführbare Dateien befinden, die Sie über die Befehlszeile ausführen müssen.

Ordner-Befehlszeile
Wie öffne ich die Eingabeaufforderung direkt?
Die ausführbare Befehlszeilendatei befindet sich im Windows-Ordner. Hier ist der vollständige Pfad dorthin:
C:\windows\system32\cmd.exe
Sie können zu diesem Ordner gehen und ein Eingabeaufforderungsfenster öffnen, entweder mit Administratorrechten oder als aktueller Benutzer.
Wenn Sie noch Fragen zur Befehlszeile haben, stellen Sie diese in den Kommentaren unten.
compplaneta.ru
So öffnen Sie ganz einfach die Befehlszeile in Windows 7, 8, 10
Viele Jahre sind vergangen, seit der Mircosoft-Konzern erfolgreich auf dem Computermarkt Fuß gefasst hat und mehrere Generationen praktisch nichts über die Befehlszeile wussten. Die Hauptmerkmale älterer Versionen des Windows-Betriebssystems, die MS DOS hießen, waren Singletasking und eine ausschließlich textbasierte Oberfläche. Einige Jahrzehnte später werden die meisten Aktionen mit der Maus ausgeführt. Um die einfachsten Vorgänge auszuführen, musste man jedoch früher eine große Anzahl von Konsolenbefehlen kennen und verstehen. Aus dieser Zeit sind UNIX-Systeme wie Ulbuntu, Fedora, ArchLinux und andere in unsere Zeit gelangt, in denen noch immer Textbefehle verwendet werden. Trotz des 21. Jahrhunderts haben moderne Betriebssysteme die Konsole und die Befehle beibehalten. Diese Funktion ist bei normalen Benutzern nicht beliebt. Um die Befehlszeile (cmd.exe) zu starten, müssen Sie daher ein paar einfache Tricks verstehen.
Trotz des 21. Jahrhunderts haben moderne Betriebssysteme die Konsole und die Befehle beibehalten. Diese Funktion ist bei normalen Benutzern nicht beliebt. Um die Befehlszeile (cmd.exe) zu starten, müssen Sie daher ein paar einfache Tricks verstehen. Öffnen der Konsole über die Schaltfläche „Ausführen“.
Alle alten und neuen Windows-Betriebssysteme verfügen über die Run-Funktion, die sofortigen Zugriff auf die verborgenen Funktionen des Computers ermöglicht. Um dieses Programm auszuführen, sollten Sie das Startmenü öffnen, zur Registerkarte „Standard“ gehen und in der sich unten öffnenden Liste die Schaltfläche „Ausführen“ auswählen. Sie können das Programm „Ausführen“ auch mit der Tastenkombination WIN + R starten, woraufhin sich vor Ihnen ein kleines Fenster nur mit Eingabefeldern öffnet, in dem wir den folgenden Befehl cmd.exe eingeben und auf OK klicken. Diese Methode funktioniert übrigens nur unter Windows 7,8,10. 
Über das Startmenü.
Sie können auch die oben genannten Schritte ausführen, um die Konsole zu starten. Wählen Sie jedoch anstelle von „Ausführen“ die Option „Eingabeaufforderung“. Darüber hinaus können Sie die Suche im Startmenü nutzen. Besitzer des Betriebssystems Windows 8 müssen jedoch ein wenig arbeiten, um die Konsole zu öffnen, da die Benutzeroberfläche in dieser Version des Betriebssystems enorme Änderungen erfahren hat.  Zuerst betreten wir METRO, also die neue Version des Startmenüs. Klicken Sie mit der rechten Maustaste auf einen leeren Bereich. Anschließend öffnet sich am unteren Bildschirmrand ein Bedienfeld mit zusätzlichen Optionen. Wählen Sie als Nächstes das Symbol „Alle Anwendungen“ in der unteren rechten Ecke aus.
Zuerst betreten wir METRO, also die neue Version des Startmenüs. Klicken Sie mit der rechten Maustaste auf einen leeren Bereich. Anschließend öffnet sich am unteren Bildschirmrand ein Bedienfeld mit zusätzlichen Optionen. Wählen Sie als Nächstes das Symbol „Alle Anwendungen“ in der unteren rechten Ecke aus.  Hier sehen Sie eine Liste mit versteckten Anwendungen, in der sich auch eine Befehlszeilenverknüpfung befindet. Klicken Sie mit der rechten Maustaste darauf und wählen Sie im unteren Bereich „Als Administrator ausführen“ aus.
Hier sehen Sie eine Liste mit versteckten Anwendungen, in der sich auch eine Befehlszeilenverknüpfung befindet. Klicken Sie mit der rechten Maustaste darauf und wählen Sie im unteren Bereich „Als Administrator ausführen“ aus.  In der neuesten Version des Windows 10-Betriebssystems können Sie zum Öffnen der Konsole eine einfache Suche verwenden, indem Sie die Tastenkombinationen WIN + S verwenden und dann den Namen des Programms, Eingabeaufforderung, eingeben.
In der neuesten Version des Windows 10-Betriebssystems können Sie zum Öffnen der Konsole eine einfache Suche verwenden, indem Sie die Tastenkombinationen WIN + S verwenden und dann den Namen des Programms, Eingabeaufforderung, eingeben.  Wie oben gezeigt, wird die Befehlszeile mit der ausführbaren Datei cmd.exe geöffnet, woraus wir schließen können, dass diese Datei auch in einem der Ordner gefunden und gestartet werden kann. Das ist alles richtig, diese ausführbare Datei befindet sich im Windows-Ordner, im Unterverzeichnis System32.
Wie oben gezeigt, wird die Befehlszeile mit der ausführbaren Datei cmd.exe geöffnet, woraus wir schließen können, dass diese Datei auch in einem der Ordner gefunden und gestartet werden kann. Das ist alles richtig, diese ausführbare Datei befindet sich im Windows-Ordner, im Unterverzeichnis System32. 
Geschlossenes Menü in Windows 8.10.
In den Betriebssystemen Windows 8 und Windows 10 können Sie mit den Tastenkombinationen WIN+X ein für Benutzer verborgenes Menü öffnen, das fast alle Systemprogramme wie die Befehlszeile enthält. 
Verwenden des Kontextmenüs im Windows Explorer von Windows 10
Die neueste Version des Microsoft-Betriebssystems verfügt über eine ungewöhnliche Möglichkeit, die Konsole zu öffnen. Nachdem Sie einen beliebigen Ordner geöffnet haben, halten Sie die Umschalttaste gedrückt und klicken Sie mit der rechten Maustaste auf einen freien Bereich. Anschließend wird ein Kontextmenü mit erweiterten Optionen angezeigt. 
Wie oben gezeigt, kann die Befehlszeile im Windows-Betriebssystem mit verschiedenen Methoden aufgerufen werden. Viele Benutzer werden das Gefühl haben, dass einem so einfachen Programm wie der Konsole große Aufmerksamkeit geschenkt wurde. Nur erfahrene Leute werden verstehen, dass cmd.exe ein leistungsstarkes Tool ist, mit dem Sie in Sekundenschnelle jedes Ergebnis erzielen können. Die Entwickler der neuesten Betriebssysteme haben diese Funktion nicht nur nicht aufgegeben, sondern vielmehr ihre Fähigkeiten erweitert, was auf die Bedeutung dieses Programms hinweist.
vgtk.ru
So öffnen Sie die Eingabeaufforderung in Windows 7

In diesem Artikel wird beschrieben, wie Sie die Eingabeaufforderung in Windows 7 auf verschiedene Arten öffnen. Die Befehlszeile wird häufig von mehr oder weniger fortgeschrittenen Benutzern verwendet. Es hilft manchmal, das Problem viel schneller zu lösen als die grafische Oberfläche der Sieben. Außerdem ist es für einen erheblichen Prozentsatz der Windows 7-Benutzer bequemer und vertrauter.
Starten der Eingabeaufforderung über das Startmenü
myinformatika.ru
So öffnen Sie die Windows-Eingabeaufforderung / 10 Möglichkeiten, die Eingabeaufforderung zu öffnen
Guten Tag, liebe Leser des Blogs pyatilistnik.org, heute möchte ich über das Thema So öffnen Sie die Windows-Befehlszeile / 10 Möglichkeiten zum Öffnen der Befehlszeile sprechen. Was cmd ist, sagt uns Wikipedia.
Cmd.exe ist ein Befehlszeileninterpreter für OS/2, Windows CE-Betriebssysteme und für die Windows NT-basierte Betriebssystemfamilie. cmd.exe ist ein Analogon von COMMAND.COM, das in den MS-DOS- und Windows 9x-Familien verwendet wird. In Betriebssystemen der Windows NT-Familie für die IA-32- und OS/2-Architektur gibt es außerdem COMMAND.COM für die Kompatibilität mit älteren Programmen. In den Interpreter-Einstellungen ist es möglich, die Cursorgröße, Schriftart, Textfarbe und Fenstergröße zu ändern.
Schauen wir uns an, wie man es öffnet.
So öffnen Sie die Eingabeaufforderung als Administrator
Im Folgenden sehen wir uns zehn Möglichkeiten an, wie ich als Administrator die Befehlszeile öffnen kann.
1 Weg. Vor Windows 8 (es sei denn, Sie müssen die Starttaste zurückgeben)
Um die Befehlszeile zu öffnen, klicken Sie auf Start und geben Sie cmd in das Suchfeld ein. Das zu startende Programmsymbol wird oben angezeigt

So öffnen Sie die Eingabeaufforderung Windows-02
oder geben Sie die Befehlszeile ein, der Effekt ist der gleiche

So öffnen Sie die Eingabeaufforderung Windows-03
Wenn Sie cmd im Namen des Administrators öffnen müssen, erfolgt dies mit der rechten Maustaste und Auswahl

So öffnen Sie die Eingabeaufforderung Windows-03-1
Methode 2 ist die Verwendung von „Run“.
Drücken Sie die beiden magischen Tasten Win+R
Das Fenster „Ausführen“ wird geöffnet. Geben Sie cmd ein und drücken Sie die Eingabetaste.

So öffnen Sie die Eingabeaufforderung Windows-04
3 Methode durch den Windows-Ordner
Öffnen Sie „Arbeitsplatz“, gehen Sie zum Pfad C:\windows\System32 und suchen Sie dort die Datei cmd.exe. Die Methode ist nicht die schnellste, aber jeder kann damit umgehen. Das Wesentliche ist einfach: Die Befehlszeile verfügt wie alle Dienstprogramme über eine eigene ausführbare Datei

So öffnen Sie die Eingabeaufforderung Windows-05
4 Möglichkeit zum Erstellen per Verknüpfung
Bei dieser Methode erstellen wir eine Windows-Verknüpfung für die jeweilige Aufgabe. Klicken Sie mit der rechten Maustaste auf „Verknüpfung erstellen“.

So öffnen Sie die Eingabeaufforderung Windows-06
Geben Sie den Speicherort der Datei an, schreiben Sie hier cmd

So öffnen Sie die Eingabeaufforderung Windows-07
Wie Sie die Verknüpfung benennen, bleibt Ihnen überlassen, ich nenne sie auch cmd, fertig

So öffnen Sie die Eingabeaufforderung Windows-08
Und wir sehen, dass eine Befehlszeilenverknüpfung erstellt wurde
So öffnen Sie die Eingabeaufforderung Windows-09
5 Methode über den Task-Manager
Öffnen Sie den Task-Manager, indem Sie mit der rechten Maustaste auf den unteren Bildschirmrand klicken

So öffnen Sie die Eingabeaufforderung von Windows-10
Gehen Sie zum Menü Datei-Neue Aufgabe ausführen
So öffnen Sie die Eingabeaufforderung von Windows-11
Wir schreiben cmd in die Aufgabe, klicken auf OK und aktivieren die Befehlszeile.

So öffnen Sie die Eingabeaufforderung Windows-12
6 Methode für Benutzer von Windows 8 und höher
Wir gehen auf Start und klicken oben rechts auf die Lupe, oder die Lupe kann über das Seitenmenü auf dem Desktop aufgerufen werden

So öffnen Sie die Eingabeaufforderung Windows-13
Wir geben cmd ein und in den Suchergebnissen sehen wir die benötigte Verknüpfung.

So öffnen Sie die Eingabeaufforderung Windows-14
Sie können auch den Abwärtspfeil in Start drücken.

So öffnen Sie die Eingabeaufforderung Windows-15
Es öffnet sich die Startmenüstruktur, in der Sie durch Scrollen nach rechts die Befehlszeile finden

So öffnen Sie die Eingabeaufforderung Windows-16
7 Methode für Benutzer von Windows 8.1 und höher
Klicken Sie mit der rechten Maustaste auf Start und wählen Sie Eingabeaufforderung

So öffnen Sie die Eingabeaufforderung von Windows-17
Methode 8 durch Standardprogramme beim Start von Windows 8
Öffnen Sie alle Programme und starten Sie sie

So öffnen Sie die Eingabeaufforderung von Windows-18
Gehen Sie zu Extras – Eingabeaufforderung

So öffnen Sie die Eingabeaufforderung von Windows-19
9 Methode über das Explorer-Menü in Windows 8, 8.1 und 10
Öffnen Sie einen beliebigen Ordner und klicken Sie links auf das Menü „Datei“.

So öffnen Sie die Eingabeaufforderung von Windows-20
und wählen Sie „Befehlszeile öffnen“. Ihnen werden sofort zwei Optionen angeboten: einfaches Öffnen oder als Administrator.

So öffnen Sie die Eingabeaufforderung Windows-21
Der Trick besteht darin, dass die Befehlszeile das aktuelle Verzeichnis öffnet, nicht den Ordner des Benutzers.
Methode 10 über die Umschalttaste
Wählen Sie einen beliebigen Ordner aus, halten Sie die Umschalttaste gedrückt, klicken Sie mit der rechten Maustaste und wählen Sie im Kontextmenü die Option „Befehlsfenster öffnen“.

So öffnen Sie die Windows-22-Eingabeaufforderung
Jetzt haben wir herausgefunden, wie man die Windows-Befehlszeile öffnet. Welche Methode für Sie die richtige ist, weiß ich nicht, ich weiß nur, dass es eine Wahl gibt.
pyatilistnik.org
So öffnen Sie die Befehlszeile in Windows XP, 7, 8, 10, grundlegende Befehle, führen Sie sie mit Administratorrechten aus
Über die Windows-Befehlszeile werden Befehle im Stil des alten MS-DOS-Betriebssystems eingegeben. Manchmal ist dies bequemer als die Verwendung einer grafischen Oberfläche. Für Systemadministratoren, die mit Linux oder FreeBSD arbeiten, sind solche Arbeitsweisen durchaus vertraut. Im Kern ist die Befehlszeile eine normale Windows-Anwendung, die DOS emuliert.
Ausführen der Befehlszeile
Unter Windows XP kann es wie folgt gestartet werden. Klicken Sie auf die Schaltfläche „Start“, wählen Sie dann den Abschnitt „Alle Programme“ und dann „Zubehör“ und die Anwendung „Befehlszeile“:
Eine alternative Methode ist die Schaltfläche „Start“, Abschnitt „Ausführen“, um das Programm cmd.exe zu starten. Oder drücken Sie Win+R und starten Sie cmd.exe. In Windows 7 können Sie diese Methoden verwenden. Beachten Sie jedoch, dass der Abschnitt „Ausführen“ möglicherweise standardmäßig ausgeblendet ist.
Unter Windows 8 ist es auch möglich, verschiedene Startmethoden zu verwenden:
- In der Suchleiste geben wir den Begriff „Befehlszeile“ ein, die gleichnamige Standardanwendung erscheint.
- Drücken Sie Win+R und geben Sie cmd.exe ein.
- Wir klicken mit der rechten Maustaste auf den unteren linken Teil des Bildschirms, ein spezielles Menü erscheint.
Alle diese Methoden funktionieren auch unter Windows 10. So sieht der Start der Befehlszeile über Win+R aus: 
Es kommt vor, dass zum Ausführen von Befehlen Administratorrechte erforderlich sind. In diesem Fall ist es besser, ein spezielles Menü zu starten, indem Sie mit der rechten Maustaste auf den unteren linken Teil des Bildschirms klicken (oder Win+X drücken): 
Unabhängig von der Startmethode erscheint auf dem Bildschirm ein Bild wie dieses: 
Grundlegende Befehle
- Dir – den Inhalt des Verzeichnisses anzeigen. Befehlsformat: dir [Laufwerksname:][Verzeichnisse][Dateiname] [Parameter]
Wenn Sie den Befehl ohne Parameter ausführen, wird der Inhalt des aktuellen Ordners angezeigt. Kann ich ein Muster mit Symbolen als Dateinamen verwenden? Und *. Symbol? ersetzt einen Buchstaben oder eine Zahl im Namen, * – mehrere. Einige häufig verwendete Optionen:
Was ist ein Raid-Array – Typen und Einstellungen
/A – Ausgabedateien mit bestimmten Attributen;
/P – nachdem der Bildschirm mit Informationen gefüllt wurde, gibt es eine Pause;
/O – Informationen sortieren.
Zeigen Sie beispielsweise Informationen zum Laufwerk C: Verzeichnis C:\ an.
So können Sie sehen, was in temp gespeichert ist: dir C:\temp 
- Chdir (kurz für cd) – ändert das aktuelle Verzeichnis. Gesamtansicht: chdir [Laufwerkname:] [Verzeichnisse]
Der Parameter /D wird angezeigt, wenn Sie das aktuelle Laufwerk und Verzeichnis ändern müssen.
Um beispielsweise den Ordner „docum“ auf Laufwerk C auf den aktuellen Stand zu bringen, müssen Sie Folgendes eingeben: chdir C:\docum
So gelangen Sie zum Stammverzeichnis: chdir \
- Mkdir (oder md) – erstellt einen neuen Ordner. Allgemeine Ansicht: Ordner mkdir [Laufwerksname:].
Beispiel: mkdir C:\newcat
- Rmdir (oder rd) – einen Ordner löschen.
Allgemeine Ansicht: Rmdir [keys] [drive_name:] Ordner
Mit dem Schalter /S können Sie den gesamten Inhalt eines Ordners löschen.
- Cls löscht einfach den Bildschirm.
- Bearbeiten – startet einen Texteditor, der in Windows XP und älteren Versionen verwendet wird. Mit diesem Programm können Sie Textdokumente mit einem ziemlich großen Satz an Werkzeugen bearbeiten – Kopieren + Einfügen, Suchen, Ersetzen.
- Del (analog - löschen) wird zum Löschen verwendet. Format: del [Schlüssel] [Laufwerksname:][Verzeichnisse] Dateiname
Kann ich ein Muster mit Symbolen als Namen verwenden? Und *. Beispielsweise können Sie /P (Bestätigung des Löschens jeder Datei) und /Q (Bestätigungsanforderung zum Abbrechen) als Schlüssel verwenden.
- Umbenennen (oder ren) benennt um. Es wird in der allgemeinen Form verwendet: [Laufwerksname:][Verzeichnisse] Dateiname_1 Dateiname_2 umbenennen
Beispiel: benennen Sie primer.txt in primer2.txt um
- Verschieben – Dateien und Ordner verschieben. Format zum Verschieben von Dateien: [Laufwerksname:][ Verzeichnisse] Dateiname_1[,...] neuer_Speicherort verschieben
Mit der Option /Y können Sie vorhandene Dateien ohne Bestätigung ersetzen.
In einer Zeit, in der jeder eine grafische Oberfläche nutzt, ist die reguläre Befehlszeile (Konsole) immer noch relevant. Dies ist der Vorfahre der Mensch-Computer-Kommunikationsschnittstelle. In diesem Artikel erkläre ich Ihnen, was es ist und auf welche Weise die Windows 7-Befehlszeile gestartet wird, und ich zeige die grundlegenden Konsolenbefehle (Video im Anhang!)
Die Konsole ist eine der Arten von Textschnittstellen, die zusammen mit dem MS-DOS-Betriebssystem einem breiten Benutzerkreis zur Verfügung standen. Das Wesentliche bei der Arbeit mit dieser Art von Schnittstelle besteht darin, dass alle Befehle durch Eingabe über die Tastatur ausgegeben werden.
Die meisten Leute halten die Befehlszeile für ein Relikt der Vergangenheit, das zusammen mit DOS selbst in Vergessenheit geraten wird. Schließlich ist die grafische Benutzeroberfläche von Windows für die meisten Menschen viel komfortabler, visueller und verständlicher. Aber vergessen Sie nicht, dass die Befehlszeile nicht DOS ist, obwohl die äußere Ähnlichkeit durchaus vorhanden ist – das gleiche schwarze Fenster mit einem blinkenden Cursor.
Die Konsole bleibt eine unverzichtbare Verwaltungsmethode, deren Verwendung häufig nicht nur für den Systemadministrator, sondern auch für den Durchschnittsbenutzer erforderlich ist.
So starten Sie die Befehlszeile
Obwohl der Benutzer alles grafisch sieht, war und ist die Konsole eines der Hauptelemente der Computersteuerung. Natürlich muss der durchschnittliche Benutzer keine Befehle auf IT-Ebene kennen, aber die Grundlagen der Verwaltung werden für jeden nützlich sein.
Um die Befehlszeile zu starten, müssen Sie zum Menü „Start -> Ausführen“ gehen, das Wort „cmd“ in das Fenster schreiben und „Enter“ drücken. Drücken Sie unter Windows 8 (oder wenn kein Menüpunkt „Ausführen“ vorhanden ist) die Tastenkombination „Win + R“.
Damit das Element „Ausführen“ in Windows 7 angezeigt wird, müssen Sie übrigens mit der rechten Maustaste auf die Schaltfläche „Start -> Eigenschaften -> Konfigurieren“ klicken und das Kontrollkästchen aktivieren:
Manchmal müssen Sie als Administrator eine Eingabeaufforderung öffnen. Dies ist erforderlich, um Befehle auszuführen, die erhöhte Zugriffsrechte auf das System erfordern. Geben Sie dazu in die Suchleiste des Startmenüs „cmd“ ein und klicken Sie in den Suchergebnissen mit der rechten Maustaste auf das gefundene „cmd“-Programm und wählen Sie „Als Administrator ausführen“

Bei Bedarf kann die Konsole unter der Standardadresse „C:\windows\System32\cmd.exe“ gefunden und von dort im Normalmodus oder über den rechten Button mit Administratorrechten aufgerufen werden. Sie können eine Verknüpfung für sich selbst auf Ihrem Desktop erstellen, indem Sie sie einfach aus dem Menü „Start -> Zubehör -> Eingabeaufforderung“ ziehen.
Da Benutzer die Befehlszeile manchmal jedes Mal mit Administratorrechten ausführen möchten, können Sie auf die Verknüpfung klicken, „Eigenschaften“ auswählen und auf der Registerkarte „Verknüpfung“ auf die Schaltfläche „Erweitert“ klicken

Aktivieren Sie hier das Kontrollkästchen „Als Administrator ausführen“.
So sieht die Konsole aus. Wie Sie sehen, gibt es nichts Überflüssiges, alles wird ganz asketisch gemacht. Im Fenster sehen Sie das übliche „Copyright“-Zeichen, das darauf hinweist, dass die Software Microsoft gehört, darunter das aktuelle Verzeichnis und einen Cursor, der die Arbeitsbereitschaft anzeigt.
Das Erscheinungsbild kann mit einigen Änderungen versehen werden, um es für einen bestimmten Benutzer besser geeignet zu machen. Klicken Sie dazu mit der rechten Maustaste auf den Fenstertitel und wählen Sie „Eigenschaften“. Dort können Sie Farben, Schriftart, Speicherort und einige andere Windows 7-Befehlszeilenparameter konfigurieren

So kopieren Sie Text und fügen ihn in die Konsole ein
Die Entwickler haben uns verarscht, weil die Standard-Zwischenablageschaltflächen „Strg+C/V“ und „Strg/Umschalt+Einfügen“ hier nicht funktionieren! Zum Kopieren von Text benötigen Sie:
- Klicken Sie mit der rechten Maustaste auf das Fenster
- Wählen Sie „Markieren“
- Text mit der linken Maustaste auswählen
- Rechtsklick mit der Maus
Und um Text aus der Zwischenablage in das Konsolenfenster einzufügen, müssen Sie mit der rechten Maustaste klicken und „Einfügen“ auswählen.
Im Eigenschaftenfenster gibt es jedoch zwei Optionen:

Wenn Sie das Kontrollkästchen „Mit der Maus auswählen“ aktivieren, können wir sofort Text mit der Maus auswählen, ohne den Punkt „Markieren“ auszuwählen, und fügen einfach Text ein, indem wir auf die rechte Schaltfläche klicken.
Wenn Sie das Kontrollkästchen „Schnelles Einfügen“ deaktivieren, wird der Text über dem vorhandenen Text eingefügt, ohne ihn nach rechts zu verschieben.
Schaltflächen zum Arbeiten in der Windows 7-Befehlszeile
Für ein komfortableres Arbeiten mit der Konsole können Sie die folgenden Hotkeys verwenden:
Mit den Aufwärts-/Abwärtspfeilen können Sie durch den Verlauf der eingegebenen Befehle navigieren.
– Geben Sie den letzten Befehl Buchstabe für Buchstabe ein;
– Ausgabe des vorherigen Befehls;
– Anzeige einer nummerierten Befehlsliste (normalerweise merkt sich das System die letzten 50 Befehle, es kann jedoch auch anders konfiguriert werden);
Bewegen Sie den Cursor an den Anfang/das Ende der Zeile.
Ein Wort vor/zurückgehen;
Wechseln zwischen Einfüge- und Umschreibemodus (wie in Word);
Eingegebenen Text löschen.
Grundlegende Befehlszeilenbefehle
Die Konsole verfügt über eine Reihe von Befehlen, für die es separate Tutorials gibt. Ich werde nur einige der beliebtesten zeigen. Fast jeder Befehl kann mit Parametern ausgeführt werden. Um Hilfe zu einem Befehl anzuzeigen, müssen Sie ihn mit einem Fragezeichen eingeben, etwa so:
Team /?
In der Befehlshilfe werden optionale Parameter (d. h. ohne sie gibt es keine Ausführungsfehler) in eckigen Klammern angegeben:
Der Befehl zum Lesen des Inhalts eines Ordners lautet dir
Zeigt den Inhalt eines Verzeichnisses an. Um ein anderes als das standardmäßig angezeigte Verzeichnis auszuwählen, müssen Sie den erforderlichen Pfad angeben. Z.B:
Der Befehl zum Ändern des aktuellen Verzeichnisses ist cd
Ändert das Verzeichnis. Den aktuellen „Standort“ können Sie hier einsehen:
Um das aktuelle Verzeichnis zu ändern, müssen Sie den folgenden Befehl eingeben: cd, Leerzeichen, Verzeichnisname. Zum Beispiel:
Um zu einem anderen Laufwerk zu wechseln, geben Sie einfach den Laufwerksnamen gefolgt von einem Doppelpunkt ein, z. B. „d:“.
Beachten Sie:
Es ist nicht erforderlich, einen Datenträger zu registrieren, wenn sich das erforderliche Verzeichnis auf einem bereits geöffneten Datenträger befindet.
Um bei Eingabe des Befehls „cd“ auf ein anderes Laufwerk wechseln zu können, müssen Sie den Parameter /D (das sogenannte Flag) in den Befehl einbinden. Dann nimmt der Befehl die folgende Form an:
Der Befehl zum Erstellen eines Verzeichnisses lautet mkdir
Erstellt einen neuen Ordner mit dem angegebenen Namen. Damit ein Ordner im angegebenen Verzeichnis erstellt wird, müssen Sie den entsprechenden Befehl eingeben, zum Beispiel:
Mit demselben Befehl können Sie einen gesamten Verzeichnisbaum erstellen. In diesem Fall sieht der Befehl folgendermaßen aus:
mkdir c:\1\2\3\4\5\6, wobei die Zahlen durch Ihre Ordnernamen ersetzt werden
Befehl zum Löschen eines Ordners – rmdir
Ein durchaus nützlicher Befehl, mit dem Sie ein unnötiges Verzeichnis löschen können. Es sieht zum Beispiel so aus:
rmdir c:\temp\test
Es ist zu bedenken, dass der Befehl in der Standardform nur leere Verzeichnisse löscht. Wenn sich im Ordner Inhalte jeglicher Art befinden, wird dem Benutzer die Meldung „Ordner ist nicht leer“ angezeigt. Um einen Ordner zusammen mit seinem Inhalt zu löschen, fügen Sie dem Befehl den Parameter /S hinzu. Dann sieht der Befehl so aus:
rmdir /s c:\temp\test
Der Löschvorgang wird durch Drücken der „Y“- und Enter-Taste bestätigt.
Beliebte Dienstprogramme und Programme für die Konsole
Zusätzlich zu den integrierten Befehlen wird die Befehlszeile häufig zum Starten von Konsolenprogrammen (textbasiert) und regulären Programmen verwendet. Dazu ist es nicht notwendig, die Konsole selbst zu öffnen, sondern Sie können den Befehl direkt im Fenster „Ausführen“ eingeben. Aber gleichzeitig wird das Fenster nach seiner Ausführung schnell geschlossen und verschwindet. Das heißt, wenn Sie sich die Ergebnisse der Ausführung des Dienstprogramms ansehen möchten, müssen Sie es in Windows 7 über die Befehlszeile selbst ausführen.
Schaltet den Computer aus. Hier stellen die meisten Benutzer eine völlig logische Frage: Warum in die Konsole gehen, um den Computer auszuschalten? Die Antwort ist einfach. Beispielsweise arbeitet ein Computer an einer bestimmten Aufgabe, die nicht unterbrochen werden kann. Und zu diesem Zeitpunkt müssen Sie gehen oder einfach ins Bett gehen, aber Sie möchten den Computer nicht die ganze Nacht eingeschaltet lassen.
Natürlich gibt es auch andere Möglichkeiten, einen Timer zum Ausschalten Ihres Computers zu aktivieren, aber bei fast allen dieser Methoden müssen Sie eine Drittanbieteranwendung starten. Wenn sie nicht zur Hand sind, sind die Befehlszeilenbefehle in Windows 7/8 hilfreich. Um den Computer auszuschalten, geben Sie Folgendes ein:
Dieser Befehl fährt Ihren Computer sofort herunter. Wenn Sie den Vorgang verschieben müssen, geben Sie Folgendes ein:
Shutdown –s –t 1200, wobei die Zahlen die Zeit angeben, nach der der Computer heruntergefahren wird (in Sekunden)
Nach Drücken der Eingabetaste beginnt der Countdown bis zum Ausschalten des PCs. In diesem Fall erscheint unter Windows 7 die folgende Meldung:
10 Minuten vor Ende erscheint eine Systembenachrichtigung. Wenn der Computer nicht mehr ausgeschaltet werden muss, können Sie den Countdown stoppen, indem Sie einfach den Parameter –a zum Befehl hinzufügen:
Dadurch wird der Countdown ausgeschaltet.
Systeminformationen - Systeminfo
Wie der Name schon sagt, zeigt der Befehl dem Benutzer einige Informationen über das System und die Hardware des Benutzers an:
Um die Computerparameter anzuzeigen, ist es jedoch besser, Programme wie AIDA64 zu verwenden.
Bildschirm löschen - cls
Mit dem Befehl können Sie den Bildschirm von zuvor eingegebenen Befehlen löschen. Einfach so eingegeben, ohne Parameter.
Informationen zu Netzwerkeinstellungen abrufen – ipconfig
Der Befehl zeigt ohne Eingabe zusätzlicher Parameter Informationen über die IP-Adresse, die Subnetzmaske und das Standard-Gateway jedes angeschlossenen Netzwerkadapters an. Um detailliertere Informationen zu erhalten, geben Sie den Befehl mit dem Parameter ein:
Auf diese Weise können Sie die MAC-Adressen von Netzwerkkarten, aktuelle DNS-Server, den IP-Routing-Status und mehr herausfinden.
Überprüfen Sie die Festplatte auf Fehler – chkdsk
Entwickelt, um logische Laufwerke zu überprüfen und nach möglichen Fehlern zu suchen. Wenn keine zusätzlichen Parameter eingegeben wurden, werden Informationen zum Festplattenstatus auf dem Bildschirm angezeigt. Außerdem werden zusammen mit diesem Befehl häufig einige seiner Parameter verwendet:
/f – korrigiert Fehler auf der Festplatte. In diesem Fall muss die Festplatte vor dem Start des Scans gesperrt werden. Wenn Sie dies nicht tun, werden Sie vom System beim nächsten Start aufgefordert, dies zu überprüfen.
/v – Zeigt während des Scanvorgangs den Namen jeder gescannten Datei und jedes gescannten Verzeichnisses an.
/r – erkennt fehlerhafte Sektoren und stellt alle wiederherstellbaren Daten wieder her.

Formatieren einer Festplatte – Formatieren
Formatiert eine Festplatte oder ein Flash-Laufwerk. Es ist wie folgt geschrieben:
FÜHREN SIE DIESEN BEFEHL NICHT AUS, WENN SIE NICHT WISSEN WARUM, SONST KÖNNEN SIE IHRE DATEN VERLIEREN!
Zusätzliche Parameter für den Befehl:
/fs – definiert das Dateisystem der zu formatierenden Festplatte;
/v – legt die Datenträgerbezeichnung fest;
/a – legt die Clustergröße fest. Es ist nicht erforderlich, den Parameter festzulegen; das System kann den Cluster automatisch anhand der Festplattengröße ermitteln. Es können weitere Befehle angegeben werden, diese werden hier jedoch nicht aufgeführt.
Sie können Datenträger in Windows 7 nicht nur über die Befehlszeile, sondern auch über das Datenträger-Kontextmenü im Explorer formatieren.
Informationen zu laufenden Prozessen – Aufgabenliste
Der Befehl startet ein Dienstprogramm, das eine Liste der laufenden Prozesse (mit PID-Codes) anzeigt und außerdem Informationen über die von jedem Prozess verbrauchte RAM-Menge bereitstellt. Ohne zusätzliche Parameter zeigt das Dienstprogramm einfach eine Liste der auf dem Computer laufenden Prozesse an:
Wenn Sie alle Prozesse anzeigen möchten, die auf einem Remote-PC ausgeführt werden, geben Sie den Parameter /s in den Befehl ein und geben Sie die IP-Adresse oder den Domänennamen des gewünschten Computers an.
Prozesse töten – Taskkill
Der Befehl stoppt einen Prozess, der auf einem lokalen oder Remote-System ausgeführt wird. Um einen Prozess anhand der Kennung zu stoppen, verwenden Sie den Parameter /pid. Das heißt, der Befehl sieht in etwa so aus:
taskkill /pid 5637, wobei 5637 die PID (Prozesskennung) ist
Es ist auch möglich, einen Prozess mit einem bestimmten Bildnamen zu stoppen; dazu müssen Sie den Parameter /im hinzufügen. Anschließend sieht der Befehl so aus:
taskkill /im notepad.exe, wobei „notepad.exe“ Ihr Programmname ist.
Manchmal bin ich einfach zu faul, im Startmenü nach einem Programm zu suchen und gebe dann einfach den Namen der zu startenden Datei in das Ausführungsfenster ein. Meine am häufigsten genutzten:
Registrierungseditor – regedit
Viele Leute hatten bereits die Gelegenheit, sich mit diesem Dienstprogramm vertraut zu machen; es handelt sich um einen Systemregistrierungseditor. Mit seiner Hilfe werden versteckte Einstellungen des Betriebssystems geändert, und Sie müssen nicht ohne entsprechende Kenntnisse dorthin gehen, sonst können Sie Windows kaputt machen.
Systemkonfiguration – msconfig
Ruft den speziellen Dienst „Systemkonfiguration“ auf.
Im Prinzip sind die meisten Benutzer bereits auf dieses Fenster gestoßen. Am häufigsten wird es verwendet, um Autorun-Programme zu deaktivieren.
Systemdatei-Überprüfung – sfc
Startet ein Dienstprogramm, das beschädigte Systemdateien repariert. Ein sehr nützliches Dienstprogramm, das auch um einige Befehle ergänzt werden kann:
/scannow – um geschützte Systemdateien sofort zu scannen;
/scanonce – um geschützte Systemdateien einmal beim nächsten Systemstart zu scannen;
/scanboot – um geschützte Systemdateien bei jedem Systemstart zu scannen.
Wenn der Scan beschädigte oder falsche Dateien aufdeckt, werden Sie vom Programm aufgefordert, eine Diskette mit der Windows-Installationsverteilung einzulegen.
appwiz.cpl – öffnet das Standardfenster „Programme hinzufügen oder entfernen“.
calc – integrierter Windows-„Rechner“
Notizblock - Notizblock
pbrush – Grafikeditor „Paint“
diskmgmt.msc – Fenster zur Datenträgerverwaltung, hier können Sie Ihre Festplatte partitionieren
Services.msc – Systemdienste verwalten
Abschließend
Hier ist ein Mindestsatz an Befehlen, die beim Arbeiten mit der Konsole verwendet werden können. Es gibt viele weitere nützliche oder auch einfach nur interessante Befehle, von denen der Benutzer viele selbst erlernen kann. Geben Sie dazu einfach den Befehl „help“ in die Befehlszeile von Windows 7/8 ein und es werden die verfügbaren Befehle angezeigt.
Und um detaillierte Informationen zu einem dieser Befehle zu erhalten, geben Sie einfach die HELP-Abfrage ein und geben Sie nach einem Leerzeichen den Namen des Befehls an. Danach zeigt die Konsole alle notwendigen Informationen an, einschließlich Syntax und anderen Komponenten des Befehls.
Das ist alles, hier ist ein kurzes Video zum Starten der Befehlszeile in Windows 7 und zum Ausführen von Befehlen
IT-like.ru
Starten der Windows 7-Befehlszeile
In diesem Artikel geht es um die Befehlszeile des Windows-Betriebssystems, was sie ist und wofür sie verwendet wird.
Die Windows-Befehlszeile (manchmal auch „Konsole“ oder „Umgebung“ genannt) ist ein Microsoft-Softwareprodukt, das den Befehlsinterpreter cmd.exe verwendet und es dem Computerbenutzer ermöglicht, mit dem Betriebssystem zu interagieren, indem er MS-DOS-Befehle über die Tastatur eingibt.
Es kommt vor, dass viele der Funktionen, die eine genauere Steuerung des Betriebssystems ermöglichen, in der grafischen Oberfläche einfach nicht verfügbar sind und daher nur über die Windows-Konsole genutzt werden können.
Wie starte ich die Befehlszeile in Windows 7?
1. Methode:
Gehen Sie zu „Start“ -> „Ausführen“, schreiben Sie den Befehl „cmd“ in das Fenster und klicken Sie auf „OK“.

2. Methode:
„Start“ -> in die Suchleiste schreiben Sie „Befehl“ oder „cmd“. Windows selbst findet, was wir brauchen, wir müssen nur noch auswählen.

3. Methode:
Wir gehen zu „Start“, wählen „Alle Programme“ und dann „Zubehör“ und suchen in der Liste nach dem Element „Befehlszeile“, das uns interessiert.

4. Methode:
Gehen Sie zu „Arbeitsplatz“, dann „Lokales Laufwerk C“, Ordner „Windows“, „System 32“. Suchen Sie anschließend die Datei CMD.exe und öffnen Sie sie.
Egal für welche Methode Sie sich entscheiden, Sie erhalten das gleiche Ergebnis:

Es kommt vor, dass Sie die Befehlszeile von Windows 7 als Administrator öffnen müssen. Dies geht ganz einfach mit der oben beschriebenen zweiten oder dritten Methode. Der einzige Unterschied besteht darin, dass Sie zum Ausführen mit der rechten Maustaste klicken und „Als Administrator ausführen“ auswählen müssen.
Um sich mit den von der Windows-Konsole unterstützten Befehlen vertraut zu machen, geben Sie einfach den Befehl „help“ ein.

tehno-bum.ru
Befehlszeile in Windows 7
Die Eingabeaufforderung von Windows 7 ist eine der Windows-Funktionen, mit der Sie MS-DOS-Befehle und andere Computerbefehle eingeben können. Die Bedeutung dieser Befehlszeile besteht darin, dass Sie damit Aufgaben ohne die Hilfe der Windows-GUI ausführen können. Normalerweise wird die Befehlszeile nur von fortgeschrittenen Benutzern verwendet.
Beim Arbeiten mit der Kommandozeile bezeichnet der Begriff Kommandozeile selbst auch die schließende spitze Klammer (>). Dies zeigt an, dass die Befehlszeilenschnittstelle Befehle akzeptieren kann.
Das aktuelle Arbeitsverzeichnis, in dem der Befehl ausgeführt wird, kann in der Befehlszeile angegeben werden. Wenn beispielsweise beim Öffnen eines Eingabeaufforderungsfensters in dieser Zeile der Text „C:\>“ und ein blinkender Cursor rechts neben der spitzen Klammer (>) angezeigt werden, bedeutet dies, dass der eingegebene Befehl ausgeführt wird auf dem Laufwerk C dieses Computers.
Ausführen der Befehlszeile in Windows 7
Es gibt mehrere Möglichkeiten, die Befehlszeile zu starten. Betrachten wir den Start der Eingabeaufforderung über das aktuelle Benutzerkonto:
- Drücken Sie Win+R (Start – Ausführen), geben Sie cmd ein und klicken Sie auf OK


Wie Sie sehen, wurde die Befehlszeile mit den Rechten des aktuellen Benutzers gestartet! Um eine Liste häufig verwendeter Befehle anzuzeigen, geben Sie an der Eingabeaufforderung „help“ ein und drücken Sie dann die EINGABETASTE. Um weitere Informationen zu jedem dieser Befehle anzuzeigen, geben Sie help command_name ein, wobei command_name der Name des Befehls ist, zu dem Sie weitere Informationen wünschen (z. B. help ping).
Neuerungen bei cmd in Windows 10 – Ich möchte persönlich darauf hinweisen, dass es in Windows 10 viel mehr Möglichkeiten gibt, die Befehlszeile zu öffnen, und Sie können bequemere Optionen für sich selbst auswählen (lesen Sie den Life-Hack, indem Sie dem Link folgen).
Führen Sie die Eingabeaufforderung als Administrator aus
Für die Ausführung einiger Befehle sind möglicherweise Administratorrechte erforderlich. Um die Befehlszeile mit Administratorrechten auszuführen, müssen Sie Folgendes tun:
- Start – Alle Programme – Zubehör – Eingabeaufforderung, klicken Sie mit der rechten Maustaste und wählen Sie „Als Administrator ausführen“.

Cmd4Win.ru
Befehlszeile (Konsole) in Windows 7
Die Systemkonsole kam vom älteren MS-Dos-Betriebssystem zu Windows, das noch über keine grafische Oberfläche verfügte. Sämtliche Arbeiten mit dem PC erfolgten über Textbefehle. Die damaligen Benutzer kannten Hunderte von Dienstwörtern und verschiedene Parameter zum Starten von Anwendungen, zum Einrichten eines Netzwerks, zum Ändern von Computereinstellungen usw. Die aktuelle Befehlszeile im Betriebssystem Windows 7 birgt verschiedene Geheimnisse, die bei der Arbeit mit einem PC ernsthaft hilfreich sein können. Der Artikel beschreibt, wie Sie das Dienstprogramm öffnen, und enthält außerdem eine Liste gängiger Befehle.
So öffnen Sie es über die GUI
Es gibt mehrere Möglichkeiten, die Konsole zu öffnen.
Ersteres erfordert keine Verwendung einer Tastatur, was für Benutzer geeignet ist, die nicht mit der Eingabe von Befehlen vertraut sind:

Sie können eine Verknüpfung auch erstellen, indem Sie per Rechtsklick das Kontextmenü aufrufen. Wählen Sie die Aktion „Senden“ und dann „An Desktop“. Dies gibt Ihnen die Möglichkeit, das Programm schnell zu öffnen.
Starten Sie mit der Tastatur
Die zweite Methode sieht einfacher aus, wenn Sie viele Anwendungen installiert haben, die die Liste der Programme überladen:

Und schließlich die dritte Methode, die von erfahrenen und fortgeschrittenen Benutzern bevorzugt wird, die es gewohnt sind, ihren PC über die Tastatur zu steuern:

Managementgeheimnisse
Die Befehlszeile von Windows 7 mag für normale PC-Benutzer recht unfreundlich erscheinen. Um bequem damit arbeiten zu können, müssen Sie einfache Geheimnisse erlernen.
Ein normaler Benutzer, der sich mit Computern nicht gut auskennt, weiß möglicherweise nichts von der Existenz der Befehlszeile oder ist möglicherweise nicht in der Lage, sie zu verwenden. Es kommt jedoch immer der Zeitpunkt, an dem der Benutzer aus irgendeinem Grund aufgefordert wird, den gewünschten Befehl in der Befehlszeile auszuführen. Tatsächlich ist nicht alles so beängstigend, wie es auf den ersten Blick scheint.
Was ist die Befehlszeile?
Hierbei handelt es sich um eine Shell, mit der Sie dem Computer Aufgaben in Textform zuweisen können. Bisher verfügte das Betriebssystem über keine grafische Oberfläche und alle Aufgaben wurden per Texteingabe ausgeführt. Heutzutage können viele Dinge über verschiedene Fenster und grafische Schaltflächen erledigt werden, die Befehlszeile wird jedoch bis heute benötigt.
Manche Befehle lassen sich viel einfacher über die Befehlszeile ausführen, und manchmal bleibt Ihnen aufgrund eines Grafikfehlers keine andere Wahl. Auch wenn Sie noch keine Gelegenheit hatten, die Befehlszeile zu verwenden, empfehlen wir Ihnen, sofort mit dem Erlernen zu beginnen.
 Es gibt mehrere Möglichkeiten, die Befehlszeile in Windows 7 zu starten:
Es gibt mehrere Möglichkeiten, die Befehlszeile in Windows 7 zu starten:
- Drücken Sie gleichzeitig die Tasten Win+R. Geben Sie im angezeigten Fenster „cmd“ ein und klicken Sie auf „OK“.
- Öffnen Sie Start – Ausführen. Geben Sie außerdem „cmd“ ein und klicken Sie auf „OK“.
- Wenn Sie die Eingabeaufforderung als Administrator ausführen müssen, während Sie ein Gastkonto verwenden, klicken Sie auf Start – Alle Programme – Zubehör. Klicken Sie mit der rechten Maustaste in die Zeile „Eingabeaufforderung“ und wählen Sie „Als Administrator ausführen“ aus.
Mannschaften
Nach den oben genannten Schritten können wir mit der Eingabe des Befehls beginnen. Die Befehlszeile von Windows 7 verfügt über klassisches Design, nämlich ein einfaches schwarzes Textfenster, in das wir sofort mit der Eingabe des gewünschten Textes beginnen können. Schauen wir uns die Liste der grundlegenden Befehle an, die im täglichen Gebrauch am wichtigsten sind.
- regedit – ermöglicht den Zugriff auf den Registrierungseditor.
- ipconfig – zeigt alle notwendigen Informationen zu Ihrer IP-Adresse an.
- ipconfig /all – zeigt detailliertere Informationen zu IP, Standard-Gateway, Subnetzmaske, DNS-Server usw. an.
- explorer – erforderlich, um den Explorer neu zu starten. Wenn beispielsweise Ihr Startmenü verschwunden ist oder ein Fehler aufgetreten ist, starten Sie den Explorer neu.
- chkdisk – wird verwendet, um die Festplatte und das Dateisystem auf Fehler zu überprüfen.
- Services.msc – startet das Kontrollfeld für Computerdienste und -dienste.
- systeminfo – zeigt Informationen über das aktuell installierte Betriebssystem an.
- gpedit.msc – startet den lokalen Gruppenrichtlinien-Editor, mit dem Sie viele Einstellungen auf Ihrem Computer konfigurieren und verschiedene Einschränkungen für Benutzer festlegen können.
Diese Liste enthält nur die grundlegenden Befehle für Windows 7. Schauen wir uns noch ein paar weitere an häufig anzutreffen Probleme und wie man sie über die Befehlszeile löst.
Der Akku ist schnell leer. Wenn sich Ihr Akku schnell entlädt, lohnt es sich zu prüfen, ob ein Programm dafür verantwortlich ist. Geben Sie dazu in der Kommandozeile „powercfg /energy“ ein. Drücken Sie die Eingabetaste und warten Sie, während das System einen Bericht über die geleistete Arbeit erstellt. Geben Sie anschließend „energy-report.html“ ein und lesen Sie weitere Details.
Ressourcenmonitor. Um die Leistung Ihres Computers zu überwachen, geben Sie den Befehl „perfmon /res“ ein. Sie starten einen Ressourcenmonitor, in dem Sie viele nützliche Informationen finden. Beispielsweise um herauszufinden, welche Programme das System belasten oder warum die Festplatte ab und zu Geräusche macht. Gehen Sie dazu zum Abschnitt „Festplatte“ und wählen Sie „Prozesse mit Festplattenaktivität“. Auf diese Weise können Sie herausfinden, welches Programm Ihre Festplatte am meisten beansprucht.
Dateisystem. Sie können die Befehlszeile verwenden, um ein FAT32-Dateisystem in NTFS zu konvertieren. Um herauszufinden, welches System Sie haben, gehen Sie zu „Arbeitsplatz“, klicken Sie mit der rechten Maustaste auf das Laufwerk und öffnen Sie die Registerkarte „Eigenschaften“. Das FAT32-System erlaubt Ihnen nicht, Dateien auf eine Festplatte zu schreiben, die größer als vier Gigabyte ist. Wenn dies der Fall ist, ist es daher besser, das System umzustellen.
Geben Sie dazu in der Kommandozeile den Text „convert c: /fs ntfs“ ein. In diesem Fall ist der Buchstabe „c“ das ausgewählte Laufwerk. Wenn Sie ein anderes konvertieren, geben Sie den Buchstaben des gewünschten Laufwerks ein.
Elektrizität. Um die Einstellungen für den Stromverbrauch festzulegen, geben Sie den Text „powercfg.cpl“ ein. Jetzt können Sie verschiedene Parameter konfigurieren, die Prozessorleistung und USB steuern, die erforderlichen Parameter einstellen, während Sie sich mit dem Netzwerk verbinden und vieles mehr.
 . Wenn Sie herausfinden möchten, welche Geräte auf Ihrem Computer installiert sind oder welche Treiber aktualisiert werden müssen, verwenden Sie den Geräte-Manager. Um es aufzurufen, geben Sie „devmgmt.msc“ ein und drücken Sie die Eingabetaste. Hier können Sie alle an Ihren Computer angeschlossenen Komponenten und externen Geräte einsehen.
. Wenn Sie herausfinden möchten, welche Geräte auf Ihrem Computer installiert sind oder welche Treiber aktualisiert werden müssen, verwenden Sie den Geräte-Manager. Um es aufzurufen, geben Sie „devmgmt.msc“ ein und drücken Sie die Eingabetaste. Hier können Sie alle an Ihren Computer angeschlossenen Komponenten und externen Geräte einsehen.
Farbeinstellungen. Kein Monitor kann ein Bild vollkommen genau darstellen. Die Farben können bei der Betrachtung auf verschiedenen Monitoren variieren. Um die Farbwiedergabe anzupassen, geben Sie „dccw“ ein. Passen Sie im angezeigten Fenster die Farbkalibrierung an, damit das Bild beim Drucken nicht von dem abweicht, was Sie auf dem Bildschirm sehen.
Standardaufgaben und Programme zu deren Ausführung. Es kam oft vor, dass beim Öffnen eines Links aus einer E-Mail die Website nicht in dem von uns benötigten Chrome-Browser (zum Beispiel) geöffnet wurde, sondern in Opere? Dies liegt daran, dass für grundlegende Aufgaben Standardprogramme ausgewählt werden. Um dies zu ändern, verwenden Sie den Befehl „computerdefaults“. Wählen Sie alle gewünschten Standardprogramme aus und klicken Sie auf OK.
Ordner erstellen. Wenn Sie schnell eine große Anzahl von Ordnern erstellen müssen, verwenden Sie die Befehlszeile. Geben Sie zunächst den Pfad zum Speicherort dieser Ordner ein. Beispiel: „cd d:win“, wobei „d:win“ der Pfad zum benötigten Speicherort ist. Schreiben Sie danach „md“ und geben Sie, durch ein Leerzeichen getrennt, die Namen der Ordner an, zum Beispiel „md eins zwei drei vier“.
Deaktivieren unnötiger Programme. Normalerweise ahnen wir nicht einmal, wie viele unnötige Programme auf unserem System laufen. Einige haben wir installiert und vergessen, sie zu schließen/deinstallieren, einige führen völlig unnötige Funktionen aus. Um die gesamte Liste anzuzeigen, geben Sie den Befehl „services.msc“ ein und drücken Sie die Eingabetaste. In der Liste können Sie nicht nur die aktuell ausgeführten Programme sehen, sondern auch auswählen, welche beim Windows-Boot automatisch gestartet werden. In der Spalte „Starttyp“ wird angezeigt, welche automatisch gestartet werden. Um dies zu ändern, klicken Sie mit der rechten Maustaste und wählen Sie „Deaktivieren“.
Datenträgerverwaltung. Um die Festplatten-Systemsteuerung zu öffnen, verwenden Sie den Befehl „diskmgmt.msc“. Im sich öffnenden Fenster können Sie beliebige Festplatten verwalten, nicht nur interne, sondern auch externe. Beispielsweise möchten wir den Buchstaben ändern, um ein externes USB-Laufwerk zu kennzeichnen. Klicken Sie dazu mit der rechten Maustaste auf das gewünschte Laufwerk, wählen Sie die Zeile „Laufwerksbuchstaben oder Laufwerkspfad ändern“ und klicken Sie auf „Ändern“. Danach müssen Sie nur noch den gewünschten Brief verfassen und die Änderung bestätigen.
 . Um schnell zur Autorun-Systemsteuerung zu gelangen, führen Sie den Befehl „msconfig“ aus. Das Systemkonfigurationsfenster wird geöffnet. Darin können Sie auswählen, was genau zusammen mit dem Betriebssystem gestartet werden soll. Gehen Sie zum Abschnitt „Start“ und deaktivieren Sie die Kontrollkästchen neben unnötigen Programmen. Achten Sie nur darauf, ein wichtiges Programm, beispielsweise ein Antivirenprogramm, nicht zu deaktivieren.
. Um schnell zur Autorun-Systemsteuerung zu gelangen, führen Sie den Befehl „msconfig“ aus. Das Systemkonfigurationsfenster wird geöffnet. Darin können Sie auswählen, was genau zusammen mit dem Betriebssystem gestartet werden soll. Gehen Sie zum Abschnitt „Start“ und deaktivieren Sie die Kontrollkästchen neben unnötigen Programmen. Achten Sie nur darauf, ein wichtiges Programm, beispielsweise ein Antivirenprogramm, nicht zu deaktivieren.
Problemreproduktions-Aktionsrekorder. Diese Funktion erschien ursprünglich in Windows 7. Wozu dient sie? Wenn Sie beispielsweise denselben Fehler erhalten, können Sie diese Funktion ausführen und alle Aktionen, die zum Auftreten dieses Problems geführt haben, automatisch aufzeichnen. Anschließend können alle vom Programm erstellten Screenshots an einen Spezialisten übertragen oder an den technischen Support gesendet werden. Um die Aufnahmefunktion zu starten, verwenden Sie den Befehl „psr“.
Werkseinstellungen. Wenn anhaltende Fehler auftreten, setzen Sie die Grundeinstellungen Ihres Computers zurück. Geben Sie dazu „sfc /scannow“ ein. Danach müssen Sie möglicherweise einige Windows-Komponenten erneut aktualisieren.
Vollständige Liste der Befehle
 Liste aller derzeit verfügbaren Befehle einfach riesig. Viele von ihnen werden sehr selten benötigt und manchmal begegnet ihnen der durchschnittliche Benutzer während der gesamten Nutzung der virtuellen Maschine kein einziges Mal. Wenn Sie mehr über bestehende Befehle erfahren möchten, geben Sie „help“ in die Eingabeaufforderung von Windows 7 ein. Sie sehen eine Liste der Befehle und ihre kurze Bedeutung.
Liste aller derzeit verfügbaren Befehle einfach riesig. Viele von ihnen werden sehr selten benötigt und manchmal begegnet ihnen der durchschnittliche Benutzer während der gesamten Nutzung der virtuellen Maschine kein einziges Mal. Wenn Sie mehr über bestehende Befehle erfahren möchten, geben Sie „help“ in die Eingabeaufforderung von Windows 7 ein. Sie sehen eine Liste der Befehle und ihre kurze Bedeutung.
Um mehr über den Befehl zu erfahren, an dem Sie interessiert sind, geben Sie „help_team name“ ein. Sie möchten beispielsweise mehr über das Assoc-Team erfahren. Dazu müssen Sie „help assoc“ schreiben und die Eingabetaste drücken.