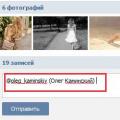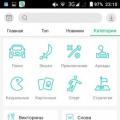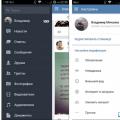Es gibt mehrere Möglichkeiten, die Anzahl der Zeilen zu bestimmen. Bei ihrer Verwendung werden verschiedene Werkzeuge verwendet. Daher müssen Sie sich einen bestimmten Fall ansehen, um eine geeignetere Option auszuwählen.
Methode 1: der Zeiger in der Statusleiste
Der einfachste Weg, das Problem im ausgewählten Bereich zu lösen, besteht darin, die Menge in der Statusleiste anzuzeigen. Wählen Sie dazu einfach den gewünschten Bereich aus. Es ist wichtig zu berücksichtigen, dass das System jede Zelle mit Daten als separate Einheit zählt. Um Doppelzählungen zu vermeiden, wählen wir daher nur eine Spalte im Untersuchungsbereich aus, da wir die Anzahl der Zeilen kennen müssen. In der Statusleiste nach dem Wort "Menge" links neben den Schaltflächen zum Umschalten der Anzeigemodi wird die tatsächliche Anzahl der gefüllten Elemente im ausgewählten Bereich angezeigt.

Dies geschieht zwar auch, wenn die Tabelle keine vollständig gefüllten Spalten enthält, während jede Zeile Werte enthält. Wenn wir in diesem Fall nur eine Spalte auswählen, werden die Elemente, die in dieser bestimmten Spalte keine Werte haben, nicht in die Berechnung einbezogen. Daher wählen wir sofort eine ganz bestimmte Spalte aus und halten dann die Taste gedrückt Strg Klicken Sie auf die gefüllten Zellen in den Zeilen, die sich in der ausgewählten Spalte als leer erwiesen haben. In diesem Fall wählen wir nicht mehr als eine Zelle pro Zeile aus. Somit zeigt die Statusleiste die Anzahl aller Zeilen im ausgewählten Bereich an, in denen mindestens eine Zelle gefüllt ist.

Es gibt aber auch Situationen, in denen Sie gefüllte Zellen in Zeilen auswählen und die Anzeige der Menge in der Statusleiste nicht erscheint. Dies bedeutet, dass diese Funktion einfach deaktiviert ist. Um es zu aktivieren, klicken Sie mit der rechten Maustaste auf die Statusleiste und aktivieren Sie im angezeigten Menü das Kontrollkästchen neben dem Wert "Menge"... Die Anzahl der ausgewählten Zeilen wird nun angezeigt.

Methode 2: Verwenden einer Funktion
Das obige Verfahren erlaubt es jedoch nicht, die Zählergebnisse in einem bestimmten Bereich auf dem Blatt zu fixieren. Darüber hinaus bietet es die Möglichkeit, nur die Zeilen zu zählen, in denen Werte vorhanden sind, und in einigen Fällen ist es erforderlich, alle Elemente im Aggregat zu zählen, einschließlich der leeren. In diesem Fall kommt die Funktion zur Rettung REIHEN... Seine Syntax lautet wie folgt:
REIHEN (Array)
Es kann in jede leere Zelle auf dem Blatt gefahren werden, und als Argument "Anordnung" Ersetzen Sie die Koordinaten des Bereichs, in dem Sie zählen möchten.

Um das Ergebnis auf dem Bildschirm anzuzeigen, genügt es, die Taste . zu drücken Eintreten.

Außerdem werden sie sogar komplett gezählt leere Zeilen Angebot. Es ist erwähnenswert, dass der Operator im Gegensatz zur vorherigen Methode nur Zeilen zählt, wenn Sie einen Bereich auswählen, der mehrere Spalten enthält.
Für Benutzer, die wenig Erfahrung mit Excel-Formeln haben, ist es einfacher mit diesem Operator zu arbeiten durch Funktionsassistent.


Methode 3: Anwenden von Filtern und bedingter Formatierung


Wie Sie sehen, gibt es mehrere Möglichkeiten, die Anzahl der Zeilen in einer Auswahl zu ermitteln. Jede dieser Methoden ist für bestimmte Zwecke geeignet. Wenn Sie beispielsweise das Ergebnis korrigieren müssen, ist in diesem Fall die Option mit einer Funktion geeignet, und wenn die Aufgabe darin besteht, Zeilen zu zählen, die eine bestimmte Bedingung erfüllen, hilft die bedingte Formatierung mit anschließender Filterung.
Beispiel 1: Daten aus der Statusleiste
Die Anzahl der Zeilen im ausgewählten Bereich wird im Statusleistenbereich angezeigt. Wählen Sie den gewünschten Wertebereich aus Excel berechnet automatisch die Anzahl der Zeilen, die in der Statusleiste angezeigt werden. Es ist zu beachten, dass in diesem Fall nur Zellen mit Werten berücksichtigt werden. Im folgenden Beispiel müssen Sie zur Berechnung der Zeilenanzahl eine Spalte auswählen und die Anzahl der Positionen im ausgewählten Bereich wird am unteren Rand des Fensters angezeigt.
Es gibt schwierigere Situationen. Zum Beispiel, wenn die Spalten nicht vollständig gefüllt sind, d.h. es gibt leere Positionen in der Spalte. Wenn nur eine Spalte ausgewählt ist, werden leere Zeilen nicht gezählt. Schauen wir uns das folgende Beispiel an. Leere Zellen aus der ersten Spalte entsprechen den Werten der Zellen der zweiten. Markieren Sie die gesamte erste Spalte und klicken Sie bei gedrückter "Strg"-Taste auf die entsprechenden Zellen mit Werten aus der zweiten Spalte. Am unteren Rand des Fensters wird die gesamte Anzahl der Zeilen des ausgewählten Bereichs angezeigt, in denen die Zellen keine Werte haben.

Wenn Sie alles wie oben beschrieben gemacht haben und die Menge nicht angezeigt wird, müssen Sie die entsprechende Option aktivieren. Klicken Sie dazu mit der rechten Maustaste auf die Statusleiste und wählen Sie "Menge".

Beispiel 2: Berechnung mit Formeln
Das obige Beispiel bietet keine Möglichkeit, die Zählergebnisse zu speichern und in einer Zelle eines Arbeitsblatts anzuzeigen. Darüber hinaus müssen oft auch Leerstellen berücksichtigt werden. Dafür ist es bequem, die ROWS-Formel zu verwenden.
Die Formel lautet: = ROWS (Array von Werten).
Mit dieser Funktion können Sie die gewünschte Zelle einfügen und anstelle eines Arrays den Zellenbereich angeben, für den Sie die Anzahl der Positionen berechnen möchten.

Drücken Sie dann die Eingabetaste.

Bei dieser Formel werden auch Zeilen ohne Werte gezählt. Auch wenn ein Bereich ausgewählt wird, der mehr als eine Spalte enthält, zählt die Funktion nur Zeilen.
Für einige Benutzer ist es bequemer, diese Formel über den Formel-Generator zu verwenden.
1) Setzen Sie den Cursor an die Position, an der wir die Formel einfügen, dh an der das Ergebnis angezeigt wird, und klicken Sie auf das Symbol "Formel einfügen".

2) Das Formula Builder-Fenster wird geöffnet. Setzen Sie den Wert "Kategorie" auf "Referenzen und Arrays", Sie können auch "Komplette alphabetische Liste" auswählen. Suchen Sie die Funktion "ZEILEN" und klicken Sie auf "OK".

3) Setzen Sie im Fenster zur Auswahl von Formelargumenten den Cursor hinter das Array und wählen Sie den Bereich mit dem gewünschten Wertebereich aus. Nachdem die Zellen des Bereichs im Feld für die Funktionsargumente angezeigt wurden, klicken Sie auf "OK".

4) Nachdem Sie die obigen Schritte an der angegebenen Position ausgeführt haben, berechnet Excel automatisch die Anzahl der Zeilen im Bereich. Die Berechnungen werden fortgesetzt, bis Sie die Formel selbst aus der Zelle entfernen.

Beispiel 3: Formatieren und Filtern verwenden
In komplexeren Fällen, wenn nur Positionen gezählt werden müssen, die unter die angegebenen Bedingungen fallen. In solchen Fällen wird die bedingte Formatierung verwendet und dann werden Filter angewendet.
1) Wählen Sie den Wertebereich aus, für den die Bedingungen erfüllt werden müssen.

2) Gehen Sie zum Hauptfenster und wählen Sie "Stile" und klicken Sie dann auf das Symbol "Bedingte Formatierung". Wählen Sie in der bedingten Formatierung die "Zellenauswahlregeln" und für unseren Fall die Regel "Größer ...".

3) Es erscheint ein Dialog zum Festlegen von Bedingungen. Links wird ein Wert angezeigt, über dem die Zellen mit der angegebenen Farbe eingefärbt werden. Die Farbe auf der rechten Seite des Teils wird eingestellt. Klicken Sie nach der Auswahl auf "OK"

4) Wie Sie unten sehen können, werden die Elemente, die den Bedingungen entsprechen, mit der angegebenen Farbe eingefärbt. Wählen Sie im Hauptfenster den gesamten Bereich aus und klicken Sie auf den Menüeintrag "Sortieren und Filtern" und wählen Sie "Filter".
Bei der Arbeit im Tabellenkalkulationseditor Excel muss der Benutzer möglicherweise die Anzahl der Zellen mit Daten zählen. Dies kann in verschiedenen Fällen nützlich sein, aber die Hauptsache ist, dass das Programm über diese Funktion verfügt. In diesem Artikel erfahren Sie, wie Sie die Anzahl der gefüllten Zellen mit Text in Excel zählen. Darüber hinaus gibt es fünf Möglichkeiten zur Auswahl, daher wird empfohlen, den Artikel bis zum Ende zu lesen, um die beste für sich auszuwählen.
Wir führen Zellzählungen durch
Bevor Sie mit der Geschichte über das Zählen der Anzahl der gefüllten Zellen in Excel beginnen, sollten Sie die Methoden selbst im Allgemeinen skizzieren. Erstens können Sie einen speziellen Zähler in der Statusleiste verwenden, der jedoch in einigen Fällen zuerst aktiviert werden muss. Dies wird weiter unten besprochen. Zweitens können Sie spezielle Funktionen verwenden. Mit ihrer Hilfe können Sie die Zählparameter flexibel konfigurieren. All dies wird jetzt besprochen.
Methode 1: Zähler auf der Unterseite
Und wir beginnen mit Anweisungen zum Zählen der Anzahl gefüllter Zellen in einer Spalte, Zeile oder in einem bestimmten Bereich in Excel, was die Verwendung eines speziellen Zählers erfordert. Dies ist vielleicht die einfachste Methode, um die vorliegende Aufgabe zu erledigen.
Um die Zellen zu zählen, müssen Sie zunächst den gewünschten Bereich auswählen. Dies geschieht einfach - Sie müssen die linke Maustaste gedrückt halten und den Cursor über den gewünschten Bereich ziehen. Unmittelbar danach erscheint unten der Punkt "Menge", gegenüber dem die Anzahl der Zellen mit Daten angezeigt wird. Es ist erwähnenswert, dass es nur erscheint, wenn Sie mehr als zwei Zellen mit einigen Informationen auswählen.
Es lohnt sich auch darauf zu achten, dass dieser Parameter auf der Unterseite deaktiviert werden kann, obwohl seine Anzeige standardmäßig bereitgestellt wird. In jedem Fall, wenn nach der Auswahl eines Zellbereichs mit Daten der erforderliche Parameter nicht angezeigt wird, führen Sie die folgenden Manipulationen durch:
- Bewegen Sie den Cursor über die Statusleiste.
- Klicken Sie mit der rechten Maustaste.
- Aktivieren Sie im erscheinenden Menü das Kontrollkästchen neben dem Punkt "Menge".
Unmittelbar danach wird die entsprechende Option aktiviert und Sie können sie problemlos verwenden. Dies war die erste Möglichkeit in Excel, die Anzahl der gefüllten Zellen in einer Zeile, Spalte oder einem ganzen Bereich zu zählen.
Methode 2: COUNTS-Funktion
Sie können die Anzahl der gefüllten Zellen in Excel auch mit der ZÄHLEN-Formel zählen. In einigen Fällen kann es sehr nützlich sein. Es ist zum Beispiel perfekt, wenn die Anzahl der gefüllten Zellen direkt in einer Zelle angezeigt werden soll. Somit können Sie Änderungen der Messwerte sofort beobachten.
- Wählen Sie die Zelle aus, in der das Zählergebnis angezeigt wird.
- Klicken Sie auf die Schaltfläche "Funktion einfügen" links neben der Bearbeitungsleiste.
- Suchen Sie im erscheinenden Fenster des Funktionsassistenten die Zeile "COUNT" in der Liste, wählen Sie sie aus und klicken Sie auf die Schaltfläche "OK".
- Geben Sie im zweiten Schritt in den Parametern Wert den Bereich oder die Bereiche an, die gezählt werden sollen.
- OK klicken.

Unmittelbar danach zeigt die ausgewählte Zelle die Anzahl der Zellen in den angegebenen Bereichen an, in denen Daten aufgezeichnet werden.
Falls gewünscht, können Sie die gleichen Aktionen ausführen, indem Sie die COUNT-Funktion direkt in die Funktionszeichenfolge eingeben. Seine Syntax lautet wie folgt:
ANZAHL (Wert1; Wert2; ...).
Das heißt, Sie müssen zunächst den Namen der Funktion selbst (= COUNT) eingeben und dann in Klammern, durch Semikolon getrennt, den Zellbereich schreiben, in dem Sie zählen möchten.
Methode 3: COUNT-Funktion
Wenn wir uns weiter mit dem Thema zum Zählen der Anzahl der Zellen in Excel beschäftigen, gehen wir auf die Funktion ZÄHLEN ein. Wie Sie verstehen, ist es dem vorherigen sehr ähnlich, ermöglicht es jedoch, Zellen zu zählen, in die nur numerische Werte eingegeben werden. So verwenden Sie es:
- Wählen Sie eine Zelle auf dem Blatt aus, in der Sie Daten anzeigen möchten.
- Klicken Sie auf die Schaltfläche Funktion einfügen.
- Wählen Sie im erscheinenden Fenster die Funktion KONTO aus der Liste aus und klicken Sie auf die Schaltfläche "OK".
- Zuvor erscheint wie beim letzten Mal ein Fenster, in dem Sie Werte eingeben müssen, also einen Bereich oder mehrere Zellbereiche.
- Wenn Sie fertig sind, klicken Sie auf die Schaltfläche "OK".

Nachdem Sie alle diese Aktionen ausgeführt haben, wird in der ursprünglich ausgewählten Zelle eine Zahl angezeigt, die der Anzahl der Zellen mit Zahlen im ausgewählten Bereich entspricht.
Methode 4: ZÄHLENWENN-Funktion
Diese Methode Wie man die Anzahl der gefüllten Zellen in Excel zählt, bedeutet wiederum, dass man nur mit numerischen Daten arbeitet, aber dieses Mal können Sie einige Bedingungen für die Durchführung der Zählung festlegen. Sehen wir uns nun genauer an, wie Sie die ZÄHLENWENN-Funktion jetzt verwenden:
- Sowie in vorherige Wege, positionieren Sie den Cursor auf die Zelle, in der die Funktion ausgeführt wird.
- Rufen Sie das Funktionsassistent-Fenster auf.
- Wählen Sie die Zeile ZÄHLENWENN aus der Liste aus und drücken Sie die OK-Taste.
- Es erscheint ein ziemlich bekanntes Fenster, in dem Sie die Variablen der Funktion eingeben müssen. Wie Sie sehen, müssen Sie zusätzlich zum Bereich ein Kriterium angeben. Sie können beispielsweise "> 400" eingeben. Dies bedeutet, dass Zellen mit Werten über 400 gezählt werden.
- Darüber hinaus können Sie weitere Bereiche und Kriterien für sie angeben.
- Wenn Sie mit der Eingabe der Parameter fertig sind, klicken Sie auf die Schaltfläche "OK".

Sobald Sie dies tun, zeigt die ausgewählte Zelle die Anzahl der Zellen mit Daten an, die den Kriterien entsprechen.
Methode 5: ZÄHLENWENN-Funktion
Die letzte, fünfte Möglichkeit, wie in Excel, die Anzahl der gefüllten Zellen zu zählen, unterscheidet sich im Wesentlichen nicht von der vorherigen. Es wird verwendet, wenn viele Variablen berechnet werden müssen. Das heißt, Sie können 126 Bedingungen angeben. Antrieb detaillierte Anleitung Es macht keinen Sinn, die ZÄHLENWENN-Funktion zu verwenden, da sie die vorherige vollständig wiederholt.

Also haben wir herausgefunden, wie man Datenzellen zählt. Wie Sie sehen, gibt es viele Möglichkeiten. Wenn Sie dies nicht oft benötigen, verwenden Sie am besten den Zähler an der Unterseite. Wenn Sie die Anzahl der Zellen ständig überprüfen müssen, müssen Sie eine der vier obigen Formeln verwenden.
Wie man die Summe der Werte in den Zellen einer Excel-Tabelle berechnet, weiß sicherlich jeder Benutzer, der in diesem Programm arbeitet. Dies hilft der SUM-Funktion, die in gerendert wird letzte Version Programme an prominenter Stelle, da es vielleicht viel häufiger verwendet wird als andere. Manchmal steht der Benutzer jedoch vor einer etwas anderen Aufgabe - die Anzahl der Werte mit angegebenen Parametern in einer bestimmten Spalte herauszufinden. Nicht ihre Summe, sondern eine einfache Antwort auf die Frage - wie oft kommt der N-te Wert im ausgewählten Bereich vor? In Excel können Sie dieses Problem mit mehreren Methoden gleichzeitig lösen.
Welche der folgenden Methoden für Sie am besten geeignet ist, hängt stark von Ihrem Zweck und den Daten ab, mit denen Sie arbeiten. Einige Operatoren eignen sich nur für numerische Daten, andere arbeiten nicht mit Bedingungen und wieder andere zeichnen das Ergebnis nicht in der Tabelle auf. Wir erklären Ihnen alle Methoden, unter denen Sie mit Sicherheit die für Sie beste finden werden.
Methode 1: Zeigen Sie die Anzahl der Werte in der Statusleiste an
Dies ist wahrscheinlich die einfachste Methode zum Arbeiten mit Text und numerischen Daten. Aber er ist unfähig, mit Bedingungen zu arbeiten.
Die Verwendung dieser Methode ist äußerst einfach: Wählen Sie das interessierende Daten-Array (auf eine beliebige Weise) aus. Das Ergebnis erscheint sofort in der Statusleiste (Menge). An der Berechnung sind alle Zellen beteiligt, außer den leeren.
Wir betonen noch einmal, dass diese Methode Zellen mit beliebigen Werten berücksichtigt. Theoretisch können Sie manuell nur die Teile der Tabelle oder sogar bestimmte Zellen auswählen und das Ergebnis anzeigen. Dies ist jedoch nur bei der Arbeit mit kleinen Datensätzen praktisch. Für große Tabellen gibt es andere Methoden, die wir als nächstes besprechen werden.
Ein weiterer Nachteil dieser Methode ist, dass das Ergebnis nur so lange gespeichert wird, bis wir die Zellen abwählen. Jene. Sie müssen sich das Ergebnis entweder merken oder irgendwo separat aufschreiben.
Manchmal kommt es vor, dass die Anzeige "Menge" standardmäßig nicht in der Statusleiste enthalten ist, dies ist jedoch leicht zu beheben:

Methode 2: Verwenden der COUNT-Funktion
Mit dieser Funktion können Sie dasselbe tun, jedoch mit einem wesentlichen Unterschied - das Ergebnis wird aufgezeichnet. Die restlichen Nachteile der bisherigen Methode bleiben erhalten, d.h. KONTO3 funktioniert nicht mit Bedingungen.
Funktion KONTO3 führt die Aufgabe aus, alle gefüllten Zellen in einem bestimmten Bereich zu zählen (leere werden nicht gezählt). Die Funktionsformel kann anders aussehen:
- = ANZAHL (Zelle1; Zelle2; ... ZelleN)
- = ANZAHL (Zelle1: ZelleN)
Im ersten Fall zählt die Funktion alle aufgelisteten Zellen. Im zweiten wird die Anzahl der nicht leeren Zellen im Bereich von Zelle 1 bis Zelle N bestimmt. Beachten Sie, dass die Anzahl der Funktionsargumente auf 255 begrenzt ist.
Versuchen wir die COUNT3-Funktion anhand eines Beispiels zu verwenden:

Methode 3: Verwenden der COUNT-Funktion
Die COUNT-Funktion eignet sich, wenn Sie ausschließlich mit Zahlen arbeiten. Mit Textwerten gefüllte Zellen werden von dieser Funktion nicht gezählt. Der Rest von COUNT ist fast identisch mit dem COUNT aus dem zuvor besprochenen Verfahren.
Dies ist die Formel für die COUNT-Funktion:
- = ANZAHL (Zelle1; Zelle2; ... ZelleN)
- = ANZAHL (Zelle1: ZelleN)
Der Aktionsalgorithmus ist auch dem oben besprochenen ähnlich:

Methode 4: COUNTIF-Operator
Schließlich kommen wir zu einer Funktion, die unter bestimmten Bedingungen eine Zählung durchführen kann. Operator ZÄHLENWENN genau für diese Aufgabe erstellt. Alle Zellen ohne Daten und solche, die keinen benutzerdefinierten Parametern entsprechen, werden von dieser Funktion ignoriert.
Die COUNTIF-Syntax ist typisch für alle bedingten Operatoren:
= ZÄHLENWENN (Bereich, Kriterium)
Bereich ist ein Zellbereich, in dem die Anzahl der Übereinstimmungen für eine bestimmte Bedingung ermittelt werden muss.
Ein Kriterium ist eine bestimmte Bedingung, nach der eine Funktion sucht. Die Bedingung wird in Anführungszeichen angegeben, sie kann als exakte Übereinstimmung mit der eingegebenen Zahl oder im Text angegeben werden oder als mathematischer Vergleich, angegeben durch Vorzeichen "ungleich" ("<>")," Mehr "("> ") und" weniger "("<»). Также предусмотрена возможность добавить условия «больше или равно» / «меньше или равно» («=>/=<»).
Schauen wir uns die Verwendung der Funktion an ZÄHLENWENN:

Um die Arbeit mit der ZÄHLENWENN-Funktion besser zu verstehen, versuchen wir, die Bedingung zu ändern:

Schließlich können Sie die Arbeit mit numerischen Bedingungen analysieren, die die Zeichen "größer als" (">") oder "kleiner" ("<»). Давайте, например, выясним сколько раз в столбце “Продано” встречается значение больше 350.

Methode 5: Verwenden des COUNTIFS-Operators
ZÄHLENWENN ist eine Funktion, die ZÄHLWENN völlig ähnlich ist, aber es Ihnen ermöglicht, mehrere Bereiche mit gleichen oder unterschiedlichen Bedingungen einzugeben.
Sehen wir uns an, wie Sie dies mit der WHATIFS-Funktion tun:

Methode 6: COUNTBLANK-Funktion
In einigen Fällen stehen wir möglicherweise vor der Aufgabe, nur leere Zellen im Datenarray zu zählen. Dann die Funktion COUNTBLANK wodurch alle Zellen außer leeren ignoriert werden.
Die Syntax ist eine sehr einfache Funktion:
Die Vorgehensweise ist praktisch die gleiche wie die oben aufgeführten:

Abschluss
Microsoft Excel ist ein äußerst leistungsfähiges Werkzeug, das viele Probleme aller Komplexitätsstufen lösen kann. Selbst bei der einfachsten Aufgabe, die Anzahl der Werte zu zählen, kann ein Programm das Leben des Benutzers erheblich vereinfachen, und zwar auf verschiedene Weise. Welche Methode zur Berechnung der Anzahl der in diesem Artikel aufgeführten Werte zum Stoppen verwendet wird, hängt von Ihren Zielen und Zielen ab.
Hallo liebe Leser.
Bevor ich mit diesem Thema beginne, möchte ich Sie zu einem hervorragenden Bildungsprodukt zum Thema Excel beraten, genannt « Unbekanntes Excel» , dort ist alles klar und qualitativ angegeben. Ich empfehle.
Kommen wir nun zurück zum Thema.
Sie sind wahrscheinlich Vertreter eines der Berufe, in denen Sie auf das Excel-Programm nicht verzichten können. Schließlich können Sie damit Berechnungen anstellen, Listen, Tabellen und Diagramme erstellen, Tagebücher ausfüllen und viele andere Aufgaben rund um Zahlen lösen.
Allerdings kennt nicht jeder, der mit dieser Anwendung arbeitet, ihre volle Funktionalität und weiß sie in der Praxis anzuwenden. Bist du eine von ihnen? Dann sind Sie bei uns genau richtig. Insbesondere werden wir heute analysieren, wie die Anzahl der Zellen mit einem Wert in Excel gezählt wird. Dazu gibt es mehrere Möglichkeiten. Sie hängen davon ab, welche Art von Inhalten Sie zählen müssen. Lassen Sie uns die beliebtesten analysieren.
Der schnellste Weg
Der einfachste, aber gleichzeitig oberflächliche Weg ist das Zählen von Elementen in der Statusleiste. Ihre Nummer wird im untersten Bereich des geöffneten Fensters angezeigt.
Wenn Sie bestimmte einfache Parameter für Berechnungen einstellen möchten, öffnen Sie die Einstellungen der Statusleiste. Dies kann durch einen Rechtsklick darauf erfolgen. Achten Sie im angezeigten Fenster auf den Teil, in dem "Durchschnitt", "Betrag", "Anzahl der Zahlen", "Minimum", "Maximum" und "Summe" steht.
Wählen Sie die gewünschte Option aus und erfahren Sie mehr über den Inhalt Ihrer Tabelle.
Zellen in Zeilen und Spalten zählen
Es gibt zwei Möglichkeiten, die Anzahl der Abschnitte herauszufinden. Die erste ermöglicht es, sie zeilenweise im ausgewählten Bereich zu zählen. Dazu müssen Sie die Formel = ROWS (Array) in das entsprechende Feld eingeben. In diesem Fall werden alle Zellen gezählt, nicht nur diejenigen, die Zahlen oder Text enthalten.
Die zweite Option - = NUMBERCOLUMN (array) - funktioniert analog zur vorherigen, zählt jedoch die Summe der Abschnitte in der Spalte.

Zahlen und Werte zählen
Ich werde Ihnen drei nützliche Dinge erzählen, die Ihnen bei der Arbeit mit dem Programm helfen.

Wir legen die Excel-Bedingungen fest
Ein Array ist ein Bereich von Elementen, zwischen denen die Buchhaltung geführt wird. Es kann nur eine rechteckige kontinuierliche Ansammlung benachbarter Zellen sein. Als Kriterium wird nur die Bedingung angesehen, nach der die Auswahl durchgeführt wird. Wenn es Text oder Zahlen mit Vergleichszeichen enthält, setzen wir es in Anführungszeichen. Wenn die Bedingung nur einer Zahl entspricht, werden die Anführungszeichen nicht benötigt.
Die Kriterien verstehen
Beispiele für Kriterien:
- "> 0" - Zellen mit Zahlen ab Null werden gezählt;
- "Produkt" - Abschnitte, die dieses Wort enthalten, werden gezählt;
- 15 - Sie erhalten die Summe der Elemente mit der angegebenen Ziffer.
 Zur besseren Übersicht gebe ich ein ausführliches Beispiel.
Zur besseren Übersicht gebe ich ein ausführliches Beispiel.
Logikprobleme
Möchten Sie logische Parameter für Excel festlegen? Verwenden Sie Platzhalter * und ?. Das erste bezeichnet eine beliebige Anzahl von beliebigen Zeichen und das zweite - nur eines.
Zum Beispiel müssen Sie wissen, wie viele T-Zellen in einer Kalkulationstabelle die Groß-/Kleinschreibung nicht berücksichtigen. Wir setzen die Kombination = ZÄHLENWENN (A1: D6; "T *"). Ein weiteres Beispiel: Sie möchten die Anzahl der Zellen wissen, die nur 3 Zeichen (beliebige) im gleichen Bereich enthalten. Dann schreiben wir = ZÄHLENWENN (A1: D6; "???").
Durchschnitte und mehrere Formeln
Sogar eine Formel kann als Bedingung angegeben werden. Möchten Sie wissen, wie viele Abschnitte Sie haben, die in einem bestimmten Bereich überdurchschnittlich sind? Dann schreiben Sie folgende Kombination in die Formelleiste = ZÄHLENWENN (A1: E4; ">" & MITTELWERT (A1: E4)).
Wenn Sie die Anzahl der gefüllten Zellen mit zwei oder mehr Parametern zählen müssen, verwenden Sie die Funktion ZÄHLENWENN. Sie suchen beispielsweise nach Abschnitten mit Daten größer als 10, aber kleiner als 70. Sie schreiben = ZÄHLENWENN (A1: E4; "> 10"; A1: E4; "<70»).

Außerdem haben Sie die Möglichkeit, UND/ODER-Bedingungen zu setzen. Nur im zweiten Fall müssen Sie mehrere Regeln gleichzeitig verwenden. Schauen Sie: Sie müssen Zellen finden, in denen Wörter mit dem Buchstaben B oder P beginnen - schreiben = ZÄHLENWENN (A1: E4; "B *") + ZÄHLENWENN (A1: E4; "P *").
Vielleicht erscheinen Ihnen die obigen Anweisungen auf den ersten Blick nicht ganz klar. Aber wenn Sie sie mehrmals in der Praxis angewendet haben, werden Sie sehen, dass sie die Arbeit mit Excel erheblich vereinfachen und verbessern.