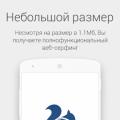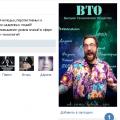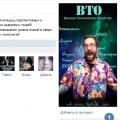Fraps ist ein Programm zum Erstellen und Aufzeichnen von Videos von einem Computerbildschirm, auf dem Spielaktionen stattfinden.
Vorteile des Programms:
Kleine Größe des Programms.
Die Fähigkeit, aus dem Fach zu arbeiten.
Streaming-Videoaufzeichnung.
Erstellen Sie sofortige Screenshots in verschiedenen Größen und Formaten.
Online-FPS-Überwachung.
Nachteile des Programms:
Große Größen von aufgezeichneten Videos.
Die Einstellungen für die Videoerweiterung sind unvollständig.
So verwenden Sie Fraps
Die Visualisierung des Programms ist für Benutzer einfach und verständlich. Es gibt nur 4 funktionale Registerkarten im Anwendungsfenster. Mit ihrer Hilfe werden alle Video- und Bildschirmeinstellungen vorgenommen.
Im ersten Reiter "Main" Der Benutzer hat die Möglichkeit, den Programmstartmodus auszuwählen:
Starten Sie Fraps minimiert.
Über alle Fenster.
Platzieren Sie Fraps und starten Sie beim Computerstart.
Integration in das Systempanel.

Es ist notwendig, den Modus je nach Bedarf zu wählen.
Im zweiten Reiter "FPS" Leistung ist geregelt:

Bildwiederholrate.
Frametimes - Minimal- und Maximalwerte.
Arbeitsprotokoll.
- "", um einen Leistungstest über die Tastatur zu starten und die Position des Overlays zu ändern.
Dritter Reiter "Video" stellt die Grundeinstellungen für die Videoaufzeichnung dar:

Angeben des Pfads zum Speichern des Videos auf dem Computer des Benutzers.
Weisen Sie einen "Hotkey" zu, um die Aufnahme vom Bildschirm aus zu starten.
Im Abschnitt „Videoeinstellungen“ lassen sich passende Werte für die Bildgröße und Aufnahmerate einstellen.
Wählen Sie im Punkt "Toneinstellungen" die Tonquelle aus - von externen Quellen oder von Windows (Stereo, Mehrkanal).
Zusätzliche Einstellungen, bei denen durch Häkchen die Notwendigkeit des Vorhandenseins eines Cursors im Datensatz gekennzeichnet werden muss.
Außerdem kann der Benutzer eine Grenze für die maximale Videogröße festlegen. Aktivieren Sie das Kontrollkästchen „Film alle 4 GB aufteilen“. Die Videoaufnahme wird nicht unterbrochen, aber das Endergebnis wird sequentiell in 4-GB-Dateien aufgezeichnet.
Im vierten Reiter "Screenshots" die Parameter von Screenshots sind eingestellt:

- "Hotkey" zum Fotografieren.
Häufigkeit der Bildschirmaufnahme.
Ein Bildformat, das den Bedürfnissen des Benutzers entspricht. Ein wesentlicher Nachteil des Programms ist die Zeitbegrenzung für die Aufnahme bei Verwendung der Testversion. Der Benutzer hat nur 30 Sekunden Zeit, um aufzuzeichnen.
Viele Anfänger stellen sich die Frage: Wie erstellt man nicht nur einen hochwertigen, sondern auch einen kompletten Screenshot im Spiel – so dass alle Oberflächenelemente, Popup-Fenster etc. angezeigt werden? Als Antwort geben sie in der Regel eine kleine Programmliste aus, die fast immer von einem Programm namens Fraps angeführt wird. Obwohl fast jeder von Fraps gehört hat, wurde nicht viel darüber geschrieben. Und vielleicht bleibt es Ihnen ein Rätsel - wo Sie dieses Programm bekommen und wie man es benutzt? Von all dem erzähle ich dir jetzt.
Aber warum Fraps? - Sie können fragen. - Es gibt ja sehr viele solcher Programme! Ja, Programme mit solcher Funktionalität gibt es mehr als genug, aber Fraps genießt nicht umsonst große Anerkennung, denn es hat eine Reihe von Vorteilen - einfache Installation, geringes Gewicht, eine einfach zu bedienende Oberfläche und eine sehr hohe hochwertiges Ausgabeergebnis. Und der wichtigste Vorteil vor allem für Anwender „ Die Sims 3"- Im Vollbildmodus aufgenommene Screenshots werden mit der ursprünglichen Helligkeit erhalten und werden nicht dunkler, wie bei den meisten anderen ähnlichen Programmen.
Sie können eine Testversion von Fraps von der Website des Programms herunterladen. Die kostenlose Version reicht aus, um Screenshots zu machen. Doppelklicken Sie auf die heruntergeladene Datei und der Installationsassistent wird gestartet.

Drücke den Button im Fenster Ich stimme zu, im nächsten Fenster, wenn Sie mit dem "Standard"-Pfad nicht zufrieden sind, geben Sie den vollständigen Pfad der Programminstallation in das Feld ein oder wählen Sie ihn über die Schaltfläche aus Durchsuche, dann drücke den Knopf Nächste.

Klicken Sie als Nächstes auf Installieren - die Installation startet, am Ende der Installation wird der Button aktiviert Nah dran, womit wir das Wizard-Fenster schließen. Das Programm ist installiert! Wir suchen das Programmsymbol auf dem Desktop und starten es per Doppelklick.
Es öffnet sich das Hauptfenster mit den Haupteinstellungen des Programms. Lassen Sie uns die Registerkarten und Einstellungselemente darin durchgehen.
Registerkarte Allgemein - Grundeinstellungen

- Fraps minimiert starten - Das Programm wird minimiert (auf der Taskleiste) gestartet.
- Fraps-Fenster immer im Vordergund - Das Programmfenster steht immer im Vordergrund.
- Führen Sie Fraps aus, wenn Windows startet - Das Programm läuft zusammen mit dem Betriebssystem.
- Aero-Desktop (DWM) überwachen - Nur für Vista und Windows 7. Wenn Sie die Funktion aktivieren, können Sie, wenn Sie den Aero-Desktop verwenden, aufzeichnen, was darauf passiert.
- Zu minimieren, nur Taskleiste - Beim Start wird das Programm sofort in die Taskleiste minimiert, ohne das Hauptfenster anzuzeigen. Um das Hauptfenster zu öffnen, müssen Sie auf das Programmsymbol neben der Uhr doppelklicken. Funktioniert nur, wenn Element 1 aktiviert ist.
Registerkarte FPS - Testeinstellungen und FPS-Zähleranzeige (Bilder pro Sekunde)
Auf dieser Registerkarte sind wir möglicherweise nur an der FPS-Anzeige interessiert.

- Overlay-Hotkey - Klicken Sie auf die Schaltfläche Aktivieren und drücken Sie eine beliebige Taste (oder Tastenkombination) - Wenn Sie diese Taste im Spiel jetzt drücken, wird der FPS-Zähler durch die vier Ecken des Bildschirms blättern und beim fünften Drücken verschwinden. beachten Sie: Es ist unerwünscht, die Hotkeys von Fraps mit den Hotkeys des Spiels, anderer Programme oder des Betriebssystems abzugleichen.
- Overlay-Ecke - Wählen Sie aus, in welcher Ecke der Frames-pro-Sekunde-Zähler angezeigt werden soll. Wenn Sie keinen Zähler benötigen, wählen Sie Überlagerung ausblenden.
- Overlay nur einmal pro Sekunde aktualisieren - Zählerdaten werden einmal pro Sekunde und nicht in Echtzeit aktualisiert (entlastet den Prozessor geringfügig)
Registerkarte „Filme“ – Einstellungen für die Videoaufnahme
In der kostenlosen Version des Programms ist die Dauer der Videoaufzeichnung auf 30 Sekunden begrenzt, und das Wasserzeichen der Autoren des Programms wird auch auf das Video eingeblendet.

- Ordner zum Speichern von Filmen in Veränderung - Wählen Sie den Ordner aus, in dem unser Video gespeichert wird. Taste Aussicht
- Video-Capture-Hotkey - Wir setzen den Cursor in das Eingabefeld und drücken die Taste (oder Kombination), die wir belegen möchten, um den Videoaufnahmeprozess im Spiel zu starten. Schaltflächenklick Deaktivieren - wird den Termin absagen. Wenn Sie diese "Hot"-Taste im Spiel drücken, wird der Videoaufnahmeprozess gestartet und der FPS-Zähler (falls aktiviert) wechselt von gelb auf rot. Durch erneutes Drücken der Taste wird die Videoaufnahme beendet.
- Videoaufnahme-Einstellung - Wählen Sie aus, mit wie vielen Bildern pro Sekunde das Video aufgenommen wird - mit einem festen 60-50-30, oder geben Sie Ihren Wert in ein separates Feld ein. Vollformat - Die Größe des Videos entspricht der Größe des Spielfensters. Halbe Grösse - Die Videogröße wird um die Hälfte reduziert.
- Schleifenpufferlänge - Ermöglicht das Aktivieren der "Voraufnahme" auf XX Sekunde (d. h., wenn Sie den in Schritt 2 zugewiesenen Hotkey im Spiel drücken, wird das endgültige Video nicht ab dem Moment des Drückens, sondern XX Sekunden früher aufgezeichnet). Es ist praktisch, wenn Sie Angst haben, einen interessanten Moment zu verpassen, aber es erfordert viele Ressourcen - wir lassen es unverändert.
- Den Film nach jeweils 4 Gigabytes splitten
- das Video wird in Stücke von 4 Gigabyte geschnitten (praktisch zum Beispiel für die Aufnahme auf eine DVD)
Tonaufnahmeeinstellungen - Audioaufnahmeeinstellungen (Beispiel für Windows 7): - Win7 Töne aufnehmen - Alle auf dem Computer abgespielten Sounds werden aufgezeichnet. Stereo - der Ton wird auf zwei Kanäle gemischt (links + rechts), Mehrkanal - Die Anzahl der aufgezeichneten Tonkanäle entspricht den Einstellungen der Tonwiedergabegeräte des Betriebssystems.
- Externen Eingang aufnehmen - zusätzlich Ton vom externen Audio-Eingang des Computers aufnehmen, der im System als Eingang "standardmäßig" zugewiesen ist (Mikrofon- oder Line-Eingang).
- Nur beim Drücken aufnehmen - "externer" Ton wird nur aufgezeichnet, wenn die im Eingabefeld zugewiesene Taste gedrückt wird (um eine Taste zuzuweisen - auf das Feld klicken und die gewünschte Schaltfläche drücken).
- Den Mauszeiger im Video verbergen - Der Mauszeiger ist auf dem aufgenommenen Video nicht sichtbar.
- Framerate während der Aufnahme sperren - Die FPS im Spiel werden nicht über die zugewiesenen FPS für das Video steigen.
- Erzwinge verlustfreie RGB-Erfassung (unter Umständen langsamer) - Video in unkomprimierter Form im RGB-Farbsystem (Rot-Grün-Blau) aufnehmen. Produziert Videos in höchstmöglicher Qualität. Erfordert große Prozessorressourcen und eine sehr große und schnelle HDD. Nicht empfohlen.
Registerkarte Screenshots
Damit sind wir beim Interessantesten - den Einstellungen für die Aufnahme von Bildern im Spiel.

- Ordner zum Speichern von Screenshots in - Klicken Sie auf das Eingabefeld oder auf den Button Veränderung - Wählen Sie den Ordner aus, in dem unsere Screenshots gespeichert werden. Taste Aussicht - öffnet den Speicherordner.
- Bildschirmaufnahme-Hotkey - Wir setzen den Cursor in das Eingabefeld und drücken die Taste (oder Kombination), die wir belegen möchten, um einen Screenshot im Spiel zu erstellen. Schaltflächenklick Deaktivieren - wird den Termin absagen. Wenn Sie im Spiel eine Taste drücken, wird uns der FPS-Zähler (sofern aktiviert) mit weißem Hintergrund zuwinken.
- Bildformat
- das Format der aufgenommenen Bilder. Nur in der kostenlosen Version BMP
- Das Bild hat das größte Volumen (um Bilder auf Hosting-Sites hochzuladen, muss es in einem beliebigen Grafikeditor in ein anderes Format konvertiert werden), aber gleichzeitig von maximaler Qualität.
Bildschirmaufnahmeeinstellungen: - Bildraten-Overlay in Screenshots einfügen - zeigt den FPS-Zähler auf Ihren aufgenommenen Bildern an.
- Bildschirmaufnahme alle XX Sekunden wiederholen - Wenn Sie die Aufnahmetaste drücken, wird automatisch alle XX Sekunden ein Schnappschuss gemacht. Drücken Sie die Taste erneut, um den Vorgang zu stoppen.
Betrachten Sie abschließend das Menü, das durch Klicken mit der rechten Maustaste auf das Programmsymbol in der Taskleiste aufgerufen werden kann.
Fraps (Fra ich Pähm S econd) ist ein vielseitiges Freeware-Dienstprogramm für Windows, das zum Zählen von Bildern pro Sekunde, zum Erstellen von Screenshots, zum Testen der Leistung Ihres Grafikadapters sowie zum Aufnehmen von aufgezeichneten Videos von Ihrem Bildschirm und zum Spielen von Videospielen verwendet wird. Die App hat sich ihren beeindruckenden Ruf für ihre Benutzerfreundlichkeit, die Fähigkeit, arbeiten auf jeder Windows-Version mit extrem kleinem Festplattenspeicher (2 MB). Das Dienstprogramm wird von Beepa Pty Ltd entwickelt.
Fraps-Vorteile
- Einfach Video aufnehmen
- Leicht
- Die beliebteste Videoaufnahmesoftware für Letplayer
- Russische Version verfügbar
- Kostenlos zu benutzen
- Die Einzigartigkeit des Programms und das Fehlen seiner Analoga
Hauptmerkmale des Programms
- Videoaufnahme vom Monitorbildschirm
- Möglichkeit, Videoaufnahme und Mikrofon-Tonaufnahme zu kombinieren
- Screenshots machen
- Testen der Leistung einer Grafikkarte in 3D-Anwendungen und Videospielen
- Zählen der Anzahl der Bilder ( fps) pro Sekunde in Videospielen
Laden Sie die Fraps-Software herunter
Zu Viel Spaß letzte Version fraps, herunterladen es folgt auf der offiziellen Website des Entwicklers.
Das Programm ist mit folgenden Windows-Versionen kompatibel: XP, 2003, Vista und 7.
Anweisungen unten ermöglicht ein einfacheres Herunterladen und Installieren.
Fraps installieren
Wenn beim Starten der Datei setup.exe Die Sicherheitswarnung von Windows 7 wird angezeigt, klicken Sie auf " ja»:

Klicken Sie im sich öffnenden Fenster auf die Schaltfläche " Ich stimme zu"Im Rahmen einer Lizenzvereinbarung für Englisch:

Im nächsten Fenster werden Sie aufgefordert, das Verzeichnis auf der Festplatte anzugeben, in dem die Installation erfolgen soll Fraps.
Drücken Sie dazu die Taste " Durchsuche ...»Und wählen Sie den gewünschten Ordner aus.
In diesem Beispiel wird die Adresse standardmäßig belassen. Klicken " Nächste»:

Klicken Sie im nächsten Fenster auf " Installieren". Das Programm wird installiert. Drücken Sie dann die Taste " Nah dran»:

Fraps Du kannst rennen.
Übersicht über die Fraps-Funktionen
Führen Sie zunächst die Verknüpfung aus, die auf dem Desktop angezeigt wird. Die Programmoberfläche ist in Englisch, aber dieser Artikel ist so geschrieben, dass er keine Schwierigkeiten bereiten wird. Es gibt auch eine Version für Russisch aber wir haben uns entschieden tunÜbersicht über die Originalversion. Nach dem Start öffnet sich ein Fenster, das aus 4 Registerkarten besteht. Nachfolgend finden Sie eine detaillierte Beschreibung von jedem von ihnen.
Registerkarte Allgemein
Enthält Informationen zur Programmversion und Build-Nummer. Auch hier kannst du Viel Spaß mit folgenden Einstellungen:
- "Start Fraps minimiert"... Wenn die Funktion aktiv ist, wenn startet Fraps, das Fenster wird nicht angezeigt.
- "Fraps-Fenster immer im Vordergund"... Erlaubt Melodie Schaufenster Fraps zusätzlich zu anderen Anwendungen.
- "Führen Sie Fraps aus, wenn Windows gestartet wird"... Startet das Programm automatisch bei jedem Einschalten des Computers.
- Aero-Desktop (DWM) überwachen... Ermöglicht das Messen Fraps Anzahl der Bilder pro Sekunde ( fps) wenn die Windows 7 Aero-Oberfläche eingeschaltet ist.
- "Zu minimieren, nur Taskleiste"... Aktivieren dieser Option in Software blendet das Hauptprogrammfenster aus. Die Steuerung erfolgt über die "Hotkeys", und das Fenster kann durch Klicken auf das Programmsymbol im Systempanel aufgerufen werden.
Notiz: Die Systemleiste ist eine Reihe von Miniatursymbolen für aktive Programme, die sich am Rand der Leiste befinden. Laufende Anwendungen werden hier minimiert und auf der gegenüberliegenden Seite befindet sich eine Schaltfläche „ Anfang».
Diese Optionen können durch Aktivieren der Kontrollkästchen aktiviert oder deaktiviert werden.

FPS-Registerkarte
Zum Testen entwickelt Fraps die Leistung der Grafikkarte des Computers durch Überwachung der Anzahl der Bilder pro Sekunde ( fps). Die Norm ist 30 fps oder höher. Wenn dieser Wert weniger als 30 beträgt, wird das Gameplay nicht angenehm und führt zu einer Überhitzung der Grafikkarte mit den folgenden Konsequenzen. Zum Überprüfen fps fraps wird für diejenigen nützlich sein, die die Verwendung von jedem verfolgen Gigabyte Arbeitsspeicher.
Diese Registerkarte enthält die folgenden Funktionen:
- "Ordner zum Speichern von Benchmarks"... Hier können Sie ein Verzeichnis auf der Festplatte angeben, in dem die Testergebnisse abgelegt werden.
- Benchmarking-Hotkey... Schlüssel zum Ausführen des Leistungstests von Anfang an Anfang.
- Benchmarkeinstellungen... Einstellungen für Leistungstests. Diese schließen ein: " FPS" (Bildfrequenz), Rahmenzeiten(Rahmenzeit)," MinMaxAvg"(Maximale, minimale und durchschnittliche Bilder pro Sekunde). Sie können die erforderlichen Kontrollkästchen aktivieren, aber um die Wirksamkeit ihrer Verwendung zu überprüfen, sollten Sie sich im Voraus informieren Lektionen im Internet.
- "Benchmark stoppen nach ... Sekunden"... Wenn Sie diese Option aktivieren, wird der Leistungstest nicht durch erneutes Drücken der Teststarttaste beendet, sondern nach einer bestimmten Anzahl von Sekunden.
- Overlay-Hotkey... Hotkey zum Aktivieren / Deaktivieren der Anzeige des Leistungszählers.
- Überlagerung ausblenden... Wenn Sie diese Einstellung wählen, wird der Bilder-pro-Sekunden-Zähler nicht angezeigt. Links können Sie angeben, in welcher Ecke des Bildschirms es platziert werden soll.
- "Overlay nur einmal pro Sekunde aktualisieren"... Standardmäßig zeigt der Zähler die Anzahl der Bilder pro Sekunde in Echtzeit an. Wenn Sie diese Option aktivieren, wird der Wert einmal pro Sekunde aktualisiert.

Reis. 7 "FPS"-Fenster
Leistungsindikator anzeigen
Wenn die Fraps-Leistungszähleranzeige aktiviert ist, wird sie nicht nur während eines Videospiels, sondern auch während der Videowiedergabe angezeigt. Das heißt, mit der Fraps-Software können Sie es schaffen berücksichtigt Leistung beim Abspielen von Videos unterschiedlicher Qualität.
In diesem Fall wird die Anzahl der Bilder pro Sekunde beim Abspielen von Videos mit einer Auflösung von 1920x804 gemessen. Das System ist mit einem Intel Core i7 860 Zentralprozessor mit einer maximalen Frequenz von 8,2 GHz ausgestattet. Zähler berücksichtigt Frames in der oberen linken Ecke wird das Update einmal pro Sekunde aktiviert:

Wenn Sie das Video einschalten, wird die Anzahl der Bilder pro Sekunde angezeigt (in der Abbildung grün hervorgehoben):

Reis. 9 Leistungstest für die Videowiedergabe.
Leistungstest
Trennen Anpassung Fraps ermöglicht Ihnen, die Leistung zu testen und die Ergebnisse in einer Datei zu speichern. Ein Beispiel ist in der folgenden Abbildung dargestellt:

Hier ist standardmäßig das Verzeichnis zum Speichern ausgewählt; F11". Nur die Indikatoren " FPS"(Anzahl der Bilder pro Sekunde) und der Test endet 30 Sekunden nach dem Start. Starten Sie ein Video oder ein Spiel, drücken Sie die " F11„Und warte 30 Sekunden.
Gehen Sie dann zurück zu Fraps und klicken Sie auf „ Aussicht". Ein Fenster mit Testergebnissen wird geöffnet.
Registerkarte „Filme“
Es dient zum Anpassen des Videos, das Sie aufnehmen möchten.
Folgende Einstellungen stehen hier zur Verfügung:
- "Ordner zum Speichern von Filmen"... Verzeichnis zum Speichern von Videoaufnahmen. Es kann geändert werden, indem Sie auf " Veränderung».
- "Video-Capture-Hotkey"... Taste zum Starten der Videoaufnahme.
- "Videoaufnahmeeinstellungen"... Hier können Sie die Anzahl der Bilder pro Sekunde (je höher die Qualität, desto größer die Videodateigröße) sowie deren Größe (Sie können wählen „ Halbe Grösse", Dann wird die Videobildgröße 2 mal kleiner).
Wenn Sie Video und Ton aufnehmen möchten, aktivieren Sie das Kontrollkästchen "Win7 Töne aufnehmen"... Hier können Sie den Tonaufnahmemodus auswählen: Stereo ( Stereo) oder Mehrkanal ( Mehrkanal).
Wenn Sie einen Sprachkommentar aufnehmen möchten, sollten Sie benutzen Möglichkeit " Externen Eingang aufzeichnen ", indem Sie das entsprechende Kästchen ankreuzen. Sie können auch anpassen arbeiten Fraps so dass der Ton vom Mikrofon nur dann aufgenommen wird, wenn eine Sondertaste gedrückt gehalten wird, die auch angegeben werden kann.
- "Den Mauszeiger im Video verbergen"... Blendet den Mauszeiger auf dem Summendatensatz aus.
- "Bildrate während der Aufnahme sperren"... Fixiert die Bildrate zum Zeitpunkt der Videoaufnahme.
- Verlustfreie RGB-Aufnahme erzwingen... Erzwungene Videoaufnahme ohne Qualitätsverlust. Es wird empfohlen, diesen Parameter nur zu aktivieren, wenn dies nicht zu einer Verringerung der Schreibgeschwindigkeit führt.

Um ein Video aufzunehmen, starte ein Spiel oder Film, dann drücken Sie die " F9" (in diesem Fall). Drücken Sie diese Taste erneut, nachdem Sie die Aufnahme beendet haben. Fraps wird im angegebenen Verzeichnis gespeichert (in diesem Beispiel "C: / Fraps / Movies"). Um es zu öffnen, klicken Sie auf " Aussicht". Sie können den Moment der Videoaufnahme mit der Option „ Schleifenpufferlänge". Die Essenz von " Schleifenpufferlänge"Sollte das Programm nach der in der Zeile angegebenen Zeit mit der Aufnahme beginnen (ausgedrückt in Sekunden).
Wählen Sie nach Bedarf eine Option aus. Dies bedeutet, dass, wenn der Modus "Den Film nach jeweils 4 Gigabytes splitten" wird aktiviert, wenn die aufgenommene Videodatei eine Größe von mehr als 4 GB erreicht, wird sie in zwei Dokumente aufgeteilt - eines bis zu 4 GB, das andere abhängig von der verbleibenden Zeitrate.
Notiz: Das resultierende Video kann ziemlich viel Platz beanspruchen. Informationen zum Komprimieren und Rekodieren eines Videos finden Sie im Material "" und auch "". Hier ist eine hilfreiche Anweisung, erhältlich Lektionen im Text- und Videoformat.
Registerkarte Screenshots
Ermöglicht Ihnen, Screenshots zu erstellen, indem Sie einen Hotkey drücken, den Sie selbst zuweisen können. Wie in den vorherigen Modi kann man hier die Adresse des Verzeichnisses (in diesem Fall Bilder speichern) sowie einen Hotkey bzw. Einstellungen angeben "Ordner zum Speichern von Screenshots" und Bildschirmaufnahme-Hotkey.
V Fraps Es stehen 4 Arten von Bilddateien zur Verfügung (BMP, JPG, PNG, TGA), die nach Wahl in der Option eingestellt werden können Bildformat... In der kostenlosen Version ist nur das BMP-Format verfügbar. Wenn Sie möchten, dass der Bildzähler im endgültigen Bild gespeichert wird, aktivieren Sie die Option "Bildrate-Overlay in Screenshots einbeziehen" in einer Gruppe "Einstellungen für Bildschirmaufnahme"(Bildaufnahmeeinstellungen). Hier können Sie konfigurieren Fraps damit das Image in der angegebenen Anzahl von Sekunden erstellt wird. Um das Erstellen von Bildern zu beenden, drücken Sie erneut den Hotkey.

Um ein Bild aufzunehmen, starte das Spiel und drücke den Hotkey.
Damit ist die Übersicht über die Hauptfunktionen von Fraps abgeschlossen. Bei Fragen nutzen Sie bitte das Kommentarformular. Lesen Sie auch hier
Entwickelt, um fps in Spielen zu überprüfen. Mit seiner Hilfe können Sie jedoch während des Spiels hochwertige Screenshots des Bildschirms machen und Videos aufnehmen. Damit das Filmmaterial von hoher Qualität ist, muss der Benutzer das Programm auf seinem PC korrekt installieren und konfigurieren.
Installation und Konfiguration von Fraps auf einem PC mit Windows 7 oder höher
Die Installation eines Programms zum Überprüfen von fps und zum Aufzeichnen von Videos vom Bildschirm ist ganz einfach:
- Laden Sie Fraps herunter und führen Sie die exe-Datei aus. Wir akzeptieren die Bedingungen der Lizenzvereinbarung.
- Auswählen eines Ortes zum Entpacken der Dateien.

- Wir warten auf das Ende der Installation.

Um nun Fraps auf Ihrem Computer zu konfigurieren und Videospiele aufzunehmen, sollten Sie in allen 4 Abschnitten des Programms die erforderlichen Parameter einstellen:
- Allgemein;
- Filme;
- Screenshots.
Auf der Registerkarte Allgemein hat der Benutzer Zugriff auf mehrere Parameter, die für das Verhalten des Fraps-Programms im System verantwortlich sind. Lassen Sie uns ihren Inhalt übersetzen:
- Fraps minimiert starten - Fraps minimiert starten;
- Fraps-Fenster immer im Vordergrund - Fraps über anderen Fenstern anzeigen;
- Führen Sie Fraps beim Start von Windows aus - starten Sie Fraps mit Windows;
- Nur auf Taskleiste minimieren - immer das Softwarefenster auf das Systemlos minimieren;
- Monitor Aero Desktop ist eine Funktion für Windows 10.
In diesem Abschnitt können Sie eine beliebige bequeme Einstellung auswählen.

Auf der Registerkarte "FPS" sind die Einstellungen wie folgt:
- Wir geben an, wo die Testergebnisse gespeichert werden sollen.
- Um die Testergebnisse schnell auszuführen, wählen Sie die Schaltfläche dafür. Der Standardwert ist F11. Sie können Ihre eigene Schaltfläche einstellen.
- Benchmark-Einstellungen - Die Testeinstellungen sind in 3 Punkte unterteilt: fps oder Framerate, Frametimes oder Micro-Delays, und auch - das Arbeitsprotokoll.
- Zeitbereich, über den der Test beendet werden soll.
- Aktuelles Ergebnisanzeigesymbol oder Overlay-Hotkey.
- Anzeigepositionen.
- Anzeigen / Ausblenden des Indikatorsymbols.
- Indikatormetriken aktualisieren oder Overlay nur einmal pro Sekunde aktualisieren.

Von all diesen Einstellungen können Sie bis auf 3 Punkte alles nach Belieben einstellen. Es lohnt sich hier alle 3 Punkte zu setzen. Es lohnt sich auch, die Zeit einzustellen, nach der die Testergebnisse aktualisiert werden.

Die Registerkarte Filme ist wichtig für Benutzer, die Fraps nicht nur heruntergeladen haben, um fps zu aktivieren, sondern auch Videos des Gameplays aufzunehmen. Die Einstellungen von Fraps in diesem Abschnitt sind wie folgt:
- Ordner zum Speichern von Filmen. Wir geben den Ordner an, in dem die aufgenommenen Videos gespeichert werden.
- Video-Capture-Hotkey. Eine Funktion, mit der Sie eine Taste zum Starten der Aufnahme zuweisen können.
- Videoaufnahmeeinstellungen sind Einstellungen für die Qualität des Videos. Hier müssen Sie die Anzahl der Bilder pro Sekunde sowie das Video in voller (Full-size) oder halber (Half-size) Größe einstellen.

WICHTIG! Führen Sie den Test im Spiel aus, bevor Sie Einstellungen in diesem Abschnitt vornehmen. Sie müssen sich auf die Kraft Ihres Bügeleisens konzentrieren. Wenn Sie sich über die Ergebnisse nicht sicher sind, ist die optimale Einstellung möglicherweise 30 fps bei voller Größe.
- Den Film nach jeweils 4 Gigabytes splitten. Diese Funktion ist sehr wichtig. Wenn Sie einen 2-stündigen Stream in hoher Qualität aufnehmen möchten, sollten Sie angeben, durch welches Segment (in diesem Fall 4 GB Volumen) die Datei in Teile aufgeteilt werden soll.
- Einstellungen für die Tonaufnahme - Einstellungen für die Tonaufnahme.
- Das Element Run Win7 Record ist für den Ton aus den Lautsprechern verantwortlich. Sie können "Stereo" und "Mehrkanal" auswählen.
- Externen Eingang aufnehmen – Mikrofon einschalten.
- "Mauscursor nicht anzeigen" ist mit "Mauscursor im Video ausblenden" beschriftet.
- Nur beim Drücken aufnehmen - Geben Sie die Taste an, um die Aufnahme vom Mikrofon zu aktivieren.

Der Abschnitt "Screenshot" enthält einige Einstellungen:
- Wir geben den Ordner an, in dem die Screenshots gespeichert werden sollen.
- Wir geben den Schlüssel für den Screenshot an.
- Auswahl eines Screenshot-Formats.
- Wir geben an, fps-Daten auf dem Snapshot zu speichern.
- Automatische Erstellung von Screenshots nach einer bestimmten Zeit.

Damit sind die Einstellungen abgeschlossen.
Wie zeichnet man Gameplay mit Fraps auf?
- Wir starten das Spiel und an der Stelle, an der Sie die Aufnahme starten möchten, drücken Sie den Hotkey, um die Aufnahme zu starten. Standardmäßig ist das Programm auf F9 eingestellt.

- Wenn wir fertig sind, drücken wir auch die F-Taste
- Gehen Sie zu dem Ordner, in dem das Video gespeichert wurde, und sehen Sie sich die Videos an.

- Wir konvertieren das Video bei Bedarf in ein anderes Format.
Informationen zur Verwendung und Konfiguration von Fraps finden Sie im Video:
Wie verwende ich Fraps?

Fraps ist ein Computerprogramm, das entwickelt wurde, um Videos von einem Monitorbildschirm aufzunehmen. Es kann Screenshots machen, Echtzeit-Videodateien, Videoclips mit Bildern aufnehmen und mit allen Arten von Spielen arbeiten. Das Programm ist multifunktional und einfach zu konfigurieren. Lassen Sie uns über die Verwendung von Fraps sprechen.
Startoptionen konfigurieren
- Laden Sie zunächst die Fraps-Software von der offiziellen Website herunter: fraps.com.
- Nach dem Download installieren und starten Sie Fraps auf Ihrem Computer.
- Wählen Sie im Register "Allgemein" die gewünschte Betriebsart aus. Fraps wird minimiert ausgeführt, wenn Sie FRAPS minimiert starten aktivieren. Wenn Sie möchten, dass das Programm automatisch zusammen mit dem Windows-Betriebssystem geladen wird, aktivieren Sie die Option "Fraps ausführen, wenn Windows gestartet wird". Dank der Funktion "Monitor Aero Desktop (DWM)" läuft Fraps auf dem Windows-Desktop (Screenshots machen, Videos aufnehmen). In unserem Artikel erfahren Sie mehr darüber, wie Sie mit Fraps ein Video von einem Monitorbildschirm aufnehmen. Wenn Sie möchten, dass das Programmfenster immer über allen anderen Fenstern liegt, wählen Sie die Option "FRAPS-Fenster immer im Vordergrund". Um Fraps in der Taskleiste zu minimieren, aktivieren Sie die Option "Nur in die Taskleiste minimieren".
So verwenden Sie die Fraps-Software
- Auf der Registerkarte "FPS" können Sie verschiedene Hotkeys zum Starten des Fraps-Programms zuweisen und alle Daten, die in den Screenshots angezeigt werden sollen, feinjustieren.
- Stellen Sie im Abschnitt "Screen Capture Hotkey" die gewünschten Hotkeys ein. Die Einstellungen werden automatisch gespeichert.
- Die Option "Overlay nur einmal pro Sekunde aktualisieren" besteht darin, den Framezähler einmal pro Sekunde zu aktualisieren. Wenn Sie diese Funktion wählen, wird die Belastung der Videoaufnahme erheblich reduziert.
- Wählen Sie Benchmark automatisch stoppen nach [Nummer], um den Timer so einzustellen, dass die Videoaufnahme automatisch beendet wird.
- Auf der Registerkarte "Filme" können Sie die Pfade zu den Ordnern festlegen, in denen das Video gespeichert wird, sowie die erforderlichen Videomodi auswählen. Geben Sie zunächst den Ort auf Ihrem PC an, an dem Sie das Video speichern möchten, und richten Sie Hotkeys für die schnelle Videoaufnahme ein.
- Bevor Sie mit dem Filmen beginnen, prüfen Sie sorgfältig, ob auf der Systemfestplatte genügend freier Speicherplatz vorhanden ist. Dies ist notwendig, um Videos ohne Unterbrechung aufzunehmen. Dauert die Aufnahme beispielsweise drei oder vier Minuten, werden mindestens zwei Gigabyte Arbeitsspeicher benötigt.
- Die Registerkarte Screenshots ist die neueste. Hier können Sie den Speicherort für Screenshots angeben sowie das erforderliche Dateiformat auswählen. Zum Beispiel: PNG, BMP, TGA und JPG.
Toneinstellungen
Die wichtigste Option beim Aufnehmen eines Videos ist die Tonaufnahme. Alle Parameter müssen gleichzeitig konfiguriert werden, um zukünftige Probleme zu vermeiden. Sehen wir uns an, wie Sie den Sound einrichten, wenn der Realtek-Soundtreiber installiert ist:
- Gehen Sie zu "Start" -> "Systemsteuerung" -> "Sounds und Audiogeräte" - "Audio" -> "Soundrecorder" -> "Lautstärke";
- heben Sie den Schieberegler auf die obere Skala an;
- im Kontextmenü den Befehl "Optionen" -> "Eigenschaften" wählen;
- Aktivieren Sie das Kontrollkästchen neben "Stereo Mix" und gehen Sie zu Fraps;
- Um die Tonquelle von Windows zu erkennen, wählen Sie die Option "Windows-Eingabe verwenden".
Jetzt wissen Sie, wie man Fraps verwendet. Das Programm wird am besten verwendet, wenn Sie eine Videopräsentation erstellen, ein Video-Tutorial vorbereiten oder den Ablauf des Spiels aufzeichnen müssen.