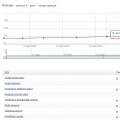Экранная лупа - системная утилита, встроенная в операционную систему Windows 10, для увеличения различных объектов на экране монитора. При работе на компьютере, иногда возникает необходимость в увеличении некоторых объектов: нужно увеличить текст, изображения, другие элементы, увеличить определенную часть экрана монитора.
Для этого подойдет приложение Экранная лупа, входящая в состав операционной системы Windows. В этой статье рассмотрено использование экранной лупы в Windows 10, подобным образом Экранная лупа работает в Windows 7 и в Windows 8.
С помощью Экранной лупы вы можете увеличить сразу все элементы на экране монитора, или увеличить для просмотра только некоторую часть экрана.
Как включить экранную лупу
Включить Экранную лупу можно тремя способами: через «Параметры», «Все приложения», или с помощью горячих клавиш.
Войдите в меню «Пуск», далее «Параметры», «Специальные возможности». Здесь можно включить инструмент «Экранная лупа». В разделе «Увеличение объектов на экране», под пунктом «Экранная лупа» передвиньте кнопку переключателя в положение «Вкл.»
После этого утилита «Лупа» запустится на компьютере.
Два других способа запустить лупу на компьютере: нужно одновременно нажать на клавиши клавиатуры «Win» + «+», или войти в меню «Пуск», далее «Все приложения», «Специальные возможности», а затем кликнуть по приложению «Экранная лупа».
Настройки экранной лупы
После запуска утилиты, при настройках по умолчанию, на Рабочем столе вы увидите изображение лупы. На Панели задач отобразится значок приложения, а после наведения на него курсора мыши, появится окно утилиты.
Окно приложения «Лупа» можно открыть после клика левой кнопки мыши по значку лупы, который отображается на Рабочем столе или в окне открытой программы.
В окне утилиты нажмите на кнопку «Параметры» (шестеренка). В окне «Параметры экранной лупы» можно изменить настройки приложения по умолчанию.
Такие настройки приложения доступны при включенном режиме вид «Во весь экран» (включен по умолчанию), или в режиме вида «Закреплено».

Выберите предпочтительный режим отслеживания (можно поэкспериментировать).
При включенном режиме вида «Увеличение», доступны другие настройки параметров. Здесь можно изменить размер окна, в котором будет отображаться увеличенные объекты экрана. Для этого передвиньте курсоры высоты и ширины в соответствующее место, для подбора необходимого размера.

Режимы работы Экранной лупы
Нажмите в окне утилиты на пункт меню «Виды», для выбора одного из трех вариантов работы лупы:
- вид «Во весь экран» - увеличивается весь экран, масштаб увеличения экрана изменяется из окна приложения или с помощью горячих клавиш.
- вид «Увеличение» - увеличивается определенная область экрана, которая перемещается за курсором мыши (по умолчанию)
- вид «Закреплено» - в верхней части экрана (по умолчанию) открывается окно с увеличенным отображением, все остальное содержимое экрана находится под этой областью
На этом изображении работает режим «Во весь экран».

Здесь включен режим «Увеличение».

Так выглядит режим «Закреплено».

Для переключения режимов отображения в Экранной лупе используются горячие клавиши клавиатуры:
- режим «Во весь экран» - «Ctrl» + «Alt» + «F»
- режим «Увеличение» - «Ctrl» + «Alt» + «L»
- режим «Закреплено» - «Ctrl» + «Alt» + «D»
Просмотр с помощью Экранной лупы
После запуска приложения, выберите режим просмотра. Сделать это легче всего с помощью горячих клавиш.
- «Win» + «+» - увеличение масштаба изображения
- «Win» + «+» - уменьшение масштаба изображения
Увеличить или уменьшить размер изображения экрана можно непосредственно в окне утилиты, при помощи кнопок «+» и «-».
Передвигайте лупу по экрану с помощью курсора мыши. При настройках по умолчанию, лупа следует за указателем мыши.
Как отключить Экранную лупу
Если Экранная лупа уже не нужна, то ее можно отключить тремя способами. Легче все выключить экранную лупу с помощью горячих клавиш на клавиатуре: «Win» + «Esc». Другой способ: в окне утилиты «Лупа» закройте приложение стандартным способом. Третий способ: войдите в «Параметры», «Специальные возможности», в разделе «Увеличение объектов на экране», под пунктом «Экранная лупа» передвиньте кнопку переключателя в положение «Откл.»
Выводы статьи
С помощью системной утилиты Экранная лупа пользователь может увеличить элементы на экране монитора в нужном масштабе для удобного просмотра. Экранная лупа имеет три режима отображения, утилитой легко управлять с помощью горячих клавиш.
Экранная лупа – это программное средство для динамического увеличения экрана, путём приближения выбранной области на заданный процент. Все последние версии операционных систем Windows укомплектованы этим средством, и располагаются в разделе « ». Экранная лупа применяется не только слабовидящими пользователями в качестве средства адаптации, но и специалистами по графики и дизайну для высокоточной детализации.
- Для того чтобы запустить «Экранную лупу», необязательно искать её ярлык, нажмите сочетание клавиш «Win + «Знак плюс»». А чтобы отключить воспользуетесь «Win + Esc».
- При зажатой клавише «Win» несколько нажатий «Знака плюс» будет постепенно увеличивать картинку (на равные значения в процентах указанные в параметрах). Те же действия, но с нажатием «Знака минус» дадут обратный эффект – уменьшение экрана просмотра.
- Самым удобным из представленных видов «Экранной лупы», является режим «Во весь экран». При этом лупа использует всю рабочую область экрана в качестве линзы, а не выделенную рамку на рабочем столе. Виды выбираются в диалоговом окне «Экранной лупы» в соответствующем пункте.
- Для активных пользователей этого средства можно порекомендовать настроить автоматический старт вместе с Windows. Это можно выставить в параметрах «Экранной лупы» — об этом было рассказано в .
Проблемы отображения Экранной лупы
Единственной возникающей проблемой при работе с «Экранной лупой» может стать ряд неактивных видов. В остальном приложение стабильно, и не требует дополнительного вмешательства.

Как было сказано, одним из лучших режимов просмотра, является «Во весь экран», но увы, он не всегда активен, и на это две основных причины:
1. Ограниченные настройки визуального отображения
В первую очередь, стоит проверить системные настройки визуальных эффектов. Если выбор стоит на пункте «Обеспечить наилучшее быстродействие», то просто измените его на «Обеспечить наилучший вид». Обычно этих действий достаточно для активации дополнительных видов «экранной лупы».
 На примере Windows 7 настройки быстродействия можно найти следующим способом:
На примере Windows 7 настройки быстродействия можно найти следующим способом:
- Кликните правой кнопкой мыши по ярлыку «Компьютер», и выберите пункт «Свойства».
- В открывшемся окне «Система», щёлкните по пункту «Дополнительные параметры системы» в боковой панели.
- В диалоговом окне найдите первый подзаголовок «Быстродействие», и нажмите «Параметры».
- Проверяем положение флажка, он должен стоять слева от «Обеспечить наилучший вид».
2. Некорректный драйвер видео адаптера
Если вышеописанные действия не возымели должного эффекта, то скорее всего дело в видео драйвере. В таком случае, следует проверить установленный драйвер на вашу видеокарту, его актуальность и корректность для данной операционной системы.
 Также, на примере ОС Windows 7 рассмотрим, как проверить и что сделать:
Также, на примере ОС Windows 7 рассмотрим, как проверить и что сделать:
- Вновь попадаем в свойства системы. Для этого кликаем правой кнопкой по ярлыку «Компьютер», и выбираем соответствующий пункт.
- В окне щёлкаем по пункту «Диспетчер устройств», и в диалоговом окне со списком оборудования двойным кликом раскрываем пункт «Видеоадаптеры».
- Важно чтобы наименование имело полный вид, заявленный производителем (Проверить комплектацию можно сторонними утилитами, такими как ). Если пункт помечен знаком внимания (жёлтый треугольник с восклицательным знаком), то стоит обновить драйвер с установочного диска, или загрузить его с официального сайта разработчика (это гарантирует актуальность программного обеспечения, и его совместимость с более поздними ОС).
- Драйвер может быть установлен автоматически Windows, в этом случае наименование видеоадаптера выглядит следующим образом:
«Стандартный видеодрайвер VGA» FacebookЭкранная лупа относится к специальным возможностям Windows версий: 10, 8, 7, Vista, XP.
Из названия «экранная лупа» понятно ее назначение - увеличение размеров всего экрана, либо изменение размеров какой-либо выделенной области: текста, рисунка, значка на Рабочем столе и т.п.
Я привожу настройки экранной лупы Windows 7 . Для остальных версий Windows, в том числе, для Windows 10, они будут аналогичны.
Как включить экранную лупу в Windows 7: три способа
К таким способам относятся:
- Поиск,
- сочетание клавиш (одновременное нажатие клавиш «Win» и «+»),
- Центр специальных возможностей.
Рассмотрим подробнее каждый способ.
1-ый способ: Включить экранную лупу через Поиск

Рис. 1. Включить экранную лупу через «Поиск»
1 на рис. 1 - жмем в Windows 7 кнопку «Пуск »,
2 - в строке «Поиск» набираем без кавычек «экранная лупа». Бывает достаточно ввести несколько букв, как выше уже появляются результаты поиска,
3 на рис. 1 - кликаем «Экранная лупа».
2-ой способ: Включить экранную лупу сочетанием клавиш
Сочетание клавиш, чтобы включить экранную лупу: кнопка Win и знак «+». Такие сочетания еще называют «горячие клавиши ».

Рис. 2. Кнопки «Win» и знак «+», чтобы включить экранную лупу
3-ий способ: Открыть лупу через Центр специальных возможностей
Для этого идем: Пуск - Панель управления - Центр специальных возможностей - Включить экранную лупу (1 на рис. 3).

Рис. 3. Экранная лупа в Центре специальных возможностей
На самом деле, нет нужды использовать все способы, перечисленные выше, для поиска экранной лупы, достаточно одного-единственного способа. Если по какой-либо причине на устройстве нет экранной лупы, то, возможно, что она не входит в пакет стандартных приложений Windows.
Как отключить экранную лупу
Чтобы освоиться с экранной лупой поначалу очень важно уметь не только ее включать, но и быстро отключать.
1-ый способ Отключить лупу: горячие клавиши.
Проще всего отключить экранную лупу, используя сочетание клавиш «Win» + «Esc»:

Рис. 4. Сочетание клавиш «Win» и «Esc» для отключения экранной лупы
2-ой способ: в окне «Экранная лупа» кликнуть по крестику в верхнем правом углу этого окна.
Три режима экранной лупы

Рис. 5. Режимы экранной лупы
1 на рис. 5 - режим «Во весь экран». Тогда будет увеличен весь экран. При этом возможно, что из-за выбранного масштаба, а также из-за размеров экрана будет виден не весь экран целиком.
Полноэкранный режим удобно выбрать, если нужно рассмотреть мелкие значки на Рабочем столе. Для этого включаем лупу в режиме «Во весь экран» на Рабочем столе. При необходимости нажимаем для еще большого увеличения значков на клавиши «Win» и «+», для уменьшения - «Win» и «-» (местонахождение клавиш показано на рис. 2).
2 - режим «Увеличение». В этом режиме будет увеличена только область вокруг мыши. Конечно, это возможно, если выбран такой масштаб, который увеличивает. При перемещении мыши увеличивается область, попадающаяся по пути следования мыши.
3 на рис. 5 - режим «Закреплено». В этом случае увеличивается та область экрана, которая выбрана. Остальная часть экрана остается без изменений. Можно выбрать область, которая подлежит увеличению. Для этого можно подвигать мышью . И когда курсор примет форму четырех стрелок, тогда область можно схватить мышкой и двигать по экрану.
Примечание . Режимы «Во весь экран» и «Увеличение» доступны только для темы Aero:

Рис. 6. Режим Aero, в котором есть режимы экранной лупы «Во весь экран» и «Увеличение».
Иногда пользователи Windows 7 сталкиваются с системной программой, которая увеличивает либо весь экран, либо его фрагмент. Данное приложение называется «Экранная лупа» – далее мы поговорим об её особенностях.
Рассматриваемый элемент представляет собой утилиту, изначально предназначенную для пользователей с нарушениями зрения, но может пригодиться и другим категориям юзеров – например, для масштабирования рисунка сверх ограничений просмотрщика или увеличения окна небольшой программы без полноэкранного режима. Разберем все этапы процедуры работы с этой утилитой.
Шаг 1: Запуск «Экранной лупы»
Получить доступ к приложению можно следующим образом:


Шаг 2: Настройка возможностей
Приложение не обладает большим набором функций: доступны только выбор масштаба, а также 3 режима работы.

Масштаб можно менять в пределах 100-200%, большее значение не предусмотрено.Режимы заслуживают отдельного рассмотрения:


Обратите внимание! Первые два варианта доступны только для тем Aero!
Для выбора конкретного режима просто кликните по его наименованию. Менять их можно в любой момент.
Шаг 3: Редактирование параметров
В утилите есть ряд простых настроек, которые помогут сделать её использование более комфортным. Для доступа к ним кликните по иконке с изображением шестерёнки в окошке приложения.

Теперь подробнее остановимся на самих параметрах.

Шаг 4: Облегчение доступа к «Экранной лупе»
Пользователям, которые часто используют эту утилиту, стоит закрепить её в «Панели задач» и/или настроить автозапуск. Для закрепления «Экранной лупы» достаточно кликнуть по её иконке на «Панели задач» правой кнопкой мыши и выбрать вариант «Закрепить программу…» .

Для открепления проделайте те же действия, но на этот раз выберите опцию «Изъять программу…» .
Автозапуск приложения можно настроить следующим образом:

Шаг 5: Закрытие «Экранной лупы»
Если утилита больше не нужна или её открыли случайно, закрыть окошко можно обычным нажатием на крестик справа вверху.

Кроме того, можно также воспользоваться сочетанием клавиш Win + [-] .Заключение
Мы обозначили предназначение и особенности утилиты «Экранная лупа» в ОС Windows 7. Приложение разработано для пользователей с ограниченными возможностями, однако и остальным оно может пригодиться.
Экранная лупа - встроенное в операционную систему приложение, позволяющее увеличить отдельную часть изображения на мониторе. Это помогает отлично разглядеть фрагменты, неразличимые без использования данной программы.
Как открыть лупу в Windows 7
В данной ОС имеется три способа активировать функционал приложения: через меню «Пуск», с помощью панели управления, а также активацией специальной комбинации клавиш.
Используем меню Пуск
Запуск через «Панель управления»
Данный способ включения утилиты может потребоваться в случае проблем со встроенной поисковой системой Windows или ошибок в меню «Пуск».
Порядок действия:



Комбинация клавиш для включения утилиты
В операционных системах семейства Windows имеется возможность запуска встроенных приложений с помощью сочетаний кнопок . Для открытия лупы достаточно воспользоваться комбинацией клавиш « Win» + «=» .
Лупа в Windows 8 или 10
В более современных операционных системах (Windows 8 и 10) способов воспользоваться экранной лупой несколько больше, чем в предыдущих версиях Windows. К привычной строке поиска, панели управления и комбинации кнопок прибавилась возможность активации утилиты через параметры системы .
Запуск через панель управления
Точно также, как и на Windows 7, данное меню практически никаких изменений не претерпело (имеющиеся изменения не затрагивают функционал лупы). Поэтому у пользователей не должно возникнуть особых проблем с включением утилиты.
Испольузем поисковое меню системы
Здесь имеется не слишком значительное, но при этом заметное изменение, из-за чего у пользователей, перешедших из старых операционных систем, могут возникнуть некоторые проблемы.
В «Пуске » не получится найти привычную строку поиска, она переехала на панель задач рядом с «Пуском». Достаточно открыть поисковик оттуда и ввести название программы.

Как использовать приложение
По умолчанию программа запустится в режиме увеличения выделяемой части экрана.

Пиктограммами «+» и «-» можно изменять масштаб приближения, пункт «Виды » позволяет изменять режим работы приложения, которых в утилите ровно 3: обычный оконный режим, в полном экране, а также закрепление в верхней или нижней части экрана.

Экранная лупа имеет достаточно неплохие возможности кастомизации. Параметры изменения масштаба позволят менять степень приближения , включение инверсии цвета позволит изменить цветовую гамму на полностью противоположную. Размер самой экранной лупы позволяет изменять само активное окно программы. Точная настройка внешнего вида экранных шрифтов нужна для изменения текста при приближении. Настройка запуска приложения при входе в систему позволит отредактировать автозапуск программы .

Горячие клавиши
Гораздо удобней будет пользоваться приложением с помощью «хоткеев». « Win» + «=» позволяет приближать объекты, в то время как комбинация « Win» + «-» производит их отдаление. « Ctrl» + « Alt» + « L» позволяет включить оконный режим, сочетание « Ctrl» + « Alt» + « F» необходимо для запуска программы во весь экран, « Ctrl» + « Alt» + « D» позволяет закрепить лупу в верхней или нижней части экрана. Для быстрого выхода из утилиты достаточно нажать « Alt» + « F4» .