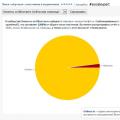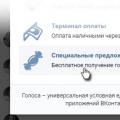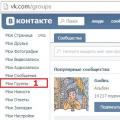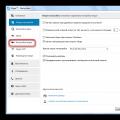When setting up a connection to any network of providers, you need to set up a router. Or you need to configure an additional modem.
Firstly, without intelligent settings there will be no Internet.
Second, you may need to expand your network by connecting two routers.
Thirdly, you will want to organize the transfer of media content to DNLA.
Fourth, you need to set up Wi-Fi.
Fifthly, the router itself is connected to a modem, which distributes the Internet to the network.
And finally, set up parental control, access time of network equipment to the Internet, etc. All this requires entering the router settings.
To enter the router settings you need to know a few things:
- device IP address;
- Password and login to enter the network equipment parameters.
The IP address is the identification address of the device and is unique. Thanks to this organization, you can remotely enter the device to configure its parameters.
To find the IP address of the router or modem, you will need to take the appropriate steps of one of the options.
By label
There is another option, like a box from the device itself, it can also contain an IP address, but among all the information you will have to find the necessary information.
According to the instructions
You can see more in the instructions. The instruction can be either in the form of a booklet or as a file on the disk for the device. You can also use the official website of the router manufacturer and download from there. On the very first pages of the manual you can find the necessary information.
Windows XP
Please note that this option will be useful if DHCP is enabled on the router. This login option will also be useful for those who have Windows and earlier generations. So, we go along this path: Start, then Control Panel. Go to Network Connections. Click on Connect by local network. Included in the Support category. Accordingly, the router address of interest is indicated next to the IP address.

Windows 7-10
You need to get into the Control Panel through Start, then enter the Network and Internet, finally open the Network and Control Center and public access. Select the category Change adapter settings on the right, open a network channel that is active.

Click on the "Details..." button. The entry IP address is listed next to the IPv4 Default Gateway category.

There is also an option to open the network channel settings window in Windows 8-10. Open the Start menu or, respectively, the Windows logo located in the place of this button. Go to the menu item - Network connections.
There is also a simple one, but universal way open settings. You just need to click on the network icon in the tray.
cmd
V this method there is a remark. The network must already be configured. On the keyboard, press the key combination Windows + R. It doesn't matter which layout is included in this moment. In a new window type cmd command and press the OK button.

In a new window, the tracert command and the working site are prescribed. Let's say tracert google.com. Run the command for execution by pressing the Enter key.

The very first line of the ping at the end will display the IP address for the network device you need, that is, for the router or router, or modem. In the same way, you can find out the IP configuration of the network without a working site. This can happen due to problems with ping in the provider.
Instead of tracert and the address of the working site, the ipconfig command is prescribed. Accordingly, the item "Main gateway" indicate the required IP address.

By the way, with such pings they check the connection of the modem with the provider via Wi-Fi, 3g. Run command line on Windows 8 and newer operating systems it is possible in another way. Just right-click on Windows icon in place of the Start button and select Command Prompt (Admin). This means that the line will be run as a computer administrator.
Table of IP addresses
Different manufacturers have a set of classic IP addresses for network equipment. It is possible that the old Wi-Fi router model does not support entering the settings via WiFi, in which case you need to connect with a cable. Below is a summary table for identifying a router, modem, router. This method eliminates the options described above and the question itself: “How to enter the router settings by IP address?”.

Wi-Fi login


The next steps are the same as above. Only accordingly you need to click, but the wireless connection icon.
Possible problems
DHCP is disabled on the router. Then you will have to specify the IP address of the device from which you are eating to configure the router or router yourself. Open Network Connections again, but now right-click on the desired network connection and select Properties. The required network connection will be with blue monitors on the icon. In the window that opens, go to the Internet protocol (TCP / IPv4), this is with installed Windows 7-10. If Windows XP or older, then you should select - Internet Protocol (TCP / IP).
Select the corresponding item in Windows, click on the Properties button, which is below. The switch is moved to the down position. Specify the IP address of your device and opposite the category Default gateway enter the address from the table above corresponding to the manufacturer of your network device.
On the account of the IP address, then it must be specified completely the same as the IP address of the router, but with a difference in the last digit. Let's say your router's address is 192.168.1.1, so the IP address for the connected device ends up being 192.168.1.2.
You must enter a subnet mask from the following combination of numbers 255.255.255.0. After changing the settings of the network adapter, reboot the device (computer, laptop, etc.). Otherwise, there will still be problems with identifying it on the network.
There may be problems with the configuration through WiFi router , in case of a ban on entry to the device from a certain IP address or in the router parameters, the MAC address of a certain device is specified, which means that you will not be able to enter the router settings. The MAC address is an identifier for the network controller whether it is a cable controller or WiFi. Each device has a unique MAC address.
The factory login parameters have already been changed in the router, the IP address and, accordingly, the login and password have been changed. Entering the settings of the router or modem with the basic password and login will no longer work.
With this option, you can return the router to factory settings. It is enough just to reset the user settings.
All routers have a Reset button on the back or bottom. It is hidden in the depths of the device and outside it only gives out a round hole. Possibly a hole circled in red. In the modem, as in others network devices also has this button.
To press it, use a paste from a fountain pen, a sharpened pencil, or, best of all, a straightened paper clip. Hold down Reset for 10-15 seconds, when the router's LEDs stop glowing or blink at the same time, this will mean that the router has gone into a reboot to the factory configuration parameters and, accordingly, the firmware. All settings, including Wi-Fi will be reset, which means that the wireless network will be open again.
You will also have to update the firmware of the device again to a new one. This is useful, as new features may appear (support for new 3G modems, automatic switching to a spare provider, possible minor flaws fixed previous version firmware, etc.).
Password table
Regardless of how the computer or laptop is connected to the network, there is no difference in next steps to enter settings. To configure the router (modem), you need to enter its IP address in the browser. Enter the address on the same line as the site address. Then you need to enter the password and login of the router. This information at the entrance is available in the instructions or on the sticker of the router (modem).

n/a - means that the fields are left blank and the login button is pressed.
For manufacturers not listed in the table, the de facto standard is the admin login and the same password.
Found a typo? Select the text and press Ctrl + Enter
Most often, the question of how to remotely connect to a router via the Internet arises due to the need to change some characteristics, for example, a password, since you have a suspicion that someone else is using your Wi-Fi. Or change some other settings. Or, remotely, you need to view traffic statistics for entry / exit.
Where to begin
Maybe you even wanted to create remote access to the router, but after reading a few resources, we decided that it was difficult, and put this task on the back burner.
We hope this article will be of interest to you: we will talk about the example of the point access TP-Link about how to connect to the router remotely - easily and without dancing with tambourines.
First of all, you will need to enter the router settings. In order to deal with this, you need to know two things:
- The IP address of your access point. In most cases, it looks like this: 192.168.1.1 If this does not work, then look at the sticker on the bottom of the router that contains the necessary information.
- User login and password (default is Login: admin, Pass: admin).
Now you are in the main menu. What's next?
How to connect
Why you need remote control
Have you already set up remote control of your router and want to know how to use this happiness? Everything is extremely simple: you just need to enter the address in the address bar of the browser remote control and - separated by a colon - the port. For example, if your access point IP address is 192.168.1.1 and the port is 8080, then the link will look like this: http://192.168.1.1:8080 .
Many people think that the router was created only to distribute the Internet, but this is a multifunctional device with which you can do a lot. For example, you can create a remote desktop through a router. By doing this, you will be able to connect to your home PC from another computer or tablet, which will increase the level of comfort from use and give you more freedom of action with different devices.
Hey! In almost every article in which I write about configuring routers, or about solving some problems with wireless networks, I write about how to enter the control panel of the router to change some settings, etc. And to be honest, I'm already tired of constantly writing the same thing :). So I decided to write about it in a separate article. Yes, and there is nothing to write about here, but still, many people have problems with this.
On almost all routers, even from different companies, entering the settings is almost the same. But I will show on the example of TP-Link devices.
Let's first figure out how the router should be connected. Everyone (including me) recommends connecting, or a laptop, at the time of setup. But, if you only want to make some settings, then you can connect via wireless network and even from a phone or tablet, nothing bad will happen.
Not when connected via Wi-Fi! Only by network cable!
This is understandable. You must be connected to your network. By cable or Wi-Fi.
We go to the control panel
Open any browser. Internet Explorer is also possible, but Chrome, Opera, etc. are better.
Now attention! Take your router and look for a sticker on it that contains various information (model, version, etc.).
We need to look there. IP address (usually 192.168.0.1, or 192.168.1.1) and password login to access settings. If you have not changed them, then this is most likely admin and admin.
 As you can see, I have IP: 192.168.1.1. So we type this address in the browser, in the address bar, and go to it.
As you can see, I have IP: 192.168.1.1. So we type this address in the browser, in the address bar, and go to it.
A window should appear asking for a password and login.
Enter the username and password that are written on the router. Not to be confused with password WiFi networks!
If you have already changed these data during the setup process, then most likely you will have to do so that the password and login are the default again.
 After pressing the button send we get into the settings. Depending on the model (firmware versions) and manufacturer, they may differ.
After pressing the button send we get into the settings. Depending on the model (firmware versions) and manufacturer, they may differ.
 If you have any problems, be sure to read this article -
If you have any problems, be sure to read this article -
If you want to customize wifi router, change the password, the name of your wireless network, or other settings, then in any case, you will first need to go to the router settings. In the control panel, where you can set the desired parameters. I want to say right away that it is not difficult at all. It does not matter what model of router you have and what manufacturer (Tp-Link, D-Link, Asus, Linksys, Zyxel, etc.), according to this instruction you can go to the control panel. The principle of operation of all routers is almost the same, which means that we can get access to the settings using the same instructions. Yes, there are some nuances, we will definitely consider them.
Router, it's like that independent device that runs on its software. And access to it can only be accessed via a network cable. (In most cases). Many people have a question, what kind of disk comes with a router, drivers? No, there are no drivers. The router does not require drivers at all. As a rule, a special utility is located on the disk, with which you can carry out quick setup router. But, I would advise you to configure the router through the settings, which can be accessed through the browser. And as I wrote above, it is very simple to do this.
We will look at two ways: accessing the control panel via a network cable from a computer or laptop, and accessing settings via Wi-Fi from mobile devices (or the same from a computer). I advise you to use a network cable and a computer for this business. But, if this is not possible, then you can change some settings, or even completely configure the router from your phone, tablet, or laptop via Wi-Fi. If you want to update the firmware, then you cannot do this via Wi-Fi.
How to enter the router settings from a computer
I saw a lot of articles where they describe some complex actions that need to be performed from the very beginning (checking network settings, getting the IP address of the router through the command line). You don't have to, at least not yet. First you need to try to go to the settings. If it doesn't work, then we'll see possible reasons. Why fill your head with unnecessary nonsense.
Connecting the computer to the router
We take a network cable, which usually comes with a router (you can use your own cable) and connect one end to the network connector of your desktop computer, or laptop. Photo for clarity:
We connect the second end of the network cable to the router in one of the 4 (usually) LAN connectors. They are yellow. For example:

As a rule, settings can be accessed at , or . The address of your specific router and the login with the password, which will be needed further, can be viewed on the router itself. Usually, they are written on the bottom of the sticker. It can also contain an address like . For example:

The router must be turned on. Next, open any browser on the computer. You can even Internet Explorer, I have Opera. To enter the settings, we need to write the IP address of the router in the address bar of the browser 192.168.1.1 , or 192.168.0.1 , and navigate through it by pressing the button Enter. A window will appear asking for a username and password. Again, the default is usually admin and admin. You can also see this information at the bottom of the device.
If you have changed your username and password to enter the settings (not to be confused with the password for the Wi-Fi network), then you need to specify them. And if you forgot them, then you have to do (article on the example of Tp-Link) and set it up again.
If you cannot find the IP address, login and password of your router, then try to go first to 192.168.1.1, and then to 192.168.0.1. Login try admin, as well as the password. Also, try leaving the password field blank, or specify 1234.
Set the desired parameters and click the button Login, or simply entrance, never mind. The window itself may look different for you, it's also not important.

If everything is fine, then you will see the settings of your router.

If not, now we will try to find out what could be the problem. Scroll down the page.
We go to the control panel via Wi-Fi: from a phone, tablet, laptop
If, for example, you don’t have a network cable, or you don’t have a single computer at hand, but you need to go to the router settings, you can use a Wi-Fi connection for this.
One important point: when connecting via Wi-Fi, and not via a network cable, you can make some settings in the same way, or even set up a new router. But don't update software your router. With this you can just break it. Flash only when connected by cable. Instructions for and .
In principle, we do everything in the same way as I described above, starting from the moment we launch the browser, go to the IP address of the router, etc. The only difference is that we connect to the Wi-Fi network of the router, which we need to configure and not by cable. We take our phone, laptop, or tablet and connect it to Wi-Fi (if not connected). If, for example, you want to connect to a new router, that is, it will have a standard name, and it will be unsecured.
I will show you an example of logging into the control panel from a tablet. In the same way as on a computer, open any browser and go to the IP of your router (192.168.0.1, or 192.168.1.1). Specify login information.

Settings should open.

That's all, as you can see, everything is very simple. If something doesn't work, ask questions in the comments.
Does not go into settings: possible causes and solutions
I wrote more about this problem in the article. But, since the problem when the router settings do not open and you can’t go to the addresses 192.168.0.1 and 192.168.1.1 is very popular, I think that this information will definitely not be superfluous. Let's look at the most popular problems:
When you try to navigate to the IP address 192.168.0.1, or 192.168.1.1, you receive an error page not accessible, or the page could not be opened.

This means that the computer cannot connect to the router. It doesn't matter if it's cable or Wi-Fi. First of all, check if there is a connection. Look at the notification bar (in the lower right corner), on the connection status. If you are connected via cable, then a computer should be drawn there, it may be with a yellow icon, this is normal. If you connect via Wi-Fi, then there should be just a white network (network level). It can also be with a yellow exclamation mark.
Solutions:
- Need to check network settings on the computer. Perhaps you have it in the local network settings (when connected by cable), or wireless (Wi-Fi connection), some static IP settings, or other parameters are set. It is necessary to set the automatic receipt of IP and DNS. I already wrote about this in detail in the article.
- If the connection is via cable, then you need to try to replace it. More than once I met cases when the problem was precisely in the cable. Or connect via Wi-Fi.
- If you have Wi-Fi on your computer, and you are connecting via cable, then you need to completely disable Wi-Fi. And vice versa, when connecting via a wireless network, disconnect the cable.
- In case nothing helps, do it, perhaps some non-standard connection settings are set in it.
- Also, it is not necessary to exclude the breakdown of the router itself. Sometimes it happens.
Invalid username/password. Or nothing happens after pressing the Login button.
There may be such a problem. We went to the address, a window appeared asking for data, you specified it, but an error appears that the login data is incorrect, or the page simply reloads.
Solutions:
- Try different options for the username/password pair. Admin and admin, try leaving both blank, or just the password. Will try to enter password 1234.
- Try logging in from a different browser.
- You will most likely need to reset your router. (link provided above).
Afterword
There are a lot of manufacturers, and even more models of different routers. And almost everyone has their own nuances regarding the settings. But, the process of entering the control panel is almost the same for everyone. I hope that this instruction helped you get into the settings of your router. If you have any problems, write in the comments, we will figure it out together.
Hello friends, in this article I will answer in detail the question - how to enter the router settings. You may have such a question for several reasons: you bought a router and decided to set it up yourself so as not to waste time and your money on a specialist, or you changed your provider and want to reconfigure your favorite router for a new Internet.
First of all, to answer the question - how to enter the router settings, we need to connect our computer and router using a cable. We are looking for a wire crimped on both sides with plastic chips, which comes with the router (patch cord). Next, respectively, turn on our computer and router by connecting it to power.
Then insert one end of the wire into network card and the other to one of the LAN ports on the router, do not confuse it with the WAN (Internet) port. If the router is working and the port is intact, then the indicator light will light up against it, which indicates that the connection to the router is physically established. Why do we use a wired connection, and not wifi itself, and precisely because, unfortunately, not all routers make it possible to connect, during the initial setup, with them wirelessly. And in order not to suffer, it is better to immediately connect via a wire.

Find out the IP address of the connection to the router
The next step in answering the question - how to enter the router settings, will be to find out the ip-address at which we need to connect to the router. Usually, for most models of all routers, these are the following addresses: 192.168.0.1 or 192.168.1.1 . We enter these addresses into the address bar of your browser (the program through which you view web pages, for example Google Chrome Opera, Mozilla FireFox, Internet Explorer).

If it does not go into the router settings at these two addresses, then there is a way to find it out manually. To do this, go to the "Start" menu, then to the "Control Panel".
Then we look for "Network and Internet" and go to this section.
Click on "Network and Sharing Center" and there click on the menu on the right "Change adapter settings".
Before us are all your network connections. We are looking for "Local Area Connections", right-click on its icon and select "Status".

Then we click on the information button and here it is our desired address, called as "IPv4 Default Gateway", it should be entered in the address bar of the browser to connect to your router.

Entering a password to enter the router
Third and last paragraph the answer to the question - how to enter the settings of the router is authorization on the control panel of the router. If you correctly completed the steps before this stage, then a window should pop up in your browser asking for a login (User Name) and password (Password). Enter the username and password that is specified in the instructions. If there is no instruction, then try entering the standard login - admin (or capitalized). We either try to leave the password blank, on some models you do not need to enter a password, or enter the standard ones: admin, 1234, password, 123, 12345 and others.
Reset router settings non-factory
If standard passwords do not fit or you have forgotten the password, then you need to reset the settings to the factory settings. How to reset the router settings? you ask me. To do this, we need a pen or a toothpick. Next, we take the router and turn it back where the ports are, look for a small hole with a button called "Reset".