operating room Windows system by default provides users special folders to save their data, such as Documents, Music, Videos, Images and so on. Most programs are configured to save user data in these directories. By default, all these folders are located on drive C: in the section Users. However, if your operating system becomes depressed and the only cure is a complete reinstallation with disk formatting, then all your data will be lost forever. Therefore, I want to remind, especially novice users, a simple way to avoid these troubles.
So for safe storage your data, even if Windows fails, you must first take care of transferring it to another disk. It's best if your computer has two physical drives, but another partition of the same drive will work too.
The first step is to open your home directory, which is located at
C:\Users\Username
Then select the folder that we want to transfer, right-click on it and select to context menu paragraph Properties. In the window that appears, go to the tab Location.

Here we see three buttons, we are interested in the middle one - Move. After clicking it, a folder selection window appears in which we must specify the new location of the standard directory. All that remains is to confirm your choice by clicking OK, and then allow the files to be transferred to a new location in the pop-up dialog box.

Such easy setup, applied to all the folders you need with your data, can save a huge amount of nerves and time in the event of a sudden failure of Windows. You simply reinstall the system, then again specify the path to your data folders on another drive and get back all your photos, movies, music, documents and even your Desktop. I recommend that you do this simple maneuver immediately after installing the system.
By default, the My Documents folder in Windows 7 is located in the user's directory at:
C:\Users\YourName\Documents
In the Russian version, the name of the Users folder is displayed as Users, and the name of the Documents folder is displayed as My Documents.
Sometimes it becomes necessary to change the location of the My Documents folder to something else, for example, move this folder to drive D:, say, for security purposes or to save space on system disk. This article will tell you how you can do this.
Set a new default document folder
This method is not really a movement in the truest sense of the word, so you can immediately move on to the next subheading.
In Windows 7 there is such a thing as Libraries. There are 4 main libraries: for videos, documents, images and music. For now we are only interested in documents, although other libraries are configured in a similar way.
By default, these libraries are displayed in the Start menu, as well as in the left pane of any folder. One library can include several folders, and you can add any folders there yourself. You can do this by right-clicking on Documents and then selecting Properties. A window like this will appear in front of you: 
Using the button Add folder... You can include any folder in the list, for example, D:\Documents, as I did. Then you can select the added folder in the list and click the button Set the save folder to do new folder default documents folder.
Please note that no files will be moved to the added folder. This way you just indicate to the system that you want to use this folder as the main one for storing documents. For example, if some program requests access to My Documents, the system will give the path to the “default folder”. Also, if, when saving a file, you click on the “Documents” library in the left panel, the file will be saved in your new folder.
If you want to move files to a new folder, you can do it manually, but it is better to use the method suggested below.
Move the My Documents folder to a different location
To move the My Documents folder to a different location, follow these steps:

After completing these steps, your old folder My Documents will disappear from the old location (that is, the user profile folder). And the new folder in Explorer will be displayed as My Documents, regardless of what it was called before.
I hope that after reading this article you will not have any difficulties setting the location of the My Documents folder.
This is a comparison of system shortcuts, such as My Documents, Pictures, My Music, My Videos with folders that the user selects at his discretion.
In what cases is it worth moving system folders?
- If ;
- If you plan to store a large amount of data in some folders (for example, many video files in the “My Videos” folder);
- If you want to take care of the safety of your data: documents, music, video files, photos. If the user's files are redirected to a non-system drive, then if system partition or herself operating system whatever happens, you won't lose your files. Plus, you won't have to move files to a non-system drive if you plan to reinstall the OS. - They will already be there.
How to move the Documents folder (Downloads, Music)
Let's say on our computer HDD into two partitions: C: (system) and D: (for storing files). And we want to move the folder Downloads to drive D:, because we often download a large number of files.
Step 1. Go to drive D: and create a “Downloads” folder in it:

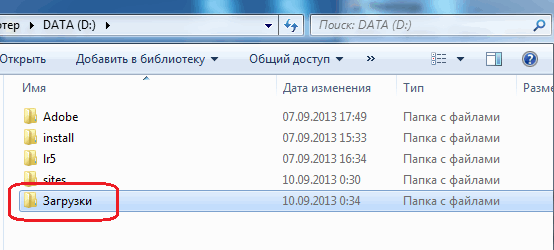
Step 2. Open the user profile folder and find the "Downloads" shortcut:


Step 3. Right-click on the “Downloads” shortcut and select “Properties”.
The Properties: Downloads window appears.

Step 4.. Click "Move" and specify the new location of the "Downloads" folder: "D:\Downloads" and click the "Select folder" button:
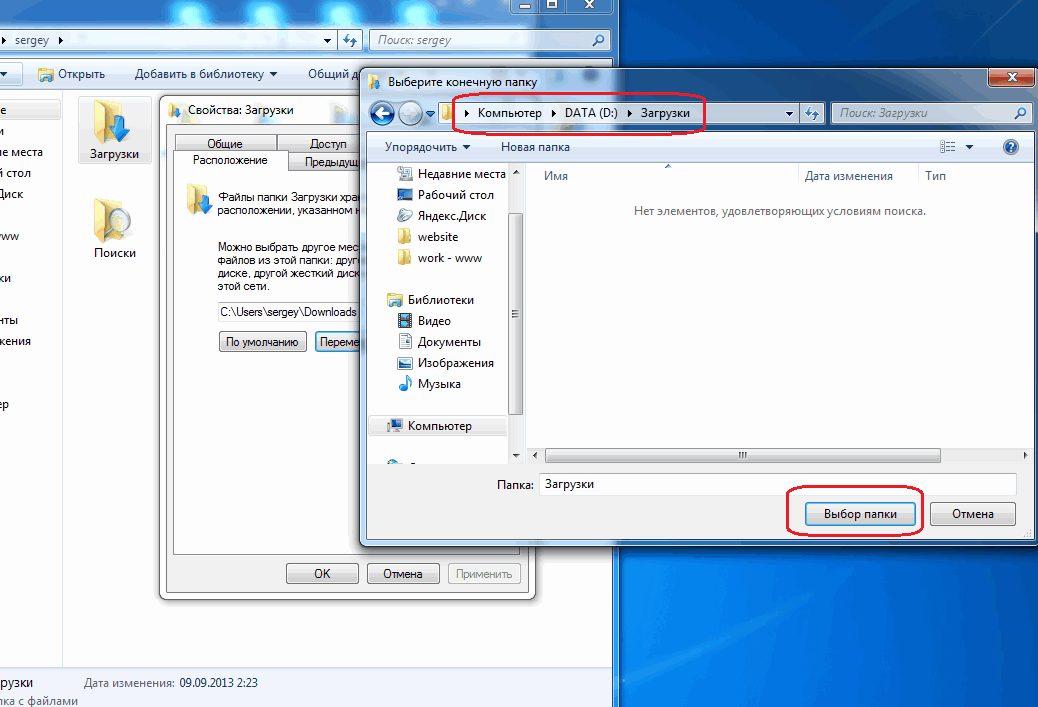
Step 5. Click "OK" to save changes:
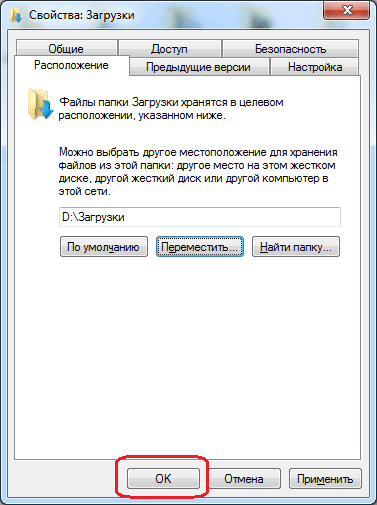
Step 6. Confirm the move by pressing the “Yes” button:
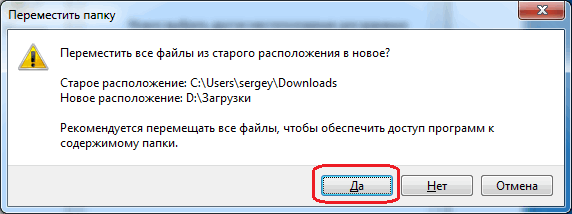
We wait until all the files from the “Downloads” folder are moved from the old location “ C:\Users\Your username\Downloads" to new: “D:\Downloads”:

![]() As a rule, all files downloaded from the Internet: programs, music, movies, torrents, ISO images, and so on, are saved in the “Downloads” folder, which in Windows OS is located by default on the system drive (C:). Over time, the size of this folder can reach quite impressive sizes - from several to tens of Gigabytes, and become one of the reasons for the catastrophic lack of free space on drive C or even lead to its overflow. Therefore, it would be very advisable to change the location of the “Downloads” folder, choosing for its location not the system drive, but another local drive, for example (D:).
As a rule, all files downloaded from the Internet: programs, music, movies, torrents, ISO images, and so on, are saved in the “Downloads” folder, which in Windows OS is located by default on the system drive (C:). Over time, the size of this folder can reach quite impressive sizes - from several to tens of Gigabytes, and become one of the reasons for the catastrophic lack of free space on drive C or even lead to its overflow. Therefore, it would be very advisable to change the location of the “Downloads” folder, choosing for its location not the system drive, but another local drive, for example (D:).
How to move your Downloads folder to another drive
There are at least several ways to do this.
First (change the location in the folder properties):
- Open "This PC" in Windows Explorer 10 (...or From → Users → Folder with your username → Downloads) → right-click on the “Downloads” folder → select “Properties”;

- Location → change the default path manually, or, using the “Move” button, specify the path to the desired folder on another local disk→ Apply;



- "Do you want to move all the files from the old location to the new one?" → Yes → OK.

Second method (easier)

Third method (via the system registry editor):

As a result, regardless of the chosen method, all previously downloaded files will be transferred to a new location, freeing up space on drive C, and new downloads will no longer be saved on the system drive, but in the folder you specified.
In addition, you can similarly change the location of other user folders by moving them from the drive (C:) to another drive (volume): music, videos, images, documents, desktop and others.
Requirements.
The article is applicable for Windows 2000/XP/Vista.
Information
By default, the My Documents folder is located at:
C:\Documents and Settings\ <имя
вашего пользователя>
\My Documents
But you can easily change this location to one that is more convenient for you. For example, it is useful to move the "My Documents" folder to another drive, i.e. so that the folder is not stored on the system drive “C”, but on an additional one, for example “D”. This will allow you to save all data (which is stored in the "My Documents" folder) in the event of a system crash.
Change the location of the "My Documents" folder.
Windows 2000/XP.
1. Right-click on the "My Documents" folder;
2. Select the menu item " Properties";
3. In the "Properties: My Documents" window, go to the " tab Destination folder";
4. In the "Folder" field, enter a new location and click " Apply";
5. The system will tell you that there is no such folder and will offer to create it, click the " Yes";
6. Next, the system will ask you to move all documents from the old location to the new one, click the " Yes";
Windows Vista.
1. Open the folder with the user files, it is called the username. For example, if your user admin, then the folder is called " admin";
2. Right-click on the folder whose location you want to change, for example “Download”;
3. Select the menu item " Properties";
4. In the "Properties" window:<имя
папки>"go to tab" Folder";
5. In the text field, enter a new location and click " Apply";
6. The system will tell you that there is no such folder and will offer to create it, click the button " Yes";
7. Next, the system will ask you to move all documents from the old location to the new one, click the " Yes";




