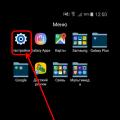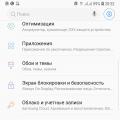Anyone who regularly reads my blog should have noticed the post about Gimp's upcoming one-window Photoshop style interface. Perhaps some avid Linuxoids will be outraged, but for most people who were previously accustomed to working in Photoshop, it is very difficult to retrain, even if you create a similar interface. Therefore, it is not uncommon for the need to run a full-fledged Photoshop under Linux (although I do fine without it). The article below explains how to do this.
A pop-up window will appear - just click on the "OK" button.
After you install Wine, you will need to download and install a few more packages. One of which is the winetricks package.
To get the winetricks package and a few more packages, simply copy to command line and run the following sequence of commands:
Wget http://www.kegel.com/wine/winetricks
chmod +x winetricks
./winetricks msxml6 gdiplus gecko vcrun2005 ie6
Now install these packages:
sh winetricks msxml6 gdiplus gecko vcrun2005
You must also install TTF fonts from Microsoft:
sudo apt-get install msttcorefonts
Before we install Photoshop CS4, we need to download the .dll file. Download the atmlib.dll file from the following link.
Unpack the zip file and copy the atmlib.dll file to the c:/windows/system32 directory. To do this, go to Applications –> Wine –> Browse C:\ Drive and then go to windows –> system32 and copy the atmlib.dll file there. After that, go to the menu Applications –> Wine –> Configure Wine. In the Libraries tab, add atmlib.dll and click on “Apply” (“Apply”).
Installing Photoshop CS4 on Ubuntu
You can now run the Photoshop CS4 installer through Wine with the following command:
LANG=C wine Setup.exe
Note: You may need to add the path to your installer.
Install Photoshop exactly as you would on Windows.
Running Photoshop CS4 on Ubuntu

You can now launch Photoshop using the Applications –>Wine –>Programs menu and then select Photoshop CS4. Use it, but don't forget about Gimp.
Do you want your portrait to hang on the scenes or in transport? :). Not a problem, because making stickers to order, with any image, is fast and very simple.
And those who have become happy parents really need kits for newborns. They have everything your baby needs.
As tests show, many analogues provide functions similar to the capabilities of Adobe Lightroom, but in no way to the capabilities of Photoshop. They often create RAW image files and catalog image libraries. For layers and adjustments such as contrast and color, these software settings are often not up to par.
That is why it is often impossible to find analogues of Photoshop under Linux. Numerous tests concluded that Adobe is the best choice for photo editing software. First, there is a problem with Photoshop replacements, which read Adobe XMP metadata to display RAW image files with Adobe settings. Likewise, Adobe does not properly read proprietary files and metadata from competing software.
Luckily, you can install Photoshop on Linux using two different methods: using or using Wine.
Installing Photoshop on Linux using a virtual machine
Since Photoshop runs by default on Windows, Linux users can just install a virtual machine. Then run Photoshop in a Windows virtual machine on Linux. For this you will need:
- Virtual machine such as VirtualBox, QEMU or KVM
- Compatible Linux distribution
- Compatible Windows version
- Installer Adobe Photoshop
First, install your preferred virtual machine.
Then install a copy of Windows in your virtual machine. FROM a copy of Windows running in your virtual machine on Linux, just run the installer for Adobe Photoshop CS6 for Windows.
In short, you run Photoshop on Windows and you run Windows on Linux. It's really simple. Of the minuses - work virtual machine somewhat slows down the process of work, and "eats" some of the resources, for example, the amount of available RAM.
Installing Photoshop on Linux Using Wine
Also, you can run Adobe Photoshop on Linux with Wine and PlayOnLinux.
We previously wrote that Photoshop CC 2014 runs on Linux. However, CC 2015 does not. You can also run Adobe Photoshop CS4, CS6 and Lightroom 5 on Linux using Wine. Among the biggest challenges when migrating from Windows to Linux is software compatibility.
What you need:
- Wine (optional, but PlayOnLinux interface recommended)
- Adobe CS4, CS6 or CC 2014
The easiest way to install Adobe Photoshop on Linux is to use Wine with the PlayOnLinux interface. Wine is an open source program that allows some Windows programs to run on Unix-like operating systems.
PlayOnLinux is a beautiful front-end for Wine that makes installing software quite easy. It's also worth noting that you can use Wine to run Windows applications on MacOS as well as Android devices.
For gamers, Wine provides simple means for start Windows games on Linux distributions, from new releases to retro games.
Download and install PlayOnLinux
Go to the PlayOnLinux download page and select the required package or run the command. Since the generic installer is a tar.gz file, you need to download and unpack it. PlayOnLinux supports different ways installations for various Linux distributions:
For Arch Linux run:
Pacman -Syu playonlinux
On Debian, just download the appropriate DEB file. Note that Debian Wheezy users must install Wine:i386 for PlayOnLinux to work properly:
Wget -q "http://deb.playonlinux.com/public.gpg" -O- | apt-key add - wget http://deb.playonlinux.com/playonlinux_wheezy.list
If you are using Debian Squeeze, type:
Wget -q "http://deb.playonlinux.com/public.gpg" -O- | apt-key add - wget http://deb.playonlinux.com/playonlinux_squeeze.list -O /etc/apt/sources.list.d/playonlinux.list apt-get update apt-get install playonlinux
Then, for Lenny, run:
Wget -q "http://deb.playonlinux.com/public.gpg" -O- | apt-key add - wget http://deb.playonlinux.com/playonlinux_lenny.list -O /etc/apt/sources.list.d/playonlinux.list apt-get update apt-get install playonlinux
Debian Etch users use:
Wget -q "http://deb.playonlinux.com/public.gpg" -O- | apt-key add - wget http://deb.playonlinux.com/playonlinux_etch.list -O /etc/apt/sources.list.d/playonlinux.list apt-get update apt-get install playonlinux
For Ubuntu, use the DEB file. Again, if you're on Ubuntu Precise or higher, you'll need Wine:i386 for PlayOnLinux to correct start. Like Debian, for previous releases of Ubuntu, you need to install PlayOnLinux via the command line.
In summary, we note that PlayOnLinux is a good option for the Wine interface. However, for those looking for a Wine interface, Vineyard is a good alternative.
I touch on the topic of Linux OS, although this system is not very popular yet. But, after all, you all use Photoshop, well, most readers certainly do. And everything happens in life. Here, maybe you will somehow come across a “penguin” and you will need Photoshop. And then, my article will come in handy. Or you want to install Linux for yourself, but the fact that the programs you need are missing stops you.
In fact, the devil is not as scary as he is painted. Installing Photoshop on Linux is no more difficult than on Windows. The only thing is that this requires additional software. There are different installation options, we will use the easiest, fastest and, in my opinion, most effective. All we will need is:
- Computer running Linux OS.
- Playonlinux program (free).
- Adobe Photoshop.
I want to say right away that I have version 14 of Ubuntu and I cannot guarantee that my method will work on another distribution kit, for example, Fedoro or Mint.
So let's get started with the installation process.
Step 1. In the application center, download the PlayOnLinux program.
Step 2 We launch the program that we installed and click "Install".
 Step 3 Go to the "Graphics" section and select Adobe Photoshop CS6. If you can't find it, use the search. But most likely it will be there.
Step 3 Go to the "Graphics" section and select Adobe Photoshop CS6. If you can't find it, use the search. But most likely it will be there.

Step 4 The Photoshop Setup Wizard will open. Most importantly, do not change any parameters, do not change the installation directory, follow the instructions strictly and do whatever you are asked. In some programs, they ask you to uncheck the box next to "Run the program after completion." If you are asked to do it, do it.

This is what the installation looks like

Step 5 In one of the installation steps (I do not describe the previous steps, you need to click “Next” everywhere) you will be asked to select the Photoshop installation file.
Due to the specifics of the installation, not every Photoshop will work. But, I have a suitable one on my blog -. We select the installation file and install Photoshop in the usual way, as it is done on Windows. Well, that is, click "Next" and that's it :)

Selecting an installation file The usual installation of Photoshop
The usual installation of Photoshop
Step 6 Go to the PlayOnLinux program and start Photoshop!

And voila, it works!

As you can see, it was easy. And now you can enjoy working with Photoshop on Linux. And it is no different from working on Windows.
In order to install photoshop on linux we need the Win Api call translator for Wine. This program allows you to run Linux Applications written under Windows. You can find the application of interest and performance reviews here https://appdb.winehq.org/ . It is worth noting the PlayOnLinux program, it contains a lot of installation scripts Windows programs and games, she will create a prefix herself and install the libraries necessary for the functioning, it will be necessary to specify only the installer file or the folder in which the program..
Since laziness is the engine of progress, I wrote a script that will do everything for us! It will put files in folders and add icons to the system.. Download the archive (keep in mind - it will remove the ~/.wine prefix), unzip and put the photoshop folder next to the scripts..
Run from console to see output
./setup.sh
I provided the ability to install in a separate prefix, the photoshop folder (which will be copied and referenced by startup scripts) and an indication of where to save the screenshot in setup.sh and remove.sh, change it before launch (if required) ..
Prefix=~/.wine videomemsize=2048 pscreen="/a/www/0.png" photoshop="Photoshop18"
Below are the explanations how to install photoshop on linux, create launch shortcuts, screenshots with opening in the editor (it doesn’t work from the buffer and manually save and open each time for a very long time), etc. little things, the installer script does the same.
The archive also has Photoshop icons and a plugin for saving in ico format (for website icons, etc.)
Photoshop is better to get a portable (works from the folder) version of Adobe Photoshop CC 2017 or any other, the latter work, the older ones even more so ..
The fewest problems are with the 32-bit prefix and the software itself, i.e. install x86 version..
How to Install Photoshop on Ubuntu 18.04
AT this moment there is no stable version of Wine already, in order to install Photoshop on Ubuntu 18.04(Bionic Beaver) / Linux Mint 19 etc. assemblies:
Wget -nc https://dl.winehq.org/wine-builds/winehq.key sudo apt-key add winehq.key sudo apt-add-repository "deb https://dl.winehq.org/wine-builds/ ubuntu/bionic main" sudo apt install -y --install-recommends winehq-stable winetricks to remove the old one: sudo apt purge -y winetricks wine //winehq-stable also delete the refix, the programs will have to be rearranged ..
Create a 32 bit prefix:
rm -rf ~/.wine WINEARCH=win32 WINEPREFIX=~/.wine wine wineboot(the ~/.wine folder shouldn't exist by itself)
Install the required libraries with the command:
winetricks vcrun2008 vcrun2010 vcrun2012 vcrun2013 msxml3 msxml6 gdiplus corefonts atmlib(you have to click the mouse - there will be a lot of windows)
Wine prefix settings:
winetricks win7 nocrashdialog fontsmooth=rgb sound=disabled videomemorysize=2048 settings can be called with the winecfg commandor 1024 or 512 (depending on the volume of the video card, I set it 2 times less. 2048, as I understand the maximum value, you can see by running winetricks - Select the default wineprefix - Change settings (Change settings)).
We put support for saving icons
Copy from archive ICOFormat.8bi and ICOFormat64.8bi to
# CC 2017 ~/.wine/drive_c/Photoshop18/App/Ps/Required/Plug-ins/File Formats/ # CC 2015 ~/.wine/drive_c/PhotoshopPortable/App/Photoshop/Required/Plug-Ins/File Formats/Eliminate error windows during startup
# CC 2017 rm -rf ~/.wine/drive_c/Photoshop18/App/Ps/Required/CEP/CEPHtmlEngine/ rm -rf ~/.wine/drive_c/Photoshop18/App/Ps/Required/CEP/extensions/ # CC 2015 rm -rf ~/.wine/drive_c/PhotoshopPortable/App/Photoshop/Required/CEP/CEPHtmlEngine/ rm -rf ~/.wine/drive_c/PhotoshopPortable/App/Photoshop/Required/CEP/Extensions/You can run like this
# CC 2017 wine "C:\Photoshop18\PsPluginsPortable.exe" wine "C:\Photoshop18\App\Ps\Photoshop.exe" # from another prefix WINEPREFIX="$HOME/.wine2" wine "C:\Photoshop18\App\Ps\Photoshop.exe" # CC 2015 wine "C:\PhotoshopPortable\PhotoshopPortable.exe"If the program does not start again during use, most likely the copy is already running and hung in the system, kill: ctrl + esc by searching for pho .. Or you can bang all processes from the wineserver -k console
Create sh scripts and launch shortcuts
echo -e "#!/bin/sh\n/usr/bin/wine "C:\Photoshop18\App\Ps\Photoshop.exe"" | sudo tee /usr/bin/photoshop18.sh sudo chmod +x /usr/bin/photoshop18.sh echo -e "\nType=Application\nName=Photoshop\nComment=Adobe Photoshop CC 2017\nExec=/usr/bin/photoshop18 .sh\nIcon=photoshop\nCategories=Graphics;" | sudo tee /usr/share/applications/photoshop18.desktop # screenshot to file and open in photoshop echo -e "#!/bin/sh\n/usr/bin/scrot "/a/www/0.png"\n/usr/bin/wine "C:\Photoshop18\App\Ps\Photoshop.exe" "/a/www/0.png"" | sudo tee /usr/bin/screentops.sh sudo chmod +x /usr/bin/screentops.sh echo -e "\nType=Application\nName=ScreenToPhotoshop\nComment=Screenshot in Photoshop\nExec=/usr/bin/screentops. sh\nIcon=spectacle\nCategories=Graphics;" | sudo tee /usr/share/applications/screentops.desktop # screenshot with 3 sec delay (2 1 0 snapshot) to file and open in Photoshop echo -e "#!/bin/sh\n/usr/bin/scrot -d 2 "/a/www/0.png"\n/usr/bin/wine "C:\Photoshop18\App\Ps\Photoshop .exe" "/a/www/0.png"" | sudo tee /usr/bin/screentops3.sh sudo chmod +x /usr/bin/screentops3.sh echo -e "\nType=Application\nName=ScreenToPhotoshop3\nComment=Photoshop screenshot with 3 second delay\nExec=/ usr/bin/screentops3.sh\nIcon=spectacle\nCategories=Graphics;" | sudo tee /usr/share/applications/screentops3.desktop sudo update-desktop-databasesudo update-desktop-database is required for Cinnamon users etc. Do not be afraid of the inscription command not found ..
Of course, you can do everything in one time through &&
Hint for users of Cinnamon, MATE, Xfce and other interface gnomes:
Icon=gnome-screenshot
Add icons from the ./config/icons/ folder to the system
sudo cp -v ./config/icons/16x16/photoshop.png /usr/share/icons/hicolor/16x16/apps/ sudo cp -v ./config/icons/22x22/photoshop.png /usr/share/icons/ hicolor/22x22/apps/ sudo cp -v ./config/icons/32x32/photoshop.png /usr/share/icons/hicolor/32x32/apps/ sudo cp -v ./config/icons/48x48/photoshop.png / usr/share/icons/hicolor/48x48/apps/ sudo cp -v ./config/icons/64x64/photoshop.png /usr/share/icons/hicolor/64x64/apps/ sudo cp -v ./config/icons/ 128x128/photoshop.png /usr/share/icons/hicolor/128x128/apps/ sudo cp -v ./config/icons/256x256/photoshop.png /usr/share/icons/hicolor/256x256/apps/And make Cinnamon see the change
sudo gtk-update-icon-cache /usr/share/icons/hicolor sudo update-desktop-databaseThis completes the installation.
On first run: arrange panels, switch language to en and disable tooltips and restart to apply changes.
How to uninstall installed programs in Wine
wine uninstaller # or wine ~/.wine/drive_c/windows/system32/control.exeIt happened that it didn’t work, then you can remove it from the menu simply by right-clicking in the start ..
Physical launch shortcuts here: ~/.local/share/applications/wine/Programs/
And the program files themselves: ~/.wine/drive_c/Program Files/
Another option is to install CCleaner, Revo Uninstaller, etc.
The most commonly used application for editing images is Photoshop. Everyone who is connected and not connected with the web sphere knows about this program, since Photoshop was developed back in 1990 and, thanks to a wide range of possibilities, is successfully used in many areas of working with images and photos. An Adobe product written in C++ and Pascal, but the standard computer graphics does not have a Linux version.
Consider best alternatives that exist for Linux. This list includes software that performs the same basic functions as Photoshop.
Freeware is often used for image editing. software called Pixlr. The closed source program provides the user with a set of various editing tools and free effects for working with images. The application is based on Android, iOS, Windows and Mac . More than 500 million users have already installed this software. At the moment desktop application for Linux, no, but it can be fully used with a special online version.

To work with raster graphics, you can use free program Photopea. The application is launched using a web browser, but the program itself operates locally. The interface of the Photopea program is a copy of the famous Photoshop, the functionality of the application is similar, including the ability to work with filters, masks, layers, vectors, smart objects, key bindings, etc. Supports file formats .XD. , RAW, .sketch, PSD and XCF. The program is completely free, but there are ad impressions.

- open source software that is designed to work in the field of graphic design. One of the popular tools for illustrations and photography.The editor includes the most popular features that are necessary for working with images, for example, color correction, magic wand, brushes, layers, artboards, filters etc.GIMP offers customization of the interface for work, there are also “hot keys”. Gimp is included in the official Linux package repository.
Installation from the official repositories on Ubuntu/CentOS/Fedora operating systems occurs using the following combinations:
sudo apt install gimp
sudo yum install gimp
sudo dnf install gimp

The free Krita app is open source and offers a suite of image manipulation tools.The service has been successfully used for creating comics, illustrations . KRITA offers a rich set of features including layers, artboards, brushes, pen tool, infinite undo/redo, layer masks, HDR support, color palette etc.The software is free and fully compatible with GIMP plugins and other essential tools.Install Krita in Ubuntu, Linux Mint, Elementary OS and other systems can be from the PPA with:
sudo add-apt-repository ppa:kritalime/ppa
sudo apt update
sudo apt install crita

Darktable is a free and open source app designed specifically for photographers. Designed for professional work with digital files.Darktable is a handy toolbox for editing photo files just like in Photoshop. Available features include zero latency, support various formats images, accelerated image processing with GPU, color management, etc.
Dartable available in Linux repository . Installation can be done using:
sudo apt install darktable
sudo yum install darktable
sudo dnf install darktable

DigiKam- free service for editing photos and other images. The tool is suitable for working with libraries, raw files, XMP metadata. DIGIKAM works on Linux, Windows and Mac OS . DigiKam allows users to process 3D photos , which they can import and export, organize with tags, and edit metadata.
Installation in Debian/CentOS/Fedora happens with the following commands:
sudo apt install digicam
sudo yum install digicam
sudo dnf install digicam
As you can see, the list of programs that can be used instead of Photoshop on Linux is solid. What do you use?
490 time(s) 10 times viewed today