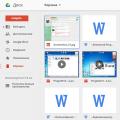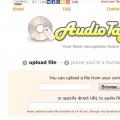Today, cloud services provide opportunities that you would not have even dreamed of a few years ago. For example, if you need to free up space on your local storage device, you can upload data to cloud folders. also in You can post photos in the cloud, and they will be synchronized and available on different devices.
However, today we’ll talk about how to recover or permanently delete files from the cloud.
Today there are many cloud services. But the three most famous for the end consumer are: Dropbox, Google Drive, and Microsoft OneDrive. Let's talk about them.
Recovering files from Dropbox
Dropbox handles deleted files differently than Google and Microsoft. Dropbox doesn't have a Recycle Bin. Instead, the files are deleted but not changed in location.
To be more precise, the files simply become hidden. And if you need to restore or permanently delete a file, you need to go to the folder from which the file was deleted and make it visible.
In order to do this, you need to click on the small basket icon in the upper right corner. This is the “recover deleted files” button.

As an option. You can also right-click and select “show deleted files” from the pop-up menu.

In both cases, the deleted files will appear grayed out. And if you right-click on one of them again, you can see further options.

If you need to restore a file, Dropbox will present you with a dialog box. If you are interested in something else, you can select the desired option.

You can store your files in Dropbox for free for 30 days. The extended version of the program provides the opportunity to use the service for one year.
You may never realize the benefit of using the extended version of the program. But in those rare cases when you need to restore a previous version of a file that you overwrote or deleted, this service will help you out.
Google Drive
Google Drive uses a more common method for deleting files: moving them to the trash. You can delete a file from anywhere on the disk, and it will go to the trash.
To restore such a file, you need to click on the trash can icon from the pop-up menu. All files ever deleted are located here.

You can select one or more files and right-click. There are only two options in the menu: “Delete” or “Restore”. The same functions are displayed at the top right of the screen.

The fastest way to permanently delete files from the Recycle Bin is to click “Empty Recycle Bin”.

This way you can restore or delete files in Google Drive. Now let's look at Google Drive's competitor, Microsoft OneDrive.
Microsoft OneDrive
Microsoft's OneDrive also moves deleted files instead of deleting them. Thus, deleted files can be found in the Recycle Bin.

Once you open the OneDrive Recycle Bin, you will be surprised to see all the files you have ever deleted.
If you need to restore them, you can start “Restore everything”. If you delete it, click “Empty Trash”.
And if you need to restore or delete only some of the files, you can mark them, and then the possible program options will change. You can “Restore” or “Delete” files, view their properties, or remove the selection.

Sometimes, even if you try really hard not to be funny, You may lose important data. That is why it is useful to know that even in such cases it is possible to recover your data, even within the cloud service.
Of course, we realize that there are many other cloud services around that work differently, but after reading this article, know that there are also such cloud functions. If such a function is missing, you can always contact the service support service with a request to solve the problem, as you can analyze the disk with files in the cloud the program will fail.
Well, if such actions did not lead to the recovery of important data, you can remember where, besides the cloud, your files were stored or where your files were downloaded or synchronized with the cloud. And scan this media using one of the programs for data recovery. After all, all options are good to solve the problem.
To delete various data from applications that support iCloud, just go to the desired program and select all the necessary elements. As a last resort, you can delete the application itself, but even this cannot completely remove all unnecessary information from your device. Apple's cloud service is certainly very convenient to use, but it has a habit of storing completely useless data that takes up unnecessary space in your account.
Now we will look at a simple method that allows you to quickly and painlessly delete this kind of data directly from your iPhone. First, go to the “Settings” of the gadget and scroll down a little to the iCloud menu. Here we find the "Storage and Backups" section, where backup copies of all your devices registered with this Apple ID are stored.


We wait a couple of seconds, and the “Documents and Data” block will appear under the names of the gadgets - this is what interests us. First, let's look at working with this section using the example of an application for viewing Keynote presentations from. The fact is that I deleted it from my smartphone a long time ago, but, as you can see, all the presentations were safely saved in iCloud. I don’t argue, in a sense this is convenient, but in this case my goal is to free my “cloud” from unnecessary load. Since these presentations are not of particular value to me, you can safely click “Edit” and delete all these documents. You can also perform a similar operation by swiping to the right.

So we have replenished the iCloud storage with an additional 135 megabytes of free space. In addition to office applications, some iOS games, for example, Sprinkle, are very fond of saving to the cloud. This application also has not been on my iPhone for several months, but it occupies a treasured place in iCloud. Of course, the size of the program’s data is laughable, but some can win up to 100 megabytes with their saves. We delete it.

Why is this necessary? It seems that such applications do not take up too much space. However, five programs with a data size of 30 megabytes each can already significantly reduce the capacity of your storage. Considering that most users prefer not to expand their space from the free five gigabytes, the count is clearly already going to megabytes.
Be careful!
Clearing iCloud information this way will remove it from all your devices. Specifically, once you delete documents from Pages, you won't be able to open them from your Mac. Therefore, carefully choose what information you can sacrifice and what information should also be saved in Dropbox for safety. Just in case.

If you actively use iCloud cloud storage, then over time you will inevitably fill it with necessary and not so necessary files. In this guide, we will tell you how to delete application files from iCloud storage directly from iPhone and iPad.
Important: Before we begin, we want to warn you that application files from iCloud cloud storage are permanently deleted.
Step 1: Go to Menu Settings -> iCloud -> Storage Step 2. Click on the button Manage»
Step 2. Click on the button Manage»
 Step 3. In the section " Documents and data» you will see a list of all applications and games that store their files in iCloud cloud storage
Step 3. In the section " Documents and data» you will see a list of all applications and games that store their files in iCloud cloud storage
Step 4: Select the app or game whose files you want to remove from iCloud storage
 Step 5. Click on " Change" in the upper right corner, then click " delete everything" and confirm deletion
Step 5. Click on " Change" in the upper right corner, then click " delete everything" and confirm deletion
 Note: at the last stage, you can delete both all application files at once, and specific documents separately.
Note: at the last stage, you can delete both all application files at once, and specific documents separately.
In this simple way, you can clear your iCloud storage of files that have long since become unnecessary. In our example, it was not possible to free up a lot of space by deleting it, however, if you actively use various applications that use iCloud, then you have every chance to postpone the purchase of additional storage space until better times.
The number of downloaded applications for most users is increasing every day and finding the necessary game or utility in the shopping menu is no longer so easy. More recently, the standard App Store application for iOS received a search system for purchases, however, clearing a huge list of various “garbage” will not hurt anyone.
Step 1: Launch iTunes
 Step 3. Go to section iTunes Store -> Purchases- here you can see all your purchases and downloads. You can delete them directly from here, just hover over the icon and click on the cross that appears in the upper left corner
Step 3. Go to section iTunes Store -> Purchases- here you can see all your purchases and downloads. You can delete them directly from here, just hover over the icon and click on the cross that appears in the upper left corner
 Note: This only hides applications and does not completely remove them. If you want to re-download a paid application that you previously purchased, you can download it for free.
Note: This only hides applications and does not completely remove them. If you want to re-download a paid application that you previously purchased, you can download it for free.
How to recover deleted purchases in the App Store?
Step 1: Launch iTunes
Step 2: Go to Menu iTunes Store -> Account
 Step 3. In the “iTunes in the cloud” section, find the line “Hidden purchases” and click on the button Control, located opposite
Step 3. In the “iTunes in the cloud” section, find the line “Hidden purchases” and click on the button Control, located opposite
 Step 4. Going to the section Hidden purchases you can restore all purchases at once by clicking the button show all located in the lower right corner or unhide a specific application.
Step 4. Going to the section Hidden purchases you can restore all purchases at once by clicking the button show all located in the lower right corner or unhide a specific application.
The AppStore is replete with free applications: the user’s eyes literally run wild when he first enters this virtual store. The user installs funny applications one after another, without thinking about their usefulness, as well as what cluttering up the iPhone memory will lead to: the device will freeze. At the first “alarming symptoms,” the user already begins to think about how to remove applications from the iPhone before the need arises to reset the settings to factory settings. Fortunately, there are several removal methods - the owner of an Apple gadget has the right to choose which one suits him best.
Removing games and applications from the desktop (this method is also called 5-touch method) is the simplest option. Follow these instructions:
Step 1. Click the button Home" to return to the desktop.
Step 2. Touch your finger to the icon of the application you would like to remove and hold for 2-3 seconds until all the icons begin to shake. After this you can remove your finger.
You will see that “crosses” have appeared in the upper left corners of the icons.
Step 3. Click on the “cross” - the iPhone will ask you to confirm the deletion operation and warn you that all data stored in the program will be erased.

Step 4. Click " Delete", and the icon will disappear from the desktop - this means that the program has been removed from the iPhone.
Step 5. Click the button Home" again so that the icons stop shaking and you can fully use the gadget again.
Please note that the icons of built-in applications also “shake” when pressed for a long time, but the “cross” does not appear above them.
It is not possible to remove any stock apps from iPhone.
Remove unnecessary applications through “Settings”
Uninstall programs through the built-in application " Settings» is possible only from those gadgets on which iOS version higher than 5.0 (inclusive) is installed. This method is more informative - users can see how much memory a particular program takes up, and it is on this that they can base the decision on whether to delete it.
To completely remove a program via " Settings", proceed like this:
Step 1. Follow the path " Settings» — « Basic» — « Statistics", and you will see a list of programs installed on the gadget. Initially, only the most “significant” applications will be shown - if you want to view the full list, click on the “ Show all programs."

On the right you can see the weight of the application.
Step 2. Select the application you don’t need, click on its icon and on the next page click on the “ Remove a program" Then confirm the deletion in the window that appears.

This completes the removal procedure.
How to completely remove applications via iTunes?
You can also erase apps from your iPhone using iTunes, even if this is not the most convenient and fastest way. You need to do this:
Step 1. Connect your gadget to your PC via USB cable or Wi-Fi and launch iTunes.
Step 2. Select your connected device in the sidebar on the left. If there is no panel, you can call it by pressing CTRL+S.

Step 3. On the device management screen, select the " Programs».

Step 4. You can delete it in one of two ways. First way: Find the unnecessary program in the list and click " Delete».

Second way: Scroll through your home screens, select the one with the unnecessary application, and double-click on the screen with the left mouse button. Then just click on the “cross” located above the unnecessary application.

Step 5. Click " Apply", and after synchronization the program will be deleted from the iPhone.
Applications are not uninstalled: what is the reason?
If, when pressed for a long time, the icons shake, but the cross does not appear in the upper corner, this means that the settings prohibit the removal of programs. You can remove this ban like this:
Step 1. Follow the path " Settings» — « Basic» — « Restrictions».
Step 2. Enter your security password (the same one that you always enter when unlocking your gadget). Be careful: there are only two attempts!

Step 3. Switch the toggle switch opposite " Uninstalling programs» to active position.

You can then uninstall apps as usual.
Owners of a jailbroken iPhone may also encounter problems when uninstalling programs from Cydia - often there is simply no “cross” on the icons. In this case, it is better to erase applications directly through an alternative store (path " Cydia» — « Manage» — « Packages»).
Is it possible to erase game data on iPhone?
Progress in games from the AppStore is tied to the account, so if the user wants to start the game over, he has two options:

It was after deleting the game data from iCloud the user can be sure that he has erased the application completely.
Conclusion
An important advantage available to owners of Apple equipment is that even after deleting from the iPhone, any application can be restored, because programs are not tied to a specific device, but to an account in iTunes. Users of paid software do not need to worry: they will no longer have to pay to re-download a deleted application.