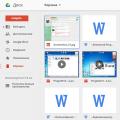Hello readers.
After reading this article, you will know what a fill is in Photoshop and how to apply it. This will help you erase unnecessary objects from images, create new shapes, frames, etc. on them. Moreover, this can be done either with one color or with a pattern, gradient, or shade of the existing background. Let's look at the main methods in detail.
Fill Tool
 Let's start our training with a tool specially created for our purpose with the appropriate name.
Let's start our training with a tool specially created for our purpose with the appropriate name.
It occupies one cell with another - “Gradient”, which we will talk about later.
Therefore, if you don’t find the first one right away, click on the arrow next to the second one or right-click on it.
This tool is used to fill with a single color or patterns. How to work with it?
- Open the image and duplicate the layer using the hotkey Ctrl+J.
Do you know how to select an area? Use the Rectangle or Magnetic Lasso tools to do this.

- At the bottom of the toolbar there are 2 squares one after the other. The first one means the main color. Click on it to select the one you need.
- Bring the bucket to the selected area and click once with the left mouse button. It will be filled with the selected color. Want to fill part of an image with a pattern? Great idea that goes like this:
- On the top panel, under the main Photoshop menu, are the settings for the tool you took. Find a small window with an ornament. Click on the arrow next to it and select the one you like.

- To change the color of the original picture to a pattern, exactly the same as in the previous case, click the bucket cursor on the selected area.
Gradient Tool
You already know where it is. Activate it and pay attention to the settings at the top:
Click the arrow next to the long gradient stripe. A small window will appear where you can select the color and type of tool.

- Several icons located nearby determine its shape: it can be radial, angular, linear, diamond-shaped, etc.
- Try different effects from the “Mode” section, including fade, soft light, darkening the base, etc.
- Do you want the original image to be visible under the gradient? Play with the opacity.
To apply the tool to a selected area, hold down the left mouse button on one of its edges and drag on the opposite side.
Fill or brush?
Do you need to remove an object from an image as if it was never there? In this case, the fill colors suggested by the program will not work, since the original background must remain. To solve this problem, you can go in two ways: use a spot healing brush or fill based on the content.
I wrote about how to do this in this post:
The first option should be used when the extra object in the photo is located far from objects of a different structure and color, and it is surrounded by many single-color pixels, which will give a sample of the shade of the dot brush.
By the way, you will also find it among other tools - it looks like a plaster. To remove an unwanted area, simply click on it with a large diameter brush without first selecting the object.
Here's what happened before:

This is what happened after clicking OK:

Are there any unpainted areas left? Touch them up with a small diameter spot healing brush.
Stroke
Do you want to make a photo frame? Photoshop offers a simple option:
- Circle the photo with a “rectangle”, stepping back a little from each side.
- Go to the “Editing” tab and select the “Stroke” command.

- In the window that appears, specify the required color, width and blending mode.
- Click OK.

Thus, the part of the image that remains behind the selection will be filled with color.
http://o.cscore.ru/
Inspiration to you, friends.
Come back to me for a new portion of useful knowledge on Photoshop and more.
Instructions
Load the image into Photoshop whose background you want to edit. To do this, simply drag the desired file into the graphic editor window. Another way is to right-click on it and select Adobe Photoshop in the “Open with” section of the pop-up context menu.
Create a separate layer to use as a background layer - click the “Create New Layer” icon in the Layers panel. This operation can also be done using the hotkeys Shift + Ctrl + N.
Activate the Fill tool - click the corresponding button on the toolbar or press the G key.
Click the icon at the bottom of the toolbar, which opens the color picker. In the palette, you need to set a new background color for the original image, and then close it with the OK button. Click anywhere on an empty layer and Photoshop will fill it with the selected color.
Select the bottom layer (the original image) in the palette and create a copy of it. This is necessary because Photoshop's background layers do not allow editing in most cases. This is indicated by a lock icon on the right side of the line of a locked layer in the layers panel. The easiest way to create a copy is by pressing the hot keys Ctrl + J. You can also use the “Create a duplicate layer” item in the “Layers” section of the graphics editor. The same item is in the context menu, called by right-clicking on a line in the layers panel.
Place the created duplicate image in front - drag its row with the left mouse button up in the layers panel.
Turn on the Magic Wand tool - press the W key or click the corresponding icon on the toolbar.
Delete all background areas on the top layer - click on each of them with the mouse pointer and press the Delete key. As a result, the background color layer will become visible through the areas that have become transparent.
Save the edited picture. If you plan to make any edits in the future, then leave a copy in psd format so as not to repeat the manipulation of creating layers again. The corresponding dialog is called up by pressing the key combination Ctrl + S. To save work in one of the usual graphic formats, there are two additional dialogs that can be opened with the combinations Shift + Ctrl + S and Alt + Shift + Ctrl + S. Additional dialogs contain different sets of settings for changing properties of the picture.
Sources:
- filling background in photoshop
- How to make cells fill automatically in Excel?
Dressings are sauces for salads that can also be used with boiled fish or meat. They can be liquid, made from vegetable oil, dry wine or vinegar, and thick, like the well-known mayonnaise sauce. The former are mainly used in vegetable salads, the latter - in salads containing fish or meat. The simplest vegetable salad dressing can be made by simply mixing vinegar with vegetable oil. We will tell you a recipe for a dressing that will add a unique taste to many dishes and even ordinary toasted croutons.
You will need
- Extra virgin olive oil
- first
- cold pressed – 100 g
- Canned pitted olives – 10 pieces
- Peeled pistachios – 20 g
- Chives
- you can use regular green
- but young
- half a bunch
- Half a lemon
- Coarse black pepper
Instructions
Video on the topic
note
The amount of ingredients used in the dressing is not a dogma; it can be adjusted to your own taste.
Do not skimp on the quality of oil; use high-quality olive oil; the taste of the dressing with such a base is noticeably better.
Helpful advice
Instead of lemon, you can squeeze the juice of half a lime and add half a spoon of freshly ground coriander seeds - this will give the dressing a slightly oriental note.
If you use this sauce to season oven-baked vegetables, you can add a couple of finely chopped or crushed cloves of garlic to it.
You can add finely chopped dill to the dressing.
Sources:
- Salad dressings
The ability to change the background of an image in Photoshop gives you unlimited possibilities in photo montage and creating collages from images of friends, your own photos and beautiful backgrounds. You don't need to be a Photoshop wizard to change the background of any photo.

Instructions
Open the photo in Photoshop that you want to place on the new background, as well as the desired background image, which should be approximately the same size and resolution as the photo itself.
Select the background and photo so that they have approximately the same level of brightness, illumination and color saturation. The fewer color-changing operations you perform, the more realistic the future collage will look.
Open a window with the photo you want to cut out from the old background. Select the quick mask tool with the Q key. Take a soft brush with a small diameter and start painting so that you completely outline all its contours and not a single unpainted area.
To carefully select fine details, hair and fingers, select a thinner brush and refine the selection. Once you've completely painted the shape, press Q to exit Quick Mask mode. You will see that the painted area has turned into a selection.
Right-click on the selected shape and click Layer via copy to copy the shape to a new layer. Then deselect the separate layer where you moved the figure, copy it (Ctrl+C), go to the window with the new background open and press Ctrl+V to paste the human figure onto it.
Already on the new background, duplicate the layer with the human figure (Duplicate layer) and merge the layers. While on the shape layer, press Ctrl+T to open the Free Transform tool for resizing and reshaping. With the Shift key pressed, without changing the proportions of the figure, change its size - increase or decrease so that the figure looks proportionate and authentic in the new environment.
Place the figure where it will look most successful and advantageous. Then check to see if the color and lighting of the figure in the photo and the background are very different.
Adjust the lightness and saturation using Levels and HueSaturation. Change the layer blending mode to Soft Light. Then click the Matting option in the Layer menu and select Defringe 1 pixel - this will smooth out unwanted bumps and light streaks around the shape pasted onto the new layer.
note
How to change the background in Photoshop. Very often you have to deal with the fact that the background in a photograph becomes not the most pleasant addition to the overall composition of the photograph. To do this, we will need two photographs to work with, in this case a photograph of a person and a photograph that we will use as a background.
Helpful advice
An excellent video lesson from which you will learn how to change the background in Photoshop. For beginning designers, this is one of the most common questions. Changing the background is very often used in design work. Changing the background in Photoshop is not difficult at all with some persistence and skill. Watch a training video on changing the background in Photoshop online on our website completely free of charge at any time convenient for you.
Sources:
- how to change the background in a photo
Sometimes when creating images and editing digital photos, it becomes necessary to evenly fill one or another part of the image with a uniform color tone. This is easy to do using the tools of Adobe Photoshop.

Instructions
The filling operation can be done in several ways. If you have already selected an area on a digital image that should be filled, then the simplest, but not the most convenient solution is to select Fill from the Edit menu. A fill settings window will open in front of you: here you can select the color and type of fill - monochromatic (the main or additional working colors of the palette or any freely selectable shade, including one borrowed directly from the image with the eyedropper tool) or using . Also, from the drop-down menu list, you can select the fill overlay algorithm and transparency level, that is, the depth and method of influence of the effect on the original image. The inconvenience of this method is that this operation is carried out at once and makes irreparable changes to the digital information of the original image -, correct or you will no longer be able to change its parameters in the future. The only salvation in this case can only be the “rollback” command, canceling the previous operation, i.e. destroying all work done after pouring.
In this case, another method will be more flexible. You can create a special additional layer like Fill Layer (menu Layer>New Fill Layer). This layer will occupy exactly the space indicated by the selection, and will visually perform the same function as the Fill command described above. The difference will be that you can subsequently change and vary the parameters of the newly created layer as many times as you like, without introducing any distortion into the original digital file - that is, reducing the loss of information to nothing, which is a more professional approach to image editing Another advantage of creating an additional layer of the Fill Layer type is the ability to create not only monochromatic layers, but also layers with gradient fills, and the gradient parameters include not only control of the color spectrum of the fill, but also various variations in the transparency of this layer. Thus, for example, you can create effects of smooth development of an image through a fill, etc. It is logical that if there is no initial selection, the created layer will occupy the entire space of the composition, that is, it can be ideally used as the basic background of a composition or photo collage.
We can recommend one more method of filling the layer. It is especially appropriate when the layer does not occupy the entire image space, but is a cut-out figure or outline, that is, it has its own transparency. In the menu of individual style settings that each layer in Photoshop has (see the fx icon at the bottom of the layers panel), there are several items related to the possibility of filling a layer. These are the Color Overlay, Gradient Overlay, Pattern Overlay items - each of which can fill the entire layer accordingly. Any of these items has a fairly wide range of settings, both the color spectrum and the method of overlay, and, in fact, the algorithm for filling and scaling it relative to the layer. Some advantage of this method of filling is that each of these three fills can be combined and combined with others without creating any additional layers. In addition, of course, this method does not make any changes to the original file information, thereby ensuring the safety of the image and the ability to modify and vary the fill parameters an unlimited number of times.
Video on the topic
Sources:
- How to make a seamless texture in Photoshop in a few steps
When editing a photo in Photoshop, you may need to fill the background with a solid color. To do this quickly, check out these practical tips.

Instructions
Load into Photoshop and select in front. Use any tool: Lasso Tool, Pen Tool, etc. In this case, when the background is a solid color, you can click on it with the Magic Wand Tool and invert the selection by selecting Select Inverse from the menu when right-clicking in the selected area.

Now that there is a selected object, you need to create a new layer by copying. To do this, right-click on the selection and select Layer via Copy from the context menu.

Go to the background layer, which is indicated in the list of layers as Background and take the Paint Bucket Tool.

Select the desired color using the palette or the Eyedropper Tool and fill the background by clicking on it with the Paint Bucket Tool.

If desired, you can select the Gradient Tool and make a smooth color transition, and then save the result.

Video on the topic
It happens that in a photograph or drawing we have chosen for some purpose, we are satisfied with everything except the color of its background. But this is not a reason to get upset and select another image - open Photoshop and bring your photo closer to ideal.

You will need
- Graphic editor Adobe Photoshop
- Photo for correction
Instructions
One way to accurately and accurately select the background is “Quick Mask Mode”. To enter it, just press the Q key on your keyboard, or click on the Quick Mask icon, which is located at the very bottom of the toolbar and is a circle inscribed in a rectangle.
At first glance, nothing has changed in the graphic editor workspace. But if you take the Brush tool and draw a line across the photo, you will see a semi-transparent mark. This is the Quick Mask. Everything that is not covered by the mask will be selected after exiting this mode and can be subjected to any correction: filters or color correction. That is, if in this mode we carefully paint over the girl with a Mask, and do not touch the background, we can change the color of the background alone.
This palette contains icons with which you can work with each of the three (in this case) color channels and our Quick Mask. The Mask icon will be colored black and white. Click on it twice with the left mouse button.
You will see the Quick Mask Options dialog box. In it you can choose a mask color that is more convenient for you (blue is used in this example), and also change its transparency. Select the settings that suit you and click OK.
Take the Brush tool. Set its settings (called by right-clicking on the canvas space) to a convenient size for you and 90-85 percent blurring of the edges. Carefully paint over with a brush everything that should not be color corrected using a mouse or graphics tablet. Zoom in for a more accurate drawing. If you go beyond the edge somewhere, use the Eraser tool.
Press the Q key again. You will see that the mask has disappeared and turned into a selection that outlines the outline of the object.
It will be more convenient for you to work with background color correction if you transfer the object to a separate layer. To do this, press the key combination Ctrl+I, inverting the selection, and then Ctrl+J, copying the object (in this case, the girl) to a separate layer. When you open the Layers Palette using the F7 key, you will see two separate layers in it. For further work, select the bottom layer.
Use the Ctrl+U key combination to open the Hue/Saturation dialog box. Move the top slider to select a new background color. Then use the middle slider to adjust its saturation. Finally, move the bottom one to select the brightness level.
If you see that there are particles of the old background left in the top picture, carefully erase them with the Eraser. If you turn off the visibility of the top layer (by clicking on the eye icon), you will see how the object would change along with the background if it were not selected with a mask and moved to a separate layer.
If you are happy with everything, save the psd file using the “File – Save” menu, in case you want to make any other changes, and then save the adjusted photo in jpeg format by selecting “Save as” from the “File” menu .
Video on the topic
Sources:
- how to change color in a photo in 2018
Photography can be a good gift for a person of any age. But sometimes you have to make small adjustments to it. The background may not suit the recipient of the gift, and the background has to be changed. Another option would be to fill the background evenly with one color. There are several ways to do this.

You will need
- - Adobe Photoshop program
Instructions
Open in Adobe Photoshop the image you are going to work with, or simply a new document in which you plan to fill the layer. To open an electronic image, go to File (in the Russian version – File) and then select Open. Select the photo you want and click the Open button. If you are creating a new document, you must also go to the File section, then New, and in the menu that opens, specify the name of your future document, dimensions, extension and color model.
After opening the photo, you can fill the current layer directly, but in this case you can easily lose the image that was there. In order to avoid this, you need to create a new layer, which will be filled with some color. Select New in the top menu in the Layer section and select Layer from the list that appears. Specify the name of the layer to be created, in the Mode section (this is the blending mode of this layer) the option is Normal, and the Opacity indicator is 100%. This will make the created layer completely opaque. The color model must be RGB, CMYK or Lab.
Now you can proceed directly to filling the created layer. Select the Paint Bucket Tool from the tool palette. It looks like a bucket of paint. Below this tool are two colored squares, one of which covers part of the other. Select the one that covers the other, and in the menu that appears, select a color to fill the layer, then click Ok. Point at any part of the image or document and press the left mouse button once. The layer will be filled with the selected color.
Video on the topic
note
If you choose a color model other than RGB, CMYK, or Lab, instead of filling it with any color, you can only make the layer white, black, or gray.
Helpful advice
By opening the Layer palette and selecting the item of the same name in the View section, you can create a new layer by clicking the button in the form of a square with a folded edge. Also in this menu you can delete a layer if you are not satisfied with its contents, and also change the Opacity parameter that was set when creating the layer. This palette will help you save a lot of time when working with layers.
The background of an image in a graphics editor is usually filled using the Fill command, but before that you need to separate the image from the background by selecting it and copying it to a separate layer.

You will need
- - computer;
- - skills in working with Adobe Photoshop, Corel Draw.
Instructions
Launch Adobe Photoshop, open the desired image in which you want to make a background, using the “File” - “Open” command. Or drag the required file into the program window. Next, select the image, separately from the background. To do this, use the Quick Selection tool to control the areas you select, or the Magic Wand tool if the picture contrasts with the background. After selecting the image, right-click on it and select the “Invert Image” command. This command will select the background around the image for which you need to fill.
Clear the selected background of your image by pressing the Del key, then add a new layer on which the background fill will be located. To do this, go to the layers palette and select the “New Layer” command. Drag it below the image layer. Next, select the background color by left-clicking on the color palette. If you need to accurately determine the color for the background, then create a new layer, copy the image with the color sample there, select the Eyedropper tool from the tool palette, left-click on the color sample. The color will be selected. Delete the created layer, go to the background layer, select the Paint Fill tool and left-click once on your background layer. The background will be filled with one color.
Launch Corel Draw and create a new document to create a single color background. Go to the Layout menu, select Page Background, check the Solid box, and click the arrow to choose a color for the page background. Click OK. To use a single-color image from your computer as a background, go to “Layout” - “Page Background”, check the “Raster” box and click the “Browse” button. Select the file, click the "Open" button. The image will be added to the Source field. If you want changes to the original image to be reflected in the drawing, select the Linked option. If not, select the “Built-in” command. To set the size of the background image, select the “Custom Size” option and specify the desired background dimensions. Click the "OK" button.
Video on the topic
Filling a layer with color is perhaps the simplest and most frequently performed operation that can be done using a graphics editor. It does not require any specific skills to perform it. Just one click and you have a monochromatic background for your image.

You will need
- - Photoshop program.
Instructions
Open the file you want to fill one of the layers with color in Photoshop. To do this, you can use the Open command from the File menu or the Ctrl+O hotkeys. In the end, you can simply drag the desired file into the graphic editor window using the mouse.
If you need to get a monochromatic layer in a new document, create it using the New command, all from the same File menu. When creating a new file, select RGB, CMYK, or Lab as the document color mode. If you are going to save the image in JPG format, use RGB or CMYK modes.
Photoshop allows you to fill the Background layer with color, but if you want a document with a separate color layer, create a new layer. This can be done using the hotkeys Ctrl+Shift+N, using the Layer command from the New group of the Layer menu. The same can be done by clicking on the Create a new layer button, which can be seen under the layers palette.
Click on the Paint Bucket Tool in the Tools palette. Adjust the tool parameters. This can be done in the panel under the main menu.
If you need an even fill across an entire layer in a document that contains other layers with images, uncheck the All layers checkbox.
From the Set source for the fill area drop-down list, select Foreground.
In the Opacity field, select the degree of transparency of the future fill. With an Opacity value of one hundred percent, you will have a completely opaque layer filled with color. Later you can adjust its transparency through the layers palette.
Select the color to fill the layer in your document. To do this, left-click on the upper of the two colored squares, which are located closer to the bottom of the tool palette. Select a color by left-clicking on the palette that opens. You can paste the six-digit color code into the box at the bottom of the palette. Click on the OK button.
Fill the layer with color. To do this, left-click anywhere in the open document.
Video on the topic
Filling a layer with color is a simple and popular operation in Photoshop. This may need to be done when you need a plain background or to apply some shade over the image - toning, for example, using a layer with yellow color to create a sepia effect.
In order to make a layer completely one color, I counted 5 possible ways.
Methods for filling a layer with color
Method 1
Menu command Editing - Fill(Fill) , or pressing a combination of hot keys that duplicates this command:
Hotkey combination: Shift+F5
A dialog box will open Fill. In it, in the drop-down list Use select Color. The color selection palette will immediately open. Decide on a color and click OK.
Method 2
Using the Alt+Backspace key combination, the layer is filled with the main color set on the tool palette - .

Method 3 Fill Tool
From the toolbar, select Fill tool. Click on the layer and it will immediately be painted with the main color (see example above).
Filling works when there is nothing extra on the layer. Otherwise, the tool will paint only certain areas.
I remember when I first started learning Photoshop, I used exactly this method. The idea is that you simply paint over the layer with a brush, like Tom Sawyer painted a fence.
All of the above methods have one common drawback - in cases where it is necessary, the layer filled with color will not increase. The part of the canvas that was added will be painted over automatically with the background color.
Example. Initially, the layer was filled with yellow paint. After enlarging the canvas, a reddish color was added along the outline, in accordance with what was displayed on the background color indicator.

To prevent this, you need to use the following method.
Method 5 Fill layer
Run the command Layer - New Fill Layer(New Fill Layer) - Color. You can immediately click OK. After this, a fill color selection palette will appear. Make a choice.
I believe that everyone who wants to master the intricacies of the most popular of graphic editors - the Adobe Photoshop program - has purchased and installed it in advance. If for some reason you still have not done this, you are welcome.
Despite the fact that the interfaces of all currently used versions of the editor are so similar that it doesn’t matter which one to study in, just in case, I’ll clarify: my lessons were performed in Adobe Photoshop CC - at the end of 2016, the most recent edition of the program. Immediately after launching the window it looks like this.
Creating a Document
Despite the abundance of tools, working in Photoshop, like in any other editor, begins with creating a new document.
- In the main menu of the program, execute the command File -> New or press the key combination Ctrl+N.
- In the New window that opens, set the parameters of the future document (you can set the same as in the screenshot below).

- Name. Can be anything. Although many people do not touch this field at this stage, setting the file name already during saving, it is better to rename the document immediately to avoid confusion.
- Width. Horizontal canvas size. In the computer world, it is common to specify in pixels, but if you work with, say, paper products, then centimeters or even points may well suit you.
- Height. Vertical length of the canvas.
- Permission. The higher the indicator, the better the quality of the final image.
- Color mode. Format and color depth. Usually 8-bit RGB suits everyone.
- Background content. In our case, the background will be white, but you can set it to any other color or even make it transparent.
- Color profile. Here you can assign or delete a color rendering profile. Due to an incorrectly selected item in this drop-down list, you can get problems with color rendering, the root of which then takes a long time to find.
- Pixel aspect ratio. The option should be chosen based on the standard you are working with. If the dropdown values don't tell you anything, leave it at Square Pixels.
- Click OK and evaluate the result - the document has been created.

Quick selection
Despite the abundance of various panels and controls that you can see in the Photoshop window, most often (especially in the initial stages) you will need the tool palette located on the left.

You can understand what a particular palette tool is responsible for by looking at the picture or the tooltip that appears if you place the mouse pointer over the button and wait a little.
Most palette buttons have a submenu that can be opened by clicking the icon either once with the right mouse button or twice with the left mouse button.

By default, the Move tool is active in Photoshop, but firstly, it is incredibly easy to understand, and secondly, before you move anything, you need to select something.
A special group of tools is responsible for selection. Select Rectangular Selection.

With the change of the working tool, the elements of the parameters panel have changed. It is located below the menu bar and serves to fine-tune the selected tool.

For example, for a rectangular selection, options such as operation mode, feathering, and style are available.
- Operating mode changes by clicking on one of the four icons.
New selection. Used when selecting the first or only part of an object. Areas selected before using the tool in this mode will disappear.
Add to selection. If you want to select the second and subsequent areas, use this mode.
Subtract from the selected area. The mode is used to remove selection from individual areas.
Intersection with the selected area. Mode for highlighting the intersection of two areas.
- Shading. Adds partially selected pixels to the edges of the selected area so that the selected area blends into the background smoothly rather than abruptly.
- Style. It can be either regular (you choose an area on the canvas yourself), or with specified proportions (you select a rectangle on the canvas with a predetermined aspect ratio), or a certain size (you can specify it from the keyboard).
To understand how this works, do the following.
- Select the Selection Tool -> Rectangular Marquee.
- Select the first fragment. To do this, place the mouse pointer in the upper left corner of the screen and, while holding down the mouse button, move it to the right and down, selecting a rectangular area.

- Select the second fragment. To do this, on the options bar, click the Add to selected area button and select a section of the canvas with the mouse, as you did in the previous step.

- Delete a fragment from an already selected part. To do this, on the options bar, click the Subtract from selected area icon and use the mouse pointer to select the fragment that you want to exclude.

Fill color
After selecting an object, you can perform many actions, but we will look at one of the most common and at the same time simple ones - filling with color.
First of all, you need to understand that there are two types of colors in Photoshop - background and foreground. Four buttons located at the bottom of the tool palette allow you to customize them, as well as invert or reset them to the default ones.

To change the foreground or background color, click the corresponding button and set the color in the window that appears.

To change the colors in the drawing itself, you need to use the fill tools.

To simply fill the selected areas with a pre-selected primary color, select the Fill Tool and click within the boundaries of the selected areas.

But this is the simplest case. If you want something more complex, pay attention to the tool options panel.
- Determining the source for filling. In addition to the main color, the Pattern option is also available, with which the area can be beautifully and non-uniformly decorated.
- Sample. Appears when you select a pattern as the source and allows you to select the pattern type.
- Mode. The pixels will be mapped onto the image differently depending on the option you choose.
- Opacity. Sets the transparency of the fill as a percentage. With its help, you can make the background visible under the main color.
- Tolerance Sets the range of colors to be filled.
To fill a selected portion of the canvas with a pattern, follow the steps below.
- Undo the solid color fill (Ctrl+Z).
- In the Fill Tool Options Bar, select Pattern as the color source.
- Choose a pattern template to suit your taste.

- Left-click inside the selected area.

Another fill tool, Gradient, works in approximately the same way, only in the options bar, instead of the color source, you need to select the gradient itself, and instead of the template, you need to select the gradient type.
- Cancel the pattern fill.
- Select the Gradient Fill Tool.
- In the Options Bar, specify the gradient and its type.
- Within the selected area on the canvas, move the pointer while holding down the mouse button, either from top to bottom, or from left to right, or diagonally, see what happens, and, undoing unsuccessful fills, select the best option.

Saving to file
After all the steps, the working document must be saved to a file.
- Execute the command File -> Save.
- In the Explorer window that appears, specify the file name and the folder where it will be saved. Make sure Photoshop (*PSD, *PDD) is selected in the File type list and click Save. The fact is that the formats are “native” to Photoshop, and in the future you can easily return to editing their content.
If you want to save the file as an ordinary picture, run the command File -> Export -> Export as, in the window that opens, set the appropriate format, click the Export button, specify the name and location of the file, and then click Save.