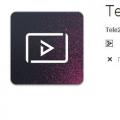Your the computer does not boot, what to do? During operation, this is possible due to the harmful action of various viruses, your erroneous actions when operating the device, or the use of incorrect drivers. But do not despair, let's learn how to get out of this unpleasant situation with dignity.
You need to insure yourself against sudden problems for the future with the built-in recovery and backup functions. Thus, you can restore Windows 7 without using third-party special programs, even when the "System Recovery Options" cannot be loaded and the F8 key has no effect during the boot process.
So let's learn about insurance.
Windows 7 is known to be equipped with a powerful tool “ Recovery environment", Which is created automatically during the installation of this operating system. This happens in a hidden section containing five additional tools for solving problems with faults and malfunctions.
Remember that if you are familiar with these recovery tools, you will not need additional paid data backup programs.
The recovery tools are launched by pressing the F8 key, which must be pressed immediately after starting the computer. The "Additional boot options" menu will be displayed on the screen:
- Safe mode;
- Safe mode with loading network drivers;
- Etc.
We choose "" ...

... and we get to the "" menu. Just what we need. We have the opportunity to choose the "System Restore Tool" we need from the five presented:

Note: During the installation of Professional or Ultimate OS, the partition with the recovery environment is automatically created in the Recovery folder located in the root of the C: drive. In the "Disk Management" window, you can see a hidden separate partition of the hard drive with a volume of 100 MB, which is designed to store the files for loading the BCD configuration and the system loader in the form of a bootmgr file. To see these resources, go to Computer -> Management -> Disk Management. This section cannot be deleted CATEGORALLY, otherwise you will not boot the system.

There are times when there is no partition with the recovery environment, pressing the F8 key, you see the "Advanced boot options" menu without the "Computer troubleshooting" item. What to do?
You need an installation disk with Windows 7. Start loading the original disk and select the item "":

The "System Recovery Options" menu will appear on the monitor:

However, if the original installation disc is missing or it is damaged, then the "Windows 7 Recovery Disc" can be the way out of the situation.
Note: Looking at the screenshot, you see some kind of hidden partition with a volume of about 10 GB, it also cannot be deleted. In this case, we are talking about a laptop and its factory settings are stored in this section. This is another of the system recovery options.

So, in the Select recovery tool menu, let's try to figure out the tab “ Launch recovery". We press and see that the analysis of the occurred malfunctions is taking place with their further elimination. The computer warns that a problem has been found in the settings and that you need to select Fix and Restart.



Now let's deal with the "" tab. This function will help you select a system restore point created earlier. Works if the function was not disabled during system settings. It rolls back to the time when the system was functioning properly.




The next option is the "" tab. With the skillful use of this tool, there is no need for paid programs for data backup. This is a real help in case the original Windows 7 installation disc is missing or if you accidentally deleted the factory partition of the laptop.

And there are also problems when the action of a virus prevents the operating system from booting. An excellent way out of the situation would be an archived image of your system on your hard drive, which was created when you installed Windows 7 on your computer earlier using the "System Image Restore" function. It must be protected.
In collaboration with the Windows 7 Recovery Disc, the image will help you quickly restore the OS if the Advanced Boot Options menu is not loaded.
So, Start -> Control Panel — > .

Select the "" tab:

Under it, select "Local disk for storing the archive". The best option is when it is possible to place it on another hard drive, without an operating system installed.


We press "Archive" - and the process started.

The created archive with Windows 7 will look something like this:

Having such an archive, you can deploy it very quickly if necessary. And if you have the same archive copied to a portable hard drive, then you will doubly protect yourself from troubles.
Now, if it is impossible to start Windows 7, we activate " Recovery tool»By pressing the F8 key on the keyboard immediately after turning on the computer. In the opened menu "Additional boot options" select "":

Then we select "" ...



... and in the appeared menu “ Use the last available system image».


Well, another option for system recovery is “ Recovery disc". We write recovery tools on this disk to troubleshoot the OS boot problem or use it to restore the system from a previously created backup copy.
Let's create such a disk. To do this, enter "" ...

... and in the menu that appears, select "" ...

... insert the DVD into the drive and click " Create disc».

Put the "" created in this way in a safe place.
Almost no other tools are needed to recover Windows 7 from Recovery Disc. To troubleshoot problems, you need to set a priority drive in the computer's BIOS, insert the disc and restart the computer.
This disk will help you avoid a complete reinstallation of the operating system from scratch, which will destroy all data and information in the installation section, which is very undesirable. With the disc, you simply restore the Windows 7 boot process.
Good luck, I hope this article will help you solve your problems.
Quite often, computers use Windows 7 startup recovery after errors that have occurred. This can be good or bad for your operating system. Today we are going to talk about how to manage system startup recovery.
What is Recovery Tool
Windows 7 Startup Repair Tool repairs the OS. It can fix a number of issues that prevent Windows from working properly. At the same time, this process launches a computer scan, thereby detects the presence of problems and errors, tries to eliminate them and ensure the correct and efficient operation of your "iron friend". By default, Automatic System Restore is enabled on every Windows operating system. You can turn it off if you want. But without special knowledge of your own computer, you do not need to do such manipulations - let the machine be checked, restored and functioned normally. Although there are times when restoring Windows 7 startup is long and boring. This is already a signal to think about testing the hardware. Of course, Windows 7 startup recovery does not provide a 100% guarantee that the system will work properly - there are errors that recovery tools cannot cope with. We will talk about them further.
What recovery tools can't handle
Windows 7 Startup Repair is unable to fix some issues. As a rule, system files that have been damaged, deleted, or not delivered at all are subjected to recovery. It is not capable of greater recovery. For example, it cannot fix hardware failure, such as a hard drive or memory incompatibility. Also, Windows 7 Startup Repair cannot protect your computer from viruses.
Recovery will not help with system installation problems either. So, if the operating system initially got up "crooked", then there will be no sense from recovery tools. Personal files (photos / videos / documents) are not subject to return and "repair". In order to save your data, you need to do archiving.
If recovery doesn't work
In order to solve problems that are not fixed by System Restore, you must find the problem. Anyway, you will see a summary of the error and some documentation on the screen. Thus, it will be possible to understand what is wrong and take appropriate action. As a rule, if recovery does not help, then you need to "fix the hardware" or reinstall Windows.
Manual bootloader repair
There are several ways: to restore the Windows 7 bootloader manually, using programs, automatically and using a system rollback. Now we will talk about how to "manually" restore the system.

In order to answer the question: "Restoring the Windows 7 bootloader - what to do for manual recovery?", You need to be patient and, of course, Windows 7. Now let's proceed directly to the recovery process.
- Adjust the BIOS settings so that your floppy drive is in the first place for loading and reading.
- Insert the Windows 7 installation disc into your computer and restart the device.
- You will see the already familiar window for reinstalling the system. At the bottom left, you will see System Restore. Click on this button.
- After that, the "System Recovery Options" window will pop up in front of you. Select the one you want to restore, click "Next".
- Next, select "System Startup Restore" - "Command Prompt".
- Write in the window that opens: "bootrec.exe".
Bootrec Keys
With the manual recovery method, after completing the last step, you will see a window with the so-called keys. They explain how the Windows 7 system recovery will be carried out. Now we will see which keys are responsible for what.
FixMbr - Windows 7 compatible master boot record is written to the system partition. This option is used when the master boot records are damaged or non-standard codes need to be removed from it. The existing partition table is not overwritten. Windows 7 startup recovery can bother you for a long time because of these entries, but with FixMbr you will get rid of the problem once and for all.
FixBoot - a new boot sector compatible with your operating system is written to the system partition. This key is used when:
Replacing the boot sector with non-standard options;
Damage to the boot sector;
If a previous version of Windows was running.
After you select the required Windows 7 startup repair tool, write it and press Enter. Wait for the process to complete. Done - Windows 7 bootloader is working again and restoring the system. In this case, the boot will occur, the restoration of the system start will be in good condition.

Recovery programs
In order to "return" the system startup, you can use various Windows programs; Windows 7 startup will be restored almost automatically. This method is great when you don't have the original Windows disk at hand. What programs can be used to restore?
Heren's Boot CD
As a rule, the salvation in the absence of the original Windows 7 disk will be the so-called liveCD, which can be written anywhere: even to a disk, at least to a USB flash drive. There are many such programs. The easiest and most convenient way is to use Hiren's Boot CD. There are a lot of various Windows recovery utilities on this disk, but today we will focus on the most convenient and common ones. Before starting work, you need to burn a liveCD, and then load it through the BIOS. When this is done, it will be possible to move on to the next steps.
Option 1 - Paragon HD Manager
One of the most popular system recovery utilities is Paragon Hard Disk Manager. In order to restore the Windows 7 system through it, you must:

Option 2 - MBRFix
Another convenient, fast and popular system recovery utility is MBRFix. It is not much different from the previous one. Is that your desire. You won't have to wait long for the Windows 7 system recovery to work. It is enough to do the following:
- Select "mini Windows XP" when starting the liveCD.
- In the menu that opens, find and select "Partition / Boot / MBR" - "Commandline" - "MBRFix".
- To repair the bootloader, enter the following entry: MBRFix.exe / drive 0 fixmbr / win7 / yes.
- Wait for the process to complete and restart your computer.
Recovery using the command line. This is another good and high-quality way to restore your system. In order to use the command line as a Windows 7 recovery tool, you need:
- Run on a computer. Don't forget to select the command line option.
- Sign in.
- Register rstrui.exe in the command line.
- Press Enter and wait for the processes to complete.
Disable recovery
You can disable System Startup Restore using Windows 7. In order to disable the annoying Windows 7 recovery on computer startup, you need to:

- Go to "Start" - "Control Panel" - "System" - "System Protection".
- Find the "Properties" window and open the "System Protection" tab.
- In the "Protection Settings" find and select the drive on which you want to disable System Restore, click "Configure".
- In "System protection for ..." in the "Settings" check the box on "Disable system protection".
- Click OK. In such simple and quick ways, you can perform various manipulations with system recovery. Do not forget that Windows 7 recovery can be done using a system rollback. In this case, your personal data will not be damaged. It is possible to roll back the system only if it can start itself, that is, if the Windows 7 bootloader recovery is always enabled, which constantly checks for errors, but the operating system is working normally. It will be necessary to "roll back" the OS to the date when there were no problems. Recovers Windows using the standard set included in the package. But if your computer was really prone to some unpleasant errors, then in the process some problems may arise that will not particularly affect the quality of the system's work - it will simply be unusual and inconvenient for you to work at the computer. The most common problem is the disappearance of the language bar in the system.
Language bar and recovery
The language bar is something that is visible and familiar to everyone. As a rule, there is a panel that shows the keyboard layout and allows you to switch it. Sometimes it happens that she disappears. Then it becomes necessary to restore the launch and operation of the language bar in Windows 7. The easiest way is to turn to the built-in recovery tools. Why exactly you have and for what reasons the language panel is "covered" - it is rather difficult to judge, since there can be a huge number of them. Nevertheless, everything is easily and simply corrected. Let's start fixing the problem with this panel. There are two methods.

Method 1 - "folk"
- Press Win + r and run intl.cpl. You can also use: "Start" - "Control Panel" - "Regional and Language Options".
- Go to "Languages and Keyboards".
- Open the Change Keyboard menu.
- Next, you need to select the language bar in the "Languages and text input services" box.
- Check "Pinned to taskbar" and "Show test marks in language bar".
- Next, you need to accept the changes and click on Ok.
The language bar should now appear.
Method 2 - "advanced"
- Press Win + R and type regedit.
- Find a tab in the registry:
HKEY_LOCAL_MACHINE \ Software \ Microsoft \ Windows \ CurrentVersion \ Run
3. Check CTFMon for the presence of the appropriate "program". If it doesn't exist, create it.
4. Right-click Run and "create string parameter".
5. Assign a name to CTFMon and by right-clicking on it, click on "change".
6. Write down: "C: \ Windows \ system32 \ ctfmon.exe".
7. Click OK.
Will fall into place, allotted by Windows 7. Which method of returning the panel to its place is right for you - decide for yourself. It all depends only on your skills and desires. But do not forget that a computer can be "repaired" to such an extent that it will eventually stop working altogether. Be careful with system files. It's good if you have several computers - on one of them you can always see how to fix this or that error in the system.
In extreme cases, only a complete reinstallation of the system without saving data can help.

It is carried out using the Windows installation discs. Before completely "demolishing" the system, make sure that all recovery methods are not working. If there is no other way out, insert the disc into the drive, configure the BIOS to boot from the disc and get to work. Very often, when the bootloader fails, there may be problems with installing a new version of Windows or with timeouts. Try to carefully read everything that the installer writes. Be patient - any computer requires proper, often very painstaking care.
With these simple methods, you can put your system in order. launching Windows 7 and the language bar is not that difficult. If you doubt whether you can do everything correctly on your own, call the master. He will definitely be able to tell you the correct and high-quality way to correct the errors that have arisen. Try to carry out all the necessary manipulations to protect and scan your computer on time and regularly. Happy renovation!
Mar 3 2015
How to restore a Windows 7 system on a laptop, a black screen appears when booting, the recovery environment does not work, I deleted everything hidden partitions, there is no original Windows 7 disk.
Spent a lot of time, tell me what to do now, or at least how to insure myself against such situations in the future, preferably without using paid data backup software.
How to restore a Windows 7 system
Unfortunately, there are enough reasons for this trouble, ranging from incorrectly written drivers, harmful actions of a virus, file system errors and ending with our erroneous actions when working with a computer, you do not need to be afraid of such problems, you need to learn how to deal with them effectively.
Let's think about how to restore the windows 7 system, as well as insure ourselves for the future from possible troubles using the backup and recovery tools built into the operating system.
We will learn how to restore Windows 7, without using third-party backup programs, even when the System Recovery Options are not loaded and the F-8 button is useless.
It has in its arsenal a fairly powerful and good tool -> Recovery Environment, which is created automatically when installing Windows 7 in a hidden partition and contains five other tools that solve numerous malfunctions and problems.
Note: If you learn how to use the Windows 7 recovery tools correctly, which is not difficult, you can do without additional and paid data backup programs.
You can start the recovery tool by pressing the F-8 button on your keyboard immediately after starting your computer. After that, you will see the Advanced Boot Options menu: Computer Troubleshooting, then Safe Mode, Safe Mode with loading network drivers, etc.
Small digression: Before choosing the item Troubleshoot computer problems, try the easier option - Last Known Good Configuration - in simple words, the operating system always remembers the last successful boot of the computer and enters this information into the registry.
If there are problems with loading, Windows can remember the registry parameters and driver settings that were used at the last successful boot of the system and use them if you select the Last Known Good Configuration option.

If this tool does not help, select the first -> Computer troubleshooting,

Next, we get to the Windows 7 System Recovery Options menu, we need it, it is here that we can select the System Restore Tool we need, there are five of them, let's take a closer look at how they all work.
The first thing to do is apply Startup Repair (Automatically fix problems that prevent Windows from starting).

Desired digression: After pressing the F-8 button when the computer boots, you may not have the item> Troubleshoot computer problems, but only Safe Mode, and so on, the question arises why.
When installing Windows 7, the recovery environment partition is created automatically and is located in the root of the drive (C :) in the Recovery folder. You can also see in the Disk Management window - a separate, hidden partition of the hard drive, its volume is only 100 MB, it is used to store boot configuration files (BCD) and the system boot loader (bootmgr file).
You can see it Computer-> Management-> Disk Management. In no case should you delete this partition (many people delete it out of ignorance), otherwise you will not start the recovery environment, that is, you will not have the item Troubleshooting computer problems, and in more severe cases, you simply will not boot the system.

On the lower screenshot, you can see another hidden partition, with a volume of 9.02 GB, this is a hidden recovery partition with the factory settings of my laptop, you may have it larger or smaller. It is also better not to delete it, if necessary, you can always restore Windows 7 from it.

What to do if you do not have a partition with the recovery environment and when you press the F-8 button in the Advanced Boot Options menu, the item Solving computer problems does not appear? How do you restore your Windows 7 system then?
The installation disc with the Windows 7 operating system can be saved here. You can run the recovery tool by booting from the original Windows 7 installation disc by selecting System Restore at the very beginning.
If you do not have the installation disc, then you can use the Windows 7 Recovery Disc (you can make it in any running Windows 7) in five minutes, then you can also boot from it and do the same.


So, we still got to the System Recovery Options, either using the F-8 button and the Troubleshoot item, or the Windows 7 installation disc or Windows 7 Recovery Disc.
In the Select System Restore Tools menu, select the first:
Launch recovery-> an analysis of malfunctions interfering with the normal loading of Windows 7 will occur and their further correction for the normal loading and functioning of the operating system.
In the process, we may be warned that problems were found in the boot parameters, click Fix and restart.



System Restore-> using this function, we will be able to select a previously created system restore point, if we have it enabled, and roll back to the time when our Windows 7 worked fine and booted, everything is simple here.




System image recovery-> I personally use this tool, with skillful use it can replace paid data backup programs, if interested, read on.

What is it good for? It will help when you do not have the original Windows 7 installation disc and you have deleted the hidden partition with the factory settings of your laptop, but that's not all.
Sometimes there are situations when, for various reasons or due to the actions of a virus, you will not be able to boot the operating system at all, or many ask How to restore the Windows 7 system, even if the menu with Additional boot options is also unavailable. Reinstall the operating system again?
Therefore, immediately after installing Windows 7 on your laptop or computer, using this function, we create an archived image of our Windows 7 on the hard disk using this function -> System Image Restore, we save it.
Be sure to create a Windows 7 Recovery Disc (see below), it will help you use the System Image if the Advanced Boot Options menu will not load.
We go to Start -> Control Panel -> Archiving computer data.

We select "Create a system image".

In my case, Local disk (E :), if you have several hard disks in the system unit, then of course it is better to place the backup on the hard drive where the operating system is not installed.

By default, the data backup program itself will select the partition with the Windows 7 operating system, if you wish, you can add Local drives for backup yourself, if only you have enough space.

Note: You can see that I have two operating systems installed on a laptop, so the backup program selected two Local drives.

Click Archive and the process of creating an archive with our Windows 7 will begin.
Created, it will look like this.

Now, if necessary, you can deploy the archive with Windows 7 to your computer in 20-30 minutes. It will be better if you copy the archive with the system additionally to a portable hard disk, this will make you doubly safe.
Let's imagine that we cannot start Windows 7 and deploy the backup we created, do it together.
We launch the Windows 7 Recovery Tool by pressing the F-8 button on the keyboard immediately after starting the computer.
The Advanced Boot Options menu opens, select Troubleshoot computer problems.

System image recovery



Use the latest available system image.


Of course, all our data on the Local Disk, where the operating system is being restored, will be deleted, so you can pre-boot from any Live CD and copy what you need.
How else can you restore your Windows 7 system? With the help of Windows 7 Recovery Disc, of course.
Let's create one that can be used to boot the computer, it will contain recovery tools with which you can restore Windows 7 boot failures, as well as restore the operating system from an archive copy that we created in advance.
Important: The system bitness is important for the recovery disk, you can use a 32-bit recovery disk for any 32-bit Windows 7, and a 64-bit recovery disk for any 64-bit Windows 7.
Going again Archiving computer data.

Create a system recovery disc, insert the DVD into the drive, click "Create Disc".



When the Windows 7 bootable Recovery Disc is ready, put it in a safe place.
In order to restore Windows 7 from the Recovery Disc, you do not need, in principle, any working operating system at all.
You only need to change the boot priority to the floppy drive in the BIOS of your computer, insert the recovery disc into it and restore your Windows 7 using the archive.
Many people here can draw an analogy with data backup programs and this is correct, they work according to the same principle, only their functionality is, of course, more convenient.
Recovering Windows 7 from the Recovery Disc. I am showing you how to do it. Let's say we are in trouble, we cannot start Windows 7, when we press F-8 on the keyboard immediately after starting the computer, nothing happens.
We cannot get into the menu with Additional boot options and an error message is displayed. In this case, the system archive on the hard disk is not available to us. It was this kind of trouble that happened to our reader Ilya, who wrote us a letter asking for help.
In this situation, many reinstall Windows 7 from scratch, but not you and me, because we have a System Restore Disc.
We insert it into the floppy drive and reboot, set the BIOS to boot from the floppy drive, as I said the boot disk, the System Recovery Options program starts.
Press Enter until the offer to boot from disk disappears.


An automatic recovery tool running from a disk will try to restore Windows 7 to start.



If all else fails, choose any tool, try, for example, Restoring your computer using the previously created image of the operating system.


We use the last available system image.


What other ways are there to restore Windows 7?
There is another little-known way to restore Windows 7 boot after a crash, and I'll tell you about it. At first glance, it will seem difficult to many, but nevertheless it often helps me out.
The fact is, friends, that a very large part of the problems due to which you cannot boot Windows 7 lies in registry errors. And Windows 7 wouldn't be Windows 7 if it didn't have a mechanism to protect registry files. Such a mechanism exists and creates archive copies of the registry in the RegBack folder every 10 days, regardless of whether you have system restore enabled or not.
If you cannot solve problems with booting Windows 7, you should try replacing the valid (and apparently damaged) registry files from the Config folder with archive files from the RegBack folder. To do this, we will have to boot the computer from a Windows 7 installation disc or a Windows 7 recovery disc.
Boot into the recovery environment, select the command line.

We type in it - notepad, we get into Notepad, then File and Open.

We go into the real explorer, click on My Computer. Now we need the system drive C :, attention, the drive letters here may be mixed up, but the system drive C: I think you can recognize it by the Windows and Program Files system folders inside.

We go to the C: \ Windows \ System32 \ Config folder, the current registry files are located here, we indicate the File Type - All files and we see our registry files, we also see the RegBack folder, in which the Task Scheduler makes a backup copy of the registry keys every 10 days.

So, we will replace the existing registry files from the Config folder with the backup registry files from the RegBack folder.
So, first of all, let's delete from the C: \ Windows \ System32 \ Config folder the SAM, SECURITY, SOFTWARE, DEFAULT, SYSTEM files, which are responsible for all the registry hives (my advice is to copy the registry hives somewhere just in case, just in case).

In their place, copy and paste files with the same names, but from a backup copy, that is, from the RegBack folder.


Note: All files SAM, SECURITY, SOFTWARE, DEFAULT, SYSTEM cannot be deleted, delete them one by one. Then copy the same files from the RegBack folder to their place.
Friends, if this does not help, apply Windows 7 file integrity recovery, if the operating system does not boot, it is done in the same way as in Windows 8.
What else do we have from Windows 7 recovery tools?
Memory Diagnostics 7-> checks the system memory for errors. Command line-> using it, you can delete files that interfere with the boot of Windows 7.
I hope our article on how to restore a Windows 7 system helped you.
All computer owners periodically experience problems with Windows after installing the wrong drivers or making changes to the operating system. You can solve this problem by creating system restore points.
A Windows 10 restore point allows you to return your computer to the last stable state of your computer. When you create a restore point, Windows 10 keeps a backup of your system files. Thus, instead of completely reinstalling Windows after installing some wrong driver or catching a virus, you can simply roll back the system.
Restore points are created before installing Windows updates, and also automatically at the frequency that you specify. The more free hard disk space you reserve for recovery points, the more recovery dates you will have to choose from.
The system allows you to manually create Windows 10 restore points. This may be required, for example, before installing programs that may in some way disrupt the operation of the system. In case something goes wrong, the owner of the computer can always roll back the system to the date when everything worked properly.
Please note that restore points only contain backups of Windows 10 system files that affect the loading of the operating system. Personal folders and files are not included in backups. If you also want to back up your personal files, then you need to make a complete system image.
Windows 10 recovery settings
In order to view the current recovery settings on your computer, right-click on the "Start" menu and go to "Control Panel".
Go to the "System and Security" section.
Go to the "System" section.
Click in the left column "System Protection".
The window that opens contains the protection settings for your disks. Disabled means that no restore points are being made for this disk, but enabled when restore points are being made.

In my case, restore points are made only for the C drive, on which the operating system is installed. In order to change the settings of the protection parameters, select the disk you are interested in and click the "Configure" button.

At the top of the window, you can enable or disable the creation of Windows 10 restore points, and at the bottom, indicate how much disk space you are willing to reserve for storing these backups. The larger you specify, the more recovery points will be stored. As this volume fills, old restore points will be erased to make room for new ones. Usually, it is enough to store 2-3 system restore points.
In order to free up space on your hard drive, you can click the "Delete" button to delete all saved restore points.
Create a Windows 10 restore point manually
In order to create a Windows 10 restore point on the previous tab "System Protection", click the "Create" button.

A window will pop up in which you must somehow name a restore point, in my case, for example, I named it "A restore point before installing an incomprehensible driver." In this case, the date and time of the point creation will be added automatically. Then click the "Create" button.

The process of creating a restore point will begin. It usually takes less than a minute. Upon completion, the "Recovery point created successfully" window will appear (see the picture above). Now you can install that incomprehensible driver because of which I was worried and in case of problems, roll back the system using a restore point.
Configuring automatic creation of restore points
As mentioned above, Windows 10 automatically creates restore points before installing updates, and also gives you the ability to do it manually. But as a safety net, it makes sense to configure the automatic creation of recovery points at the time interval you specify, for example, every day.
Right-click on the "Start" menu and go to "Control Panel".

In the "Control Panel" in the upper right corner, select "View" - "Small icons" and click on the "Administration" section.
Open Task Scheduler.
Alternately double-click on the items "Task Scheduler Library" - "Microsoft" - "Windows" - "System Restore".

In the System Restore branch, an SR rule has already been created for creating Windows 10 restore points. We just need to specify the interval after which this rule will be triggered. Double click on the SR rule.
In the window that opens, go to the "Triggers" tab and click "Create".
In the next window, you can set the period when Windows 10 restore points will be created. You can specify daily, weekly, monthly, when the computer starts or when it turns off, and so on.
The period for creating points should be selected based on the reserved space on the hard disk for storing backups, since when this volume is full, the newest recovery points will erase the oldest ones.
After you have selected the period for creating recovery points, click OK.
Roll back Windows 10 to a restore point
Now that we have learned how to create restore points manually and automatically, we will tell you how to recover your system after a failure.
There are several ways to roll back the system using restore points - using the Windows 10 interface, using the command line, and also using diagnostic tools.
System rollback via Windows interface
The easiest way is when you can start Windows 10. In this case, we do everything as at the beginning of the article. Right-click on the Start Menu and go to Control Panel. Then go to the section "System and Security" - "System" - "System Protection". In the "System Protection" window, click the "Restore" button.

The Restore System Files and Settings Wizard will open. Click Next.
In the next window, check the box "Show other restore points". This list shows all possible restore points. The left column lists the dates on which the restore points were created. The middle column contains a description so that we can identify the point.
As you can see in the screenshot below, a restore point called "a restore point before installing an incomprehensible driver" that I created in the second chapter of this article is listed as the last one created.
Finally, the right column indicates the type of restore point creation (manual, system, or installation), that is, under what circumstances the backup was created.
Also, you can click on the restore point of interest and click "Search for affected programs". The window that opens will display a list of programs that will be affected by a rollback to this restore point.
When you have selected a restore point to which we want to roll back the system, click "Next".