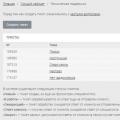Navitel is the main navigation tool for most car enthusiasts in our country. No one is immune from disruptions to its work. The fact is that a failure can occur like software part, and hardware. In any case, problems will arise with the license key. The fact is that, most likely, you will have to reinstall the program and enter it again. Or the license may suddenly disappear - this is for those who use repacks and all kinds of cracks. Whether or not to pay the manufacturer is a personal matter. But to use it you need a working navigator with all the functions.
Instructions for white devices
What to do when Navitel blocked license key? First of all, don't panic. Especially if you have a navigator in which the settings have not been changed since the store. Navitel company policy - providing users with a licensed version with free updates. To restore a blocked Navitel key, you need to do the following:
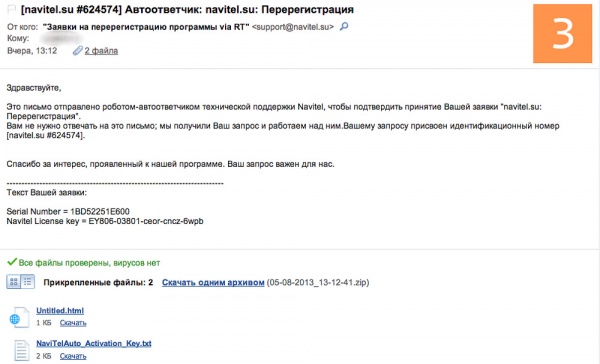

Note! Before connecting, you must select the appropriate option in the navigator menu.
Unlicensed version
Not everyone uses licensed software. First of all, this concerns owners of phones and tablets, which the owners have adapted for a standard navigator. If the Navitel license key is blocked in this case, then most likely a system hack has been detected. Or its performance is simply impaired. In any case, something needs to be done to make the system operational again.
The most effective method that is worth recommending to car enthusiasts is installing the previous version of Navitel. In this case, you won’t have to constantly search for key generators, which may subsequently be blocked by Navitel. After all, the manufacturer is trying to fight pirates. And owners of unlicensed software are constantly on edge every time they connect to the Internet - whether their license will expire.
For working software, you need to find a Navitel version no older than 5.0.3. There are plenty of such options online. You need to download and install it either on a third-party device or on the navigator itself. This possibility also exists.
Note! The most stable system is version 3.5. Not the freshest, but it doesn’t have any unnecessary additional services and everything works fine. Before installation, remove all old cards from memory!
Main difference old version program - it works with old card formats - nm2. But it has all been hacked for a long time and Navitel is not fighting this pirated software. Hobbyists update them themselves.
Deactivation of the license key for the Navitel Navigator program is carried out no more than 1 time, regardless of the reasons (according to the license agreement, clause 3.12). Re-activation of the license key is only possible on a device of a similar model and with a similar official operating system.
Activation of a Navitel license key for iOS on other platforms and reactivation of a Navitel license key from other platforms on iOS is not possible. According to Apple's licensing policy, all purchases can be made only through the AppStore; activation of license keys purchased in another way is impossible. To use the purchased Navitel program on another iOS device, you need to download exactly the application from which the purchase was previously made under the same account in the AppStore, and when starting the program, select Buy premium version > Restore purchases(see instructions).
If the purchase has been made before 09/16/2014 or NOT via GooglePlay, then deactivation of the key will be required. If you purchase a license on GooglePlay after 09/16/2014 from Navitel version 9.2 and above, deactivation is not required. To use the purchased Navitel program on another device with Android OS, you must use the same Google account install Navitel, and when starting the program select Buy premium version > Restore purchases(see instructions).
If the purchase has been made before 09/17/2014 or NOT through Windows Phone Store, you will need to deactivate the key. If you purchase a license from the Windows Phone Store after 09/17/2014 from Navitel version 9.2 and above, deactivation is not required. To use the purchased Navitel program on another device with OS Windows Phone 8 (and higher), you must use the same account Microsoft download Navitel from the Windows Phone Store, and when starting the program, select Buy premium version > Restore purchases(see instructions).
Important! The number of purchase restores for each OS is limited.
The license key for a package of navigation maps can only be activated for one program key and cannot be reactivated for another. When deactivating the key for the program, re-activation of the cards is not required.
Important! After submitting a request to deactivate the key, it is prohibited to launch the program on the old device/memory card while there is an Internet connection, as this will lead to re-activation of the key, and deactivation will no longer be available.
If the button Send is not active, please check that you have filled out all fields of the form, including attaching the file. After sending a deactivation request to your Mailbox Within 10 minutes you should receive an automatic response with the assigned application number. If you have not received a letter with the application number, then your request has not been received by us; you need to resend it.
The request is processed within 2-3 business days.
You will receive a response with a decision on your application to the mailbox specified in the form.
You may need to update the activation file:
- When updating maps.
- When additional cards are activated.
- When activating the program on a new device (or on a new SD card - only for Windows CE).
It is recommended to update the activation file when updating or activating additional cards from the program menu (an Internet connection is required): launch the Navitel program and go to the Menu → My Navitel → Updates section. Wait for information about available updates (or lack thereof) to load.
If you receive the message “Connection is prohibited by settings,” then allow the program to use the connection: go to Menu → Settings → Online services, in the column Internet connection select Allow. Then check for updates again.
If an update of the program and/or maps is offered, you must also install them following the instructions.
For devices running Windows CE without Internet access, we recommend using the PC program Navitel Navigator Update Center.
You should replace the activation file manually only if connecting to the Internet on your device is impossible.
This method Only applicable for Android and Windows CE devices.
Android
- Remove old activation file NaviTel_Activation_Key.txt and/or NaviTel Activation Key.txt from the device memory and memory card (if available), using the built-in file manager. A copy of the file is located:
- On the memory card: folder License inside the folder NavitelContent
- In internal memory: folder License inside the folder NavitelContent
- In application data(access to this directory is only available if you have root rights): /data/data/com.navitel/.
If you do not have root rights, you must clear Navitel app data in Android settings : “Clear data” or “Erase data” button in the application card Navitel.
- Download the new activation file to your PC using the link located under the device name in the My devices (updates) section of your personal account.
- If there is no access to Personal Area go to the Key Activation page and fill out the form, selecting the activation type:
- When activating an additional card - “I am already using the Navitel Navigator program and am activating the key for an additional card”
- In other cases - “I am activating the Navitel Navigator program for the first time.”
- Connect your device to your PC. If it is impossible to connect the device itself (for example, if it is a car radio), connect a microSD card from it.
- Received file NaviTel_Activation_Key.txt copy to a folder (one of the following is sufficient):
- In internal memory: folder License inside the folder NavitelContent or
- On the memory card: folder License inside the folder NavitelContent, and also (for Android 4.4. and higher) in the folder /Android/data/com.navitel/files/NavitelContent/License
- Make sure the copied file is named NaviTel_Activation_Key.txt and there are no additional characters (such as parentheses and numbers) in its name. Rename if necessary.
Note: operating system can hide file extensions known to it. If the name of the downloaded file does not contain .txt, then you do not need to add the extension manually
Instructions
Recovery car GPS navigators can be done in two ways: by downloading new firmware and without flashing, using the simplest SOFT-Reset. As for the first method, everything is more or less clear here, since flashing a navigator is completely similar to flashing an ordinary one cell phone, smartphone or communicator. To do this, you will need to download an archive with the appropriate firmware version from the Internet to your computer and unpack it using an unzip tool.
After this, you need to remove the MicroSD memory card from the navigator, insert it into the card reader and copy the downloaded file with the firmware to the root directory. Then you should remove the card from the device and insert it back into the navigator.
Now you need to turn on the device and wait for a dialog box to appear asking whether you should start flashing. After your consent, the flashing of your car “friend” will begin. When the installation is complete, click the “Ok” button, after which a window will appear on the navigator screen with further instructions and instructions. This will complete the restoration of the navigator.
Software reset of the navigator settings to the factory settings that the navigator originally had is called SOFT-Reset. To restore the GPS navigator in this way, you need to go to ResidentFlash, and then to JBSA4UI, where in the jbssetting.ini and jbssetting.ini.bak files in the DefaultSetting=0 line, change “0” to “1”.
After this, restart the navigator and go to the “Settings” - “Info” folder. At the bottom you will see 3 icons: “USB Settings”, “Navigation Path” and Werkseins..., the last of which is SOFT-Reset, that is, returning to factory settings. Click on it. After this, a message will appear: “Are you sure you want to restore factory settings?” Click Yes. After some time, the original parameters will return, therefore, your navigator will be restored.
Sources:
- Restoring the navigator
GPS navigation is a very popular application in our fast paced life. You can easily find out your location or get directions to absolutely any destination. You can turn on the navigator on various mobile devices: PDA, navigator or phone.
Instructions
The most acceptable way to connect to navigation is to use the function directly from your mobile phone.
First, you will need to download the necessary maps to navigate your cell phone system. Maps are available on the official websites of GPS systems for all interested users. Then go to the menu item with navigation, select “Settings” and “Download maps”. The phone system will redirect you to the required web service. Next, choose a card for the specific region where you live.
Select Maps or Start Navigation. After some time, the first download will occur. On the screen of the KMP or mobile phone you will see a map and your location. Then you can safely calculate distances, plot routes and indicate destinations.
To turn on the navigator on your GPS device, you will need to turn on the map page. On the menu page, highlight the “Navigation” application and select “Login.” Then highlight the “Enable Map Mode” section and click “Login” again. A page with a map will appear in front of you, on which the dot of your current location will blink. If you have problems loading, please contact Yandex Maps services or Google Maps, since these maps are most often used in the navigation system.
Since the device is mainly used in a car, you will need to install the navigator on a dashboard that is convenient for you. Then attach the navigation system using the screws included in the kit. Make sure the system is connected to all necessary contacts. Most systems can be battery operated so you don't need to plug them into on-board computer car. But some systems still only work when the ignition is on. So take into account all the features of the system you purchased.
A navigator is a special device that will help you navigate even in unfamiliar terrain, indicate the path on the map, commenting on it voice tips. It doesn’t matter how you travel, on foot or by car.

You will need
- - a computer with access to the Internet;
- - Garmin navigator;
- - microphone.
Instructions
Add voices to the navigator; for this, additional files can be downloaded from the official website of the Garmin program; to do this, insert the link garmin.ru/services/voice/list.php into the address bar of your browser. There is a preview of files on the page, select the one you like and download it to your computer. Then connect the navigator to your computer, go to the Garmin/Voice folder and copy the downloaded files there.
Add your own voices to the navigator. Connect the navigator to your computer, after detecting the device, go to the Garmin/Voice folder, then copy the Russkiy.vpm file to your computer. Download the NonTTSVoiceEditor application to edit the voice file from the link http://www.softpedia.com/progDownload/NonTTSVoiceEditor-Download-162575.html.
Run it and add the file you copied from your device. Parse it into several *.wav audio files, with separate words and commands to replace the standard voices navigator.
Launch the Audacity application, you can download it from the official website http://audacity.sourceforge.net/?lang=ru, to create voice prompts for navigator on one's own. You will also need the TTSVoiceEditor program to listen to existing files and replace them with your own. Download the program from here: http://turboccc.wikispaces.com/TTSVoiceEditor#TTSVoiceEditor-Download. Speak the clues into the microphone.
Each time you record, hold down the Rec button. Next, save each voiced hint with a replacement instead of the listened files. After you have completed recording prompts for navigator, compile them from *.wav files into one *.vpm file using NonTTSVoiceEditor and copy it to the Garmin/Voice folder of your device. This way you can add the voices of your loved ones to the navigator so that they can tell you the way on your travels.
Sources:
- how to change voice in navigator
Installation trial version Navitel Navigator programs on iPhone or iPad, as well as purchasing full version carried out through the AppStore application store.
The program can also be installed via iTunes on your computer:
- Launch iTunes on your computer.
- Download the program Navitel Navigator on computer.
- Connect your iPhone or iPad to your computer and sync them.
- Disconnect your iPhone or iPad from your PC.
- Launch Navitel on your device, activate the trial mode or restore a previously made purchase (see instructions for activating the trial period and restoring a purchase).
instructions
- Download the maps (see map installation instructions).
Android devices
Method 1: Installing the program from Google Play
Installing the Navitel Navigator program on Android platform carried out through the Google Play store.
Internet connection required. Considering the size installation file, it is recommended to use a Wi-Fi connection.
Method 2: Installing the .apk file
- Go to Download section .apk, suitable for your device (select a file that matches your device's screen resolution, or a file marked "suitable for all screen resolutions"). Save the file to your PC.
- Launch the program.
- Activate the trial period, or activate the Premium version by restoring the purchase, purchasing a key, or activating the key manually (see instructions for activating the program, activating the trial period and restoring the purchase).
If the trial period has expired and you have not previously made a purchase, you must purchase a license key (see instructions for purchasing the program or cards).
- Download the maps (see map installation instructions).
If after downloading you receive a file with a zip extension and not an apk, rename the zip to apk.
Windows Phone devices
Installing the Navitel Navigator program on devices on Windows based Phone is carried out through the store Windows applications Phone Store or MarketPlace.
Internet connection required. Due to the size of the installation file, it is recommended to use a Wi-Fi connection.
Windows Mobile devices
Installing the .cab file
- Go to the Download section of this website. Choose File .cab and save it to PC.
- Connect your device to the PC and copy the downloaded file to the device memory, then disconnect the device from the PC.
- Launch the file using the device's file manager and complete all installation steps.
- Launch the program.
- Activate the program's license key or run it in trial mode (see instructions for activating the program, activating the trial period).
If the trial period has expired and you have not previously made a purchase, you must purchase a license key (see instructions for purchasing the program or cards).
- Download the maps (see map installation instructions).