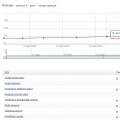Локальные Компьютерные сети могут быть крошечными, состоящими из пары компьютеров и смартфона, до огромных, охватывающих целые районы и сотни абонентов. Для маршрутизации в малой сети нужен только один бюджетный роутер, сойдет даже USB 3G роутер размером со спичечный коробок, но для больших сетей роутеров используется десятками, причем зачастую они работают в разных режимах. Как подключить два роутера в разных режимах – и пойдет далее речь.
Режим первый – одноранговая сеть
Данная схема подключения маршрутизаторов удовлетворяет при следующих условиях:
- Есть две независимые сети. Например, соседние дома;
- В каждой из сетей в каждом доме имеются сетевые принтеры и сетевые хранилища данных (USB жесткие диски с фильмами, подключенные к маршрутизатору);
- Один из компьютеров в первой сети имеет выход в Интернет, вторая сеть выхода не имеет.
Задача заключается в следующем – объединить эти обе сети сетевым проводом витая пара, чтобы между всеми компьютерами, принтерами и сетевыми хранилищами обеих сетей была связь, и каждый компьютер обеих сетей имел выход в Интернет через тот единственный шлюз. Другими словами – сделать единую сеть с общим выходом в Интернет.
Объединение сетей маршрутизаторами
Для реализации данной схемы необходима настройка обоих маршрутизаторов. Начнем с первого, который смотрит в Интернет.
Настройка первого маршрутизатора
Заходим в меню настроек маршрутизатора и настраиваем доступ в Интернет. Вход в настройки осуществляется через веб браузер, к которому подключен роутер. IP-адрес роутера указан в инструкции по быстрой установке, также можно посмотреть на этикетке под днищем устройства. В качестве примера настройки приведем роутер TP-Link 741 ND.
Заходим в пункт меню «WAN».

Настройка подключения к Интернету
Тип WAN соединения указан в договоре с провайдером, выбираем его в списке, при необходимости прописываем логин и пароль (если тип PPPoE).

Включение DHCP
Указываем диапазон адресов путем назначения начального и конечного адреса.

Настройка Wi-Fi
В поле SSID указываем имя сети, все остальные поля оставляем по дефолту. Если необходимо защитить сеть, то в настройках безопасности указываем пароль для подключения к Wi-Fi.
И, в последнюю очередь, присваиваем IP-адрес роутеру 192.168.1.1.

Настройка второго маршрутизатора
Также подключаемся компьютером ко второму роутеру, заходим в настройки. Переходим в LAN настройки, и присваиваем маршрутизатору IP-адрес 192.168.1.2.
Далее настраиваем беспроводной Wi-Fi. Настройки могут быть абсолютно идентичными с первым роутером, а могут и отличаться – это не важно. Для удобства конечно лучше, чтобы они совпадали, беспроводная сеть то одна, а при поиске будут отражаться как две сети. Хотя это не смертельно.
Сохраняем настройки, перезагружаем роутер.
Внимание! Только после настройки обоих маршрутизаторов объединяем их сетевым проводом витая пара! Не перед настройкой!
Оба конца патч корда должны быть подключены только к LAN портам обоих роутеров. Номер порта не важен.
Все, запускаем роутеры, компьютеры, и радуемся отлично работающей компьютерной сети.
Настройка в режиме моста
Далее рассмотрим другой режим, работающий в режиме моста (bridge). Отличие данной схемы от предыдущей заключается в настройке маршрутизаторов на беспроводную Wi-Fi сеть. В качестве примера снова используются маршрутизаторы фирмы TP-Link.
В режиме моста можно объединять более, чем два роутера, и, соответственно, более чем две сети. Единственное важно условие, если используются другие маршрутизаторы, чтобы они поддерживали режим моста.
Начнем с настройки первого аппарата.
Настройка первого роутера
Заходим в настройки первого устройства, в котором необходимо изменить стандартный IP-адрес. Делается это в меню Network, подменю LAN.

Смена IP-адреса
Необходимо, чтобы у каждого из маршрутизаторов был свой адрес, в противном случае произойдет конфликт адресов, и сеть работать не будет.
Меняем на 192.168.1.2. Жмем «Save».

Настройка режима моста
Задаем имя сети, выбираем канал, и ставим галочку напротив «Enable Bridges». В поле «Mac of AP1» прописываем mac-адрес второго маршрутизатора. Адрес можно узнать в инструкции по настройке или на этикетке под днищем второго роутера.
Сохраняем настройки, перезагружаем маршрутизатор.
Настройка второго роутера
Важно примечание – каналы Wi-Fi (Channel) должны совпадать у обоих роутеров! Если первый роутер смотрит в Интернет, то на втором роутере обязательно отключаем DHCP! Имена сети (SSID) у обоих роутеров могут совпадать, но можно назначить и разные, это не важно.
Небольшой видео урок по настройке моста:
Как подключить роутер к роутеру через wifi? Таким вопросом часто задаются пользователи, которые хотят расширить зону покрытия маршрутизатора.
Благодаря использованию двух объединенных устройств можно значительно улучшить качество соединения с интернетом и увеличить зону покрытия вай-фай практически в два-три раза.
Расширить зону покрытия маршрутизатора можно с помощью усиления антенны. Также можно не усиливать, а отдельно купить и установить более мощную антенну.
Такой способ менее затратный, ведь не нужно покупать еще один новый роутер.
Однако, если способ с усовершенствованием антенны не принес никаких результатов, можно попробовать настроить точку доступа двух маршрутизаторов одновременно.
Для начала необходимо определить приблизительную схему взаимного подключения двух устройств.
Схематический пример подключения двух роутеров
Если вы хотите связать да роутера, чтобы передавать сигнал на более дальние дистанции, следует ознакомиться с базовой схемой подключения этих двух устройств.
Ее можно применять для подключения сети в квартире и в любом другом частном секторе.
Примерная схема выглядит следующим образом:
Согласно данной схеме, существует только два способа взаимного подключения двух роутеров: через провод и беспроводной способ подключения. Рассмотрим их подробнее.
Подключение двух маршрутизаторов с использованием провода
Самый простой способ подключения двух маршрутизаторов в одну точку доступа – это проводной способ. Для работы вам понадобится самый обычный кабель UTP, другое его название – витая пара.
Приобрести его можно в любом магазине связи.
Средняя рыночная стоимость такого вида кабеля составляет 20-30 рублей за один метр. Внешний вид интернет кабеля витой пары изображен на рисунке ниже:
Чтобы подключить два роутера с помощью витой пары, следуйте инструкции:
- Удостоверьтесь, что обе стороны кабеля имеют переходники. Также убедитесь в том, что размерность кабеля соответствует расстоянию от одного маршрутизатора к другому;
- Возьмите два роутера;
- Подключите их с помощью кабеля. Подсоедините витую пару к порту LAN того роутера, который настроен на подключение к интернету. Другой конец кабеля подключите в ненастроенный роутер в разъем WAN. Другой роутер будет передавать сигнал на дальнее расстояние;
- Теперь просто настройте подключаемый к интернету роутер стандартным способом, а другому роутеру присваиваем динамический ip.
Совет! Недостаток такого способа подключения заключается в том, что в некоторых случаях неудобно прокладывать кабель на большие расстояния (когда вы хотите создать покрытие между несколькими этажами, к примеру).
Также кабель со временем может быть подвержен механическим поломкам, исправить которые невозможно и тогда придется покупать новый кабель.
Беспроводное соединение двух маршрутизаторов
Данный тип подключения не требует никаких проводов. Однако, сложность этого способа заключается в том, что очень важно правильно настроить оборудование:
- Возьмите роутер, к которому будет подключен интернет;
- Второй роутер будет точкой доступа;
- Настройте первый роутер стандартным способом, как если бы вы использовали только один маршрутизатор;
- Теперь подключите компьютер к другому маршрутизатору;
- С помощью панели управления откройте окно настроек беспроводной сети, в котором выберите окно выбора протокола интернета.
Выберите второй роутер и настройте для него протокол IPv Затем нажмите на вкладку свойств и введите в поле использования следующего адреса такой текст (без кавычек) – «192.168.1.254»; - Сохраните настройки и откройте браузер. В адресной строчке введите «192.168.1.254». Откроется меню настроек второго роутера;
- Нажмите на кнопку «поиск»;
- Откроется окно со списком доступных беспроводных сетей. Выберите сеть первого маршрутизатора и нажмите клавишу сохранения;
- Перезагрузите обе точки доступа.
Итог
Таким образом можно подключить несколько маршрутизаторов в одну беспроводную сеть с целью увеличения скорости интернета и площади покрытия сигнала.
После подключения двух устройств обязательно перезапустите их и только потом подключайте к абонентским устройствам.
Более подробные схемы подключения двух роутеров можно посмотреть в видеороликах ниже.
Тематические видеоролики:
Как сделать Wi-Fi сеть между роутерами.(WDS)
Локальная сеть между роутерами, настроить беспроводной мост между двумя роутерами через Wi-Fi.
Настройка беспроводного моста (WDS) между двумя wi-fi роутерами. Wi-Fi репитер.
Кратко рассказано, как можно настроить роутеры в подключение беспроводного моста (увеличить дальность Wi-Fi сети) с помощью технологии WDS.
Исходя из названия, возникает резонный вопрос: зачем нужно подключать роутер через роутер, в чем смысл этих действий. Дело в том, что пользователи часто сталкиваются с ситуацией, когда сигнал «вай-фай» не в состоянии покрыть всю площадь их жилищ. Это нередкое явление для больших частных домов, к примеру, с площадью 100 м3и более. Вне зависимости от модели маршрутизаторы имеют ограниченную зону покрытия, а чтобы увеличить ее, используются репитеры, способные намного «расширить» пространство. С той же целью два роутера соединяются между собой, используя подключение к одной сети. Второй роутер выполняет функцию повторителя, таким образом, достигается одновременно и усиление сигнала, и его расширение.
Важно знать! При настройке такой схемы подключения, когда нужно соединить два роутера с целью расширения действующей «вай-фай»- сети, потребуется настраивать маршрутизатор в режиме повторителя. Но этот метод подойдет не для всех устройств, некоторые модели не поддерживают подобную функцию.
Чтобы соединить роутер к роутеру, чаще всего используется LAN-кабель. Сделать это легко: не требуются определенные навыки, и не отнимается много времени. Но как подключить роутер к другому роутеру через кабель, знают далеко не все. Наивно полагать, что достаточно соединить одно устройство с другим, и все заработает. Нет, конечно, потребуется немного вникнуть в процесс и разобраться в тонкостях, так как существуют две совершенно различные схемы соединения. Прежде чем предпринимать какие-то действия, следует ознакомиться с обеими, а потом выбрать, для себя наиболее подходящий вариант.
Сеть роутеров каскадом LAN-WAN
 Эта схема предпочтительнее для основной массы пользователей, во всяком случае, она используется чаще. Для начала необходимо разобраться, как правильно соединить два роутера кабелем: от LAN-розетки к входу WAN. Делается это для упрощенного способа настройки интернета, что будет посильной задачей даже для новичков в этом деле. По такому принципу строится древовидный «вай-фай»- мост: таким образом соединить можно бесчисленное количество роутеров, использующих одну точку доступа.
Эта схема предпочтительнее для основной массы пользователей, во всяком случае, она используется чаще. Для начала необходимо разобраться, как правильно соединить два роутера кабелем: от LAN-розетки к входу WAN. Делается это для упрощенного способа настройки интернета, что будет посильной задачей даже для новичков в этом деле. По такому принципу строится древовидный «вай-фай»- мост: таким образом соединить можно бесчисленное количество роутеров, использующих одну точку доступа.
Но для начала эту цепочку требуется наладить. Примечательно, что последнее устройство в этой цепи использует настройки предыдущего, в этом и состоит упрощение задачи. Процесс того, как подключить и соединить два роутера, фактически сводится к тому, что нужно на главном роутере включить функцию dhcp:

После того как изменения сохранятся, дождаться, когда появится соединение, и спокойно работать.
Связь между роутерами по равнозначной схеме LAN-LAN
 При этом варианте необходимо соединить маршрутизаторы LAN-портами, при помощи кабеля последовательно вставляя его в порт LAN одного устройства, и в обратном направлении. Такое подключение создает один логический сегмент, при этом беспроводные сети должны иметь различные SSID-имена при одинаковой адресации. Для настройки и подключения, в отличие от предыдущего способа, нужно, наоборот, отключить DHCP-сервер. Для этого предварительно зайти на веб-интерфейс первичного роутера, вкладку с DHCP-сервером, запомнить пул раздаваемых адресов. По умолчанию, диапазон значений находится в промежутке от 2 до 100:
При этом варианте необходимо соединить маршрутизаторы LAN-портами, при помощи кабеля последовательно вставляя его в порт LAN одного устройства, и в обратном направлении. Такое подключение создает один логический сегмент, при этом беспроводные сети должны иметь различные SSID-имена при одинаковой адресации. Для настройки и подключения, в отличие от предыдущего способа, нужно, наоборот, отключить DHCP-сервер. Для этого предварительно зайти на веб-интерфейс первичного роутера, вкладку с DHCP-сервером, запомнить пул раздаваемых адресов. По умолчанию, диапазон значений находится в промежутке от 2 до 100:
- Открыть настройки второстепенного устройства, перейти в «Сеть» – «Локальная сеть».
- Если у них один IP-адрес, его нужно сменить. Адрес выбирается не из пула DHCP-сервера, то есть, выставляем значение 192.168.1.101 или что-то в этом роде.
- Перейти в «Настройки DHCP», отключить сервер, отметив галочкой напротив «Отключить».
- Кликнуть по кнопке «Сохранить», после перезагрузить. Соединить удалось.
Беспроводное соединение
 Существует еще один признанный вариант, как подключить роутер к другому роутеру через wifi. Соединить их между собой посредством создания беспроводного «вай-фай» моста, в результате чего, получается устанавливать роутеры на большом расстоянии друг от друга, при этом увеличивая зону покрытия. Кабели в этом случае не понадобятся, в этом позитивный момент: не будут мешать. Но такой вариант не лишен и негативных сторон: соединить просто, но сеть теряет стабильность, что сопровождается снижением скорости. Если есть серьезные причины не использовать кабель для соединения, это будет не худшим вариантом. Применяя беспроводной способ подключения и соединения роутеров, следует учитывать, что не все устройства поддерживают режим WDS, в основном это касается устаревших моделей.
Существует еще один признанный вариант, как подключить роутер к другому роутеру через wifi. Соединить их между собой посредством создания беспроводного «вай-фай» моста, в результате чего, получается устанавливать роутеры на большом расстоянии друг от друга, при этом увеличивая зону покрытия. Кабели в этом случае не понадобятся, в этом позитивный момент: не будут мешать. Но такой вариант не лишен и негативных сторон: соединить просто, но сеть теряет стабильность, что сопровождается снижением скорости. Если есть серьезные причины не использовать кабель для соединения, это будет не худшим вариантом. Применяя беспроводной способ подключения и соединения роутеров, следует учитывать, что не все устройства поддерживают режим WDS, в основном это касается устаревших моделей.
Беспроводной мост на основе WDS
Сетевой мост без проводов создается просто, если соединить два роутера в одну «вай-фай» сеть, но сам процесс сложный и длительный. Способы настроек в деталях отличаются на разных роутерах, но принцип создания такого моста своими руками неизменен: для этого нужна поддержка WDS.
Для расширения покрытия рекомендуется подключить и соединить один маршрутизатор с другим через «вай-фай», применяя устройства одной марки. Другими словами, если главный роутер, к примеру, Asus, работа и соединение будут стабильнее при использовании дополнительного устройства той же торговой марки.
Настройка основного роутера для режима WDS
На разных маршрутизаторах свои настройки, по этому поводу выпущено немало пособий. Но процесс и последовательность действий, описанные в них, настолько сложные и запутанные, что пользователь-новичок просто теряется. А принцип, как настроить роутер (главный) для того, чтобы соединить с дополнительным, сводится к одному вне зависимости от модели устройства:

Настройка второго маршрутизатора для режима WDS
Здесь все несколько сложнее, но разобраться, как настроить беспроводной мост WDS для второго маршрутизатора до того, как соединить, тоже не составит особого труда. Настройка роутера в режиме моста для дополнительного устройства выглядит так:
- Сначала изменить IP-адрес этого устройства.
- Установить идентичный канал, как у основного, указывается то же значение.
- Подключить функцию «моста» (WDS), отметив строку галочкой.
- Обозначить имя сети (SSID), используемое основным устройством.
- Далее нужно ввести mac-адрес главного маршрутизатора.
- Указать его пароль, тип ключа и пароль «вай-фай» сети.
- При включении функции WDS появится кнопка «Поиск». Кликнуть по ней для сканирования доступных сетей.
- Выбрать нужную сеть – «Подключиться».
- Указать «Тип ключа» и «Пароль» сети основного устройства, затем – «Сохранить».
- Перейти в «Настройки DHCP», отключить DHCP-сервер.
- Кликнуть по кнопке «Сохранить» и перезагрузить. Соединить удалось.
Подключение точки доступа (ТД) к роутеру
Прежде чем подключить оба маршрутизатора для создания и настройки беспроводного моста, соединить их между собой, потребуется обновить прошивки и приступить к настройкам точки доступа, способствующей расширению радиуса покрытия. Подключение поможет созданию распределенной сети с использованием нескольких ТД для получения соединения через оба устройства.
Соединение ТД между собой
 Для того чтобы соединить два устройства, процесс начинается с ввода на компьютере или ноутбуке в поисковике браузера адреса роутера через: http://192.168.1.1. Потом нажать Enter, в окне регистрации указать данные пользователя: admin и admin. Далее перейти на веб-интерфейс маршрутизатора:
Для того чтобы соединить два устройства, процесс начинается с ввода на компьютере или ноутбуке в поисковике браузера адреса роутера через: http://192.168.1.1. Потом нажать Enter, в окне регистрации указать данные пользователя: admin и admin. Далее перейти на веб-интерфейс маршрутизатора:
- В настройках выбрать «Беспроводные сети».
- В имени сети – SSID – указать имя, например, WL550gE, а в графе WPA2-PSK придумать пароль для беспроводной сети. Запомнить его или записать.
- В папке IP Config открыть WAN & LAN, где указан IP-адрес первой точки доступа. Запомнить его.
- В папке «Беспроводные сети» выбрать «Мост».
- В новом окне найти AP Mode, где выбрать «Смешанный режим», а в качестве моста – вариант WDS Only.
- Здесь выбрать фиксированный канал WDS, значение 1, 6 или 11.
- Активизировать функцию «Подключение к точкам доступа в списке удаленных мостов».
- Ввести MAC-адрес второй точки доступа значением 00:0E:A6:A1:3F:6E – «Добавить».
- Кликнуть по кнопке «Завершить», далее – «Сохранить и перезагрузить».

Настройка второй ТД
Чтобы подключить второй роутер к точке доступа и соединить с первым, используется аналогичная последовательность действий. Потом перейти непосредственно к настройкам устройства:
- Открыть меню и указать имя сети (SSID), оно должно совпадать с первой ТД.
- В меню IP Config открыть DHCP-сервер.
- В строке «Включить DHCP-сервер» выбрать вариант «Нет», затем – «Применить».
- В меню «Мост» указать тот же канал, как у первой ТД.
- Ввести MAC-адрес первой точки доступа значением 00:0E:A6:A1:3F:87 – «Добавить».
- В поле «Пароль» необходимо ввести кодовое слово, придуманное пользователем для «WPA2-PSK» в первом маршрутизаторе.
- Кликнуть по кнопке «Завершить», а потом «Сохранить и перезагрузить».

Заключение
Процесс того, как подключить и соединить один роутер через другой, бывает сложным или легким в зависимости от выбранного варианта. Но прежде нужно поставить перед собой вопросы: а стоит ли оно того и зачем маршрутизаторы объединяем? Если ответ утвердительный, а цель ясна, остается выбрать наиболее предпочтительный способ, чтобы оба устройства соединить в одно.
Из этой статьи вы узнаете, как добавить второй маршрутизатор в домашнюю сеть или сеть небольшой организации. Сделайте это, чтобы подключить к сети больше компьютеров или других устройств, для которых нет свободных портов на первом маршрутизаторе. Так вы увеличите пропускную способность сети; более того, второй маршрутизатор можно разместить там, где нет беспроводного сигнала или где он слабый.
Шаги
Часть 1
Настройка первого маршрутизатора- Некоторые маршрутизаторы работают как высокоскоростной модем и маршрутизатор. Если это относится к маршрутизатору 1, просто подключите его к кабелю, по которому идет интернет.
- Порт «WAN» может быть помечен как «Internet».
- Также к маршрутизатору можно подключиться по беспроводной сети, используя имя сети и пароль.
-
Включите модем и маршрутизатор 1. Подождите несколько минут, чтобы они запустились.
Откройте веб-браузер. В нем вы откроете страницу конфигурации маршрутизатора 1.
Введите IP-адрес маршрутизатора 1 в адресной строке браузера (вверху экрана). Откроется страница авторизации. Найдите IP-адрес маршрутизатора 1 в руководстве пользователя или на веб-сайте производителя.
Вы перейдете на страницу конфигурации маршрутизатора 1. Найдите имя пользователя и пароль к маршрутизатору 1 в руководстве пользователя или на веб-сайте производителя.
Включите DHCP на маршрутизаторе 1. Это позволит маршрутизатору 1 назначать все IP-адреса в вашей сети.
- Обычно опцию «DHCP» можно найти в разделе «Network settings» (Сетевые настройки) или «LAN settings» (Настройки локальной сети). Имейте в виду, что интерфейс страницы конфигурации зависит от модели и производителя маршрутизатора.
- В большинстве случаев DHCP-сервер активирован по умолчанию.
-
Проверьте подключение к сети и интернету. Откройте любой веб-сайт (например, https://www.wikihow.com), чтобы убедиться, что у вас есть доступ к интернету. Также удостоверьтесь, что на маршрутизаторе 1 есть хотя бы один свободный порт «LAN».
Отключите маршрутизатор 1 от компьютера. Отключите кабель Ethernet от маршрутизатора 1 и от компьютера. Остальные устройства можно не отключать.
Часть 2
Настройка второго маршрутизатора-
Подключите второй маршрутизатор и включите его. Убедитесь, что там, где вы хотите разместить второй маршрутизатор, есть свободная электророзетка. В этой статье второй маршрутизатор будет называться «маршрутизатором 2».
Подключите маршрутизатор 2 к компьютеру. Кабель Ethernet подключите к порту «LAN» маршрутизатора 2 и к порту «Ethernet» компьютера.
Введите IP-адрес маршрутизатора 2 в адресной строке браузера (вверху экрана). Откроется страница авторизации.
- IP-адресом большинства маршрутизаторов является 192.168.0.1, 192.168.1.1 или 10.0.0.1.
-
Авторизуйтесь на странице конфигурации с помощью имени пользователя и пароля. Вы перейдете на страницу конфигурации маршрутизатора 2. Найдите имя пользователя и пароль к маршрутизатору 2 в руководстве пользователя или на веб-сайте производителя.
- В большинстве случаев в качестве имени пользователя и пароля можно ввести «admin».
-
Отключите DHCP на маршрутизаторе 2. Так как DHCP активирован на маршрутизаторе 1, его следует отключить на маршрутизаторе 2, чтобы предотвратить конфликты. Найдите настройки DHCP на странице конфигурации и передвиньте ползунок у опции «DHCP» в положение «Off» (Выключить).
Назначьте новый IP-адрес маршрутизатору 2. На данном этапе у маршрутизаторов 1 и 2 могут быть одинаковые IP-адреса. Чтобы предотвратить конфликты IP-адресов, у маршрутизатора 2 должен быть другой IP-адрес.
- На странице конфигурации маршрутизатора 2 найдите раздел «LAN» или «Local Network» (Локальная сеть). В этом разделе должно быть поле с текущим IP-адресом.
- Введите новый IP-адрес вместо текущего. Новый IP-адрес маршрутизатора 2 должен находиться в той же подсети, что и адрес маршрутизатора 1. Это означает, что первые три цифры IP-адреса маршрутизатора 2 должны совпадать с первыми тремя цифрами IP-адреса маршрутизатора 1. Также новый не должен совпадать с адресом любого другого сетевого устройства.
Часть 3
Подключение к интернету-
Подключите первый маршрутизатор ко второму маршрутизатору. Кабель Ethernet подключите к порту «LAN» маршрутизатора 1 и к первому порту «LAN» маршрутизатора 2.
- Не подключайте кабель к порту «WAN», который похож на порт «LAN».
-
Включите маршрутизатор 2. Ему будет назначен IP-адрес, который вы ввели. Если у маршрутизатора 1 есть доступ к интернету, маршрутизатор 2 также будет подключен к сети.
Подключите другие компьютеры и устройства. Это можно сделать по беспроводной сети или подключив кабели Ethernet к свободным портам «LAN» на любом маршрутизаторе. DHCP-сервер маршрутизатора 1 автоматически назначит каждому устройству собственный IP-адрес (в той же подсети).
- Если вам что-то не понятно, обратитесь за помощью к специалисту или просто задайте вопрос на одном из многочисленных форумов.
- Запишите IP-адреса модема, маршрутизаторов и всех подключенных устройств. Это позволит вам в дальнейшем устранять проблемы с подключением.
- Чтобы повысить безопасность, подумайте о подключении третьего (NAT) маршрутизатора. Если вы решили добавить третий маршрутизатор (маршрутизатор 3), кабель Ethernet подключите к порту «WAN» маршрутизатора 3 и к порту «LAN» маршрутизатора 1 или 2. Затем включите DHCP на маршрутизаторе 2 и назначьте ему адрес в другой подсети.
Предупреждения
- Если вы откроете доступ к своей беспроводной сети, другие люди смогут получить доступ к файлам на любом подключенном компьютере.
-
Подключите модем к первому маршрутизатору. Кабель Ethernet подключите к порту «WAN» маршрутизатора и к порту «WAN/Internet» высокоскоростного модема. В этой статье маршрутизатор, подключенный к модему, будет называться «маршрутизатором 1».
СОВЕТ СПЕЦИАЛИСТА
Спайк Бэрон - владелец Spike"s Computer Repair. Его компания имеет более 25 лет опыта в сфере технологий и специализируется на ремонте компьютеров ПК и Mac, продаже подержанных компьютеров, удалении вирусов, восстановлении данных и обновлении аппаратного и программного обеспечения. Имеет сертификацию CompTIA A+ и Microsoft Certified Solutions Expert.
Сетевой инженер и специалист по поддержке пользователей
Интернет-провайдеры ограничивают скорость интернета. Поэтому подключение второго маршрутизатора может не помочь. В первую очередь поговорите с сотрудниками компании, предоставляющей вам доступ в интернет, чтобы понять, поможет ли подключение второго модема улучшить скорость. Если нет, обсудите вопрос подключения к другому тарифу, обеспечивающему более высокую скорость.
Подключите маршрутизатор 1 к компьютеру. Кабель Ethernet подключите к порту «LAN» маршрутизатора 1 и к порту «Ethernet» компьютера.
Очень часто случается, что диапазона работы Wi-Fi катастрофически не хватает. Пользователи находят странные решения - покупка более мощного роутера либо размещение слабого где-нибудь под потолком, но не всегда это помогает, если только речь не идёт об оборудовании Cisco или Zyxel. Для решения этой проблемы создана данная статья, которая расскажет, как подключить роутер к роутеру через кабель, чтобы значительно увеличить зону покрытия Wi-Fi для удобства пользования.
Подготовка к работе
Для создания сети, где применяется проводной роутер, рекомендуется использовать одинаковые устройства, и дело не только в совместимости доступных технологий. Настройка и подключение идентичных роутеров очень удобна. Желающим сэкономить на покупке специалисты рекомендуют приобретение роутера и самой дешёвой точки доступа без возможности маршрутизации, ведь задача последней - ретранслировать сигнал.
Сеть «роутер-роутер» возможна в двух исполнениях - по проводному и беспроводному каналу. Естественно, соединение по кабелю не только более надёжно, но и позволяет значительно расширять диапазон покрытия, вплоть до 100 метров. Беспроводной канал ограничивается мощностью сигнала и перекрытиями стен - не более 10 метров для качественного сигнала. Поэтому для организации подключения понадобится кабель «витая пара», обжатый с двух сторон коннекторами необходимой длины.
Знания лишними не бывают
Очень часто даже продвинутые пользователи имеют ряд проблем, связанных с настройкой сетевого устройства. Вся проблема - из-за несогласованности между производителями маршрутизаторов. Поэтому многие ИТ-специалисты рекомендуют перед какими-либо настройками оборудования подробно изучить инструкцию по эксплуатации. Надеяться на мастера настройки, который поможет внести изменения в маршрутизатор, не стоит, порой информации недостаточно, чтобы корректно запустить оборудование в работу.

Перед тем TP-LINK или D-Link к компьютеру или ноутбуку для настройки, рекомендуется сначала подать на них электропитание и дождаться полной загрузки (20-45 секунд), иначе, как это часто бывает, оборудование может не заметить, что к нему подключено какое-то устройство в порт LAN.
Организация возможности доступа к настройкам
Занимаясь вопросом: «Как подключить роутер к роутеру через кабель?» - многие пользователи могут столкнуться с проблемой при подключении к маршрутизатору для внесения изменений с компьютера или ноутбука. Вне зависимости от операционной системы или производителя оборудования существует всего одно требование - для настройки подключаемые устройства должны находиться в одной сети. Вариантов решения всего два:
- В заводской настройке роутер имеет включённый DHCP-сервер. Идеальный вариант для всех пользователей, требующий лишь дать команду компьютеру получать IP-адрес автоматически.
- А вот отключённый сервер DHCP в некоторых моделях маршрутизаторов заставит пользователя поработать руками и головой. В этом нет ничего сложного, но подробная инструкция о том, как осуществить авторизованный вход в роутер, не помешает.

Задание динамического адреса компьютеру
В случае с включённым сервером DHCP на маршрутизаторе и невозможностью входа в настройки точки доступа нужно дать компьютеру команду на получение динамического сетевого адреса. Для этого на ПК необходимо выполнить следующий алгоритм действий:
- «Панель управления» - «Центр главного управления сетями». В некоторых системах эта последовательность действий включает в себя пункт «Сеть и Интернет».
- «Изменение параметров адаптера».
- Нажать альтернативную кнопку мыши на активном подключении и выбрать «Свойства».
- Найти строчку, содержащую символы TCP/IPv4 и нажать "Свойства".
- Установить флажки в двух полях напротив строк «Получить автоматически». Сохраниться и выйти.
Перед изменением настроек в пятом пункте рекомендуется сохранить установленные значения в блокнот или сделать снимок экрана - возможно, там прописаны настройки для работы Интернет, которые нужно восстановить после того, как два роутера будут настроены.

Задание статики компьютеру для подключения к роутеру
Роутер для дома может иметь отключённый Поэтому придётся изучить инструкцию, которая поставляется в комплекте к устройству и найти IP-адрес маршрутизатора. Например, найденный адрес - 100.333.24.15, а маска 255.255.248.0. Пользователь должен прописать в компьютере настройки сети соответствующие. Различие должно быть лишь в последней цифре IP-адреса, вместо 15 задать 16, например. Выполнив алгоритм действий, описанный в предыдущей главе, настройки вносят вручную на пятом пункте.
- Установить флажки напротив строк «Использовать».
- IP-адрес 100.333.24.16.
- Маска 255.255.248.0.
- Шлюз 100.333.24.15.
- Предпочитаемый DNS 100.333.24.15.
- Альтернативный DNS можно оставить пустым.
- Сохраниться и выйти.
Физическое подключение
Перед тем как подключить роутер к интернету, нужно определиться, какое устройство будет маршрутизатором, а какое - ретранслятором. подключается одним коннектором к LAN-порту маршрутизатора, а вторым коннектором к WAN (Internet) ретранслятора. Для удобства настройки оба устройства должны стоять рядом друг с другом, быть включены в электрическую сеть и сброшены до заводских настроек, если только маршрутизатор не настроен под работу провайдера.

Очень часто администраторы от провайдера при настройке роутера защищают собственные установки паролем. В этом нет ничего страшного, главное, чтобы через порт LAN на маршрутизаторе интернет подавался беспрепятственно, иначе без полного сброса не обойтись.
Сопутствующие настройки
Разобравшись, как подключить роутер к роутеру через кабель на физическом уровне, нужно произвести тонкую настройку программной части. На маршрутизаторе должен быть включён DHCP-сервер - это настройка, которая автоматически назначает сетевой адрес новому устройству при подключении. Если к роутеру беспрепятственно подключаются ноутбук или смартфон, значит, сервер раздачи IP-адресов работает. Иначе нужно зайти в меню найти и открыть закладку с надписью DHCP и установить флажок напротив надписи «Включить». По окончании настройки перезагрузить роутер.
А вот ретранслятор в любом случае требует вмешательства пользователя. Необходимо зайти в его настройки и найти закладку «Сеть». Попав в меню WAN, нужно выбрать тип подключения «Динамический IP-адрес». После чего можно приступить к настройке сети Wi-Fi.

Ещё один вариант с проводным интерфейсом
Актуален данный вариант только в тех случаях, когда WAN (Internet) вход в роутер на одном из устройств в нерабочем состоянии. Тогда кабельное подключение осуществляется между LAN-портами двух маршрутизаторов. Проблема такого подключения в том, что в сети появятся два устройства с одинаковым сетевым адресом, которые будут конфликтовать друг с другом. Поэтому нужно на ретрансляторе отключить DHCP-сервер, зайдя в одноимённое меню роутера. После чего, не выходя из настроек, нужно найти закладку LAN и установить статический адрес ретранслятору в том же диапазоне, в котором работает и маршрутизатор, но с отличием в конечных цифрах. Многие специалисты рекомендуют вообще менять подсеть для увеличения соединений с 250 устройств до 500, однако роутер для дома вряд ли наберёт больше десяти подключений.
Пример для настройки роутеров
Помимо того, кабель, чтобы пользователю было проще понять, как произвести настройку, предлагаем ознакомиться с примером.
Настройки для маршрутизатора, который подключён напрямую к сети интернет:
- IP-адрес 192.168.1.1.
- Маска сети 255.255.255.0.
- DHCP-сервер «Включить».
- SSID - Glavnaya.
- Wireless Channel = 12.
- Cipher Type AES.
- PSK/EAP -PSK.
Настройки для ретранслятора:
- IP-адрес 192.168.1.254.
- Маска сети 255.255.255.0.
- DHCP-сервер «Выключить».
- SSID - Retranslator.
- Wireless Channel = 1.
- Wireless Security Mode - WPA2.
- Cipher Type AES.
- PSK/EAP - PSK.
В данных настройках разные каналы вещания. Это сделано для того, чтобы точки доступа не мешали друг другу. Такие настройки будут полезны пользователям, которым необходим интернет в различных местах организованной сети, например в разных комнатах. В процессе перемещения мобильное устройство будет автоматически переключаться между роутерами, и на работе интернета это заметно не отразится.

TP-LINK в помощь
А вот владельцам роутеров TP-LINK очень повезло, ведь производитель побеспокоился о конечном потребителе и снабдил все свои устройства технологией расширения зоны покрытия под названием WDS. Осталось только объяснить, как подключить роутер TP-LINK к аналогичному устройству по Wi-Fi. На ретрансляторе необходимо зайти в меню настройки «Беспроводной режим» и отыскать в списке предложенных настроек пункт «Включить WDS». Далее можно ввести SSID имя маршрутизатора или воспользоваться кнопкой «Поиск», если точное имя роутера неизвестно. Ретранслятор найдёт в радиусе действия все Wi-Fi устройства и предоставит полный список с названиями, MAC-адресами и типом шифрования. Останется лишь выбрать необходимый роутер и нажать кнопку «Подключиться». Подключение автоматически перебросит пользователя в где будет предложено прописать имя точке доступа при обнаружении, а также установить пароль и тип шифрования.
В заключение
Как видно из обзора, сеть «роутер-роутер» не так проста, как кажется на первый взгляд. Очень много настроек и всевозможных подводных камней, которые могут уготовить производитель сетевого оборудования или провайдер. В любом случае перед организацией беспроводной сети дома или на работе стоит начать выполнение поставленной задачи с прочтения всех инструкций. Понимание материальной части и принципа действия устройств значительно упростит настройку любому пользователю, а данная статья лишь поможет определиться с типом подключения.
Кабельным подключением пренебрегать не нужно, ведь данный класс передачи данных по надёжности, долговечности и совместимости с другим оборудованием значительно выше, чем беспроводной интерфейс. Да и по скорости передачи данных Wi-Fi пока ещё отстаёт от Ethernet.