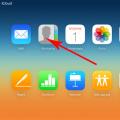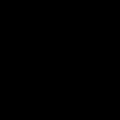Быстро, без потерь, разными способами.
Надоел iPhone, хочется сменить мобильную платформу или возникла необходимость во втором смартфоне на базе Android/Windows Phone? Сегодня мы расскажем о том, как быстро перенести контакты с iPhone на Android (или другую ОС). Четыре универсальных способа , которые помогут в экспорте книги контактов.
- Материалы по теме:
Способ 1. iCloud.com
Любой пользователь iPhone однозначно пользуется учетной записью Apple ID, которая необходима как для загрузки приложений из магазина AppStore, так и для синхронизации содержимого устройства с удаленным облачным сервисом iCloud.
Примечание. Перед началом экспорта убедитесь, что в настройках включена синхронизация контактов. Откройте Настройки – iCloud и включите ползунок напротив пункта Контакты .
Для данного способа потребуется ноутбук или компьютер с полноценным браузером (предпочтительнее использовать Safari ). Прилагаемые скриншоты размещены в том порядке, в котором требуется осуществлять экспорт.




- Откройте сайт iCloud и пройдите авторизацию, используя свою учетную запись Apple ID.
- Среди предложенных пиктограмм выберите Контакты . Дождитесь окончания загрузки списка контактов.
- Подсветите любой из контактов (тапните один раз), а затем нажмите комбинацию клавиш CMD + A (для MAC) или CTRL + A (для Windows), тем самым выделив все контакты в списке.
- Нажмите на шестеренку в нижнем левом углу и выберите пункт Экспорт vCard .
- Браузер автоматически загрузит файл с расширением VCF, в котором и хранятся все ваши контакты. Отправьте данный файл на новое устройство и запустите его. Экспорт контактов в память смартфона произойдет автоматически.
Данный вариант экспорта позволяет получить полноценную автономную копию всех ваших контактов в небольшом файле, который совместим как со смартфонами, так и с мобильным телефонами «прошлых лет».
Способ 2. My Contacts Backup
В магазине приложений App Store есть внушительный ассортимент приложений, которые позволяют экспортировать контакты с iPhone. Остановимся на бесплатном варианте – утилите My Contacts Backup (Скачать из App Store).
Для экспорта контактов достаточно выполнить несколько несложных шагов:



- Установите приложение My Contacts Backup и после запуска разрешите доступ к контактам на iPhone.
- Нажмите зеленую клавишу Backup и дождитесь окончания процесса (занимает не более нескольких секунд даже при внушительном размере контактной книги).
- Нажмите клавишу Email и отправьте письмо с прикрепленным VCF-файлом себе на почту.
- Загрузите VCF-файл на новом устройстве из собственной почты и запустите его. Экспорт контактов произойдет автоматически.
Доступ к VCF-файлу можно получить и из браузера нового устройства, включив на iPhone в приложении My Contacts Backup сервер (Настройки – Wi-Fi Managmenent ) и открыв соответствующий адрес (в формате: 192.168.1.100:8080 ). Обратите внимание, чтобы оба смартфона были подключены к одной сети Wi-Fi .
Способ 3. iCloud + Dropbox
Рассмотренный Способ 1 требует наличия стационарного компьютера или ноутбука, но при желании можно обойтись и штатным iOS-браузером Safari.




Еще один вариант экспорта контактов на смартфон, работающий под управлением Android, использование сервера iCloud и специализированного приложения CardDAV .



- На Android-смартфон установите бесплатную версию приложения CardDAV (
Время на чтение: 6 минут
Рассмотрим быстро по шагам что надо сделать, чтобы перенести все контакты из Google Gmail в iCloud и ничего не потерять.
Данная статья подходит для всех моделей iPhone Xs/Xr/X/8/7/6/5 и Plus на iOS 12. На более старых версиях могут отличаться или отсутствовать указанные в статье пункты меню и аппаратная поддержка.
Инструкция по переносу контактов Google Gmail в iCloud
За последнее время было запущено множество облачных сервисов, которые можно использовать и для синхронизации контактов. Все производители стремятся создавать собственные решения, что пользователям не всегда на руку.
К примеру, пользователь мог ранее использовать Андроид, который способен контакты синхронизировать при помощи учетной записи Gmail, но после перехода на iOS появляется необходимости контакты добавить в iCloud, чтобы была упрощена синхронизация между Mac, iPad и iPhone.
Задайте свой вопрос специалисту
Не знаешь как решить проблему в работе своего гаджета и нужен совет специалиста?
Для переноса контактов из Google в iCloud следует выполнить следующую инструкцию:
- Сначала необходимо зайти в собственный почтовый ящик от Gmail с помощью любого десктопного браузера.
- Затем следует перейти в меню «Контакты».
- Нажимаем на кнопку «Дополнительно», а в выпадающем меню указываем пункт «Экспорт».
- Теперь можно экспортировать как определенные группы, так и все контакты. После этого нужно выбрать только точный формат файла с нашими контактами. В данной ситуации подойдет вариант «Формат vCard».
- Файл с контактами после этого будет загружен на ваш персональный компьютер. При использовании Mountain Lion или Mac OS X Lion сразу можно зайти в стандартную программу контакты, а затем туда перетащить скачанный файл.
- В ситуации, когда iCloud не настроен на компьютере, импортировать контакты можно через веб-клиент. Для этого переходим по ссылке icloud.com. Кликаем по иконке контактов, потом в нижнем левом углу нажимаем на иконку с настройками и указываем меню «Импорт vCard».
- Последним шагом в инструкции будет запуск в разделе «Настройки устройства» функции «iCloud» и «Синхронизации контактов». После этого контакты по воздуху синхронизируются с вашим iPhone.
Возможные сложности по ходу переноса данных
Существует ряд обстоятельств, способных помешать корректному переносу контактов:
- В списке контактов должны отсутствовать нелатинские символы, так как во время передачи информации может произойти ошибка.
- При наличии в соответствующем списке большого числа контактов (более 3-х тысяч) необходимо делать поэтапную выгрузку. Это нужно для уменьшения объема файла, а с первого раза полностью считать файл может не получиться.
- Если в новом почтовике есть один из контактов, который будет переносится, то непременно появится ошибка. В данной ситуации необходимо просто удалить контакт из iCloud или сформировать файл заново с информацией, исключив из него уже добавленный контакт.
- Для почтового ящика Google Gmail предопределен объем хранения информации. В ситуации, когда он превышен, и формировании файла выгрузки в состоянии переполненного хранилища, существует вероятность, что во время импортирования произойдет сбой.
- Несоответствие формату загружаемого файла является причиной того, что у пользователя не получится перенести контакты. В данной ситуации будет просто невозможно считать из указанного файла данные, произойдет ошибка.
Для проведения успешного переноса контактов, необходимо перед выполнением процесса проверить, что в iCloud не переполнена память. В иной ситуации можно некоторые адреса удалить и в Айклауд их внести вручную. Еще не рекомендуется вносить контакты перед проведением процедуры импорта, так как они могут быть идентичными и придется выявлять соответствия и приостанавливать процесс загрузки.
При переходе от устройства под Android на iOS необходимо перенести список контактов. Самый простой путь это совершить — перенести контакты с Gmail в iCloud. Для этого воспользуйтесь следующей инструкцией.
- Заходим в аккаунт Gmail и находим там кнопку "Контакты". Если при использовании Android вы проводили синхронизацию устройства с аккаунтом, то все контакты будут перенесены с память аккаунта.
- Далее необходимо экспортировать этот список. Для этого находим кнопку "Экспорт". Существует небольшая хитрость. При выборе установок экспорта установите следующие параметры. В графе "Выбор контактов" выбрать "Все". Гораздо быстрее будет удалить контакт с устройства iOS, чем сервис будет сортировать и удалить ненужный. В графе "Формат экспорта" установите vCard формат. Это значительно упростит импорт на конечное устройство.
- Первая часть работы завершена. После выполнения действий на компьютере в стандартной папке загрузок возникнет файл contacts.vcf, который содержит информацию в ваших контактах. Остается только передать контакты Gmail в iCloud
- Заходим в icloud.com под своей учетной записью и ищем пункт меню "Контакты".
- Нажимаем vCard import и указываем местоположение экспортированного файла.
- После завершения переноса все контакты из адресной книги окажутся в списке контактов устройства iOS.
Проблемы при переносе контактов из Gmail в iCloud
Наиболее часто пользователи сталкиваются с проблемой отсутствия определенных контактов (или даже полное отсутствие) контактов, сохраненных в аккаунте Gmail. Это характерно пользователям, которые не проводили синхронизацию контактов во время пользования Android устройством. Поэтому перед выполнением действий по импорту-экспорту рекомендуем подключить телефон к сети интернет и провести полную синхронизацию устройства или по крайней мере синхронизировать список контактов.
Второй способ подойдет владельцам Google аккаунта для бизнеса, образования или государственных учреждений. Пользователям с обычными аккаунтами придется воспользоваться первым способом. При помощи нового протокола CardDAV синхронизация контактов iPhone c Google стала очень простой. В этой статье мы подробно расскажем как это сделать.
Способ №1. Импорт контактов из Google в iPhone используя CardDAV
1. Откройте настройки.
Нажмите иконку «Настройки», которая обычно находится на первом экране.
2. Нажмите на «Почту, адреса, календари».
В панели управления настроек прокрутите вниз, найдите «Почта, адреса, календари» и нажмите, чтобы открыть панель управления.
3. Нажмите на «Почту, контакты, календари», затем «Добавить».

Вы увидите перечень типов аккаунтов, которые можно добавить. Прокрутите до конца списка и нажмите «Другое».

4. Нажмите «Добавить учетную запись CardDAV».

В панели управления «Другое» нажмите «Добавить учетную запись CardDAV», чтобы открыть панель. Заполните появившееся поля следующей информацией:
- Сервер: «google.com»;
- Имя пользователя: ваш полный е-мейл от Google аккаунта или служб Google;
- Пароль: ваш пароль от Gmail или служб Google. Заметьте, что если вы включили двухэтапную аутентификацию, то вам нужно будет создать и ввести пароль от конкретного приложения;
- Описание: введите описание нового аккаунта. Например, «Gmail контакты»/

5. Нажмите «Вперед».

Кнопка расположена в верхнем правом углу панели управления CardDAV. Таким образом, вы подтвердите информацию. При следующем открытии контактов синхронизация начнется автоматически.
Предупреждения:
Синхронизация с CardDAV доступна только для SSL iOS 5 или более поздней версией.
Способ №2. Контакты из gmail в iphone используя GoogleSync с iOS 6
Примечание:
Данный способ синхронизации подходит только для аккаунтов Google для бизнеса, образования и государственных учреждений.
1. Откройте «Настройки».
Нажмите иконку «Настройки», которая обычно находится на домашнем экране.
2. Добавьте учетную запись.
В панели управления настройками, прокрутите вниз и найдите «Почта, Контакты, Календари», откройте панель управления, затем нажмите «Добавить учетную запись».
3. Выберите Microsoft Exchange.
Из представленного списка аккаунтов, которые можно добавить, выберите «MicrosoftExchange», расположенный в верхнем углу экрана.
4. Введите информацию об учетной записи.
- Е-мейл: ваш полный е-мейл адрес от Google аккаунта;
- Пароль: ваш пароль от Gmail;
- Описание: придумайте название «Gmail контакты»;
- Нажмите «Далее». Кнопка расположена в правом верхнем углу панели управления Exchange.
5. Во втором окне введите следующую информацию:
- Сервер: «m.google.com»;
- Домен: оставьте пустым;
- Имя пользователя: ваш адрес Gmail;
- Пароль: ваш пароль от аккаунта Gmail;
- Нажмите «Сохранить» в верхнем правом углу экрана.
Включите «Почту» в верхней части следующего экрана, убедитесь, что выбрано «вкл».
Совет:
Если вы столкнулись с проблемами при синхронизации — авторизуйтесь в Gmail. возможно вам потребуется подтвердить заход из необычного места.
Георгий
На старых версиях MacOS я мог настроить двухстороннюю синхронизацию контактов, но теперь – нет. С заметками и вовсе беда. Что делать?
Здравствуйте.
Все стандартные средства синхронизации работают нормально. Проблема может быть в том, что на разных устройствах первичным источником информации выступают разные данные.
Для начала определитесь с первичным источником данных. Им может быть либо аккаунт Google либо данные в iCloud. Иначе будет постоянная путаница и дублирование данных.
Ни iOS, ни macOS не может всегда корректно объединять данные из разных источников.
Чтобы все работало корректно и правильно, сначала откажитесь от синхронизации с одним из сервисов. Например, отключите синхронизацию контактов, заметок и календарей с учеткой Google. Тогда просто добьетесь полной синхронизации через iCloud между всеми своими гаджетами.
Когда убедитесь, что все необходимые данные мигрируют в нужных направлениях (контакты, почта и заметки переносятся), начинайте подключать синхронизацию с Google.
Только путем последовательного добавления сервисов можно добиться нормальной работы.