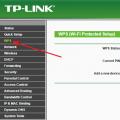Может снимать видео с выделенных объектов, окна различных программ, прохождение игр и делать скриншоты.
Снимаем объекты выделенные рамкой
Чтобы снимать с помощью Bandicam видео или сделать скриншот с выделенного объекта нужно нажать на кнопку «Цель» и выбрать «Область экрана».
Программа для записи игр Bandicam
Появится окно захвата объекта. Это окно можно расширить или уменьшить.
 Окно захвата в котором будет Bandicam снимать
Окно захвата в котором будет Bandicam снимать
Чтобы сделать скриншот нужно на рамке окна захвата нажать на иконку в виде фотоаппарата. Перед тем как начать снимать через Bandicam нужно снимаемый объект размести в окне захвата. Далее нажимаем кнопку «Запись». Рамка окна покраснеет это значит, что в Bandicam запись видео началась. Чтобы закончить снимать видео через Bandicam нажмите чёрный квадрат и запись сразу остановиться и файл с записью сохранится на компьютере в указанной вами папке.
 В Bandicam запись голоса и видео останавливается кнопками пауза и стоп
В Bandicam запись голоса и видео останавливается кнопками пауза и стоп
Чтобы посмотреть готовую видеозапись нажмите кнопку «Открыть» и откроется папка куда сохраняются видео с Bandicam.
Снимаем окна программ
Сначала нужно нажать на кнопку «Цель» и выбрать «Окно DirectX/OpenGL».
 Настройка Bandicam для снятия игр
Настройка Bandicam для снятия игр
Чтобы начать записывать видео через Bandicam нужно сделать какое-нибудь окно активным для этого достаточно навести курсор мышки на рамку окна программы и нажать левую кнопку мыши. В окне самой программы отобразится название активного окна.
 Видео как снимать с Bandicam
Видео как снимать с Bandicam
Теперь остаётся только нажать кнопку «Запись» и сразу начнёт записывать Bandicam всё что происходит в данном окне. Чтобы остановить запись нужно нажать чёрный квадрат. Сделать скриншот можно в любой момент нажав клавишу на клавиатуре F11 (Можно задать в настройках любую клавишу). Чтобы посмотреть готовую видеозапись или скриншот нужно на вкладке «Основные» нажать кнопку «Открыть».
Снимаем видео игры
Чтобы начать снимать игры через Bandicam нужно нажать на кнопку «Цель» и выбрать «Окно DirectX/OpenGL».
 Настройки Bandicam для записи игр
Настройки Bandicam для записи игр
Далее запускаете игру и чтобы начал Bandicam снимать игры достаточно нажать клавишу F12, а нажав эту же клавишу запись остановится. Чтобы сделать скриншот нужно нажать клавишу F11 (эти клавиши можно настроить). Чтобы снимал Bandicam без лагов нужно в видео настройках выбрать режим MPEG-1. Если Bandicam не записывает видео дольше 10 минут значит
Видео
В этом видео ролике показано как с помощью Bandicam как записать игру.
Сейчас я вам расскажу как правильно настроить Bandicam (Бандикам) для записи игр.
Итак, запускаем программу и смотрим настройки. Программа записывает как рабочую область вашего экрана рабочего стола, также и игры. Чтобы записать игры, нажимаете на соответствующий значок. Настройки области экрана и игр совершенно идентичны, поэтому я вам буду показывать в окне области экрана.
1. Выставляем горячую клавишу «Старт / Стоп», по стандарту стоит F12, можете поставить любую другую.

2. «Пауза» – например, если вы хотите отлучится в туалет или попить чай, или еще куда-то, вы можете настроить горячую клавишу паузы, то есть ваша запись при нажатии определенной кнопки поставится на паузу. Ставите галочку и выбираете нужную клавишу.


4. Также тут есть «Эффекты щелчков мыши», я эту галочку не ставлю, так как это будет мешать, когда вы будете записывать игры, то будут щелчки – как-то это не правильно.

5. «Добавлять видео с веб-камеры» - если у вас есть камера и вы хотите во время игры снять свое лицо, чтобы люди видели вас на ролике, то ставьте галочку и корректируйте.


7. Выбираем «Звук» и «Запись звука»

8. «Основное устройство» в моем случае стоит Виндовс 7, у вас может быть другое, в зависимости от системы – Виндовс 8, XP, и.т.д.


Больше ничего в этом разделе трогать не нужно, так что нажимаем «ОК»

10. Затем заходим в настройки «Видео».

11. У нас тут имеется формат файла «Ави» и «МП4». Ави - делает чуть более большой размер ролика, но качество видео идентично МП4, и поэтому я вам советую ставить формат МП4.


Если у вас все равно записывает не так как нужно, к примеру края экрана исключены, значит в программе нету разрешения вашего экрана. При этом делайте следующее – жмете «Размер», выбираете «Особый».

В моем случае, у меня «Разрешение экрана» 1152х864 пикселя. В этой программе нету такого размера, и поэтому я вписываю размеры в специальное окошко.
Откройте настройки Video Format (Формат видео). Вы можете изменить настройки записи видео, чтобы получить лучшее возможное в ваших условиях качество файла. Кликните на вкладку Video (Видео) в основном окне программы, далее нажмите кнопку "Settings" (Настройки) в разделе "Format" (Формат).
Выберите разрешение экрана. По умолчанию включен вариант "Full Size" (Полный размер). Иными словами, разрешение вашего видео-файла будет таким же, как и записываемой программы. Если программа открыта, что называется, на весь экран, то и записан будет весь экран. Если программа открыта в окне, то записана будет только область окна.
- Разрешение записи всегда можно изменить, что может быть особенно полезно в том случае, когда вы готовите видео для устройств, поддерживающих воспроизведение файлов только определенного разрешения и искажающих все видео-файлы другого формата.
Настройте параметр кадров записи в секунду (FPS). FPS – это то, сколько кадров записывает программа за секунду времени. Базовое значение - 30, то есть максимум для YouTube. Если вы хотите сделать видео более высокого качества, то вам придется увеличить FPS.
- Чем выше FPS, тем больше объем итогового файла и тем сложнее будет вашему компьютеру записать видео. Если вы работаете за откровенно слабым компьютером, то будьте готовы столкнуться с ухудшением производительности.
Выберите кодек. Кодек (кодировщик/декодировщик) – это программа, обрабатывающая видео во время записи. Кодек по умолчанию - Xvid, так как он поддерживается на большинстве устройств. Впрочем, если ваша видеокарта поддерживает такой фокус, то можете использовать другой кодек.
- У вас новая и мощная карта от Nvidia? Выбирайте "H.264 (NVENC)", если хотите получить лучшее качество записи. Карты от Nvidia, которые постарше, могут работать с "H.264 (CUDA)", владельцам карт от AMD можно выбрать "H.264 (AMP APP)", а для встроенных видеокарт от Intel, соответственно, можно выбрать "H.264 (Intel Quick Sync)".
- Если у вас сразу несколько видеокарт (Nvidia и Intel, к примеру), то выбрать нужно ту опцию, которая задействует вашу активную, рабочую видеокарту. Если ваш монитор подключен непосредственно к материнской плате, то это кодек Intel, а если монитор подключен к видеокарте (Nvidia или AMD), то выбирайте соответствующий кодек.
Установите качество видео. Выпадающее меню "Quality" (Качество) – то самое место, где можно задать общее качество записи. В том меню вы увидите цифры, и чем больше цифра, тем выше качество. Чем выше качество, тем, соответственно, больше по объему файл. Впрочем, если пожертвовать качеством, то и результат будет соответствующий.
Обычно, когда кто-то хочет снять видео с монитора, он скачивает программу Bandicam. Это связано с тем, что она является одной из самых популярных среди всех своих конкурентов. Но бывает такое, что новичку сложно разобраться в, казалось бы, простом интерфейсе программы.
В этой статье речь пойдет о том, как для удобной и комфортной записи видео. Подробно будут затронуты все аспекты наладки и будет выложена пошаговая инструкция, так что каждый, даже новичок, сможет запросто записать свой видеоролик.
Настройка для записи игр
Перед началом рассказа хотелось бы сделать ремарку. Версии "Бандикам" бывают самые различные, и их настройка может изменяться, но кардинальной разницы не должно быть. В данной статье будет разобрана версия 3.3.0.1174 от 29.12.2016.
Итак, в первую очередь поговорим о том, для записи видеоигр, ведь чаще всего именно по этой причине используют данную программу.
- После установки на рабочем столе должен появиться ярлык программы. Нажмите на него двойным кликом, чтобы открыть Bandicam.
- Вам нужно попасть на вкладку FPS, которая располагается на слева в окне программы.
- В том случае, если у вас слабая видеокарта с малой мощностью, рекомендуется установить галочку напротив "Установить ограничение" и в поле для ввода указать 30 FPS.
- Теперь остается лишь включить отображение FPS в графе "Наложение FPS". Поставив галочку напротив "Позиция на экране", укажите, где именно будет отображаться показатель.
Теперь, не закрывая Bandicam, откройте какую-нибудь игру. В одном из углов вы увидите показатель FPS, отображающийся в зеленом цвете. Это означает, что все готово для записи.
Сверните игру и перейдите на окно программы. Там, под кнопками, вы должны наблюдать название запущенной игры и ее разрешение в пикселях. Для начала записи нажмите большую кнопку "Rec".
В том случае, если вы снимаете игру в начать запись можно, нажав горячую клавишу "F12". Кстати, остановить запись можно нажатием той же клавиши. После того как запись началась, индикатор FPS поменяет цвет на красный.
Теперь вы знаете, для записи видеоигр, сейчас же поговорим о том, как настроить звук.
Настройка звука
Если вы хотите, чтобы параллельно с видео записывалось и аудио, то сейчас мы расскажем, как это сделать.

- После открытия программы, перейдите на вкладку "Видео". Данная вкладка находится на панели слева.
- Теперь нужно попасть в настройки. Нажмите на одноименную кнопку в графе "Запись".
- В принципе, для того чтобы запись звука совершалась, достаточно поставить галочку напротив "Запись звука".
- Но для более гибкой настройки обратите внимание на графу "Основное устройство". Там в выпадающем списке выберите устройство, через которое желаете записывать звук (обычно стандартно выбирают Win7 Sound (WASAPI)).
- Теперь переходим на окно настроек в графе "Формат".
- Здесь можно настроить качество звука. В поле "Битрейт" выберите значение в 192 kbps.
- В поле "Частота" выберите значение на выбор. Чем оно больше, тем более качественной будет запись звука.

Ну вот, в принципе, и все, теперь вы знаете, как настраивать "Бандикам", однако стоит упомянуть еще об иных трудностях при записи.
Что делать, если съемка длится всего 10 минут
Если вы провели все настройки, как было сказано выше, и после начала записи видео обнаружили, что оно длится не более 10 минут, это означает лишь одно - у "Бандикам" полная версия отсутствует. Другими словами - программа нелицензионная. Чтобы избежать данных неудобств, купите лицензию и введите выданный вам ключ в соответствующем меню в программе.
Популярное приложение Bandicam применяется для видеозвукозаписи как обучающих роликов, так и игровых видео. С простым интерфейсом способен разобраться практически каждый, но могут возникнуть проблемы при настройке Bandicam для записи игрового процесса. Ниже рассматривается подробная схема настройки утилиты.
Как настроить бандикам для записи игр без лагов: пошаговая инструкция
Первое, что предлагается сделать пользователю, – загрузить и установить Bandicam на компьютер. Следующим возникает вопрос, как настроить бандикам для записи игр.
- Запустив утилиту, появляется окно с вкладкой «Основные», расположенной в левом меню. Там есть выбор папки вывода. Там указывается путь сохранения ролика, есть и расширенные настройки, по желанию пользователя.
- В разделе «FPS» настраивается местоположение счетчика на экране, кнопки управления.
- Далее переходят к основному пункту – «Видео». Полезная возможность – добавление видео с веб-камеры. Она активирует окошко поверх главной области захвата, где видна съемка с веб-камеры.
- Важно обратить внимание на то, как настроить звук в бандикаме. «Настройки записи» содержат основные опции, как «Запись звука» и устройства звукозаписи. Их указывать обязательно. В качестве главного устройства чаще выбирают Колонки (Win7Sound или Win10Sound, если происходит записывание разговора Skype), дополняющего – Микрофон.
- Веб-камера настраивается в следующей вкладке. Пользователю предлагается отдельно сохранять ролик, снятый с веб-камеры, и выбрать желаемый вид: показывать видео над основным роликом или сохранить отдельно.
- Раздел с настройкой мышки предлагает функции подключения курсора, добавления подсветки и различных эффектов указателя.
Среди форматов (подраздел «Видео»), предлагаемых бандикамом, есть несколько специальных вариантов для тех, кто снимает ролики на YouTube. Это самый удобный вариант бандикам, не требующий дальнейшей настройки
Если рассматривать настройку формата подробнее, то там есть выбор и формата файла (AVI, MP4), и видео, и звука. Для ролика, снимаемого на YouTube, лучше всего подходит MP4 с размерами видео 1920 на 1080 пикселов, FPS равен 30, кодеку видео соответствует значение H264, а кодеку звука – AAC с битрейтом 192 и каналом «стерео».
Программа готова к записыванию игрового ролика. После старта видеозаписи, FPS станет красного цвета, а по окончанию – зеленого.
Существует вариант для слабых ПК. Настройка бандикама для записи игр без лагов происходит следующим образом:
- Повысить приоритет в разделе «Настройки записи» – «Опции». Это хороший вариант для тех, у кого постоянно возникает вопрос: «чо делать, если бандикам не записывает ролик с игрой без лагов». Ответ прост: чем выше приоритет, тем меньше ошибок при игре.
Если проблема того, как записывать ролик в бандикам, осталась, то пользователи обычно снижают разрешение до HD с частотой 29,970 (24FPS).
- Звук придется поставить с битрейтом около 96 (важно учитывать, что качество получится очень плохим, но лаги могут прекратиться).
- Качество видео снижают, если предыдущие варианты не сработали. Тогда ставят 60FPS или ниже.
Чтобы понять, как настроить bandicam для записи игр, достаточно пару раз сделать это самостоятельно и поэкспериментировать над качеством ролика в предлагаемых опциях, а потом найти подходящий вариант.