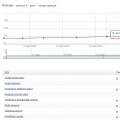В настоящее время люди разработали множество устройств, способных взаимодействовать друг с другом, причём совместимость в этом растёт с каждым годом. Любой современный смартфон и планшет можно подключить к ноутбуку, настольному компьютеру и даже телевизору. Подключение осуществляется двумя способами: проводным (с помощью USB, HDMI и других типов кабелей) и беспроводным (Bluetooth, Wi-Fi). Такая возможность позволяет осуществлять множество полезных действий, например, просмотр фильма на телефоне можно транслировать на ТВ при помощи Wi-Fi или другой технологии. Рассмотрим несколько способов, как подключить Xiaomi Redmi 4X к телевизору или другой телефон.
Как подключить к телевизору
Создать связь между TV и смартфоном можно несколькими способами. Для начала разберем проводные методы, а потом беспроводные.
Для начала нужно приобрести специальный кабель MHL. Смысл в том, что на одном конце кабеля расположен разъем micro-USB, а на другом – HDMI. Почти во всех этих типах кабелей есть дополнительный провод USB, подсоединяемый к источнику питания, например, PowerBank.
Следующий метод подключения – беспроводные технологии. В основном используется Wi-Fi. В смартфоне должна быть функция Miracast или Wi-Fi Direct, которую поддерживает любой современный телевизор со Smart TV. Недостаток данного метода в том, что могут быть заметные задержки при передаче сигнала, а значит изображение будет искажаться.

Есть еще один беспроводной способ – DLNA. С помощью него можно работать с файлами напрямую с экрана, а значит их можно оттуда запустить. На смартфон же необходимо установить специализированное приложение BubbleUPnP или подобное. При этом, телефон и TV должны быть подключены к единой Wi-Fi сети. Этот вариант хорошо работает в Xiaomi Mi5.
Как подключить к телевизору Redmi 4a или Redmi 4 pro
Данные смартфоны скорее всего не удастся подключить с помощью кабеля, а значит используем Wi-Fi Direct:

Как подключить смартфоны Xiaomi Mi Max и Note 3 по USB и HDMI
Соединить мобильное устройство с ТВ при помощи кабеля USB довольно просто, но есть один нюанс. Дело в том, что после подключения телефона, в телевизоре он будет определяться как флешка с файловой структурой, а значит трансляции в реальном времени не будет. Выполним следующий ряд действий:
- Возьмите смартфон Xiaomi или любой другой, и кабель microUSB (некоторые сейчас поддерживают стандарт USB Type-C). Желательно, чтобы провод был заводской.
- Соединяем устройства и ждём, когда ТВ определит телефон.
- С помощью пульта открываем каталог смартфона.
- Теперь можно запускать музыкальные файлы, видео и изображения.
Следующий способ схож с Wi-Fi Direct. Подключаем специальный кабель или адаптер к смартфону и ТВ (один соединяется через microUSB, другой через HDMI). Автоматически на экране появится изображения экрана телефона. Причем все действия, проводимые в мобильном телефоне, будут транслироваться на TV. Качество картинки здесь зависит от разрешения телефона.
Стоит заметить, что современные ТВ-устройства со Smart TV синхронизируются со смартфоном автоматически и выводят изображение сразу. В некоторых случаях TV придется настраивать.

Как управлять телевизором вместо пульта
Управлять с телефона Xiaomi телевизором можно с помощью инфракрасного порта. Данная технология называется IrDA. Конечно, управлять можно не только ТВ, но и многими другими устройствами, но здесь мы разберем именно первый вариант.
Инфракрасный порт доступен на Xiaomi Redmi note 4 и Mi Max 2. Проверьте наличие ИК-порта на своем устройстве в характеристиках, должна быть строчка «IRDA».
Для использования смартфона в качестве пульта необходимо загрузить из магазина приложений Mi Remote. Программа поддерживает не только управление ТВ, но и медиаплеерами, кондиционерами и другими устройствами.
При загрузке будет одна особенность. Инструмент, скорее всего, будет назван буквами китайского языка, а значит нужно скачать именно это приложение с синей иконкой. Либо же оно будет называться Mi Remote controller.



Неправильный выбор производителя TV сопровождается тем, что при нажатии на кнопки в приложении Mi Remote телевизор реагировать не будет, поэтому ищем правильную фирму. Хотя бывают случаи, когда манипулировать ТВ выходит даже при выборе другого производителя.
Таким образом, практически любой телефон можно использовать, как пульт для телевизора.
Появилась возможность подготовить очень полезную и актуальную статью по настройке беспроводного экрана на планшетах и телефонах, которые работают на операционной системе Andriod. С помощью технологии Miracast, мы выведем изображение с планшета на телевизор. Все это будет работать по воздуху, то есть, без проводов.
Сейчас, большое количество современных телевизоров, которые имеют функции Smart TV, и имеют возможность подключатся к интернету по Wi-Fi, также имеют возможность работать как беспроводные экраны по технологии Intel WiDi, или Miracast. Об этих технология, вы можете более подробно почитать в отдельной статье . Но, там я писал больше о теории, а в этой статье будет только практика.
Так вот, значит, телевизор может принимать изображение по воздуху. А наши планшеты и смартфоны, которые работают на Android, скорее всего, умеют передавать это изображение по технологии Miracast. В настойках это называется беспроводной экран.
Что все это нам дает? Мы можем соединить наш планшет, или телефон с телевизором и на телевизоре будет отображаться все, что происходит на экране мобильного устройства. И все это без проводов. Таким способом, можно вывести фото на большой экран, или видео. Смотреть онлайн видео, или играть в игры на планшете и выводить все это на телевизор. Там есть некоторые нюансы, о которых я напишу ниже, но, все это можно делать, и сейчас я покажу как.
Я только что наделал фото, скриншотов, все протестировал, проверил и сейчас всем этим поделюсь с вами. Все на реальном примере, как и всегда!
Что нам понадобится?
- Мобильное устройство, с которого мы будем выводить изображение на телевизор. Планшет, или смартфон на Android. Не все Android устройства умеют работать с технологией Miracast (беспроводной экран) . Но, по моим наблюдениям, практически все современные устройства это умеют.
- Телевизор, который будет принимать изображение по беспроводной технологии Miracast с планшете, или телефона. Современные телевизоры это умеют. Если на вашем телевизоре есть встроенный Wi-Fi (или внешний приемник) , и есть функция Smart TV, то скорее всего, он может выводить изображение без проводов.
Я буду показывать на примере телевизора LG 32LN575U и планшета Asus MeMO Pad 10 .
Для настройки такого подключения, Wi-Fi роутер не нужен, по сравнению с настройкой передачи медиконтента .
Соединяем планшет и телевизор для беспроводной передачи изображения
Все что нам нужно сделать, так это включить Wi-Fi на планшете, включить Miracast на телевизоре и соединить устройства.
Включаем Miracast/Intel WiDi на телевизоре LG
Я буду показывать на примере телевизора компании LG. Если у вас телевизор другой фирмы, то эта функция может включатся немного по-другому. В меню, она может называться иначе.
Включите телевизор, и нажмите на пульте на кнопку SETTINGS , что бы зайти в настройки.
В настройках перейдите на вкладку Сеть и выберите пункт Miracast/Intel’s WiDi .
 Дальше, включаем Miracast. Просто установите переключатель в положение Вкл
.
Дальше, включаем Miracast. Просто установите переключатель в положение Вкл
.
 Все, телевизор пока можно оставить. Но, не выключайте его.
Все, телевизор пока можно оставить. Но, не выключайте его.
Включаем “Беспроводной экран” на планшете, или Android-смартфоне
Берем наш планшет (в моем случае) , и заходим в настройки.
Хочу отметить, что в зависимости от устройства (фирмы производителя, модели, версии Android, оболочки) , активация данной функции, может отличатся. Просто поищите нужные пункты в меню вашего устройства.
В настройках, сразу же включаем Wi-Fi, и переходим на вкладку Экран (Дисплей) . Справа, выбираем пункт Беспроводной экран (Miracast) .
 Включаем Miracast, установив вверху переключатель в положение Вкл.
Ниже, должен появится ваш телевизор. Там будет его название. Что бы начать беспроводную передачу изображения на телевизор, просто нажмите на имя телевизора.
Включаем Miracast, установив вверху переключатель в положение Вкл.
Ниже, должен появится ваш телевизор. Там будет его название. Что бы начать беспроводную передачу изображения на телевизор, просто нажмите на имя телевизора.
 Возвращаемся к телевизору. Там должен появится запрос на подключение устройства. Просто подтвердите подключение, выбрав Да
. Если вы хотите, что бы в дальнейшем это устройство подключалось без запроса, то установите галочку возле пункта “Подключатся автоматически без запроса”
.
Возвращаемся к телевизору. Там должен появится запрос на подключение устройства. Просто подтвердите подключение, выбрав Да
. Если вы хотите, что бы в дальнейшем это устройство подключалось без запроса, то установите галочку возле пункта “Подключатся автоматически без запроса”
.
 Дальше пойдет статус соединения, проверка и устройства будут подключены. На телевизоре появится изображение с планшета.
Дальше пойдет статус соединения, проверка и устройства будут подключены. На телевизоре появится изображение с планшета.
 Все готово! Можно пользоваться.
Все готово! Можно пользоваться.
Что бы отключить трансляцию изображения на ТВ, просто нажмите снова на имя телевизора и выберите Ок .

Заново подключаемся по инструкции.
Использование беспроводной передачи изображения на практике
Я немного поигрался, и постарался понять, для чего реально можно использовать эту технологию. Вся проблема в том, что при такой передачи изображения, есть небольшая задержка. То есть, на планшете страница уже открылась, а на телевизоре она появляется через секунду, грубо говоря.
Возможно, на более дорогом оборудовании, эта задержка будет меньшей, но она скорее всего будет. Для того, что бы показать фотографии на большом экране, такое соединение подходит отлично. Все без проводов, как мы любим.
Сайты можно просматривать, или, например, посмотреть онлайн видео.
 Запускал кстати видео на планшете, на телевизоре оно отображается хорошо. Хоть и с задержкой, но звук идет синхронно с видео. Звук, кстати передается тоже.
Запускал кстати видео на планшете, на телевизоре оно отображается хорошо. Хоть и с задержкой, но звук идет синхронно с видео. Звук, кстати передается тоже.
Пробовал играть в игры, но задержка немного раздражает.
 Послесловие
Послесловие
Отличная технология, которая позволяет без каких либо проводов вывести на большой экран картинку, которую вы видите на своем планшете, или телефоне. Все подключается без каких либо проблем и работает без сбоев. По крайней мере, я никаких проблем не заметил.
Из минусов можно выделить только задержку в обновлении изображения на телевизоре. В игры играть сложновато, а вот посмотреть фото, или видео – можно. Вывести какую-то презентацию на телевизор, вообще без проблем.
Буду рад увидеть ваши отзывы и мнения о данной технологии. Как у вас все работает, какое применение нашли? Делитесь в комментариях! Всего хорошего!
Ещё на сайте:
Выводим изображение по воздуху с планшета, или телефона (Android) на телевизор по технологии Miracast (без проводов). На примере планшета Asus и телевизора LG обновлено: Февраль 6, 2018 автором: admin
Отправляясь в путешествие или просто в гости к друзьям периодически возникает необходимость просматривать информацию со смартфона на большом экране. Копировать всё на флешку – вариант, но не подходит, если речь касается онлайн контента. Что же делать в данном случае и как подключить Xiaomi Redmi 4x (или любой другой смартфон) к телевизору?
Если телевизор современный и поддерживает технологию Miracast – всё довольно просто и не потребует особых усилий. Способ активации беспроводного режима в таком телевизоре можно узнать из инструкции к нему.
Для подключения к такому ТВ потребуется включенный модуль Wi-Fi. При этом не обязательно, чтобы он был подключен к какой-то беспроводной сети.
Для смартфонов Xiaomi с оболочкой MIUI
Заходим в настройки системы смартфона и выбираем пункт “Дополнительные функции”. В открывшемся окне выбираем пункт “Беспроводной дисплей”.
Активируем функцию “Беспроводной дисплей” и ждем, когда смартфон отыщет доступный монитор.

Всё что осталось – нажать на него и дождаться подключения.
Для смартфонов на “чистом” Android (Xiaomi Mi A1)
На Xiaomi Mi A1 процесс подключения беспроводного экрана немного иной. Заходим в настройки смартфона, выбираем раздел “Экран”, где в самом низу нажимаем на пункт “Трансляция”.


Если подключение прошло успешно, на экране телевизора отобразится дубликат изображения со смартфона и вы сможете насладиться содержимым своего мобильного устройства на большом экране.
Конечно, далеко не все телевизоры поддерживают технологию беспроводной передачи изображения со звуком, в этом случае на помощь приходят дополнительные устройства. Одним из таких устройств служит недорогой, но эффективный донгл от MiraScreen. Купить его можно на Aliexpress по цене всего $9.99 .

Для подключения к телевизору потребуется наличие порта HDMI , хотя при наличии специального переходника “HDMI-тюльпаны” возможно подключение и к старым ТВ.
Подключив MiraScreen к телевизору следует вставить в него провод с антенной идущий в комплекте. На нем также располагается штекер USB, который предназначен для подачи питания на устройство. Его можно воткнут в USB-порт телевизора (если такой имеется) или в любое зарядное устройство. Рекомендованные параметры зарядки – 5В/1А.
После подключения на экране отобразится текущий режим работы (Apple или Windows/Android). Переключение между ними осуществляется по нажатию небольшой кнопки на боковой грани устройства.
Всё что осталось – подключить смартфон согласно описанной выше инструкции.
Всем известно, что нынешние телефоны обладают достаточным количеством полезных функций. Нужно зарядить телефон за 15 минут – пожалуйста, нужно сделать запись телефонного разговора – без проблем, так что даже для тех, кто хочет подключить телефон Xiaomi к ТВ найдется подходящая опция, о которой и пойдет речь в сегодняшней статье.
Для чего нужно проводить подобное подключение
Казалось бы, телефон – это телефон, по нему говорят, а телевизор – это телевизор, на нем смотрят фильмы и передачи. Зачем соединять две эти вещи?
На самом деле, связь между смартфоном и телевизором имеет множество плюсов.
- Во-первых, вы сможете просмотреть любые медиафайлы на телевизоре, а значит – на большом экране. Это удобно в тех ситуациях, когда вам просто нужно увидеть что-либо в большом формате, или вы идете в гости к друзьям, а заодно хотите показать новые фото. Да даже вывести кино на большой экран без использования ПК, флеш-носителей или каких-то приложений на телефоне.
- Замена интернета. Допустим, у вас дома нет интернета. Но это не значит, что вы не можете смотреть фильмы или видеоролики с интернет сайтов. Достаточно просто иметь мобильный интернет на телефоне, подключив последний к телевизору.
- Если у вас Smart TV, вы сможете работать с документами: текстовыми файлами, музыкой, некоторыми программами, даже смс.
- Просмотр сайтов. К сожалению, не на всех сайтах есть мобильные версии, что делает их просмотр менее удобным. Но это можно исправить выводом сайта на телевизор.
- Презентации. Довольна актуальна ситуация, когда люди, презентующие что-либо своим коллегам или партнерам, не пользуются флешками или ПК, а просто приносят телефон и usb-кабель – это экономит место и время.
Как можно заметить, в большинстве случаев, смартфон заменяет ПК, но это скорее плюс, чем минус.
Подсоединять телефон можно к устройству любой марки: Samsung, LG, Sony, Panasonic. При наличии Smart TV открывается больше функций.
Как подключить Xiaomi к телевизору: способы и что для них понадобится
Подключать телефон к телевизору можно совершенно разными способами: как проводными, так и беспроводными, даже с помощью других приложений. То есть, для проводного подключения нужны будут специальные кабели, а для беспроводного – активация соответствующих функций.
Методы подсоединения:
- С помощью HDMI. Для этого вам понадобится специальный hdmi-кабель, который похож на обычный usb-кабель, но немного меньше.
- Можно подключить телефон к телевизору через usb. Обратите внимание, что данное соединение не всегда может быть полноценным и достаточно качественным. Кабель стандартный.
- Подключение по WiFi – опция WiFi Direct. Понадобится нахождение телевизора с телефоном в одной WiFi сети.
- С помощью сторонних программ и софтов.
Как осуществить проводное подключение
Начнем с первого способа – через hdmi. Это наиболее используемый метод, причем довольно простой. Как раннее было сказано, для этого нужен специальный кабель, на одном конце которого расположен hdmi разъем – в телевизор, на другом micro-usb – в телефон.
Инструкция:
- Обязательно выключите телефон и телевизор;
- Подсоедините все провода;
- Включите оба устройства;
- Используя пульт, зайдите в настройки на телевизоре («Вход»), выберите опцию «Трансляция по HDMI» или просто «HDMI»;
- Для регулировки качества изображения/звука можно зайти в настройки на телефоне, далее в «HDMI», в «HDMIFormat». Не выбирайте параметры выше, чем позволяет телевизор, иначе работа будет некорректная;
Теперь рассмотрим подключение по обычному usb-кабелю. Таким методом можно только просматривать медиафайлы: фото, картинки или включать музыку.
Инструкция:
- Перед началом опять-таки выключите оба устройства;
- Включите кабель в телефон одной стороной, в телевизор – другой;
- Включите смартфон и телевизор;
- На телевизоре выберите связь с usb;
Переходим к беспроводным соединениям. Для начала рассмотрим WiFi Direct. Основной особенностью этого метода является то, что такое подключение можно проводить только к телевизорам с функцией Smart TV. Такие есть, например, на телевизорах марки Самсунг.
Инструкция:
- Проверьте, находятся ли телефон с телевизором в одной WiFi сети, подключены ли к одному роутеру – это важно;
- Зайдите в «Настройки»;
- Далее – «WiFi»;
- Внизу найдите вкладку «Расширенные/Дополнительные настройки» или сразу вкладку «WiFi Direct».
Папки могут называться по-разному в зависимости от модели Xiaomi и версии MIUI. Допустим, на Xiaomi Redmi 3/Xiaomi Redmi 5 вкладка «WiFi Direct» будет найдена сразу, а на Xiaomi Mi Max/Xiaomi Redmi 4x придется пройти через «Дополнительные настройки».
- В открывшейся странице начнется поиск находящихся рядом устройств – телевизоров. Когда ваш ТВ будет обнаружен, подключитесь, а в настройках телевизора наладьте соединение с WiFi Direct.
- Для вывода, например, видео с сайта «YouTube», в функционале нужно нажать на «Просмотр на телевизоре».
Сторонние программы и приложения
Помимо стандартных методов подключения или соединения через настройки, существует несколько специальных софтов, которые можно скачать. Они не хуже вышеописанных, просто имеют другие особенности.
Примеры таких утилит:
- «BubbleUPnP». Довольно популярное приложение, немного схожее с usb подключением, естественно, без использования кабелей. Недостатком является то, что смотреть видео нельзя, но можно просматривать фото, картинки, слушать музыку и работать с документами. Скачать можно в Play Market. Из обязательных условий нахождение в одной WiFi сети.
Есть повод посмотреть контент со смартфона на большом экране, но не знаете, как это осуществить? В этой инструкции мы расскажем вам, как это сделать.
Смотрите также видео-инструкцию:
ЕЩЕ БОЛЬШЕ полезных материалов на нашем YouTube-канале. Для перехода кликните по значку →

Как подключить?
При подключении к большинству современных телевизоров проблем возникнуть не должно, т.к. в них встроен модуль Miracast. Способ активации беспроводного режима в таком телевизоре находится в инструкции, что поставляется в комплекте с устройством. Для подключения к такому телевизору необходимо включить модуль Wi-Fi на вашем . Необходимости подключаться к сети нет.
1) Переходим в “Настройки” (если оболочка MIUI), выбираем пункт “Дополнительные функции”.

Если же вы пользуетесь устройством на “голом” Android (), то данные настройки находятся: “Настройки” – “Экран” – “Трансляция”.
3) В открывшемся окне с поиском доступных для подключения устройств, ищем в списке ваш телевизор и выбираем его для подключения.
4) При удачном соединении, вы получите дубликат изображения смартфона на экране телевизора. Теперь все происходящее на смартфоне будет отображаться на TV.
Отображение информации на экране телевизора
1 of 3



А если нет беспроводной передачи?
Если же ваш телевизор не поддерживает технологию беспроводной передачи изображения со звуком, то в таком случае вам поможет дополнительный адаптер , который вы можете приобрести в нашем магазине.

Для подключения также необходимо наличие свободного HDMI-порта.
Если в телевизоре нет HDMI-входов, то вам поможет , позволяющий переводить цифровой сигнал в аналоговый. При его использовании, вы сможете подключить адаптер MiraScreen к телевизору с помощью “тюльпанов”, которые присутствуют практически во всех моделях TV.

Также, для подключения (как и ), требуется дополнительное питание. Представленный на фото выше адаптер MiraScreen имеет выносную антенну, которая находится на кабеле USB. Этим же кабелем подается питание к адаптеру.
Адаптер можно подключить к USB-порту. Если его нет, то следует воспользоваться любым зарядным устройством с параметрами 5В/1А.
После подключения адаптера на экране отобразиться текущий режим работы (Apple или Android/Windows). При необходимости, его можно сменить с помощью специальной кнопки на корпусе устройства.

Само подключение смартфона к телевизору происходит аналогичным способом, который описан выше.