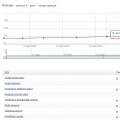Такое понятие, как индекс производительности – это оценка компонентов системы , которая вычисляется по наименьшему показателю. ОС самостоятельно проводит оценивание и выдает результат. К основным параметрам относят видео, звук, работу процессора и т.д. Данная статья расскажет об индексах производительности на разных версиях Windows, а также покажет, как их проверить. Кроме этого, мы приведём вариант проверки индекса, который подойдёт для любителей командной строки для всех версий «винды».
Оценка компонентов системы производится по шкале от 1 до 7.9 в Windows 7. Благодаря оценке, которую пользователь видит в поле «Общая» можно понять, насколько компьютер мощный или слаб. Если оценка ниже 4 – система считается установленной на слабом ПК. В случае оценки от 4 и до 7 – средний по мощности компьютер, а уже от 7 и до 7.9 баллов – мощный, надёжный компьютер. Как видите, к основным оценкам относят производительность процессора, оперативной памяти, видеоадаптера, графики для игр, жесткого диска.
В то же время, индекс производительности не является той оценкой, которая точно укажет насколько хорош, с точки зрения производительности, ваш компьютер. Это значение указывать лишь на то, какой рейтинг у системы в данной среде и в разных системах по-разному будет производится вычисление оценки. Интересно, что даже если оценка будет, к примеру, 6.5, то это совсем не означает, что компьютер с 4.5 баллами будет работать хуже. Когда жёсткий диск забит ненужным мусором на компьютере с высоким баллом и относительно свободен на ПК с меньшим, преимущество будет у второго однозначно. Это мы ещё не говорим о вирусах, тяжёлых приложениях и многозадачности.
Для того, чтобы узнать какой индекс производительности у вас на Windows 7, нужно перейти по такому пути: «Мой компьютер» — нажимаем правой кнопкой мыши по пустому месту окна и выбираем «Свойства» — «Индекс производительности» и вы попадёте в то же окно, что и на скриншоте. У нас оценка 4.5, что указывает на средний рейтинг системы в данной среде оборудования. «Барахлит» оперативная память, а всё из-за её небольшого размера и работы самой операционной системы из-под виртуальной машины.
На Windows 8|8.1 уже нет такой возможности, как на «семёрке» просмотреть индекс производительности в свойствах системы. В таком случае, нужно придумать какую-то хитрость, как посмотреть этот параметр, т.к. он то на самом деле обязательно есть. Вычисление первоначального индекса производится при установке операционной системе и оценке компонентов.
Чтобы получить значение индекса производительности в Windows 8|8.1 нужно выполнить такой порядок действий:
- Вызвать утилиту «Выполнить» (клавиша Windows + R) ;
- Вписать туда «shell:games » и нажать «ОК »;

- В новом окне снизу справа вы увидите оценку системы, которая формируется относительного наихудшего параметра по шкале от 1 до 9.9 .

Оценку вы увидели, но она абсолютно не кликается и узнать, какой же параметр плох – не получится. Даже информация из «Подробнее об этих оценках» вам не поможет. В этом случае, нужно воспользоваться таким приложением – «PowerShell ». Чтобы его вызвать, нужно войти в «Пуск» — прописать в поиск «PowerShell» и на нужном варианте кликнуть правой кнопкой мыши. Из контекстного меню выбрать «от имени администратора».
В окне программы пишем «winsat formal» + Enter чтобы получить формальную оценку производительности компьютера и главных параметров. Выглядит это вот так:
После окончания тестирования вы увидите примерно такое (выполнено на другом ПК, т.к. не было возможности подключить ноутбук к блоку питания):

Здесь не очень понятно, где же оценка производительности, куда смотреть. Для того, чтобы её узнать, нужно перейти по такому адресу: C:\Windows\Performance\WinSAT\DataStore через файловый менеджер и найти там файл «Formal.Assessment (Recent).WinSAT.xml », у которого в начале имени будет дата и время выполнения.
Откройте файл через любой доступный вам браузер и найдите цифру , которая написана возле «SystemScore» :

Эта оценка, как видите, совпала с той, которая была получена нами ранее через утилиту «Выполнить». Теперь смотрим на цифры, которые указаны после. Видим, что наименьшая оценка у нас напротив «Графики», соответственно, нужно разбираться, что с ней не так. Вся проблема в том, что в нашем «подопытном» компьютере два видеоадаптера – один встроенный (интегрированный), другой дискретный. Первый слабый, второй намного мощнее. Он не может дать такую оценку, поэтому выходит, что система взяла во внимание слабый вариант. Теперь мы узнали, что и как было оценено системой, а также выявили «виновника» относительного низкого индекса производительности на Windows 8.
В свеженькой «десятке» посмотреть индекс производительности тоже можно так же, как и на «восьмёрке» через «Выполнить» и команду «shell:games» . Чтобы узнать виновника низкого рейтинга или вообще, что и как с компонентами, мы тоже попробовали воспользоваться PowerShell с правами администратора. Однако, тут нас ожидало поражение – на Windows 10 не работает оценивание системы через это классическое приложение. Вот что пишет сама программа при попытке запустить оценивание:

Сначала была мысль, что можно воспользоваться командной строкой и прописать ту же команду. Она оказалась очень даже дельной и вот что получилось:

Всё прошло аналогично с Windows 8|8.1 и чтобы узнать, какие оценки были выставлены, воспользуйтесь инструкцией из предыдущего подзаголовка.
Как повысить индекс производительности в Windows 7,8,10
Возникает вопрос, а как же повысить ту оценку, если она не устраивает? Ответ не очень вас обрадует – нужно задуматься о покупке нового оборудования и замене старого. В некоторых случаях помогает обновление драйверов, но чаще приходится тратиться. Рассмотрим подробнее, что можно сделать для улучшения разных параметров.
- Процессор. Для него всё очень грубо – только замена на более быстрый. Вообще, это самая «тупая» часть компьютера, ведь он тупо выполняет поток команд. Лишь после ускорения этого выполнения можно говорить о улучшении производительности.
- Оперативная память. Достаточно добавить дополнительную планку того же размера, что и основная. Если поставить меньшую по размеру памяти, то индекс будет вычисляться по ней, а не по общему количеству.
- Графика. Здесь поможет только обновление драйверов или замена видеокарты.
- Видеографика. Аналогично с предыдущим пунктом.
- Основной жёсткий диск. Его нужно только менять на другой с большей скоростью обмена данными.
Есть ещё один способ «повысить» индекс. В файле, который мы рассматривали в пунктах о Windows 8|8.1 и 10, поменяйте цифру возле пункта «SystemScore» и сохраните файл. Если не получится это сделать в системной папке, сохраните в другое место, а затем просто скопируйте его с заменой. Через пару минут общая оценка изменится, но она не будет отвечать действительности.
Хорошие статьи в продолжение:
Купили новый ноутбук, установили Windows 7 , все работает, но делая оценку производительности появляется ошибка и оценка прекращается. В сети интернет много информации и способов решения данного вопроса, но к сожалению проделав их все проблема так и осталась.
Я приведу, по моему мнению, примеры решения данной проблемы которые вам смогут помочь, а чуть ниже опишу что все таки помогло мне.
И так начнем:
Удалите из папки Windows\Performance\WinSAT\DataStore\ все файлы с расширением .xml , запустите командную строку от имени Администратора (Пуск-впишите в поле Найти cmd, в результатах поиска отобразится cmd.exe, нажмите на неё правой кнопкой мыши- Запуск от имени Администратора) , Введите и выполните последовательно следующие команды:
-sfc /scannow
-secedit /configure /cfg %windir%\inf\defltbase.inf /db defltbase.sdb /verbose
-winsat formal
(Правда, после команды secedit пишет: Ошибка расширенного типа. Задание выполнено с ошибкой. Подробные сведения записаны в журнале %windir%\security\logs\scesrv.log.)
Перезагрузите компьютер
, попробуйте провести оценку вновь.
-winsat formal выполняя формальную оценку производительности проблем не возникло. Т.е в командной строке оценка производительности прошла успешно, а когда снова попытался произвести оценку через Свойства компьютера все равно появлялась ошибка.
Нашел еще вариант решения:
День добрый! Только что решил эту проблему — снёс все кодеки
, переставил Windows Media Player
(Зайдите Пуск — Панель управления — Программы и компоненты — Включение или отключение компонентов Windows, уберите отметку с Windows Media Player, перезагрузите компьютер. Снова откройте компоненты, установите отметку на WMP и перезагрузите компьютер)
Проблема появилась после установки KMPlayer’а и кодеков СССР
.
Тоже вариант не помог. Кодеков не было вообще, а удалив KMPlayer все равно проблему не решило. Переустановка Windows тоже не помогла. Причем как 32х так 64 битную пробовал.
Потом нашел информацию, что такую ошибку может вызывать антивирус Касперского, но ошибка была и на чистой системе без софта вообще.
И еще одно из возможных решений проблемы:
Проблема что K-Lite то ли удалило то ли еще что стандартный декомпрессор на VC-1 и все, что нужно сделать, есть не установлен K-Lite Codecs — установить, если уже установлен — зайти в настройку FFDShow , а точнее — Пуск — K-Lite Codec Pack — Configuration — ffdshow video decoder — и в первом разделе Codecs ищем VC-1 , в его поле будет стоять disabled , меняем на libavcodec и ОК, вообщем всё =)
Но к сожалению это тоже не помогло!
Конкретное решение которое помогло мне:
Модель ноутбука на котором была эта ошибка Aspire E1-572G. Скачал драйвер для видео карты с http://support.amd.com/en-us/download все работает, а вот при оценке ошибка чтобы бы я не делал.
ВСЕГДА СКАЧИВАЙТЕ ДРАЙВЕРА НЕ ОТДЕЛЬНОГО ПРОИЗВОДИТЕЛЯ УСТРОЙСТВА А ИМЕННО ДРАЙВЕРА ОТ СБОРЩИКА НОУТБУКА.
Заходим на сайт http://www.acer.ru/ac/ru/RU/content/drivers

Выбираем поиск по модели ноутбука . В результатах поиска выбираем нужную ОС и разрядность. В результате получаем список всех необходимых драйверов именно оптимизированных для работы конкретного ноутбука.
 И как только я установил драйвера VGA For AMD Radeon R7 M265/R5 M240,
перезагрузил ноутбук хотя система и не попросила этого. И оценка производительности тут же прошла без проблем!
И как только я установил драйвера VGA For AMD Radeon R7 M265/R5 M240,
перезагрузил ноутбук хотя система и не попросила этого. И оценка производительности тут же прошла без проблем!
Надеюсь материал будет полезен!
Давайте сразу проведем оценку производительности Windows 7, а потом разберем что это такое и как этим воспользоваться . Для более корректной оценки стоит в плане питания поставить галочку — (пуск — панель управления — электропитание — высокая производительность ) и на время отключить антивирус и фаервол. Так же следует закрыть все работающие приложения.
Пуск — панель управления — система
И жмем надпись синим Оценка системы недоступна

если вы ранее делали оценку производительности, то под таблицей увидите надпись повторить оценку . Если не проверяли, то жмем кнопку оценить компьютер .

Через пару минут, зависит от вашего железа, вы увидите оценки производительности процессора, оперативной памяти, видеокарты и жесткого диска.

Теперь давайте устроим небольшой разбор полетов.
Максимальную оценку которую можно получить в Windows 7 — 7.9 балла.
Процессор i7-2600 с частотой 3.4 GHz слегка уже устарел и не подвергался никаким разгонам, оценка 7.7 баллов, что в принципе неплохо.
Оперативная память 16 gb Corsair Dominator с частотой 1866Mhz и таймингами 9-10-9-27 отрабатывает на ура!
Видеокарта Nvidia GeForce GTX-670 тоже рулит на ура (проверено тестами и играми)
Как мы видим на скриншоте, самым узким местом в системе является жесткий диск. Показатель 7.6 балла это в принципе довольно хороший результат и все потому что в системе установлен твердотельный жесткий диск — SSD с хорошими скоростными показателями, где скорость записи и скорость чтения одинаковы. Для обычных винтов оценка производительности не превышает 5.9 балла.
Таким образом мы знаем наше узкое место в железе, теперь при желании и финансовых возможностях мы знаем что нам стоит обновить. Если давно не апгрейдили свое железо, то лучшим вариантом будет продать старый комп и купить новый. И ни в коем случае не покупайте компьютеры в «овощных» магазинах. Я имею ввиду, что для таких вещей существуют специализированные салоны и магазины, но никак не гипермаркеты бытовой техники. Не послушаетесь совета — наплачетесь.
К сожалению цены на ssd довольно высоки, а их емкость пока еще не дотягивает до размеров привычных нам винтов, но кое что сделать все же можно. О том как можно ускорить работу компьютера в следующей статье уже скоро.
Кстати, если вы уверены в вашем железе, а тесты показали плохие результаты то смотрим в сторону: обновления драйверов контроллеров, замены материнской платы, проверки напряжения в контрольных точках, мониторинга температуры устройств.
http://сайт/wp-content/uploads/otsenka_proizvoditelnosti.png http://сайт/wp-content/uploads/otsenka_proizvoditelnosti-150x150.png 2019-08-26T22:36:41+04:00 Windows windows,производительность Давайте сразу проведем оценку производительности Windows 7, а потом разберем что это такое и как этим воспользоваться. Для более корректной оценки стоит в плане питания поставить галочку - (пуск - панель управления - электропитание - высокая производительность) и на время отключить антивирус и фаервол. Так же следует закрыть все...Одним из важнейших критериев, который характеризует компьютерную систему, является её производительность. Давайте разберемся, как увеличить этот базовый показатель настольного ПК или ноутбука с Виндовс 7.
Прежде чем мы приступим к вопросу, как повысить производительность, давайте разберемся, что она собой представляет и что, собственно, мы собираемся повышать. В Виндовс 7 есть такой системный показатель, как «Индекс производительности» . Он базируется на оценке отдельных узлов ПК: процессора, оперативной памяти, графики, графики для игр и жесткого диска. Общий индекс выставляется по самому слабому звену. Но по ряду причин эту оценку нельзя назвать однозначной и многие специалисты относятся к ней довольно критически.

Несомненно, мощность указанных выше компонентов прямым образом влияет на производительность ПК, то есть на объем процессов, которые компьютер может обрабатывать за единицу времени. Далее мы подробно рассмотрим способы увеличения отдачи от этих компонентов для повышения быстродействия ОС в целом.
Способ 1: Повышение производительности жесткого диска
Одним из важных факторов повышения производительности операционной системы является оптимизация жесткого диска. Многие пользователи уделяют второстепенное внимание этому фактору, считая, что для быстродействия Виндовс важны, в первую очередь, объем оперативной памяти и мощность процессора. А зря, ведь медленный винчестер замедляет работу компьютера в целом, так как другие компоненты ОС постоянно обращаются к нему для обработки расположенных на нем файлов и других объектов.
Прежде всего, можно произвести очистку жесткого диска от мусора и ненужных файлов, что приведет к ускорению его работы. Это можно сделать как средствами системы, так и при помощи сторонних специализированных программ, как, например, CCleaner .

Увеличить скорость работы HDD, а значит, и производительность системы в целом, помогает операция дефрагментации винчестера. Её можно выполнить при помощи специальной системной утилиты или сторонних программ для дефрагментации .


Кроме того, увеличить быстродействие HDD можно, произведя его правильную настройку в «Диспетчере устройств» .
- Щелкайте «Пуск» и переходите в «Панель управления» .
- Зайдите в раздел «Система и безопасность» .
- В блоке «Система» щелкайте по надписи «Диспетчер устройств» .
- В открывшемся интерфейсе «Диспетчера устройств» кликните по пункту «Дисковые устройства» .
- Откроется перечень подключенных к ПК физических жестких дисков. Это может быть как одно устройство, так и несколько. Произведите двойной щелчок левой кнопки мыши (ЛКМ ) по названию одного из них.
- Открывается окошко свойств винчестера. Переместитесь в раздел «Политика» .
- Тут указывается политика производительности. У жестких дисков разных производителей пункты в этом разделе могут отличаться. Но, исходя из общей логики, ищите ту позицию, которая должна способствовать увеличению быстродействия. Например, «Разрешить кэширование» или «Оптимальная производительность» . Отметив данный пункт, жмите «OK» в текущем окошке.







Способ 2: Увеличение объема оперативной памяти
Увеличить производительность системы можно также путем увеличения размера оперативной памяти. Самый элементарный и вместе с тем эффективный метод добиться такого результата – это приобрести дополнительную или более объемную планку RAM. Но к сожалению, не всегда это возможно как по финансовым, так и по техническим соображениям, ведь 32-битные Виндовс 7 поддерживают размер оперативной памяти не больше 4 Гб. Но существует возможность обойти это ограничение.
Для того чтобы увеличить объём оперативной памяти без изменения аппаратной конфигурации, создается файл подкачки на жестком диске, который формирует, так называемую, виртуальную память. При нехватке ресурсов RAM система обращается к этой выделенной области на винчестере. Поэтому для увеличения производительности ПК необходимо включить указанный файл, если он у вас отключен.
- Нажмите «Пуск» , а затем щелкайте правой кнопкой мыши по пункту «Компьютер» . В открывшемся меню выбирайте «Свойства» .
- Запустится окно свойств ОС. В левой его части нажмите «Дополнительные параметры…» .
- В открывшейся оболочке щелкайте по кнопке «Параметры…» в блоке «Быстродействие» .
- Откроется окошко параметров быстродействия. Тут перемещайтесь в раздел «Дополнительно» .
- В блоке «Виртуальная память» щелкайте по кнопке «Изменить…» .
- Открывается окно регулирования виртуальной памяти. В верхней его части можно установить галочку около параметра «Автоматически выбирать…»
и система сама подберет настройки для файла подкачки.
Но мы советуем вам установить параметры вручную. Для этого, прежде всего, снимите галочку с чекбокса «Автоматически выбирать…» , если она там установлена. Затем в окошке выбора раздела выделите тот логический диск, где желаете расположить файл подкачки. Ниже переставьте переключатель в позицию «Указать размер» . После этого поля «Исходный размер» и «Максимальный размер» станут активными. Поставьте туда одинаковое значение желаемой величины виртуальной памяти в мегабайтах. Затем жмите на кнопку «Задать» и «OK» .
- Для того чтобы введенные настройки вступили в силу, требуется произвести перезагрузку компьютера.






Необходимо помнить, что слишком большим файл подкачки создавать тоже не следует. Во-первых, вы, таким образом, теряете рабочее пространство, которое могли бы использовать для хранения файлов. Во-вторых, скорость обращения к жесткому диску гораздо медленнее, чем к аппаратному RAM. Поэтому при увеличении виртуальной памяти предоставляется возможность обрабатывать больший объем процессов одновременно, но уменьшается быстродействие, что негативно сказывается на производительности системы в целом. Считается, что оптимальным размером является величина в полтора раза превышающая объем аппаратной оперативной памяти ПК. Рекомендуем устанавливать объем файла подкачки именно исходя из данного расчета. Если он у вас уже установлен, то советуем изменить его размер на оптимальный.
Способ 3: Отключение графических эффектов
Не секрет, что графические эффекты потребляют значительную часть мощность видеокарты, процессора и используют немалый объем оперативной памяти. Чтобы высвободить ресурсы этих объектов для выполнения других задач и тем самым повысить быстродействие системы в целом, можно отключить некоторые визуальные эффекты.

Кроме того, оптимизировать расход ресурсов на графике можно также с помощью панели управления видеоадаптера. Алгоритм установки необходимых параметров отличается в зависимости от производителя и модели видеокарты, но суть сводится к тому, чтобы между производительностью и качеством выбрать производительность или, по крайней мере, установить оптимальный для вас баланс между этими двумя критериями.

Повысить производительность видеоадаптера также поможет своевременное обновление его драйверов и инсталляция специального софта, предназначенного для оптимизации работы видеокарты.
Способ 4: Отключение приложений в автозапуске
Довольно часто при инсталляции программы прописываются в автозапуск, тем самым не только замедляя загрузку системы, но и потребляя ресурсы на протяжении всей рабочей сессии. Но при этом пользователь далеко не всегда нуждается в работе этих приложений, то есть они зачастую потребляют ресурсы ОС вхолостую. В этом случае нужно удалить такие элементы из автозагрузки.
- Наберите комбинацию Win+R
. В открывшееся окно введите:
Примените нажатие по кнопке «OK» .
- Открывается окно редактирования конфигурации системы. Перемещайтесь в раздел .
- Откроется раздел автозагрузки. Дальнейшие действия зависят от того, хотите ли вы отключить автоматический запуск всех элементов или только некоторых из них. Первый вариант действий принесет больший эффект, но нужно учитывать, что есть такие программы, которые для решения конкретно ваших задач предпочтительней оставить в автозапуске. Так что тут решение за вами.
- В первом случае просто щелкайте по кнопке «Отключить все»
. После этого отметки напротив всех элементов списка будут сняты, далее жмите «Применить»
и «OK»
.

Во втором случае снимите галочки около тех элементов, которые собираетесь убрать из автозагрузки, но не трогайте отметки напротив названий программ, оставляемых в автозапуске. Далее, как и в предыдущий раз, жмите «Применить» и «OK» .
- После этого откроется диалоговое окошко, где будет предложено произвести перезапуск ПК. Закройте все активные программы и нажмите .
- После перезапуска выбранные приложения будут удалены из автозагрузки, что высвободит ресурсы системы и позволит повысить её быстродействие.





Способ 5: Отключение служб
Нагрузку на систему осуществляют также различные запущенные службы. При этом далеко не все из них нужны пользователю, а от действий некоторых из данных объектов негативных последствий даже больше, чем позитивных. Такие элементы желательно отключать для повышения производительности ПК. Принцип деактивации примерно такой же, как и принцип удаления программ из автозагрузки. Но есть одна важная оговорка: к отключению служб нужно относиться более внимательно, так как деактивация важного элемента может привести к некорректной работе системы.
- Жмите «Пуск» переходите в «Панель управления» .
- Далее зайдите в «Система и безопасность» .
- Щелкайте «Администрирование» .
- В открывшемся перечне выбирайте «Службы» .
- Открывается «Диспетчер служб» . Выделите ту службу, которую желаете деактивировать, а затем в левой части окна нажмите «Остановить» .
- Будет выполнена процедура деактивации.
- После этого дважды щелкните ЛКМ по названию этой же службы.
- Откроется окошко свойств службы. В раскрывающемся списке «Тип запуска» выбирайте позицию «Отключена» . Затем произведите нажим по кнопкам «Применить» и «OK» .
- Произойдет возврат в основное окно «Диспетчера» , а сама служба будет полностью деактивирована. Об этом будет свидетельствовать отсутствие статуса «Работает» в столбце «Состояние» напротив выключенного элемента, а также статус «Отключена» в колонке «Тип запуска» .









После выполнения указанных манипуляций по отключению всех ненужных служб скорость работы системы должна повыситься вследствие высвобождения ресурсов. Но, повторяем, очень внимательно относитесь к тому, какую службу отключаете. Перед выполнением процедуры ознакомьтесь с нашим отдельным материалом, в котором рассказывается, какие службы можно отключить без существенных негативных последствий для ОС.
Способ 6: Чистка реестра
Ещё один способ ускорить работу ПК – это очистка системного реестра от устаревших и ошибочных записей. Таким образом, система не будет обращаться к указанным элементам, что повысит не только скорость её работы, но и корректность функционирования. Для этих целей применяются специальные программы-чистильщики . Одним из самых популярных приложений для выполнения указанной задачи является уже знакомый нам по Способу 1

Для настольных ПК этот способ особенно подходит, так как не имеет практически никаких негативных последствий. Но если вы пользуетесь ноутбуком, необходимо подумать, стоит ли его применять, так как это может значительно увеличить скорость разрядки батареи.
Способ 8: Разгон процессора
По умолчанию процессор не настроен для использования своих возможностей по максимуму. У него всегда есть запас мощности, а поэтому существуют способы эту мощность высвободить для повышения производительности ОС. Как правило, они осуществляются при помощи специального софта. Но стоит помнить, что разгон процессора – это довольно опасная процедура, которая при неправильном осуществлении может привести к выходу ПК из строя. В любом случае разгон процессора ведет к повышению его изнашиваемости, а при неправильных действиях даже к выходу из строя в кратчайшие сроки.

Как видим, повышение производительности системы в Виндовс 7 осуществляется, главным образом, путем снижения нагрузки на отдельные компоненты. При этом зачастую требуется выбирать, что для вас важнее скорость работы или визуальный вид. Хотя есть и такие методы, где подобная дилемма не стоит, например, чистка ПК от мусора. В этом случае оптимизация имеет только положительный характер с условием, что вы все делаете правильно.
Индекс производительности Windows (оценка) – это показатель скорости, с которой работает Ваш процессор, видеокарта и другое оборудование.
В Windows 8.1 просмотр этого показателя стал сложнее, чем в предыдущих версиях ОС. Для этого требуется специальная программа или задействование некоторых внутренних ресурсов системы.
Оценка производительности в windows 7, 8, 8.1 и т.д. требуется, когда возникают нарекания на скорость работы компьютера или ответа системы, ее рекомендуется проводить и для старых ноутбуков.
Оценка (индекс) производительности Windows при использовании специальных программ
Самый быстрый способ узнать , 8 и выше – скачивание и установка целевого бесплатного ПО. Информация, полученная в результате его работы, поможет оптимизировать производительность оборудования и предотвратить возможные проблемы.
Лучшая этих целей – ChrisPC Win Experience Index. Хотя утилита и имеет англоязычный интерфейс, разобраться с ним, тем не менее, не сложно. Скачайте и установите ее на свой компьютер. После чего запустите приложение с ярлыка. Оно не выполняет каких либо дополнительных действий, а потому сразу запустит необходимый процесс.
В результате Вы сможете узнать привычные баллы производительности для процессора, жесткого диска и дрВовремя проведенная проверка производительности компьютера windows 7, 8 и 8.1 важна, так как это помогает предотвратить сбои и ошибки в работе ПК и ОС. Таким образом, оценка и увеличение производительности компьютера windows 7 и других версий – залог сохранности Ваших файлов и быстрой и комфортной работы за ПК.
Просмотр данных в системном файле
В одной из системных папок ОС содержатся файлы с информацией о производительности процессора, его скорости и др. Просмотреть эти файлы можно на любой версии ОС. Для этого найдите файл формата.xml в папке DataStore. Примерный путь выглядит как C— Windows— Perfomance— WinSAT— DataStore. Но путь может варьироваться, а потому лучше искать файл по названию, обычно, оно такое Formal.Assessment (Recent).WinSAT.
Откройте файл с самой поздней датой создания (обычно их бывает несколько). Прокрутите вниз до раздела WinSPR.
Именно он содержит необходимые данныеИногда данный файл и вовсе может отсутствовать. Это говорит о том, что система пока не запускала проверку. Вы можете запустить ее самостоятельно способом, описанным ниже. В результате появится необходимый.xml.
Запуск определения индекса (оценки) производительности
Когда необходимо проверить производительность только один раз (например, на новом, исправно работающем ПК, один раз произошел сбой), программа для оценки производительности компьютера windows 7 и других не требуется. Такая проверка проводится с помощью встроенных ресурсов Windows. Этот метод не такой простой и быстрый, но для одноразовой проверки вполне подходит. Утилита WinSAT предназначена для оценки эффективности и производительности ПК. С ее помощью можно проверить производительность компьютера windows 7. Алгоритм проверки на «восьмерке» отличается, как и папка, в которой находится файл и путь до нее. Что бы запустить проверку собственными ресурсами на 8.1, проделать нужно следующее:
- Перейдите на стартовый экран;
- Начните печатать PowerShell;
- Откроется поле ввода, в котором допечатайте фразу;
- Нажмите Поиск;
- В результатах выбирайте Windows PowerShell;
- Щелкните правой кнопкой по ярлыку;
- Запустите от имени администратора;
- Открылась консоль со строкой ввода;
- Наберите winsat formal;
- Нажмите Ввод;
- Вы запустили проверку, которая будет длиться несколько минут (точное время зависит от параметров ПК и ОС;
- Все время проверки компьютер должен быть подключен к розетке;
После появления уведомления о том, что процесс завершен, Вы можете посмотреть оценку компьютера windows 7, 8 и т.д. в тех же файлах, которые описаны в предыдущей части статьи.
При необходимости узнать оценку производительности быстро, не просматривая другие параметры, или если Вы не обладаете правами Администратора, то используйте иную команду:
- Откройте PowerShell тем же способом, что описан выше, но запустите не от имени администратора;
- Наберите Get-CimInstance Win32_WinSat;
При такой проверке проводятся не все тесты, а только основные. Она проводится быстрее и не требует прав администратора.
Если не работает оценка производительности компьютера windows 7 и выше, то попробуйте запустить проверку с помощью дополнительных программ. Если и это не помогло, отключите брандмауэр и антивирус и снова запустите WinSat. Если все равно не работает, то придется удалять все защитные кодеки в программах сторонних производителей и . Это сложная и длительная процедура, но подобные неполадки возникают редко.
Чтобы повысить оценку производительности windows 7 или иной версии нужно отредактировать.XML через Блокнот. Это никак не влияет на реальное состояние компьютера и производительность, но применяется нечестными мастерами в сервисах с целью обмана клиента. Чтобы увеличить индекс производительности windows 7, проделайте следующее:
- Удалите неиспользуемые программы;
- Уменьшите количество программ, которые автоматически запускаются при включении ПК;
- Запустите с Панели управления функцию Устранение неполадок;
- Выполните дефрагментацию, очистку жесткого диска.
- Могут помочь отключение визуальных эффектов, сканирование антивирусом и др. Индекс (оценка) производительности – показатель того, насколько комфортно «чувствует» себя ПО на данном «железе».
ПОСМОТРЕТЬ ВИДЕО
Теперь вы знаете, как узнать индекс производительности Windows 7, 8, 8.1.