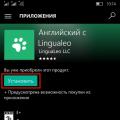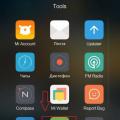Необходимость в проверке оперативной памяти (ОЗУ) диктуется частым возникновением следующих ситуаций в работе Windows 7:
- Появление «синего экрана смерти» (BSOD).
- «Зависание» компьютера.
- Нестабильная или неправильная работа компьютера.
- Критические ошибки при работе приложений.
Во всех таких случаях наиболее вероятным «виновником» является оперативная память, и её необходимо проверить. Протестировать ОЗУ в Windows 7 можно выполнить несколькими способами.
В отличие от предыдущих версий ОС, которые требовали применения сторонних приложений для анализа работоспособности этого узла компьютера, в семёрке для этого предусмотрено встроенное средство. Его можно запустить двумя способами:
- Из командной строки.
- Из панели управления.
Чтобы запустить это средство из командной строки, необходимо щёлкнуть «Пуск», ввести в строку поиска mdsched, нажать клавишу Enter. Появится окно следующего вида:
В этом окне указаны два варианта выполнения встроенного теста ОЗУ:
Какой вариант выбрать – зависит от намерений пользователя. Излишне говорить о том, что при выборе первого варианта необходимо сохранить свою работу и завершить выполняемые приложения, о чём и напоминает выданное в окне сообщение.
Для запуска этого средства из панели управления необходимо в ней выбрать «Администрирование», а в списке, появившемся в правой части окна, выбрать «Средство проверки памяти Windows»:

Дальнейшие действия пользователя и компьютера такие же, как при запуске теста из командной строки.
Настройки встроенного средства проверки памяти
Рекомендуется вначале запустить это средство с настройками по умолчанию. Если никаких проблем с оперативной памятью обнаружено не было, то можно провести более детальный анализ. Для этого нужно снова выполнить запуск встроенного теста и нажать при его выполнении клавишу F1, после чего выдаётся меню настроек, по которому можно перемещаться клавишами со стрелками и Tab. В этом средстве предусмотрено три режима анализа, отличающихся набором тестов и полнотой и временем прохождения:
- Основной (Basic) – длительность несколько минут.
- Стандартный (Standard) – требует примерно час.
- Расширенный (Extended) – до нескольких часов.
При настройках по умолчанию все тесты проводятся в два прохода. Это значение можно изменять в пределах от 0 до 99. Если задать 0, то тестирование будет выполняться неограниченно долго до остановки его пользователем, что можно сделать с помощью нажатия клавиши Esc.
Об успешном завершении теста ОЗУ свидетельствует появление окна такого вида:

Проверка памяти при загрузке
Это ещё один вариант запуска встроенного теста, который используется в том случае, когда из-за проблем с ОЗУ не удаётся даже загрузить Windows. Для его запуска после включения питания компьютера следует с помощью клавиши F8 добиться появления меню с дополнительными вариантами загрузки, затем последовательно нажать клавиши Esc, Tab и Enter:


Запустится встроенное средство диагностики:

По завершении проверки произойдёт автоматическая перезагрузка Windows 7 и начнётся её обычный режим работы.
Проверка ОЗУ с помощью утилиты Memtest86
Для тестов оперативной памяти разработано много сторонних утилит, но «королём» среди них заслуженно считается Memtest86. Она отличается от многих подобных программ тем, что обладает собственным загрузчиком и запускается с загрузочного носителя (например, с флешки или компакт-диска). Это позволяет ей более тщательно диагностировать работоспособность оперативной памяти. К сожалению, у этой утилиты есть два недостатка:
- Необходимость получения загрузочного носителя из дистрибутивного iso-файла. Относить это к недостаткам вряд ли следует – именно поэтому программа не требует наличия никакой ОС, и от неё не зависит.
- Довольно большое время выполнения тестов (более 1 часа).
В каких случаях ее следует использовать:
- Разумеется, первый и самый частый случай – загрузка ОС не завершается, или появляется BSOD.
- При нестабильной работе ПК.
- Диагностика купленных и неработающих модулей ОЗУ.
- Для тонкой настройки таймингов при разгоне компонентов системы.
Что делать, если тесты обнаружили проблемы
Если при тестировании каким-либо способом были выявлены ошибки, либо тесты даже не смогли завершиться, то это явный признак, что одна или несколько планок ОЗУ неисправны. Как поступать в таких случаях:
- Не спешите приобретать новые планки. Вначале выньте все планки из слотов и снова вставьте. Только не забудьте перед этим выключить компьютер и снять с себя статическое электричество касанием к корпусу компьютера.
- Если при вынимании и установке планок потребуются большие усилия, значит, либо вы забыли про защёлки планок, либо неправильно их вставляете.
- Аккуратно протрите контакты планок стирательной резинкой для удаления налёта, образовавшегося в результате их контакта с воздухом и последующего окисления.
- Установите планки в слоты материнской платы, включите компьютер и повторите тестирование. Не исключено, что тест закончится успешно.
Вконтакте
Появляется на вашем мониторе слишком часто даже на только что установленной ОС, первое, что необходимо выполнить - проверить оперативную память. Также ОЗУ следует протестировать, если компьютер сам собой перезагружается или зависает. Проверка оперативной памяти на Windows 7 может быть выполнена штатными средствами, однако если вы используете другую версию ОС, потребуется скачать из интернета небольшую утилиту. Почти всегда сбои ПО, которые сначала кажутся нелогичными, вызваны проблемами ОЗУ.
Метод исключения
Первый способ проверки не потребует запуска дополнительных программ. Он актуален, если в ПК используется более одной планки ОЗУ. Если же планка одна, для её тестирования понадобится приложение или другой компьютер. Поочередно выньте одну планку оперативной памяти, проверьте общую стабильность работы ОС, если проблема не исчезает, выньте следующую и так далее. Этот способ также хорош тем, что можно протестировать сразу и слоты материнской платы. При этом, если одна планка будет нормально работать в другом компьютере, не вызывая сбоев, возможно, виновата как раз системная плата. Если после извлечения одной из планок компьютер начал работать нормально, значит, неисправна она, и средство проверки памяти Windows 7 можно не запускать. К тому же, физическое извлечение не потребует много времени, а тестирование при помощи приложения может затянуться на долгое время, особенно, если объем ОЗУ велик.
Если в компьютер установлен совсем новый а изображение не появляется даже на этапе загрузки BIOS, вероятно, процессор или материнская плата не поддерживают устройство производителя, который его выпустил. Сверьтесь с официальном сайтом компании, выпустившей системную плату, вполне возможно, что прошивка BIOS последней версии решит эту проблему.
Как проверить оперативную память в Windows 7

Итак, чтобы запустить встроенную в Windows утилиту, которая проведет тест оперативной памяти, пройдите по пути "Пуск - - Администрирование", в открывшемся списке выберите "Средство проверки памяти Windows".
Будьте внимательны. Перед тестированием необходимо закрыть все приложения и сохранить необходимые документы. После нажатия на кнопку "Выполнить перезагрузку" система принудительно завершит все программы, требующие от пользователя дополнительных действий.
После перезагрузки автоматически запустится проверка оперативной памяти. Windows 7 выполняется её в две стадии. Каждая займет около 10 минут, если объем ОЗУ равен двум гигабайтам, а память исправна. Иначе тесты могут затянуться. В это время воздержитесь от лишних нажатий на кнопки мыши и клавиатуры. Если оперативная память не в порядке, внизу экрана начнется заполнение информацией об ошибках.
Когда завершится проверка оперативной памяти, Windows 7 автоматически перезагрузит компьютер и сформирует отчет обо всех найденных проблемах RAM.
Memtest86+

Выявление проблем с оперативной памятью средствами Windows 7 не всегда бывает достаточно эффективным. Для более серьезных и глубоких тестов лучше воспользоваться утилитой Memtest86+, которая совершенно бесплатна и может использовать на любом компьютере, какая бы ОС ни была установлена.
Поставляется в трех возможных вариантах:
- Bootable ISO (создана для создания загрузочного диска путем прожига образа пишущим CD или DVD приводом).
- Auto Indtaller For USB Key - (не всегда подходит для старых устройств, создает загрузочную флешку, а не все компьютеры, выпущенные несколько лет назад умеют грузиться с USB).
- Pre-Complied for Floppy (абсолютно архаичное решение для тех, у кого нет ни гнезд USB, ни пишущего CD-привода, но есть дисковод).
Создание загрузочной флешки

Просто зайдите на официальный сайт Memtest86+ и скачайте необходимый дистрибутив. Затем его необходимо разархивировать, для этого можно использовать 7-zip или популярный Winrar. После запуска программы нужно будет выбрать накопитель, который впоследствии станет загрузочным. Будьте внимательны, сделайте бэкап данных, вся информация на флешке будет удалена в процессе записи новой.
Загрузочный CD/DVD
В некоторых случаях с флешки не может быть выполнена проверка оперативной памяти. Windows 7 иногда сбоит при использовании специфического драйвера флешки, либо накопителя просто не окажется под рукой, а может, BIOS устарел и не умеет загружать компьютер с USB-устройств.
Если флешку использовать невозможно, лучшем решением будет запись дистрибутива на диск. А поможет в этом программа Ultra ISO. Если её установить, то двойной щелчек по любому файлу ISO откроет его в этом приложении. После открытия файла Memtest86+ выберите меню инструменты. Затем кликните по пункту "Записать образ". Memtest86+ - очень маленькая программа, поэтому запись завершится менее чем за минуту.
Проверка памяти
После записи дистрибутива на флешку или диск нужно зайти в BIOS. Чтобы это сделать, нужно во время включения компьютера нажать на клавишу "DEL". Когда утилита настроек BIOS будет запущена, в графе "First Boor Device" выберите вашу флешку или CD-ROM.
Если все действия были выполнены правильно, после перезагрузки начнется автоматическая проверка оперативной памяти. Программа делает девять разных тестов, но после их завершения она уходит в цикл и снова начинает все сначала. Если первые два-три теста прошли успешно и без ошибок, вероятнее всего, с ОЗУ все в порядке.
Профилактика

Очень часто сбои ОЗУ связаны с запыленностью системного блока. При это проверка оперативной памяти (Windows 7 ли установлена на компьютере или любая другая версия ОС) не нужна. Откройте крышку системного блока и продуйте все внутреннее пространство. Особенное внимание уделите радиаторам и слотам. При этом все устройства, кроме процессора, желательно вынуть из гнезд и протереть контакты. Также не лишним будет протереть контакты самих слотов. Эта процедура спасает не только от запыленности, но и от окисления металла.
Выполняя эти действия, будьте очень аккуратны с микросхемами, малейшее их повреждение выведет устройство из строя. Для протирания контактов лучше всего использовать ластик или спирт. Особенно часто это помогает, если планок памяти несколько, и тестирование каждой в отдельности может занять продолжительное время. После протирки контактов не спешите вставлять планку ОЗУ на свое место, немного подождите, пусть она высохнет.
23.08.2009 15:39
Средство проверки памяти Windows 7 тестирует оперативную память компьютера на предмет неисправностей и затем выводит на экран результаты проведенных тестов.
Подготовка к проверке оперативной памяти
Проверка оперативной памяти осуществляется во время перезагрузки компьютера. Поэтому перед началом проверки нужно сохранить все открытые документы и закрыть программы. Также мы рекомендуем вам распечатать эту статью перед началом проверки оперативной памяти.
Запуск Средства проверки памяти Windows 7
Запустить Средство проверки памяти Windows 7 можно несколькими способами:
1. Открыть Пуск, ввести в поисковую строку и нажать клавишу Ввод .
2. Открыть Панель управления -> Все элементы панели управления -> Администрирование и дважды щелкнуть значок Средство проверки памяти Windows .

Затем в открывшемся окне Проверка компьютера на предмет неполадок с памятью выберите .
Настройка проверки

Если в ходе такой проверки не выявятся ошибки, то можно снова запустить Средство проверки памяти Windows 7 и нажать клавишу F1 , чтобы настроить более детальную проверку.
Всего существуют три режима проверки памяти:
1. Basic (Основной), включающий в себя тесты:
- MATS+
- SCHCKR (со включенным кэшированием)
Проверка памяти в Основном режиме обычно продолжается несколько минут.
2. Standard (Стандартный), при котором кроме тестов Основного режима проводятся также тесты:
- LRAND
- Stride6 (со включенным кэшированием)
- SCHCKR3
- WMATS+
- WINVC
Проверка памяти в Стандартном режиме может продолжаться около часа.
3. Extended (Расширенный) – включает все тесты Стандартного режима, плюс тесты:
- MATS+ (со включенным кэшированием)
- Stride38
- WSCHCKR
- WStride-6
- CHCKR4
- WCHCKR3
- ERAND
- Stride6 (с выключенным кэшированием)
- CHCKR8
Проверка памяти в Расширенном режиме может занять несколько часов.
Также можно включить или выключить использование кэша процессора для выбранного режима проверки и назначить количество проходов (от 0 до 99). По умолчанию Средство проверки памяти Windows 7 проводит все назначенные тесты дважды (2 прохода). Если задать количество проходов равным 0, то проверка будет продолжаться до тех пор, пока вы сами её не остановите.
Для перемещения по меню настроек используйте стрелки (Вверх -Вниз ) и клавишу Tab . После настройки кэширования и режима проверки памяти нажмите клавишу F10 , чтобы сохранить изменения и начать проверку.
Процесс проверки можно остановить в любой момент, нажав клавишу Esc .
В режиме отключенного кэширования компьютер будет реагировать на нажатия клавиш с некоторой задержкой.
Результаты проверки памяти
Прежде всего, нужно помнить, что Средство проверки памяти Windows 7 не может диагностировать ВСЕ неисправности оперативной памяти.
Если проверка прошла успешно, то после загрузки Windows 7 вы увидите примерно такое сообщение:

В этом случае, вероятно, ваша оперативная память в порядке.
Если в ходе тестирования выявились ошибки или тесты вообще не удалось пройти, то один или несколько модулей оперативной памяти, скорее всего, повреждены.
Если у вас несколько модулей оперативной памяти, проверяйте их поочередно.
Если у вас несколько модулей памяти и Средство проверки памяти Windows 7 выявляет неисправность в каждом из них, то возможно, повреждена материнская плата. Чтобы убедиться в этом, попробуйте вставить модуль, в исправности которого вы полностью уверены и снова запустите Средство проверки памяти Windows 7. Если будут обнаружены ошибки, значит проблема, скорее всего, в материнской плате.
1. Прежде чем покупать новые модули, попробуйте просто вынуть установленные модули из слотов и снова их вставить. Перед извлечением модулей выключите компьютер, отсоедините провода питания и все остальные внешние устройства от системного блока.
2. Прежде, чем извлекать модули, нейтрализуйте собственное статическое электричество: выключите компьютер, отключите кабели питания, подождите несколько секунд и прикоснитесь к металлической части корпуса системного блока.
3. Перед извлечением модулей оперативной памяти, внимательно посмотрите, не закреплены ли они защелками. Если защелки есть, то сначала аккуратно отстегните их.
4. После извлечения модулей, несколько раз осторожно протрите их контакты обычной стирательной резинкой (если останутся крошки резины, аккуратно стряхните их кисточкой). Со временем на контактах появляется изолирующий налет (окисление в результате взаимодействия с воздухом), препятствующий нормальной передаче тока.
5. Для извлечения и вставки модулей не требуется больших усилий. Если требуются усилия, значит вы что-то делаете неправильно. Прилагая большие усилия, вы можете повредить модули оперативной памяти и материнскую плату.
6. Если какое-либо оборудование вашего компьютера разогнано, отключите разгон и еще раз проверьте оперативную память.
7. Если вы не знаете, где находятся модули оперативной памяти, то найдите слоты RAM в документации к своей материнской плате.
Мониторинг и диагностика
» я описал инструменты, доступные в меню «Параметры восстановления системы», и пообещал рассказать о них подробнее в следующих статьях. Недавно мне пришлось воспользоваться средством «Диагностика памяти Windows» (Windows Memory Diagnostic), так что я решил с него и начать.
Итак, если вы сталкиваетесь со сбоями приложений и операционной системы или со STOP-ошибками, причина может заключаться в дефектной оперативной памяти. Средство диагностики памяти Windows позволяет проверить модули RAM на наличие неисправностей. В этой статье я расскажу, как его запустить и использовать
Запуск средства «Диагностика памяти Windows»
Запустить средство диагностики памяти Windows можно разными способами, в зависимости от конкретной ситуации. Как я упоминал в предыдущей статье, его можно вызвать из меню «Параметры восстановления системы». Но если операционная система загружается нормально, а проблемы возникают лишь иногда, то все гораздо проще.
Нажмите кнопку «Пуск» (Start), откройте Панель управления (Control Panel) и щелкните на значке «Система и безопасность» (System and Security). В открывшемся окне выберите пункт «Администрирование» (Administrative Tools) и нажмите на значке «Диагностика памяти Windows». Или можно просто открыть меню «Пуск», ввести «память» (memory) в строке поиска и выбрать в результатах пункт «Диагностика проблем оперативной памяти компьютера» (Windows Memory Diagnostic).
Появится окно «Средство проверки памяти Windows» (Windows Memory Diagnostic, рис. A). Выберите опцию «Выполнить перезагрузку и проверку» (Restart Now and Check for Problems). Диалоговое окно закроется, и система будет автоматически перезагружена.
Рисунок A. Чтобы запустить диагностику памяти, выберите опцию «Выполнить перезагрузку и проверку».
Запуск и проверка памяти
Вне зависимости от выбранного способа запуска, после перезагрузки появится экран средства диагностики памяти Windows и начнется проверка. Прогресс операции указывается в процентах и обозначается индикатором выполнения (рис. B). В процессе диагностики утилита многократно записывает в память определенные значения, а затем считывает их, чтобы убедиться, что данные не изменились.

Рисунок B. Проверка начинается сразу же после появления сине-белого экрана средства диагностики памяти Windows.
По умолчанию, используется тест «Обычный» (Standard), но доступны и два других варианта. Чтобы выбрать один из них, нажмите кнопку для вызова экрана «Параметры» (Options), показанного на рис. C.

Рисунок C. В параметрах средства диагностики памяти Windows можно выбрать «Базовый» (Basic) или «Широкий» (Extended) тест.
В разделе «Набор тестов» (Test Mix) можно выбрать тест «Базовый», который включает ограниченный набор проверок, или «Широкий», предлагающий расширенный спектр тестов – расширенный настолько, что проверка может затянуться на восемь и более часов.
Каждый набор тестов имеет настройки кэша по умолчанию, оптимальные для данного варианта проверки. Но можно с помощью клавиши перейти в раздел «Кэш» (Cache) и задать собственные настройки. Под кэшем в данном случае имеется в виду кэш микропроцессора, который используется для хранения данных, полученных от модулей памяти. Некоторые тесты задействуют кэш, другие наоборот отключают, чтобы вынудить процессор обращаться непосредственно к модулям памяти.
Каждый тест по умолчанию выполняется два раза. Но можно с помощью клавиши перейти в раздел «Число проходов» (Pass Count) и указать, сколько раз должен повторяться тест. Изменив настройки, нажмите , чтобы сохранить параметры и начать проверку.
По мере выполнения в разделе «Состояние» (Status) появляется информация об обнаруженных неисправностях. Но вовсе не обязательно неотрывно следить за процессом, поскольку средство диагностики памяти Windows способно идентифицировать проблемный сектор чипа и исключить его из использования. Благодаря этому Windows 7 будет запускаться нормально, без сбоев.
После загрузки Windows и входа в систему сообщение о результатах проверки появится в области уведомлений (рис. D).

Рисунок D. Отчет о результатах проверки можно посмотреть во всплывающем уведомлении.
Отчет можно посмотреть и с помощью средства «Просмотр событий» (Event Viewer). Откройте журнал «Система» (System) и найдите «MemoryDiagnostics-Results» в списке «Источник» (Source). В графе «Код события» (Event ID) должно быть указано «1201» (рис. E).
Одним из важнейших показателей работоспособности компьютерной системы являются параметры оперативной памяти. Поэтому когда в функционировании данного элемента присутствуют ошибки, это очень негативно сказывается на работе ОС в целом. Давайте разберемся, как выполнить проверку RAM на компьютерах с Виндовс 7 (32 или 64 bit).
Прежде всего, давайте рассмотрим симптомы, при которых пользователю следует задуматься на предмет проведения теста оперативной памяти. К таковым проявлениям относятся:
- Регулярные сбои в виде BSOD;
- Значительное замедление скорости работы системы;
- Искажение графики;
- Частые вылеты из программ, которые интенсивно используют оперативную память (например, игры);
- Система не загружается.
Любой из этих симптомов может свидетельствовать о наличие ошибок в оперативной памяти. Конечно, 100%-й гарантией того, что причина кроется именно в RAM, эти факторы не являются. Например, проблемы с графикой могут возникнуть и по причине сбоев в работе видеокарты. Тем не менее, выполнить тест оперативной памяти в любом случае стоит.
Данную процедуру на ПК с Виндовс 7 можно произвести как с помощью сторонних приложений, так и используя только встроенный инструментарий. Далее мы подробно рассмотрим эти два варианта проверки.
Внимание! Рекомендуем каждый модуль ОЗУ проверять отдельно. То есть при первой проверке нужно отсоединить все планки оперативной памяти, кроме одной. Во время второй проверки поменять её на другую и т.д. Таким образом, можно будет вычислить, какой конкретно модуль сбоит.
Способ 1: Стороннее ПО
Сразу рассмотрим выполнение изучаемой процедуры с помощью применения сторонних программ. Одним из наиболее простых и удобных приложений для таких задач является Memtest86+.
- Прежде всего, перед началом тестирования вам необходимо создать загрузочный диск или флешку с программой Memtest86+. Это связано с тем, что проверка будет производиться без загрузки операционной системы.

- После того как загрузочный носитель подготовлен, вставьте диск или флешку в привод или USB-разъем в зависимости от типа используемого девайса. Перезапустите компьютер и войдите в его BIOS, чтобы прописать там USB или дисковод первым загрузочным устройством, а иначе ПК запустится в обычном режиме. После произведения необходимых манипуляций выйдите из БИОС.

- После того как компьютер перезапустится и откроется окно Memtest86+, нажмите цифру «1» на клавиатуре для активации теста, если вы используете бесплатную версию программы. Для тех же пользователей, которые приобрели полную версию, проверка начнется автоматически после десятисекундного отсчета таймера.
- После этого Memtest86+ запустит алгоритмы, которые произведут тестирование оперативной памяти ПК сразу по нескольким параметрам. В случае если утилита ошибок не обнаружит, после завершения всего цикла сканирование будет остановлено и соответствующее сообщение отобразится в окне программы. А вот при выявлении ошибок проверка будет продолжаться до тех пор, пока её не остановит сам пользователь, нажав клавишу Esc .
- Если программа выявит ошибки, то их следует записать, а потом поискать в интернете информацию о том, насколько они критичны, а также узнать о способах их устранения. Как правило, критичные ошибки устраняются путем замены соответствующего модуля ОЗУ.


Способ 2: Инструментарий операционной системы
Организовать сканирование оперативной памяти в Виндовс 7 можно также используя исключительно инструментарий данной операционной системы.
- Щелкните «Пуск» и перейдите к пункту «Панель управления» .
- Откройте раздел «Система и безопасность» .
- Выберите позицию «Администрирование» .
- Из открывшегося перечня инструментов кликните по наименованию «Средство проверки памяти…» .
- Откроется окно, где утилитой будет предложено два варианта на выбор:
- Произвести перезагрузку ПК и начать процедуру проверки немедленно;
- Запустить сканирование при следующей загрузке системы.
Выберите предпочтительный вариант.
- После перезагрузки ПК начнется сканирование оперативной памяти.
- В процессе проверки вы можете задать настройки, нажав F1
. После этого откроется список следующих параметров:
- Кэш (выключено; включено; по умолчанию);
- Набор тестов (широкий;обычный; базовый);
- Количество проходов теста (от 0 до 15).

Наиболее подробная проверка осуществляется при выборе широкого набора тестов с максимальным количеством проходов, но такое сканирование займет довольно продолжительное время.
- После завершения теста компьютер будет перезагружен, а когда он повторно включится, результаты тестирования отобразятся на экране. Но, к сожалению, они будут видны непродолжительное количество времени, а в некоторых случаях могут и вообще не появиться. Просмотреть результат можно в «Журнале Windows» , для чего следует в уже знакомый нам раздел «Администрирование» , который расположен в «Панели управления» , и щелкнуть по элементу «Просмотр событий» .
- В левой части открывшегося окошка кликните по названию раздела «Журналы Windows» .
- В открывшемся списке выделите наименование подраздела «Система» .
- Теперь в списке событий отыщите наименование «MemoryDiagnostics-Results» . Если таких элементов будет несколько, смотрите последний по времени. Щелкните по нему.
- В нижнем блоке окна вы увидите информацию о результатах проверки.











Совершить проверку на ошибки оперативной памяти в Виндовс 7 можно как с применением сторонних программ, так и исключительно теми средствами, которые предоставляет операционная система. Первый вариант, возможно, предоставит более широкие возможности тестирования и для некоторой категории юзеров он проще. Но второй не требует установки какого-либо дополнительного ПО, к тому же в подавляющем большинстве случаев тех возможностей, которые предоставляет система, вполне достаточно, чтобы получить всю необходимую информацию об ошибках ОЗУ. Исключением является та ситуация, когда ОС вообще невозможно запустить. Вот тогда на помощь и приходят сторонние приложения.