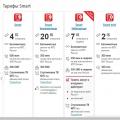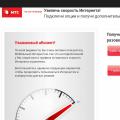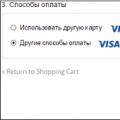В этой статье мы будем настраивать локальную сеть между двумя, и более компьютерами с установленной Windows 7 (Windows 8) , которые подключены через Wi-Fi роутер. На самом деле, настройка локальной сети в Windows 7, Windows 8, и Windows 10 практически ничем не отличается. В Windows XP разве что есть свои нюансы, там все время какие-то проблемы при настройке сети между семеркой и XP. Но, об этом в отдельной статье, да и пора уже переходит с Windows XP, устарела она.
Понятное дело, что для настройки локальной сети, и общего доступа к файлам, компьютеры нужно как-то соединить межу собой. Это можно сделать с помощью сетевого кабеля, я имею введу прямое соединение двух компьютеров. Но, куда интереснее соединить все компьютеры через роутер, который сейчас установлен практически в каждом доме и офисе. При подключении через роутер, уже можно настроить локальную сеть не только между двумя компьютерами. В локальную сеть можно объединить все компьютеры, и даже мобильные устрйоства, которые подключены к одному роутеру
Например, стационарные компьютеры можно подключить к роутеру по сетевому кабелю, а ноутбуки – по Wi-Fi сети. Это уже как вам удобнее, и как у вас получается. Не важно, по Wi-Fi, или по кабелю подключен компьютер к маршрутизатору, локальная сеть будет работать. Да и не важно, какая у вас операционная система установлена, но показывать я буду на примере Windows 7.
А настраивать и показывать сеть я буду через роутер , к которому у меня по Wi-Fi подключен ноутбук, и стационарный компьютер. Оба работают на Windows 7. Вот между этими двумя компьютерами мы сейчас и настроим локальную сеть. А так же, откроем общий доступ к папкам и файлам. Для чего вообще локальная сеть между компьютерами? В основном, для обмена файлами. Если вам часто нужно передавать какие-то файлы с одного компьютера на другой, то что-бы не бегать с флешкой, это можно делать по сети. Ну и в игры по сети можно поиграть.
Если в вашей сети еще есть телевизор со Smart TV, то вы можете настроить доступ к фильмам на компьютере с телевизора. Подробнее, в статье.
Инструкция по настройке локальной сети в Windows 7
Напомню, что компьютеры, которые вы хотите объединить в сеть, должны быть подключены к одному роутеру, или соединены кабелем напрямую. Так же, все действия, которые я буду показывать в этом разделе, нужно выполнять на обоих компьютерах.
Важный момент! Если вы хотите настроить сеть через Wi-Fi роутер, к которому подключены какие-то сторонние устрйоства (например, ваш сосед), то после настройки, он сможет получить доступ к тем папкам на вашем компьютере, к которым вы настроите общий доступ. Установите хороший , что бы защитить свою сеть. Если вам все же нужно подключать к своему роутеру сторонние устройства, но вы хотите настроить домашнюю сеть, то можно для гостей создать "гостевую сеть", как это мы делали на роутере Zyxel в .
Еще один момент. Если вы настраиваете сеть при соединении компьютеров напрямую, без роутера, то еще нужно будет задать статические IP-адреса, в свойствах подключения по локальной сети. Если у вас соединение через роутер, то ничего дополнительно делать не нужно, продолжайте следовать инструкции.
1 Первым делом, нам нужно проверить, что бы все компьютеры работали в одной рабочей группе. Это нужно проверить на всех компьютерах, которые будут подключены в локальную сеть.
Делаем так: нажимаем сочетание клавиш Win+R , и в появившемся окне указываем команду sysdm.cpl . Нажимаем Ok .
Напротив Рабочая группа , скорее всего будет написано WORKGROUP . Можно оставить ее. Главное, что бы на остальных компьютерах рабочая группа была так же WORKGROUP.

Если вы заходите изменить ее, например на MSHOME, то нажмите кнопку Изменить , и укажите новую группу. Сохраните изменения и перезагрузите компьютер.
2 Второй шаг, это изменение настроек общего доступа. Эти настройки выполняем так же на всех компьютерах в сети. Сейчас я покажу, что нужно включить.
Нажмите правой кнопкой мыши на значок подключения к интернету на панели уведомлений, и откройте Центр управления сетями и общим доступом . В новом окне выберите Изменить дополнительные параметры общего доступа .

Там будет два профиля. Домашний или рабочий, и Общий. Изменяем тот, возе которого написано текущий профиль . Можете внести такие настройки для обоих профилей.
Первым делом, ставим переключатель возле Включить сетевое обнаружение . Так же, включаем Общий доступ к файлам и принтерам , и включаем общий доступ к папкам . Смотрите скриншот ниже.

Прокручиваем страницу с настройками, находим и открываем вкладку Все сети , или Общий , и обязательно отключаем Общий доступ с парольной защитой .

После этих действий желательно перезагрузить компьютер. Это собственно все настройки, локальная сеть уже должна работать. Что бы проверить, нужно на одном из компьютеров зайти в проводник (Мой компьютер) , и слева открыть вкладку Сеть . Там будут отображаться все компьютеры в сети. На скриншоте, вы можете увидеть мой компьютер, и еще один, из сети.

Мы уже можем зайти на компьютер в нашей домашней сети, там будет доступ к общим папкам.

Если у вас не появляются компьютеры в сети, или нет доступа к компьютеру, то смотрите решения в конце этой статьи.
Настройка общего доступа к файлам и папкам
Как я писал выше, доступ к общим папкам уже есть. Но, нам может понадобится открыть общий доступ к какой-то другой папке, которая находится например на локальном диске D. Это можно без проблем сделать. После того, как мы откроем общий доступ к папке, все компьютеры из локальной сети смогут просматривать находящиеся в ней файлы, изменять их, и добавлять в эту папку новые файлы (правда, это зависит от того, какие разрешения мы включим) .
Например, я хочу открыть доступ к папке "Картинки". Для этого, нажимаем на нее правой кнопкой мыши, и выбираем Свойства . Переходим на вкладку Доступ , и нажимаем на кнопку Расширенная настройка . Ставим галочку возле пункта Открыть общий доступ к этой папке , и нажимаем на кнопку Разрешения .

В окне, которое откроется после нажатия на кнопку Разрешения , нам нужно выставить права доступа к этой папке. Что бы пользователи сети могли только просматривать файлы, то оставьте галочку только напротив Чтение. Ну а для полного доступа к папке, с возможностью изменять файлы, установите все три галочки.

Нажмите Применить и Ok . В окне Расширенная настройка общего доступа , так же нажмите кнопки Применить и Ok .
В свойствах папки, перейдите на вкладку Безопасность , и нажмите на кнопку Изменить . Откроется еще одно окно, в котором нажимаем на кнопку Добавить . В поле пишем "Все" и нажимаем Ok .

Выделяем группу Все , и снизу отмечаем галочками нужные нам пункты доступа для этой папки.

Все, после этих действий, появится общий доступ к этой папке со всех компьютеров в сети. Начинает работать без перезагрузки, проверял. Открываем с другого компьютера эту папку:

Запутанно все так сделали, пока разберешься... Можно было как-то эти настройки более просто сделать, и понятнее. Но, все работает. Получается, что у меня есть доступ к папке, которая находится на другом компьютере. И это все по воздуху, так как у меня оба компьютера подключены к роутеру по Wi-Fi.
Кстати, эта папка так же будет доступна и со смартфонов и с планшетов, которые подключены к этому Wi-Fi роутеру. Для просмотра сетевых папок на Android, советую установить программу ES Проводник, или использовать стандартный проводник. Все работает:

Сейчас мы еще рассмотрим возможные проблемы и ошибки, с которыми очень часто можно столкнутся в процессе настройки.
Возможные проблемы и ошибки при настройке домашней локальной сети
Если в процессе настройки появляются какие-то ошибки, или проблемы, то в первую очередь отключите антивирус , и другие программы, которые могут блокировать соединение. Если проблема в антивирусе, то нужно будет добавит ваше соединение в исключения.
- На вкладке Сеть не появляются компьютеры из локальной сети. В таком случае, на всех компьютерах проверяем рабочую группу, и настройки общего доступа. Откройте в проводнике вкладку Сеть , нажмите правой кнопкой мыши на пустую область, и выберите Обновить . Еще один важный момент, очень часто антивирусы, и брандмауэры блокируют доступ в локальной сети. Пробуйте на время отключить свой антивирус. Так же, нужно убедится, что подключение к роутеру есть.
- Нет доступа к общей папке.
Еще одна проблема, когда мы вроде бы все настроили, общий доступ открыли, но при попытке открыть папку на компьютере в сети, появляется сообщение что у нас нет доступа, нет прав для доступ к этой папке, не удалось открыть сетевую папку и т. д. Или, появляется запрос имени пользователя и пароля.
Обязательно проверьте настройки общего доступа в свойствах этой папки. Там настроек много, все запутанно, возможно что-то упустили. Ну и снова же, отключаем антивирус, он может блокировать. - Компьютер, который подключен по Wi-Fi, другие компьютеры в локальной сети не видят. Или наоборот.
Если у вас сеть построена с компьютеров и ноутбуков, которые подключены как по беспроводной сети, так и по кабелю, то может возникнуть проблем с определенным подключением. Например, ноутбуки которые подключены по Wi-Fi могут не отображаться в локальной сети.
В таком случае, обратите внимание для какого профиля вы включали сетевое обнаружение (настройки в начале статьи) . Так же, желательно присвоить статус домашней сети для подключения к вашей Wi-Fi сети. Ну и обязательно попробуйте отключить антивирус.
Думаю, у вас все получилось. Если что-то не удалось настроить, то спрашивайте в комментариях. Так же, не забывайте делится своими советами по этой теме.
В операционной системе Windows можно подключить общий доступ к папке, в локальной домашней сети для обмена данными между компьютерами при помощи общих папок. Это очень удобный и быстрый способ для передачи файлов по схеме компьютер-компьютер, без использования внешних носителей (флешек, внешних жестких дисков, карт памяти и т. п.).
В этой статье я расскажу про создание локальной сети на примере операционной системы Windows 10. Создание и настройка локальной сети в Windows 8 и в Windows 7 происходит подобным образом, данная инструкция универсальная.
В статье рассмотрен следующий вариант использования общих папок в локальной сети: к роутеру подключено несколько компьютеров, подключенных по кабелю и беспроводной сети Wi-Fi, объединенных в домашнюю сеть. На каждом компьютере создается общая папка, доступ к общим папкам имеют все компьютеры, входящие в данную локальную сеть.
На компьютерах, подключенных к домашней локальной сети, могут быть установлены операционные системы Windows 10, Windows 8, Windows 7 (разные ОС, или одинаковая операционная системы), подключенные к роутеру по Wi-Fi или по кабелю.
Создание и настройка локальной сети проходит в четыре этапа:
- первый этап - проверка имени рабочей группы и настроек сетевой карты
- второй этап - создание и настройка параметров локальной сети
- третий этап - подключение общего доступа к папке в локальной сети
- четвертый этап - обмен данными по локальной сети
Сначала необходимо проверить параметры рабочей группы и настройки сетевой карты, а потом уже создать локальную сеть Windows.
Проверка настроек сетевой карты и рабочей группы
На Рабочем столе кликните правой кнопкой мыши по значку «Этот компьютер» («Мой компьютер», «Компьютер»), в контекстном меню выберите пункт «Свойства». В окне «Система» нажмите на пункт «Дополнительные параметры системы».
В открывшемся окне «Свойства системы» откройте вкладку «Имя компьютера». Здесь вы увидите имя рабочей группы. По умолчанию, в Windows 10 рабочей группе дано имя «WORKGROUP».
На всех компьютерах, подключенных к данной локальной сети, имя рабочей группы должно быть одинаковым. Если на подключаемых к сети компьютерах у рабочих групп разные имена, измените имена, выбрав одно название для рабочей группы.
Для этого, нажмите на кнопку «Изменить…», в окне «Изменение имени компьютера или домена» дайте другое имя для рабочей группы (напишите новое имя большими буквами, лучше на английском языке).
Теперь проверьте настройки сетевой карты. Для этого, в области уведомлений кликните правой копкой мыши по значку сети (доступ в интернет). Нажмите на пункт «Центр управления сетями и общим доступом». В окне «Центр управления сетями и общим доступом» нажмите на ссылку «Изменение параметров адаптера».
В окне «Сетевые подключения» выберите сетевую карту, Ethernet или Wi-Fi, в зависимости от способа подключения компьютера к интернету. Далее кликните правой кнопкой мыши по сетевой карте, в контекстном меню нажмите на «Свойства».
В окне свойства сетевой карты, во вкладке «Сеть» выделите компонент «IP версии 4 (TCP/IPv4)», а затем нажмите на кнопку «Свойства».

В открывшемся окне свойства протокола интернета, во вкладке «Общие» проверьте параметры IP-адреса и DNS-сервиса. В большинстве случаев эти параметры назначаются автоматически. Если данные параметры вставляются вручную, уточните соответствующие адреса у вашего интернет провайдера (IP-адрес на компьютерах, подключенных к сети должен быть разным).

После завершения проверки параметров можно перейти непосредственно к созданию локальной сети в Windows.
Создание локальной сети
Первым делом настройте параметры локальной сети в Windows. Войдите в «Центр управления сетями и общим доступом», нажмите на пункт «Изменить дополнительные параметры общего доступа».
В окне «Дополнительные параметры общего доступа» настраивается изменение параметров общего доступа для различных сетевых профилей. Операционная система Windows для каждой используемой сети создает отдельный сетевой профиль со своими особыми параметрами.
Всего доступно три профиля сети:
- Частная
- Гостевая или общедоступная
- Все сети
В профиле частной сети в параметре «Сетевое обнаружение» выберите пункт «Включить сетевое обнаружение».
В параметре «Общий доступ к файлам и принтерам» активируйте пункт «Включить общий доступ к файлам и принтерам».
В параметре «Подключение домашней группы» выберите пункт «Разрешить Windows управлять подключениями домашней группы (рекомендуется)».

После этого откройте сетевой профиль «Все сети». В параметре «Общий доступ к общедоступным папкам» выберите пункт «Включить общий доступ, чтобы сетевые пользователи могли читать и записывать файлы в общих папках».
В параметре «Подключение общего доступа к файлам» выберите настройку «Использовать 128-битное шифрование для защиты подключений общего доступа (рекомендуется)».
В параметре «Общий доступ с парольной защитой» активируйте пункт «Отключить общий доступ с парольной защитой».

После завершения настроек, нажмите на кнопку «Сохранить изменения».
Повторите все эти действия на всех компьютерах, которые вы планируете подключить к домашней локальной сети:
- проверьте имя рабочей группы (имя должно быть одинаковым)
- проверьте настройки сетевой карты
- в параметрах общего доступа включите сетевое обнаружение, включите общий доступ к файлам и принтерам, отключите общий доступ с парольной защитой
Как включить общий доступ к папке
В данном случае я создал папку и именем «Общая». Кликните правой кнопкой мыши по этой папке, в окне свойства папки откройте вкладку «Доступ».
Затем нажмите на кнопку «Расширенная настройка».

В окне «Расширенная настройка общего доступа» активируйте пункт «Открыть общий доступ к этой папке», а потом нажмите на кнопку «Разрешения».

Выберите разрешения для использования данных общей папки с другого компьютера. Есть выбор из трех вариантов:
- Полный доступ
- Изменение
- Чтение

Для сохранения настроек нажмите на кнопку «ОК».
Вновь войдите в свойства папки, откройте вкладку «Безопасность», а затем нажмите на кнопку «Изменить…».

В открывшемся окне введите имя «Все» (без кавычек) в поле «Введите имена выбираемых объектов», а затем нажмите на кнопку «ОК».

В окне свойства папки, во вкладке «Безопасность» настройте разрешения, которые вы ранее выбрали для общей папки.

Для изменения разрешения для группы «Все», нажмите на кнопку «Дополнительно». В окне «Дополнительные параметры безопасности для общей папки» выделите группу «Все», а потом нажмите на кнопку «Изменить» для изменения разрешений.
Настройка локальной сети в Windows завершена. В некоторых случаях может понадобиться перезагрузка компьютера для того, чтобы все изменения вступили в силу.
Вход в локальную домашнюю сеть
Откройте Проводник, в разделе «Сеть» вы увидите все доступные компьютеры, подключенные к локальной домашней сети. Для входа на другой компьютер, кликните по имени компьютера, а затем кликните по имени общей папки для того, чтобы получить доступ к файлам и папкам, находящимся в общей папке.

Локальная сеть в Windows 10 создана и настроена.
Устранение некоторых неполадок с сетью
Иногда, после настройки сети, возникают проблемы с доступом папкам в локальной сети. Одной из возможных проблем, может быть неправильно выбранный профиль сети. Я сам с этим столкнулся на своем компьютере. После переустановки системы, я создал и настроил локальную сеть, но мой компьютер не видел два ноутбука, подключенных к этой сети. С ноутбука можно было без проблем зайти в общую папку моего компьютера, а компьютер их вообще не видел.
Я несколько раз проверил все настройки локальной сети, и только потом заметил, что на моем компьютере работает общественная сеть, а не частная (домашняя) сеть, как на ноутбуках. Как можно решить такую проблему?
Войдите в «Центр управления сетями и общим доступом», нажмите на «Устранение неполадок». Выберите раздел «Общие папки», запустите диагностику и устранение неполадок. В самом конце приложение предложит настроить сеть как частную. Примените это исправление, а затем перезагрузите компьютер. После выполнения этой операции, мой компьютер получил доступ к общим папкам на ноутбуках в локальной сети.
Часто проблемы возникают из-за неправильной настройки сети. В Windows 10 есть возможность сбросить настройки сети на настройки по умолчанию. Войдите в «Параметры», «Сеть и Интернет», в разделе «Изменение сетевых параметров» нажмите на «Сброс сети» для применения сетевых настроек по умолчанию.
Могут возникнуть и другие проблемы, их решение ищите в интернете.
Выводы статьи
В ОС Windows можно создать локальную частную (домашнюю) сеть между компьютерами, для организации обмена данными с помощью общих папок, получить доступ к принтеру. На компьютерах в одной сети могут быть установлены разные, или одинаковые операционные системы (Windows 10, Windows 8, Windows 7).
Как соединить два компьютера между собой при помощи сетевого кабеля с коннекторами RJ-45? В частном случае этот вопрос может звучать так: как настроить локальную сеть между ноутбуком и стационарным компьютером?
Причины объединения компьютеров в сеть могут быть самые разные - необходимость доступа с одного ПК к файлам и папкам другого компьютера, желание объединить ноутбук и старый стационарник или просто для сетевых игр. Рассмотрим ситуации для различных операционных систем. При этом нам понадобится, чтобы в обоих компьютерах были установлены сетевые карты (в абсолютном большинстве устройств они есть по умолчанию), а так же сетевой кабель с коннекторами RJ-45 на концах.
Как настроить локальную сеть между двумя компьютерами с Windows XP через сетевой кабель RJ-45
Убедитесь, что вы вошли в Windows с правами администратора, в компьютерах имеются сетевые карты, а соединены они между собой кабелем. Если все ОК, переходим к настройке сетевой карты.
- Открываем Пуск > Панель управления > Сетевые подключения .
- Находим Подключение по локальной сети и правой кнопкой мыши открываем Свойства .
- В списке выбираем Протокол Интернета TCP/IP и снова открываем Свойства .
- В открывшемся окне выбираем пункт Использовать следующий IP-адрес и вводим локальный адрес нашего компьютера 192.168.1.1 (последнее число может быть любым от 0 до 255). Маска подсети 255.255.255.0.
Проделываем тот же порядок действий на втором компьютере, указывая IP адрес, например, 192.168.1.2. Затем необходимо убедиться, что устройства находятся в одной рабочей группе.
- Мой компьютер и выбираем Свойства
- В открывшемся окне Свойства системы выбираем вкладку Имя компьютера и Изменить . .
Проверить, установлено ли соединение между двумя ПК можно командой ping. Открываем командную строку: Пуск
> Выполнить
> cmd
и жмем ОК. Вводим команду ping 192.168.1.2
(здесь указываем IP второго компьютера). Если пакеты успешно передаются, сеть настроена.
Настройка локальной сети между двумя ПК с Windows 7
При работе с Windows 7 на двух компьютерах необходимо сразу указать одинаковую рабочую группу, как и в случае с XP.
- На рабочем столе правой кнопкой мыши нажимаем на ярлык Мой компьютер и выбираем Свойства (комбинация клавиш Win+Break или Win+Pause).
- В открывшемся окне Свойства системы выбираем вкладку Имя компьютера и Изменить . Компьютеры должны иметь одинаковую рабочую группу, например WORKGROUP, но разные имена в сети .
- Сохраняем изменения и перезагружаем компьютеры.
После этого операционная система должна сама произвести все надстройки и опознать сеть, если этого не произошло, придется выполнить еще несколько действий. Открываем Пуск > Панель управления > Сеть и интернет > Центр управления сетями > Изменение параметров адаптера и в настройках необходимого подключения задаем IP-адрес компьютера аналогично предыдущей инструкции для Win XP.
Настройка сети между компьютерами с Windows 7 и Windows XP
Выше мы рассмотрели настройку сети между компьютерами с одинаковыми операционными системами, а что если необходимо, например, ноутбук с Windows 7 подключить к стационарному ПК с Windows XP? Сперва выполняем уже знакомые нам действия: задаем одинаковые рабочие группы и указываем имена компьютеров (обязательно латинскими символами и без пробелов).
Чтобы открыть доступ к файлам и папкам одного ПК для другого, необходимо по нужной папке (или по логическому диску) щелкнуть правой кнопкой мыши и выбрать пункт Общий доступ . В разделе Конкретные пользователи открываем доступ.
Чтобы войти с Win XP на Win 7 потребуется принять учетную запись пользователя "семерки". Если аккаунт не имеет пароля, придется его задать.
Так же, возможно, понадобиться выполнить следующее действие: в Центре управления сетями и общим доступом перейти в дополнительные параметры общего доступа , где нужно выставить "правильные" значения настроек.
Если у вас дома установлено несколько стационарных компьютеров, создание локальной сети будет более чем практичным решением. Ведь для передачи смешных картинок друг другу больше не придется использовать флешки, ссылки или облачные хранилища. Заинтересовались? Тогда давайте узнаем - как создать сеть в домашних условиях, затратив на это минимум средств и времени.
Что такое локальная сеть и для чего она нужна?
Локальная сеть - это несколько независимых ПК, объединенных для быстрого обмена данными. С помощью данной технологии можно собрать некое подобие личного сервера для домашнего пользования или небольшой рабочей конторы. Подобное можно наблюдать в компьютерных клубах, офисах, небольших предприятиях.
Организовать подобное можно и дома. Создать сеть между компьютерами, как ни странно, не является непосильной задачей, важно лишь внимательно разобраться во всем и постараться не упускать ключевые шаги.
Виды
Локальная сеть может быть подключена к Интернету или нет, причем это никак не влияет на работу самой сети. И также может содержать разное количество компьютеров, подключенных разными способами, например, ноутбук подключается беспроводным, а стационарный ПК проводным способом. Вообще, сеть может содержать в себе любое количество машин, объединенных разными способами.
В целом, методы настройки не сильно отличаются у разных типов сетей и скорее не вызовут у вас сложностей, за исключением случаев, когда IP-адреса не могут быть выданы автоматически и требуется вмешательство пользователя.

Компоненты
Для организации сети потребуются:
- Один или несколько обжатых кусков кабеля UTP, необходимой длины. Так как создание сети будет происходить между компьютерами, необходимо обжать/купить кабель именно для локальной сети.
- Если планируется сборка сети из двух-трех компьютеров, то в качестве сетевого коммутатора можно использовать роутер, но такая сеть будет несколько отличаться.
- Для создания сети с одним главным компьютером и раздачей Интернета именно с него потребуется дополнительная сетевая карта, т. к. один адаптер не может одновременно работать и на приеме, и выдаче. Для этих целей существуют специальные сдвоенные адаптеры.
- Ну, и, конечно же, два и больше компьютеров.
Кроме того, некоторые компоненты могут понадобиться в конкретных случаях и могут не присутствовать в списке. Что ж, давайте приступим к созданию домашней паутины.
Настройка домашней группы
Для начала необходимо задать всем компьютерам сети разные имена, но одну и ту же рабочую группу - обычно WORKGROUP. Изменить параметры можно по адресу: Мой компьютер/Свойства/Дополнительные настройки системы/Имя компьютера. Кликнув по кнопке «Изменить», введите нужные значения.
Начиная с Windows 7, такое занятие как создание сети выглядит до безобразия просто - при помощи домашней группы. Происходит это так:
- На главном компьютере откройте центр управления сетями. Для этого просто кликните ПКМ по значку интернет-подключения в трее, выберите соответствующий пункт.
- Выберите ссылку «Домашняя группа» слева внизу окна.
- Выберите «Создать домашнюю группу» и следуем инструкциям мастера. В последнем окне сгенерируется автоматический пароль, который необходимо запомнить.

Если ошибок не последовало, то домашняя группа успешно создана. Теперь подключимся к ней со второго компьютера:
- Заходим в тот же центр сетей.
- Жмем на пункте присоединиться (возле активной сети).
- Следуем подсказкам мастера и вводим ранее записанный пароль.
Полноценная сеть создана, как и готова для работы. Стоит сказать, что подключить группу к Интернет можно несколькими способами: через роутер (имея одну сетевую карту), через обычный провод (имея две сетевых карты).

Создание подключения между двумя ПК
Для создания сети между двумя компьютерами, как и в предыдущем способе, необходим только один кабель UTP для соединения разъемов сетевых карт. Для главного компьютера это выглядит следующим образом:
- Снова открываем центр управления сетями.
- На сетевом подключении, которое указано как неактивное, нажмите ПКМ и перейдите в свойства.

Затем в свойства протокола TCP. Если вы используете прямое подключение формата компьютер-компьютер, то следует переключиться на ручное управление и ввести следующие данные:
- IP адрес: 192.168.1.1.
- Маска подсети (выставляется автоматически): 255.255.255.0.
- Основной шлюз: 192.168.1.1.
- В параметрах DNS-сервера можно указать сервера гугла: 8.8.8.8 или основного шлюза. Этот пункт можно пропустить, так как в созданной локальной сети DNS не используется.
- Во вкладке "доступ" необходимо поставить галку напротив обоих пунктов.

Сохраняем настройки и выходим из панели управления. Переходим ко второму компьютеру. Здесь необходимо вписать все те же данные, за исключением IP-адреса. Его необходимо сделать уникальным, например, 192.168.1.2.
Готово! Мы настроили стабильное подключение между двумя ПК. Для обмена информацией необходимо просто разрешить общий доступ к файлам для всех членов группы.
А если компьютеров несколько?
Для объединения трех и более компьютеров потребуется наличие сетевого коммутатора - Switch. Он обрабатывает сетевой трафик и распределяет его по каналам. Грубо говоря - это довольно сложный разветвитель кабеля. Некоторые свитчи имеют выделенный порт для подключения главного компьютера. Схема со свитчем выглядит как: роутер-свитч-компьютеры.
Так как такой способ незначительно отличается, давайте рассмотрим - как создать сеть через Switch:
- Для начала устанавливаем драйвера сетевой карты, если система по каким-либо причинам не сделала этого сама.
- Настройки подключения локальной сети не будут отличаться от предыдущего варианта. На главном компьютере указываем IP - 192.168.1.1. Важно заметить, что на главном компьютере необходимо указывать именно этот IP, с единицей в конце. На всех последующих компьютерах он будет отличаться: для второго 192.168.1.2, для третьего 192.168.1.3 и т. д.

Теперь отрегулируем подключение к Интернет. В большинстве случаев подключение происходит автоматически, по автоматически сгенерированным IP-адресам. В остальных ситуациях может потребоваться ввод данных вручную, предварительно проконсультировавшись с провайдером.
Открываем доступ
Открыть доступ к любым файлам можно, кликнув по ним ПКМ и наведя курсор на строчку «Общий доступ», выбрать нужный пункт. Также открыть доступ можно в свойствах папок в панели задач. Можно разрешить другим пользователям использовать не только отдельные папки, но и весь локальный диск.

Как создать Wi-Fi соединение?
Создание Wi-Fi сети - довольно практичное решение, если в наличии есть только роутер и куча ноутбуков, которые необходимо объединить. Это поможет сэкономить не только на тоннах кабеля, но и на скорости организации. В некоторых аспектах создание сети через Wi-Fi очень напоминает сборку обычной локалки, но имеет ряд отличий:
- Из оборудования требуется лишь роутер и компьютеры.
- Нет путаницы с проводами.
- Можно организовать даже в изолированных помещениях.
В принципе, все компьютеры, подключенные к одной сети, уже соединены между собой, и требуется лишь небольшая настройка:
- В центре управления сетями создаем новое беспроводное подключение, следуя подсказкам мастера.
- Появится новое подключение, к которому можно присоединиться при помощи пароля, заданного при регистрации сети.
- Открыть общий доступ к файлам можно в том же окне.
На этом моделирование домашней сети закончено.
Теперь вы знаете, как создать WiFi сеть между несколькими машинами, используя лишь роутер и пару ноутбуков или компьютеров с Wi-Fi адаптерами.
В этой статье будет показано, как расшарить файлы между двумя компьютерами с Windows 7. Для этого мы настроим сеть между двумя компьютерами с помощью LAN подключения и откроем доступ для файлов и папок. Для этих целей вам понадобится кросс овер кабель (crossover) и два компьютера с Windows 7.
1. Включите "Общий доступ" в Windows 7
Вам нужно включить "Общий доступ и сетевое обнаружение" на обоих компьютерах с Windows 7. Для этого зайдите в "Панель управления " > "Сеть и Интернет " > "Центр управления сетями и общим доступом " > "Изменить доп. параметры общего доступа ". В открывшемся окне по изменению параметров общего доступа включите следующие пункты:
Сетевое обнаружение
Общий доступ к файлам
Общий доступ к общим папкам

2. Назовите компьютер и создайте рабочую группу
Нажмите Пуск, правой кнопкой кликните на Комьютер, выберите Свойства. - в разделе "Имя компьютера, имя домена и параметры рабочей группы" кликните "Изменить параметры" - нажмите кнопку "Изменить" - введите имя копьютера (имена компьютеров должны быть разные)

Введите название рабочей группы, например "Home Network" (названия рабочих групп для обоих компьютеров должны быть одинаковыми) - после применения всех параметров, вас спросят перезагрузить компьютер. Нажмите OK для перезагрузки.
3. Назначьте IP адреса компьютерам
Откройте Панель управления > Сеть и Интернет > Центр управления сетями и общим доступом - Откройте "Свойства подключения по локальной сети" и выберите "Протокол Интернета версии 4 (TCP/IPv4)"

Клините Свойства, затем выберите "Использовать следующий IP-адрес" и введите, например 192.168.0.1. После того, как введен IP адрес, кликните на пустое поле Маска подсети, и она должна прописаться автоматически.

Введите IP адрес для второго комьютера, например 192.168.0.2 (IP адреса обязательно должны отличаться)
4. Соедините два комьютера кросс-овер кабелем
После подключения, вы должны увидеть компьютеры в "Центре управления сетями и общим доступом". Теперь у вас все готово передачи файлов между двумя комьютерами.
Дополнения
Чтобы зайти на компьютер по его IP адресу (например 192.168.0.2), необходимо в адресной строке проводника ввести \\192.168.0.2 и нажать Enter. (тоже самое можно вводить при нажатии Win+R).

Чтобы проверить есть ли соединение между компьютерами, запускаем cmd.exe и вводим команду ping 192.168.0.2 (на компьютере с адресом 192.168.0.1). Если будут идти сообщения типа: "Reply from 192.168.0.2...." - значит соединение установлено, а если "Request timed out." - то скорее всего соединения между компьютерами нет. Если на компьютере не установлен пароль (т.е. пустой), то при попытке зайти по сети вы можете получить сообщение об ошибке:
\\COMPUTER is not accessible. You might not have permission to use this network resource. Contact the administrator of this server to find out if you have access permissions.
Logon failure: user account restriction. Possible reasons are blank passwords not allowed, logon hour restrictions, or a policy restriction has been enforced.
Поэтому при настройке сети в Windows 7 не забудьте также поставить не пустой пароль на вашем компьютере.
Если у кого то просит пароль при входе на другой комп то нужно:
Включить "Общий доступ и сетевое обнаружение" на обоих компьютерах с Windows 7.
Для этого зайдите в "Панель управления" > "Сеть и Интернет" > "Центр управления сетями и общим доступом" > "Изменить доп. параметры общего доступа".
В самом низу "Отключить общий доступ с парольной защитой"
На этом все. Спасибо, что прочитали статью. Надеюсь, она была Вам полезна.