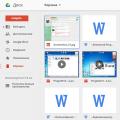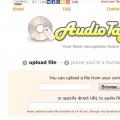Сегодня облачные сервисы предоставляют такие возможности, о которых вы даже не мечтали несколько лет назад. Например, если необходимо освободить место на локальном носителе вы можете загрузить данные в папки облака. Также в облаке можно разместить фотографии , и они будут синхронизированы и доступны на разных устройствах.
Однако сегодня поговорим о том, как восстановить или безвозвратно удалить файлы с облака.
Сегодня есть много облачных сервисов. Но три самых известных для конечного потребителя это: Dropbox, Google Drive, и Microsoft OneDrive. О них и поговорим.
Восстановление файлов в Dropbox
Dropbox ведёт себя с удалёнными файлами иначе чем Google и Microsoft. В Dropbox нет Корзины. Вместо этого файлы удаляются, но не меняют место расположения.
Если быть точнее, файлы просто становятся скрытыми. И если необходимо восстановить или безвозвратно удалить файл, нужно перейти в папку, с которой файл был удалён и сделать его видимым.
Для того чтобы сделать это, нужно кликнуть на иконку маленькой корзинки в правом верхнем углу. Это кнопка «восстановления удалённых файлов».

Как вариант. Можно также кликнуть правой кнопкой мышки и выбрать «отобразить удалённые файлы» из всплывающего меню.

В обоих случаях, удалённые файлы появятся затенёнными. И если на одном из них ещё раз кликнуть правой кнопкой мышки, можно увидеть дальнейшие опции.

Если нужно восстановить файл, Dropbox представит вам диалоговое окно. Если вас интересует другое, можете выбрать нужный вариант.

В течении 30 дней можно хранить свои файлы в Dropbox бесплатно. Расширенная версия программы предоставляет возможность пользоваться услугой в течении одного года.
Возможно вам никогда и не придётся осознать преимущество пользования расширенной версией программы. Но в тех редких случаях, когда нужно восстановить предыдущую версию файла, который вы перезаписали или удалили, этот сервис вас выручит.
Google Drive
Google Drive использует более привычный метод удаления файлов: перемещение их в корзину. Вы можете удалить файл с любого места на диске, и он попадёт в корзину.
Чтобы восстановить такой файл вам нужно кликнуть на иконке корзины из сплывающего меню. Все когда-либо удалённые файлы размещены здесь.

Можно выбрать один или несколько файлов и кликнуть правой кнопкой мышки. В меню есть только два варианта: «Удалить» или «Восстановить». Такие же функции отображены в правой верхней части экрана.

Наиболее быстрый способ безвозвратно удалить файлы из корзины – кликнуть «Очистить корзину».

Так можно восстановить или удалить фалы в Google Drive. Теперь рассмотрим конкурента Google Drive – Microsoft OneDrive.
Microsoft OneDrive
Microsoft’s OneDrive тоже перемещает удалённые файлы вместо того чтобы удалять их. Таким образом, удалённые файлы можно найти в корзине.

Однажды открыв корзину OneDrive будете удивлены, увидев все когда-либо удалённые файлы.
Если необходимо их восстановить, можно начать «Восстановить всё». Если удалить – «Очистить корзину».
И если нужно восстановить или удалить только некоторые из файлов, можно отметить их, и тогда изменятся возможные опции программы. Можно «Восстановить» или «Удалить» файлы, посмотреть их свойства, или убрать выделение.

Иногда, даже если вы очень стараетесь не нахимичить, можно утерять важные данные . Именно поэтому полезно знать, что даже в таких случаях можно восстановить ваши данные и даже внутри облачного сервиса.
Конечно мы осознаём, что вокруг много других облачных сервисов которые работают по-разному, но прочитав данную статью знайте, что бывают и такие функции облак. Если такая функция отсутствует – всегда можно обратиться в службу поддержки сервиса с просьбой решения проблемы, так как проанализировать диск с файлами в облаке программе не удастся .
Ну а если и такие действия не привели к восстановлению важных данных, можно вспомнить где кроме облака хранились ваши файлы или откуда ваши файлы были загружены или синхронизированы с облаком. И просканировать данный носитель с помощью одной из программ для восстановления данных . Ведь для решения проблемы все варианты хороши.
Для удаления различных данных из приложений, поддерживающих iCloud, достаточно зайти в нужную программу и выбрать все необходимые элементы. На крайний случай можно удалить само приложение, но даже это не способно полностью убрать всю ненужную информацию с вашего устройства. Облачный сервис Apple, безусловно, очень удобен в использовании, однако имеет привычку хранить совершенно бесполезные данные, которые занимают лишнее место в вашем аккаунте.
Сейчас мы рассмотрим простой способ, позволяющий быстро и безболезненно удалить подобного рода данные прямо с вашего iPhone. Сперва заходим в «Настройки» гаджета и пролистываем немного вниз до меню iCloud. Здесь мы находим раздел «Хранилище и копии», где хранятся резервные копии всех ваших устройств, зарегистрированных по этому Apple ID.


Ждем пару секунд, и под названиями гаджетов появится блок «Документы и данные» — именно он нас и интересует. Для начала рассмотрим работу с этим разделом на примере приложения для просмотра презентаций Keynote из . Дело в том, что я уже давно удалил его с моего смартфона, но, как видите, все презентации благополучно сохранились в iCloud. Не спорю, в каком-то смысле это удобно, однако в данном случае моей целью является освободить свое «облако» от лишнего груза. Поскольку данные презентации не представляют для меня особой ценности, можно смело нажать «Изменить» и удалить все эти документы. Также подобную операцию можно провернуть свайпом вправо.

Вот мы и пополнили хранилище iCloud дополнительными 135 мегабайтами свободного места. Помимо офисных приложений, сохраняться в «облаке» очень любят некоторые игры для iOS — например, Sprinkle. Это приложение также не обитает на моем iPhone уже несколько месяцев, а вот заветное место в iCloud занимает. Конечно, размер данных программы вызывает смех, но некоторые могут отвоевывать своими сохранениями до 100 мегабайт. Удаляем.

Зачем это нужно? Вроде бы такие приложения занимают не слишком много места. Однако пять программ с размером данных по 30 мегабайт каждая уже способны существенно сократить вместительность вашего хранилища. Если учесть, что большинство пользователей предпочитает не расширять его пространство с бесплатных пяти гигабайт, счет уже явно идет на мегабайты.
Будьте внимательны!
Чистка информации из iCloud подобным способом удалит ее со всех ваших устройств. В частности, после удаления документов из Pages вы уже не сможете взять и открыть их со своего компьютера Mac. Поэтому тщательно выбирайте, какой информацией можно пожертвовать, а какую ради безопасности следует сохранить еще и в Dropbox. На всякий случай.

Если вы активно пользуетесь облачным хранилищем iCloud, то со временем вы неизбежно забиваете его нужными и не очень файлами. В этой инструкции мы расскажем о том, как удалять файлы приложений из хранилища iCloud прямо с iPhone и iPad.
Важно: прежде чем начинать, мы хотим предупредить вас, что файлы приложений из облачного хранилища iCloud удаляются без возможности последующего восстановления.
Шаг 1. Перейдите в меню Настройки
-> iCloud
-> Хранилище
 Шаг 2. Нажмите на кнопку «Управлять
»
Шаг 2. Нажмите на кнопку «Управлять
»
 Шаг 3. В разделе «Документы и данные
» вы увидите перечень всех приложений и игр, которые хранят свои файлы в облачном хранилище iCloud
Шаг 3. В разделе «Документы и данные
» вы увидите перечень всех приложений и игр, которые хранят свои файлы в облачном хранилище iCloud
Шаг 4. Выберите приложение или игру, файлы которого вы хотите удалить из облачного хранилища iCloud
 Шаг 5. Нажмите на «Изменить
» в правом верхнем углу, после чего нажмите «Удалить все
» и подтвердите удаление
Шаг 5. Нажмите на «Изменить
» в правом верхнем углу, после чего нажмите «Удалить все
» и подтвердите удаление
 Примечание: на последнем этапе удалять можно как все файлы приложения разом, так и конкретные документы по отдельности.
Примечание: на последнем этапе удалять можно как все файлы приложения разом, так и конкретные документы по отдельности.
Вот таким простым образом вы можете почистить свое хранилище iCloud от давно ставших ненужными файлами. В нашем примере особенно много места освободить путем удаления не удалось, однако, если вы активно пользуетесь различными приложениями, использующими iCloud, то у вас есть все шансы отложить покупку дополнительного места в хранилище до лучших времен.
Количество загруженных приложений у большинства пользователей с каждым днем становится все больше и найти необходимую игру или утилиту в меню покупок уже не так просто. Совсем недавно стандартное приложение App Store для iOS получило систему поиска по покупкам, однако, почистить огромный список от различного «мусора» не помешает никому.
Шаг 1. Запустите iTunes
 Шаг 3. Перейдите в раздел iTunes Store
-> Покупки
- здесь вы можете видеть все совершенные вами покупки и загрузки. Удалить их можно прямо отсюда, достаточно навести на иконку и нажать на появившийся крестик в левом верхнем углу
Шаг 3. Перейдите в раздел iTunes Store
-> Покупки
- здесь вы можете видеть все совершенные вами покупки и загрузки. Удалить их можно прямо отсюда, достаточно навести на иконку и нажать на появившийся крестик в левом верхнем углу
 Примечание: таким образом, приложения лишь скрываются, а не полностью удаляются. В случае если вы захотите вновь загрузить платное приложение, приобретенное вами ранее, скачать его можно будет бесплатно.
Примечание: таким образом, приложения лишь скрываются, а не полностью удаляются. В случае если вы захотите вновь загрузить платное приложение, приобретенное вами ранее, скачать его можно будет бесплатно.
Как восстановить удаленные покупки в App Store?
Шаг 1. Запустите iTunes
Шаг 2. Перейдите в меню iTunes Store -> Учетная запись
 Шаг 3. В разделе «iTunes в облаке» найдите строчку «Скрытые покупки» и нажмите на кнопку Управление
, расположенную напротив
Шаг 3. В разделе «iTunes в облаке» найдите строчку «Скрытые покупки» и нажмите на кнопку Управление
, расположенную напротив
 Шаг 4. Зайдя в раздел Скрытые покупки
вы можете восстановить сразу все покупки, нажав на кнопку Показать все
, расположенную в правом нижнем углу или отменить скрытие какого-то определенного приложения.
Шаг 4. Зайдя в раздел Скрытые покупки
вы можете восстановить сразу все покупки, нажав на кнопку Показать все
, расположенную в правом нижнем углу или отменить скрытие какого-то определенного приложения.
AppStore изобилует бесплатными приложениями: у пользователя буквально разбегаются глаза, когда он первый раз попадает в этот виртуальный магазин. Пользователь устанавливает забавные приложения одно за другим, не рассуждая об их полезности, а также о том, к чему приведет захламление памяти iPhone : устройство будет зависать . При первых «тревожных симптомах» пользователь уже начинает задумываться, как удалить приложения с Айфона, пока не возникла необходимость сбрасывать настройки до заводских. К счастью, есть несколько способов удаления – владелец «яблочного» гаджета вправе сам выбирать, какой ему больше подходит.
Удаление игр и приложений с рабочего стола (этот метод еще называется методом 5-и касаний ) – простейший вариант. Следуйте такой инструкции:
Шаг 1 . Нажмите кнопку «Home », чтобы вернуться к рабочему столу.
Шаг 2 . Коснитесь пальцем иконки того приложения, которое вы хотели бы удалить, и держите 2-3 секунды, пока все иконки не станут дрожать. После этого можете убрать палец.
Вы увидите, что в верхних левых углах иконок появились «крестики».
Шаг 3 . Нажмите на «крестик» — iPhone запросит подтверждение операции удаления и предупредит, что все данные, хранившиеся в программе, будут стерты.

Шаг 4 . Нажмите «Удалить », и иконка исчезнет с рабочего стола – это значит, что программа удалена с Айфона.
Шаг 5 . Нажмите кнопку «Home » еще раз, чтобы иконки перестали «дрожать» и вы снова могли полноценно пользоваться гаджетом.
Обратите внимание, что иконки встроенных приложений тоже «дрожат» при длительном нажатии, но «крестик» над ними не появляется.
Удалить какие-либо стандартные приложения с iPhone невозможно.
Удаляем ненужные приложения через «Настройки»
Удалять программы через встроенное приложение «Настройки » можно только с тех гаджетов, на которых установлена iOS версией выше 5.0 (включительно). Этот способ более информативен – пользователи могут видеть, сколько памяти занимает та или иная программа, и именно на этом основывать решение о целесообразности удаления.
Чтобы полностью удалить программу через «Настройки », действуйте так:
Шаг 1. Пройдите по пути «Настройки » — «Основные » — «Статистика », и вы увидите перечень программ, установленных на гаджете. Изначально будут показаны только самые «весомые» приложения – если вы хотите просмотреть полный список, кликните по кнопке «Показать все программы».

Справа вы можете видеть вес приложения.
Шаг 2 . Выберите ненужное приложение, нажмите на его иконку и на следующей странице кликните по кнопке «Удалить программу ». Затем подтвердите удаление в появившемся окне.

На этом процедура удаления завершена.
Как полностью удалить приложения через iTunes ?
Стирать приложения с iPhone можно и через iTunes , пусть это и не самый удобный и быстрый способ. Действовать нужно так:
Шаг 1 . Подключите гаджет к ПК через USB-кабель или Wi-Fi и запустите Айтюнс .
Шаг 2 . Выберите подключенное устройство в боковой панели слева. Если панели нет, вызвать ее можно, нажав CTRL+S .

Шаг 3. На экране управления устройством выберите вкладку «Программы ».

Шаг 4 . Произвести удаление можно одним из двух способов. Первый способ : найдите ненужную программу в перечне и нажмите «Удалить ».

Второй способ : листайте домашние экраны, выберите тот, на котором находится ненужное приложение, и кликните по экрану левой кнопкой мыши дважды. Затем просто нажмите на «крестик», расположенный над ненужным приложением.

Шаг 5. Нажмите «Применить », и после синхронизации программа будет удалена с iPhone.
Приложения не удаляются: в чем причина?
Если при длительном нажатии иконки «дрожат», но крестик в верхнем углу не появляется, это значит, что в настройках стоит запрет на удаление программ. Снять этот запрет можно так:
Шаг 1 . Пройдите по пути «Настройки » — «Основные » — «Ограничения ».
Шаг 2. Введите пароль безопасности (тот самый, что вы всегда вводите при разблокировке гаджета). Будьте внимательны: есть всего две попытки!

Шаг 3 . Переключите тумблер напротив «Удаление программ » в активное положение.

Затем можно удалять приложения в обычном порядке.
Владельцы iPhone с джейлбрейком тоже могут столкнуться с проблемами при удалении программ из Cydia – часто на иконках просто нет «крестика». В этом случае стирать приложения лучше непосредственно через альтернативный магазин (путь «Cydia » — «Manage » — «Packages »).
Можно ли стереть игровые данные на iPhone?
Прогресс в играх из AppStore привязывается к учетной записи, поэтому, если пользователь хочет начать игру сначала, у него есть два варианта:

Именно после удаления игровых данных из iCloud пользователь может быть уверен, что стер приложение полностью.
Заключение
Важное преимущество, доступное владельцам техники Apple, заключается в том, что даже после удаления с iPhone любое приложение возможно восстановить, ведь программы привязываются не к конкретному устройству, а к учетной записи в iTunes . Пользователям платного софта переживать не нужно: за повторную загрузку удаленного приложения платить снова им уже не придется.