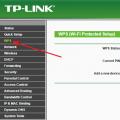Play Market - интернет-магазин для всех планшетов и телефонов, работающих на операционной системе Android. Благодаря ему, можно устанавливать приложения и игры, покупать и загружать фильмы, книги, музыку и другие развлекательные элементы. На всех устройствах программа Плей Маркет установлена на устройство Андроид по умолчанию, но если по каким-то причинам на вашем телефоне или планшете ее нет, то вы можете скачать, установить, обновить и настроить ее самостоятельно, а после проведения этих процедур - начать пользоваться или удалить. Но для начала необходимо зарегистрироваться в Google.
Как скачать и установить Play Market
Единственный способ установить Play Market - это скачать установочный файл программы с одного из проверенных сайтов и открыть его. Например, перейдя по этой ссылке —
http://superandroid.mobi/programmy-na-android/342-google-play-market.html , можно найти версию Play Market именно для своей версии прошивки, а это очень важно, так как если установить не ту версию, то приложение может работать некорректно.
 Скачиваем установочный файл
Скачиваем установочный файл
Открыв на своем устройстве установочный файл, который должен иметь расширение apk, подтвердите установку приложения, нажав соответствующую кнопку. Готово, осталось дождаться окончания процесса установки, он может длиться от 30 секунд до нескольких минут, зависеть это будет от того, насколько мощное ваше устройство.
 Нажимаем кнопку «Установить»
Нажимаем кнопку «Установить»
Как зарегистрироваться в Плей Маркете
При запуске приложения вас попросят войти в свой Google-аккаунт или создать новый. Важно: пользоваться услугами и функциями Play Market без авторизации в учетной записи нельзя, необходимо либо создать новую и зайти в нее, либо ввести логин и пароль от уже существующей. Также стоит понимать, что не существует отдельного аккаунта для Play Market, так как все сервисы от компании Google управляются единым Google-аккаунтом. То есть, если вы регистрировались в YouTube или в Google-диск, то повторно регистрировать аккаунт не нужно, достаточно войти в созданный вами ранее.
 Выбираем вариант «Новый»
Выбираем вариант «Новый»
 Вводим имя и фамилию
Вводим имя и фамилию
 Вводим почту
Вводим почту
 Вводим пароль
Вводим пароль
 Вводим ответа на вопросы
Вводим ответа на вопросы
 Выбираем, стать участником Google+ или нет
Выбираем, стать участником Google+ или нет
 Ставим или снимаем галочки
Ставим или снимаем галочки
 Вводим капчу
Вводим капчу
 Дожидаемся окончания синхронизации
Дожидаемся окончания синхронизации
 Подтверждаем электронную почту
Подтверждаем электронную почту
 Входим в аккаунт
Входим в аккаунт
Как настроить аккаунт
Если у вас уже есть аккаунт Google (напомним, что это то же самое, что и аккаунт Play Market), то после первого открытия Play Market выберите вариант «Существующий» и, используя логин и пароль, авторизуйтесь в своей учетной записи.
 Выбираем вариант «Существующий»
Выбираем вариант «Существующий»
Как выйти из аккаунта или войти в другой
Если у вас несколько Google-аккаунтов, то вы можете сменить один на другой, выполнив следующие шаги:
 Входим в настройки
Входим в настройки

 Нажимаем на логотип Google
Нажимаем на логотип Google
 Нажимаем на логин
Нажимаем на логин
 Разверните меню
Разверните меню
 Нажимаем кнопку «Удалить аккаунт»
Нажимаем кнопку «Удалить аккаунт»
 Входим в аккаунт
Входим в аккаунт
Настройка личных данных
Первое, что вы можете сделать - это сменить имя и фамилию, указанную при регистрации.
Изменение Ф. И. О.
 Входим в учетную запись
Входим в учетную запись
 Нажимаем на иконку аккаунта
Нажимаем на иконку аккаунта
 Кликаем по кнопке «Профиль Google+»
Кликаем по кнопке «Профиль Google+»
 Нажимаем кнопку «О себе»
Нажимаем кнопку «О себе»
 Нажимаем на карандаш
Нажимаем на карандаш
 Вводим новые данные
Вводим новые данные
 Нажимаем кнопку «ОК»
Нажимаем кнопку «ОК»
Изменение пароля
Если вы хотите сменить пароль на боле удобный или уверены, что ваш старый пароль был узнан кем-то помимо вас, то выполните следующие действия:
 Входим в аккаунт
Входим в аккаунт
 Нажимаем кнопку «Вход в аккаунт Google»
Нажимаем кнопку «Вход в аккаунт Google»
 Нажимаем кнопку «Пароль»
Нажимаем кнопку «Пароль»
 Авторизуемся на сайте
Авторизуемся на сайте
 Вводим новый пароль
Вводим новый пароль
Можно ли изменить почту, на которую зарегистрирован аккаунт?
Ответ на этот вопрос - нет, изменить почту, на которую создан ваш Google-аккаунт нельзя. Единственный выход из этой ситуации - создать новый аккаунт на почту, которую хотите использовать в роли основной. Как создать новый аккаунт описано выше в этой же статье в одноименном пункте.
Как узнать или восстановить свой пароль от Google-аккаунта
Если вы забыли свой пароль от аккаунта Google, то есть два способа его восстановить: ответить на контрольные вопросы, заданные при регистрации, или запросить письмо на почту или телефон со ссылкой на восстановление пароля.
Через контрольные вопросы
 Вводим почту или номер телефона
Вводим почту или номер телефона
 Отвечаем на вопросы
Отвечаем на вопросы
Через электронную почту или номер телефона
 Нажимаем кнопку «Нужна помощь?»
Нажимаем кнопку «Нужна помощь?»
 Выбираем вариант «Я не помню пароль»
Выбираем вариант «Я не помню пароль»
 Выбираем способ восстановления
Выбираем способ восстановления
 Вводим новый пароль
Вводим новый пароль
Как удалить аккаунт
Если по каким-то причинам вы хотите удалить свой аккаунт, то выполните следующие действия:
 Авторизуемся на сайте
Авторизуемся на сайте
 Переходим к разделу «Отключение сервисов и удаление аккаунта»
Переходим к разделу «Отключение сервисов и удаление аккаунта»
 Перейдите к подразделу «Удалить аккаунт и данные»
Перейдите к подразделу «Удалить аккаунт и данные»
 Снова авторизуемся в аккаунте
Снова авторизуемся в аккаунте
 Отмечаем данные, которые необходимо стереть
Отмечаем данные, которые необходимо стереть
 Подтверждаем удаление аккаунта
Подтверждаем удаление аккаунта
Как настроить Play Market на устройствах с Андроид
Для более удобной работы с сервисов можно выполнить некоторые настройки приложения, а именно: добавить способ оплаты, изменить страну или регион, сменить язык интерфейса.
Как добавить, удалить или изменить способ оплаты
 Разверните меню
Разверните меню
 Перейдите к разделу «Аккаунты»
Перейдите к разделу «Аккаунты»
 Переходим к подразделу «Способы оплаты»
Переходим к подразделу «Способы оплаты»
 Добавляем способ оплаты
Добавляем способ оплаты
 Нажимаем кнопку «Изменить»
Нажимаем кнопку «Изменить»
 Нажимаем на кнопку «Другие настройки платежей»
Нажимаем на кнопку «Другие настройки платежей»
 Нажимаем кнопку «Удалить»
Нажимаем кнопку «Удалить»
 Добавляем новый способ оплаты
Добавляем новый способ оплаты
Как изменить страну, регион и язык интерфейса
 Разворачиваем меню браузера
Разворачиваем меню браузера
 Переходим к разделу «Аккаунты»
Переходим к разделу «Аккаунты»
 Переходим к разделу «Способы оплаты»
Переходим к разделу «Способы оплаты»
 Нажимаем кнопку «Изменить»
Нажимаем кнопку «Изменить»
 Выбираем страну
Выбираем страну
 Изменяем адрес
Изменяем адрес
 Выбираем адерс
Выбираем адерс
 Открываем настройки
Открываем настройки
 Переходим к разделу «Приложения»
Переходим к разделу «Приложения»
 Переходим к разделу «Сторонние»
Переходим к разделу «Сторонние»
 Выбираем Play Market
Выбираем Play Market
 Стираем данные и кэш
Стираем данные и кэш
 Перезагружаем устройство
Перезагружаем устройство
 Открываем Play Market
Открываем Play Market
Как обновить Плей Маркет
Приложение обновляется самостоятельно: как только выходит новая версия, так она сразу закачивается и устанавливается без вашего на то согласия. Заметить это можно по автоматическому изменению интерфейса программы. Но если по каким-то причинам автообновление Play Market на вашем устройстве не работает, то вы можете установить их самостоятельно. Учтите, что первый способ подойдет только для тех, у кого Play Market был установлен изначально, а не вручную.
Гугл Плей Маркет (Google Play market) - интернет-магазин контента для устройств на базе операционной системы Aндроид. Разработан компанией Google. Первый прототип ресурса появился в сети 22 октября 2008 года. Play market предлагает посетителям огромный выбор игр, приложений, электронных книг, аудио и видео. Доступен как на компьютере, так и на телефоне, планшете.
Рассмотрим, как зарегистрироваться в Плей Маркете на различных устройствах (Андроиде и ПК).
Способ №1: на телефоне и планшете
1. На рабочем столе Андроида тапните ярлык «Play Маркет».

Внимание! Если у вас на плашете, телефоне или компьютере уже есть учётная запись (электронная почта) в Google, нажмите «Существующий». Она будет использована для входа. При этом регистрация в Плей Маркет не понадобится. После ввода логина и пароля вы автоматически окажитесь в аккаунте и сможете сразу приступить к покупке и установке приложений.
3. «Как Вас зовут?»: укажите имя и фамилия (эти данные используются для персонализации на телефоне и планшете).

4. «Выбор имени… »: адрес email (в его профиль можно будет заходить и через компьютер).

Совет! Если имя уже используется каким-либо пользователем в системе Google, вам придётся заново его придумывать. Чтобы не озадачиваться вопросом «почему не получается?», постарайтесь придумать оригинальную комбинацию с латинскими буквами и цифрами, которая бы при этом хорошо запоминалась.
5. «Создание пароля»: составьте устойчивую комбинацию в 15-20 знаков. Включайте в символьную последовательность фигурные скобки и цифры. Обратите внимание на то, как оценивает пароль сервис (надпись в правом углу).

6. «Восстановление пароля… »: при желании вы можете указать дополнительную контактную информацию (другой email, телефон) для восстановления доступа к аккаунту Андроида (если не удаётся ввести пароль).

Совет! Нажмите «Подробнее… », чтобы ознакомиться с инструкцией по восстановлению профиля (как это делать правильно).
Для ввода контактной информации тапните «Настроить параметры».

В панели «Восстановление пароля… » заполните поля: укажите номер или адрес электронного ящика.

7. «Сервисы Google»: уберите флажки в надстройках, если не желаете пользоваться функцией резервного копирования и получать рассылку.

8. «Создание аккаунта»: нажмите «Принимаю».

9. Подождите немного, пока сервис сохраняет данные.

10. «Укажите платёжные данные». При желании в ходе регистрации вы сразу можете указать реквизиты платёжной карты. Для этого тапните кнопку напротив надписи «Добавить кредитную… ». А чтобы перейти к следующему шагу, нажмите «Пропустить».

11. В дополнительном окне тапните «Принять» (таким образом вы подтверждаете своё согласие с условиями сервиса).

12. «Выберите аккаунт». Если у вас нет других аккаунтов, в панели отобразится только адрес, указанный при регистрации. Нажмите «OK».

Способ №2: на компьютере
Зарегистрироваться в Плей маркете, а также авторизоваться в нём можно и на ПК. Для этого нужно создать учётную запись в Google.
Перейти на страничку регистрации в системе можно в браузере Gooogle Сhrome: в новой вкладке, в панели, расположенной вверху справа, щёлкните иконку «квадрат» (приложения). В открывшемся дополнительном окне выберите «Мой аккаунт».

Или перейдите по адресу - myaccount.google.com.

2. Заполните поля формы:

- «Как вас зовут» - имя и фамилия;
- «Имя пользователя» - адрес email;
- «Придумайте пароль», «Подтвердите… » - ключ для входа из 12-20 знаков (буквы латиницы, цифры и спецсимволы).
3. «Дата рождения»: напечатайте в 1 и 3 поле соответственно дату и год, а во втором, в ниспадающем списке, выберите месяц.

4. «Пол»: в списке выберите нужное значение («Мужской», «Женский»).

5. «Мобильный телефон», «Запасной адрес»: укажите номер своего телефона или email для верификации учётной записи (процедура выполняется бесплатно).
6. «Докажите, что вы не робот». Напечатайте в поле «Введите текст» символьную комбинацию с картинки.
7. Клацните по окошку возле надписи «Я принимаю… ».

Внимание! Смотреть все правила условий можно на отдельной странице. Удерживая клавишу «Ctrl», кликните по ссылке «Условия использования».
- перейдите на страничку - play.google.com/store;
- введите логин (адрес почты) и пароль.
Также этим аккаунтом можно пользоваться и на телефоне (укажите данные для авторизации в соответствующих полях).
Полезных и интересных вам приобретений в интернет-магазине Google Play!
Теперь для того, чтобы скачивать и играть в игры на устройствах Android , не обязательно регистрировать учетную запись в социальной сети Google+ . Представители компании Google заявили, что с этой недели все пользователи смартфонов и планшетов на базе Android смогут получить доступ к Google Play Market альтернативным методом - путем создания удостоверения личности Игрока (Gamer ID ).
Каждый, кто собирается скачать игру Android через службу Google Play Games вместо регистрации аккаунта в сети Google+ или Gmail может выбрать случайный псевдоним и аватар, который не будет связан с учетной записью пользователя системы Google. Эта возможность, по мнению разработчиков, устранит барьер перед теми игроками, которые не хотели заводить аккаунт еще в одной социальной сети. Эксперты считают, что такой шаг компания Google предприняла для того, чтобы догнать своего конкурента компанию Apple , которая доминирует на рынке игр для мобильных аппаратов с выручкой в 30 млрд долларов.
Шаг в сторону ухода от интеграции с Google+ наводит экспертов на мысль, что успех социальной сети поискового гиганта не состоялся. Особенно это заметно на фоне роста популярности соцсетей Facebook, Snapchat и Instagram. При таком положении дел Google+ является препятствием для игроков, желающих скачать игры на Android.
Пользователи же браузерных ММО игр, выпущенных в виде приложений для Android при их скачивании теперь также могут ограничиться авторизацией через Gamer ID, что позволит быстрее начать играть и не заботиться о том, что ваши личные данные из Google+ станут известны другим игрокам.

После выбора анонимного прозвища и аватара вам больше не потребуется снова их вводить при скачивании других Android игр на Google Play Maket . Ваш Game ID будет запомнен и при загрузке приложения гаджет свяжет имеющийся у вас аккаунт с новой игрой. Также и разработчики игр смогут мгновенно узнать информацию о вас, как об игроке.
Новая система авторизации в Google Play Games похожа на те, которые есть, например, в Apple или Xbox Live . Так же как и там, в Google Play у вас будет уникальный ID , и вы сможете его получить даже если уже являетесь зарегистрированным пользователем служб компании Google.
Компания Google на текущий момент является крупнейшей поисковой системой во всем мире. Она инвестирует средства не только в интернет-поиск, но и в другие сферы, связанные с IT. В интернете Google предоставляет ряд сервисов (карта мира Google Map , рекламная сеть Google AdWords , служба новостей Google News , почтовый сервис Gmail и др.), которые с каждым годом развиваются и дополняются.
Как ни странно, но самой распространённой ошибкой на Android-устройствах является ошибка в Google Play «Требуется авторизация». Это сообщение заставляет вас осознать, в какой мере вы доверяете продуктам от Google для смартфонов, особенно Play Store. Хорошей новостью можно назвать то, что вышеуказанную ошибку очень легко исправить. Ниже мы покажем вам, как избавиться от нее, сделав три несложных шага.
Содержимое статьи
Удалите свой аккаунт в Google
Причиной появления ошибки может быть проблема, связанная с входом в магазин Play Store – иногда такое случается, когда происходит его обновление. Первое, что вам необходимо сделать – зайти в «Настройки» главного меню смартфона, затем перейти в «Аккаунты» и удалить ваш зарегистрированный Google-аккаунт (тот самый, куда поступает сообщение «Требуется авторизация»). Когда вы произвели удаление, вы можете повторно создать аккаунт, и впоследствии он должен работать без проблем. Однако, возможно, вам придётся выполнить все эти действия вкупе с теми, что описаны в пункте 2.

Перейдите в Настройки – Аккаунты


Удалите данные из Google Play Store
Для того чтобы удалить информацию из Play Store, вам нужно будет зайти во вкладку «Настройки», далее в «Приложения» и найти иконку обозначенного магазина. Нажмите на эту иконку, после чего выберите пункт «Очистить данные» (конечно, сначала вы можете очистить кэш, но при удалении данных кэш будет очищен автоматически). Если предыдущий шаг ничего вам не дал, то, возможно, он сработает, если вы повторите его после прохождения этого шага.

Перейдите в Настройки – Приложения и выберите Google Play Store

Удалите обновления Google Play
Иногда рассматриваемая проблема связана не с вашими учётными данными, а с самим Google Play. Зайдите в Настройки > Приложения > Google Play и выберите пункт «Удалить обновления». Данные действия вернут первоначальную версию Play Store, которая была установлена на вашем устройстве. Теперь, чтобы исправить возникающую ошибку, вам необходимо установить самую последнюю версию Google Play Store и снова зайти в него.


Если у вас все ещё имеются проблемы после выполнения вышеуказанных действий, выполните их снова в означенном порядке, производя перезагрузку после каждого шага: удаление аккаунта в Google, перезагрузка; удаление обновлений, установка новейшей версии Play Store, перезагрузка; добавление аккаунта и т. д. Совет: выполняйте все эти шаги до тех пор, пока ошибка не исчезнет совсем.
У вас раньше в Google Play появлялась ошибка «Требуется авторизация»? Каким образом вы избавились от неё? Напишите об этом в комментариях.
Для всех владельцев мобильных устройств под управлением ОС Android известен термин «Play market». Он представляет собой интернет-магазин, в котором пользователи скачивают приложения, книги, музыку и другой контент, на свое устройство.
Зачем нужен аккаунт в плей маркете
«Play Market» представляет доступ к огромному количеству лицензионного контента для мобильного устройства. Он создан корпорацией Google, и является гарантией того, что в нем нет вирусов или нерабочих программ.
Также магазин приложений поддерживает функцию автоматического обновления ПО. Оповещения приходят на мобильное устройство.
К тому же, используемая учетная запись в интернет-магазине является единой для всех сервисов Гугл. Если пользователь вдруг забыл пароль, то он может восстановить его по ссылке: https://www.google.com/accounts/recovery/forgotusername
Корпорация «Google» придерживается позиции – единое учетное имя для всех своих ресурсов.
После регистрации в гугл плей, пользователь получает доступ к другим функциям: «Диск», «Календарь», «Фото» и другое.
На скриншоте указан стандартный набор опций от «Google», который доступен под единой учетной записью.
Как зарегистрироваться в плеймаркет с телефона
Для нового пользователя процесс создания аккаунта в магазине приложений плей маркет не займет много времени.
Выбираем «Play Market».
Программа предлагает зарегистрировать нового пользователя либо продолжить дальнейшую работу
с существующим. Во втором случае все просто – вводим уже зарегистрированного пользователя и проходим процедуру аутентификации. Поэтому рассмотрим вариант, когда необходимо создать нового клиента
.
Следующее окно предлагает ввести свое имя и фамилия. Как утверждает Google, это нужно для персонализация мобильного устройства. Это необязательно должны быть настоящие имя и фамилии.
Следующим этапом надо придумывать наименование электронной почты
. Имя придумывается совершенно любое, главное, чтобы оно было запоминающимся. Правилом хорошего тона, считается использовать простые имена в качестве наименования почтового ящика. Например, [email protected].
Далее потребуется придумать пароль для электронного ящика. Рекомендуется использовать
следующие правила: минимум восемь символов, как минимум один спецсимвол (!, ?, *) и одна цифра, а также желательно использовать заглавные буквы совместно со строчными.
Для восстановления учетных данных, Google предлагает придумать секретный вопрос и ответ на него.
Предпоследним этапом является подтверждение подписок на новостную ленту, либо отказ от них.
И, наконец, надо ввести подтверждение
, что пользователь не является «роботом».
На этом процесс регистрации нового пользователя с телефона Андроид завершен. По истечению нескольких минут, данные будут переданы в ЦОД корпорации «Google». После этого можно переходить к настройкам плей маркет на телефоне Андроид. Об это детально написано в .
Регистрация с компьютера
Процедура регистрация в плей маркет через компьютер идентична вышеописанной. Переходим по ссылке https://accounts.google.com/signup
Заполняем пустые поля.
Как добавить устройство в гугл плей
Добавить новое мобильное оборудование к магазину приложений от «Google» можно следующим образом. Открываем на устройстве пункт «Настройки
», далее раздел «Аккаунты
».
В открывшемся окне выбираем «+», чтобы добавить новое учетное имя.
На экране будет представлен перечень доступных учетных записей. Выбираем «Google
».
Заполняем учетное имя пользователя и пароль от существующей почты «gmail». Теперь к данному учетному имени будет привязано еще одно устройство.
Как загрузить приложение в Play Market
Каждый пользователь, обладающий определёнными знаниями в области программирования, может загрузить свое ПО в «Play Market». Для этого необходимо зайти по ссылке: https://play.google.com/apps/publish/signup/
Далее следовать подсказкам мастера. Он попросит ознакомиться и принять лицензионное соглашение, ознакомиться с перечнем допустимых стран распространения нового приложения, а также внести единоразовую сумму
для регистрации ПО. Ее размер составит 25 долларов. Это необходимо, как дополнительная мера защиты от недобросовестных разработчиков программ.
После оплаты, на экране отобразится форма для загрузки приложения. Указываем путь
к файлу, который лежит на жестком диске пользователя, и загружаем его.
«Play Market» потребуется некоторое время, чтобы его проверить. В случае ошибок – портал укажет какие именно, либо разместит его на отдельной странице интернет-магазина.
Потребуется дополнительно ознакомиться с некоторыми документами и согласиться с условиями распространения ПО. После этого приложение будет размещено.
Как загрузить приложение из Play Market
Чтобы скачать приложение с интернет магазина, необходимо для начала найти его. Задаем в поисковой строке имя программы: например, AIMP.
Пользователю будет предоставлен список возможных вариантов для установки на свое мобильное устройство. Загружаем его, и через несколько минут можем использовать на своем телефоне.
Как видно из статьи выше, процедура регистрации нового пользователя не займет много времени. После прохождения процедуры аутентификации, он получает гораздо больше возможностей: единый аккаунт, множество дополнительных функций, синхронизация данных на всех устройствах, привязанных к одной учетной записи.