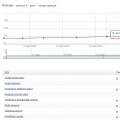Здравствуйте, читатели.
После прочтения этой статьи вы будете знать что такое заливка в фотошопе и как её применить. Это поможет вам стирать ненужные объекты с изображений, создавать на них новые фигуры, рамки и т. д. Причем сделать это можно как одним цветом, так и узором, градиентом или оттенком имеющегося фона. Разберем подробно основные способы.
Инструмент «Заливка»
 Начнем обучение со специально созданного для нашей цели инструмента с соответствующим названием.
Начнем обучение со специально созданного для нашей цели инструмента с соответствующим названием.
Он занимает одну ячейку с другим - «Градиент», о котором мы поговорим позже.
Поэтому если вы не нашли сразу первый, щелкните на стрелочке рядом со вторым или правой кнопкой мыши на нем.
Данный инструмент используется для заполнения одним цветом или узорами. Как с ним работать?
- Откройте изображение и продублируйте слой, используя горячие клавиши Ctrl+J.
Вы знаете, как выделить область? Используйте для этого инструменты «Прямоугольник» или «Магнитное лассо».

- Внизу на панели инструментов находятся 2 квадрата один за другим. Первый - означает основной цвет. Нажмите на него, чтобы выбрать тот, который вам нужен.
- Поднесите ведерко к выделенной области и щелкните один раз левой кнопкой мыши. Она зальется выбранным цветом. Хотите заполнить часть изображения узором? Отличная идея, которая воплощается так:
- На верхней панели, под главным меню Photoshop, располагаются настройки взятого вами инструмента. Найдите небольшое окошко с орнаментом. Нажмите на стрелочку рядом с ним и выберите понравившийся.

- Чтобы поменять цвет оригинальной картинки на узор, точно так же, как в предыдущем случае, кликните курсором с ведерком на выбранной области.
Инструмент «Градиент»
Вы уже знаете, где он находится. Активируйте его и обратите внимание на настройки сверху:
Щелкните на стрелочку рядом с длинной полоской с изображением градиента. Выпадет небольшое окно, где вы можете выбрать цвет и вид инструмента.

- Расположенные рядом несколько значков определяют его форму: она может быть радиальной, угловой, линейной, ромбовидной и т. д.
- Попробуйте разные эффекты из раздела «Режим», среди которых есть затухание, мягкий свет, затемнение основы и пр.
- Хотите, чтобы под градиентом виднелась исходная картинка? Поиграйте с непрозрачностью.
Для применения инструмента к выделенной зоне зажмите на одном из ее краев левую кнопку мыши и потяните с противоположную сторону.
Заливка или кисть?
Вам нужно удалить объект с изображения, как будто его там никогда и не было? В этом случае не подойдут цвета заливки, предложенные программой, так как должен остаться исходный фон. Для решения этой задачи можно пойти двумя путями: воспользоваться точечной восстанавливающей кистью или произвести заливку с учетом содержимого.
О том как это сделать я писал в этой заметке:
Первый вариант стоит использовать, когда лишний объект на фото находится далеко от иных по структуре и цвету предметов, и его окружает много однотонных пикселов, которые и дадут образец оттенка точечной кисти.
Кстати, ее вы тоже найдете среди других инструментов - выглядит она как пластырь. Чтобы убрать ненужную область, просто щелкайте по ней кистью большого диаметра, предварительно не выделяя объект.
Вот что было до:

Вот что стало после нажатия OK:

Остались не закрашенные места? Подкорректируйте их точечной восстанавливающей кистью малого диаметра.
Обводка
Вы хотите сделать рамку фотографии? Фотошоп предлагает простой вариант:
- «Прямоугольником» обведите фото, немного отступив от каждой стороны.
- Зайдите во вкладку «Редактирование» и выберите команду «Выполнить обводку».

- В появившемся окне укажите необходимый цвет, ширину и режим наложения.
- Нажмите «ОК».

Таким образом, будет залита цветом та часть изображения, которая осталась за выделением.
http://o.cscore.ru/
Вдохновения вам, друзья.
Возвращайтесь ко мне за новой порцией полезных знаний по фотошопу и не только.
Инструкция
Загрузите в Photoshop изображение, фон которого требуется отредактировать. Для этого нужный файл просто перетащите мышкой в окно графического редактора. Другой способ - кликните по нему правой кнопкой мыши и выберите в разделе «Открыть с помощью» выпавшего контекстного меню пункт Adobe Photoshop.
Создайте отдельный слой для использования его в качестве фонового - кликните пиктограмму «Создать новый слой» на панели слоев. Эту операцию можно проделать и с использованием горячих клавиш Shift + Ctrl + N.
Активируйте инструмент «Заливка» - кликните соответствующую кнопку на панели инструментов или нажмите клавишу G.
Щелкните по пиктограмме в нижней части панели инструментов, которая открывает палитру цветов. В палитре вам нужно задать новый цвет фона для исходной картинки, а затем закрыть ее кнопкой OK. Кликните пустой слой в любом месте, и Photoshop зальет его выбранным цветом.
Выберите в палитре нижний слой (исходную картинку) и создайте его копию. Это необходимо потому, что фоновые слои Photoshop в большинстве случаев не позволяет редактировать. Об этом сообщает пиктограмма замка в правой части строки заблокированного лэйера в панели слоев. Создать копию проще всего нажатием «горячих клавиш» Ctrl + J. Можно воспользоваться и пунктом «Создать дубликат слоя» в разделе «Слои» графического редактора. Этот же пункт есть в контекстном меню, вызываемом щелчком правой кнопкой мыши по строке в панели слоев.
Поместите созданный дубликат изображения на передний план - перетащите его строку левой кнопкой мыши вверх в панели слоев.
Включите инструмент «Волшебная палочка» - нажмите клавишу W или кликните соответствующую пиктограмму на панели инструментов.
Удалите все фоновые участки на верхнем слое - кликайте по каждому из них указателем мыши и нажимайте клавишу Delete. В результате сквозь ставшие прозрачными области станет видно слой фонового цвета.
Сохраните отредактированную картинку. Если вы планируете в дальнейшем вносить какие-либо правки, то оставьте копию в формате psd, чтобы не повторять вновь манипуляции с созданием слоев. Соответствующий диалог вызывается нажатием сочетания клавиш Ctrl + S. Для сохранения работы в одном из обычных графических форматов есть два дополнительных диалога, которые можно открыть сочетаниями Shift + Ctrl + S и Alt + Shift + Ctrl + S. Дополнительные диалоги содержат разные наборы настроек для изменения свойств картинки.
Источники:
- заливка фона в фотошоп
- Как сделать автоматическую заливку ячеек в Excel?
Заправки – соусы для салатов, которые можно использовать и с отварной рыбой или мясом. Они бывают жидкими, сделанными на основе растительного масла, сухого вина или уксуса, и густыми, как всем известный соус майонез. Первые в основном используются в салатах овощных, вторые – в салатах, где есть рыба или мясо. Простейшую заправку для овощного салата можно сделать, просто смешав уксус с растительным маслом. Мы вам расскажем рецепт заправки, которая придаст неповторимый вкус многим блюдам и даже обычным поджаренным гренкам.
Вам понадобится
- Оливковое масло extra virgin
- первого
- холодного отжима – 100 г
- Консервированные оливки без косточек – 10 штук
- Фисташки очищенные – 20 г
- Шнит-лук
- можно обычный зеленый
- но молодой
- половину пучка
- Половинка лимона
- Черный перец крупного помола
Инструкция
Видео по теме
Обратите внимание
Количество используемых в заправке ингредиентов – не догма, его можно скорректировать по собственному вкусу.
Не стоит экономить на качестве масла, используйте качественное оливковое, вкус заправки с такой основой заметно лучше.
Полезный совет
Вместо лимона можно выдавить сок половинки лайма и добавить половину ложки свежепомолотых зерен кориандра - это придаст заправке нескоторую восточную нотку.
Если использовать такой соус для заправки запеченных в духовке овощей, то в него можно добавить мелко порубленные или раздавленные пару долек чеснока.
Можно добавить в заправку мелко порубленный укроп.
Источники:
- Заправки для салатов
Умение изменять фон изображения в Фотошопе дает вам неограниченные возможности в фотомонтаже и создании коллажей из изображений друзей, собственных фотографий и красивых фонов. Не нужно быть мастером Фотошопа, чтобы изменить фон любой фотографии.

Инструкция
Откройте в Фотошопе фотографию, которую вы хотите поместить на новый фон, а также желаемое фоновое изображение, которое должно быть приблизительно того же размера и разрешения, как само фото.
Подбирайте фон и фотографию так, чтобы у них был примерно один уровень яркости, освещенности и цветовой насыщенности. Чем меньше операций с изменением цветов вы произведете, тем более реалистично будет выглядеть будущий коллаж.
Откройте окно с фотографией, которую нужно вырезать со старого фона. Выберите инструмент быстрой маски клавишей Q. Возьмите мягкую кисть небольшого диаметра и начинайте закрашивать так, чтобы полностью обвести все его контуры и не ни одной незакрашенной области .
Чтобы аккуратно выделить мелкие детали, волосы и пальцы рук, выберите более тонкую кисть и доработайте выделение. После того, как вы полностью закрасите фигуру, нажмите Q, чтобы выйти из режима быстрой маски. Вы увидите, что закрашенная область превратилась в выделение.
Щелкните на выделенной фигуре правой кнопкой и нажмите Layer via copy, чтобы скопировать фигуру на новый слой. Затем снимите выделение, на отдельном слое, куда вы перенесли фигуру, скопируйте ее (Ctrl+C), зайдите в окно с открытым новым фоном и нажмите Ctrl+V, чтобы вставить на него фигуру человека.
Уже на новом фоне продублируйте слой с человеческой фигурой (Duplicate layer) и объедините слои. Находясь на слое с фигурой, нажмите Ctrl+T, чтобы открылся инструмент изменения размеров и формы - Free Transform. С нажатой клавишей Shift, не меняя пропорций фигуры, изменяйте ее размеры – увеличивайте или уменьшайте так, чтобы фигура смотрелась в новом окружении пропорционально и достоверно.
Разместите фигуру там, где она будет смотреться наиболее удачно и выгодно. Затем проверьте, не сильно ли различается цветовая гамма и освещенность фигуры с фотографии и фона.
Подгоните освещенность и насыщенность, используя Levels и HueSaturation. Измените режим смешивания слоев на Soft Light. Затем щелкните в меню Layer параметр Matting и выберите Defringe в 1 пиксель – это позволит сгладить нежелательные неровности и светлые полосы вокруг вставленной на новый слой фигуры.
Обратите внимание
Как изменить фон в Фотошопе. Очень часто приходится сталкиваться с тем, что фон на фотографии становится не самым приятным дополнением к общей композиции фотоснимка. Для этого нам понадобятся две фотографии, с которыми нам предстоит работать, в данном случае это фотография человека и фотоснимок, который мы будем использовать в качестве фонового.
Полезный совет
Отличный видео урок, из которого вы узнаете как изменять фон в Фотошопе. Для начинающих дизайнеров это один из самых частых вопросов. Смена фона очень часто используется в оформительских работах. Поменять фон в фотошопе при некотором упорстве и умении довольно не сложно. Смотрите обучающее видео по изменению фона в Фотошопе в режиме онлайн на нашем сайте совершенно бесплатно в любое удобное для вас время.
Источники:
- как на фото сменить фон
Иногда при создании изображений и редактировании цифровых фотографий возникает необходимость равномерно залить однородным цветовым тоном ту или иную часть изображения. Это несложно сделать, используя инструменты программы Adobe Photoshop.

Инструкция
Чтобы операцию заливки можно пойти несколькими путями. Если вы уже выделили на цифровом изображением участок, который должен подвергнуться заливке, то самым простым, но не самым удобным решением будет выбор Fill (Заливка) из меню Edit (Редактирование). Перед вами откроется окно настроек параметров заливки: тут вы можете выбрать цвет и тип заливки – однотонный (основного или дополнительного рабочего цветов палитры или любого свободно выбираемого оттенка, в том числе позаимствованного инструментом-пипеткой прямо с изображения) или с использованием . Также из списка выпадающего меню можно выбрать алгоритм наложения заливки и уровень прозрачности, то есть, глубину и способ воздействия эффекта на исходное изображение.Неудобство такого способа состоит в том, что операция эта осуществляется единовременно и вносит непоправимые изменения в цифровую информацию исходного изображения – , откорректировать или изменить ее параметры вы в будущем уже не сможете. Единственным спасением в этом случае сможет стать лишь команды «отката», отмены предыдущей операции, т.е. уничтожения всей проделанной после заливки работы.
Более гибким в этом случае будет иной способ. Вы можете создать специальный дополнительный слой типа Fill Layer (меню Layer>New Fill Layer). Этот слой займет ровно то пространство, что было указано выделением, и визуально будет осуществлять ту же функцию, что и выше описанная команда Fill. Отличие же будет состоять в том, что параметры вновь созданного слоя вы сможете впоследствии сколь угодно раз изменять и варьировать, при этом не внося никаких искажений в исходный цифровой файл – то есть, сведя потерю информации на нет, что является более профессиональным подходом к редактированию изображений.Еще одним преимуществом создания дополнительного слоя типа Fill Layer, является возможность создавать не только однотонные слои, но и слои с градиентными заливками, причем, в параметры градиента входит не только управление цветовым спектром заливки, но и различные вариации прозрачности этого слоя. Таким образом, например, можно создавать эффекты плавного проявления изображения сквозь заливку и т.п.Логично, что при изначальном отсутствии выделения, создаваемый слой будет занимать все пространство композиции, то есть может быть идеально использован в качестве базового фона композиции или фотоколлажа.
Можно порекомендовать и еще один способ заливки слоя. Особенно он уместен, когда слой не занимает все пространство изображения, а является вырезанной фигурой или контуром, то есть обладает собственной прозрачностью.В меню индивидуальных настроек стиля, которым обладает каждый слой в программе Фотошоп (см. значок fx внизу панели слоев), есть несколько пунктов, относящихся к возможности заливки слоя. Это пункты Color Overlay, Gradient Overlay, Pattern Overlay (Покрытие цветом, градиентом, паттерном) – каждый из которых соответствующим образом может залить весь слой. Любой из этих пунктов обладает достаточно широким диапазоном настроек, как цветового спектра и способа наложения, так и, собственно, алгоритма заливки и масштабирования ее относительно слоя. Некоторое преимущество такого способа заливки в том, что каждую из трех этих заливок можно комбинировать и совмещать с другими, не создавая при этом никаких дополнительных слоев. Кроме того, разумеется, и этот способ не вносит никаких изменений в исходную информацию файла, тем самым обеспечивая сохранность изображения и возможность неограниченное количество раз модифицировать и варьировать параметры заливок.
Видео по теме
Источники:
- Как в фотошопе за несколько шагов сделать бесшовную текстуру
Выполняя обработку фотографии в графическом редакторе Photoshop, может возникнуть необходимость залить фон сплошным цветом. Чтобы сделать это быстро, ознакомьтесь с практическими рекомендациями.

Инструкция
Загрузите в Фотошоп и выделите на переднем . Используйте для любой инструмент: Lasso Tool, Pen Tool и т.п. В данном случае, когда фон однотонный, можно щелкнуть на нем инструментом Magic Wand Tool и инвертировать выделение, выбрав команду Select Inverse из меню при щелчке правой кнопкой в выделенной области.

Теперь, когда есть выделенный объект, нужно создать новый слой копированием. Для этого щелкните правой кнопкой на выделении и выберите в контекстном меню команду Layer via Copy.

Перейдите в фоновый слой, который обозначен в списке слоев как Background и возьмите инструмент Paint Bucket Tool.

Выберите нужный цвет при помощи палитры или инструмента Eyedropper Tool и залейте фон, щелкнув на нем инструментом Paint Bucket Tool.

При желании, можно выбрать инструмент Gradient Tool и сделать плавный переход цвета, а затем сохранить результат.

Видео по теме
Бывает, что в выбранной нами для каких-либо целей фотографии или рисунке нас устраивает все, кроме цвета его фона. Но это не повод расстраиваться и подбирать другое изображение - откройте Фотошоп, и приближайте ваше фото к идеалу.

Вам понадобится
- Графический редактор Adobe Photoshop
- Фото для коррекции
Инструкция
Одним из способов точного и аккуратного выделения фона является «Режим быстрой маски» (Quick Mask Mode). Чтобы войти в него, достаточно нажать клавишу Q на клавиатуре, или щелкнуть мышью на пиктограмме Быстрой маски, которая находится в самом низу панели инструментов, и представляет собой круг, вписанный в прямоугольник.
На первый взгляд в рабочем пространстве графического редактора ничего не изменилось. Но если вы возьмете инструмент «Кисть» (Brush) и проведете линию по фото, вы увидите полупрозрачный след. Это и есть Быстрая маска. Все, что не будет покрыто маской, после выхода из этого режима окажется выделено, и может быть подвергнуто любой коррекции: воздействию фильтров, или цветокоррекции. То есть, если мы в этом режиме аккуратно закрасим Маской девочку, и не тронем фон – мы сможем изменить цвет одного только фона.
В этой палитре находятся пиктограммы, при помощи которых можно работать с каждым из тремя (в данном случае) цветовых каналов и нашей Быстрой маской (Quick Mask). Пиктограмма Маски будет окрашена в черно-белые цвета. Щелкните по ней два раза левой клавишей мыши.
Вы увидите диалоговое окно управления свойствами Быстрой маски (Quick Mask Options). В нем вы можете выбрать более удобный для вас цвет маски (в данном примере использован синий), а так же изменить ее прозрачность. Выберите подходящие для вас настройки и нажмите ОК.
Возьмите инструмент «Кисть». Установите в ее настройках (вызываются щелчком правой кнопки мыши по пространству холста) удобный для вас размер и 90-85 процентов размытия краев. Аккуратно закрасьте кистью все, что не должно подвергнуться цветокоррекции, пользуясь мышью или графическим планшетом. Приближайте рисунок для более аккуратного рисования. Если вы где-то вышли за его край, воспользуйтесь инструментом «Ластик» (Eracer).
Нажмите снова клавишу Q. Вы увидите, что маска исчезла и превратилась в выделение, обрисовывающее контур объекта.
Вам будет удобнее работать с цветокоррекцией фона, если вы перенесете объект на отдельный слой. Для этого нажмите комбинацию клавиш Ctrl+I, инвертировав выделение, а потом - Ctrl+J, скопировав объект (в данном случае - девочку) на отдельный слой. Открыв при помощи клавиши F7 палитру слоев, вы увидите в ней два отдельных слоя. Для дальнейшей работы выберите нижний слой.
Комбинацией клавиш Ctrl+U вызовите диалоговое окно Hue/Saturation. Подвигайте верхний бегунок, выбирая новый цвет фона. Потом с помощью среднего бегунка отрегулируйте его насыщенность. И наконец, двигая нижний, выберите степень яркости.
Если вы видите, что на верхнем рисунке остались частицы старого фона, аккуратно сотрите их «Ластиком». Если отключить видимость верхнего слоя (нажав на иконку с изображением глаза), вы увидите, как изменился бы вместе с фоном объект, если бы он не был выделен маской и перенесен на отдельный слой.
Если вас все устраивает, сохраните psd-файл при помощи меню «File – Save», на случай, если захотите внести какие-то еще изменения, а потом сохраните откорректированное фото в формате jpeg, выбрав в меню «File» пункт «Save as».
Видео по теме
Источники:
- как поменять цвет в фото в 2018
Фотография может стать хорошим подарком для человека любого возраста. Но иногда в нее приходится вносить небольшие коррективы. Фон может не устраивать того, кому предназначен подарок, и задний план приходится менять. Другим вариантом может быть равномерная заливка фона одним цветом. Сделать это можно несколькими способами.

Вам понадобится
- - программа Adobe Photoshop
Инструкция
Откройте в программе Adobe Photoshop то изображение, с которым предстоит работать или же просто новый документ, в котором планируется заливать слой. Для открытия электронного изображения зайдите в пункт File (в русскоязычной версии – Файл) и далее выберите пункт Open (Открыть). Выберите нужную фотографию и нажмите кнопку Open (Открыть). Если вы создаете новый документ, то необходимо также зайти в раздел File (Файл), далее пункт New (Новый документ) и в открывшемся меню указать название вашего будущего документа, размеры, расширение и цветовую модель.
После открытия фотографии вы можете залить непосредственно текущий слой, но в этом случае легко можно потерять изображение, которое там было. Для того чтобы этого избежать, нужно создать новый слой, который и будет залит вами каким-то цветом. Выберите в верхнем меню в разделе Layer (Слой) пункт New (Новый) и в появившемся списке - Layer. Укажите название создаваемого слоя, в разделе Mode (это режим наложения данного слоя) вариант Normal, а показатель Opacity (Непрозрачность) - на 100 %. Тем самым вы сделаете создаваемый слой абсолютно непрозрачным. Цветовая модель должна быть RGB (РГБ), CMYK (ЦМИК) или Lab (Лаб).
Теперь можно приступить непосредственно к заливке созданного слоя. Выберите в палитре инструментов Paint Bucket Tool (Заливка). Она выглядит как ведро с краской. Ниже этого инструмента находятся два цветных квадрата, один из которых закрывает часть другого. Выберите тот из них, который закрывает другой, и в появившемся меню выберите цвет для заливки слоя, после чего нажмите Ok. Наведите на любую часть изображения или документа и нажмите один раз левую клавишу мышки. Слой будет залит выбранным цветом.
Видео по теме
Обратите внимание
Если вы выберите цветовую модель, отличную от RGB (РГБ), CMYK (ЦМИК) или Lab (Лаб) то вместо того, чтобы заливать любым цветом, вы сможете сделать слой лишь белым, черным или серым.
Полезный совет
Открыв палитру Layer (Слои) и выбрав одноименный пункт в разделе View (Вид), вы сможете создать новый слой, нажав кнопку в виде квадрата с отогнутым краем. Также в этом меню вы можете удалить слой, в случае, если вас не устраивает его содержимое, а также менять параметр Opacity (Непрозрачность), которая задавалась при создании слоя. Эта палитра поможет сэкономить немало времени при работе со слоями.
Фон изображения в графическом редакторе обычно заливается с помощью команды «Заливка», но перед этим требуется отделить изображение от фона с помощью выделения и копирования на отдельный слой.

Вам понадобится
- - компьютер;
- - навыки работы с Adobe Photoshop, Corel Draw.
Инструкция
Запустите программу Adobe Photoshop, откройте нужное изображение, в котором нужно сделать фон, с помощью команды «Файл» – «Открыть». Либо перетащите необходимый файл в окно программы. Далее выделите картинку, отдельно от фона. Для этого используйте инструмент «Быстрое выделение», чтобы управлять выделяемыми областями, либо инструмент «Волшебная палочка», если картинка контрастирует с фоном. После выделения картинки нажмите на ней правой кнопкой мыши и выберите команду «Инвертировать изображение». Данная команда выделит фон вокруг изображения, для которого вам нужно выполнить заливку.
Очистите выделенный фон вашей картинки нажатием на клавишу Del, далее добавьте новый слой, на котором будет расположена заливка фона. Для этого перейдите на палитру слоев и выберите команду «Новый слой». Перетащите его ниже слоя с картинкой. Далее выберите цвет фона щелчком по цветовой палитре левой кнопкой мыши. Если необходимо точно определить цвет для фона, тогда создайте новый слой, скопируйте туда изображение с образцом цвета, выберите на палитре инструментов инструмент «Пипетка», щелкните левой кнопкой мыши по образцу цвета. Цвет будет выбран. Удалите созданный слой, перейдите на слой с фоном, выберите инструмент «Заливка» и щелкните один раз левой кнопкой мыши в вашем фоновом слое. Будет выполнена заливка фона одним цветом.
Запустите программу Corel Draw, создайте новый документ, чтобы сделать одноцветный фон. Перейдите в меню «Макет», выберите команду «Фон страницы», установите флажок в поле «Сплошной» и щелкните по стрелочке, чтобы выбрать цвет для фона страницы. Нажмите кнопку «ОК». Чтобы использовать в качестве фона одноцветное изображение с вашего компьютера, зайдите в «Макет» – «Фон страницы», установите флажок в поле «Растр» и нажмите кнопку «Обзор». Выберите файл , нажмите кнопку «Открыть». Изображение будет добавлено в поле «Источник». Если вы хотите, чтобы изменения исходного изображения отражались в рисунке, выберите опцию «Связанный». Если же нет, выберите команду «Встроенный». Для установления размера фонового изображения выберите опцию «Особый размер» и укажите нужные размеры фона. Нажмите кнопку «Ок».
Видео по теме
Заполнение слоя цветом – едва ли не самая простая и часто выполняемая операция, которую можно сделать при помощи графического редактора. Для ее выполнения не требуется каких-то специфических навыков. Всего один клик мышкой – и у вас готов однотонный фон для изображения.

Вам понадобится
- - Программа Photoshop.
Инструкция
Откройте файл, один из слоев которого требуется заполнить цветом, в редакторе Photoshop. Для этого можете воспользоваться командой Open («Открыть») из меню File («Файл») или горячими клавишами Ctrl+O. В конце концов, можете просто перетащить нужный файл в окно графического редактора при помощи мышки.
Если вам нужно получить однотонный слой в новом документе, создайте его при помощи команды New («Новый») все из того же меню File («Файл»). При создании нового файла выберите в качестве цветового режима документа RGB, CMYK или Lab. Если вы собираетесь сохранять изображение в формате JPG, используйте режимы RGB или CMYK.
Photoshop позволяет заливать цветом и фоновый слой, но, если вам нужен документ с отдельным цветным слоем, создайте новый слой. Это можно сделать при помощи горячих клавиш Ctrl+Shift+N, используя команду Layer («Слой») из группы New («Новый») меню Layer («Слой»). То же самое можно сделать, нажав на кнопку Create a new layer («Создать новый слой»), которую можно увидеть под палитрой слоев.
Кликните по инструменту Paint Bucket Tool («Заливка») в палитре инструментов. Настройте параметры инструмента. Это можно сделать в панели под главным меню.
Если вам требуется ровная заливка по всему слою в документе, который содержит другие слои с изображениями, уберите галочку из чекбокса All layers («Все слои»).
Из раскрывающегося списка Set source for the fill area («Установить источник для области заполнения») выберите Foreground («Цвет переднего плана»).
В поле Opacity («Непрозрачность») выберите степень прозрачности будущей заливки. При значении Opacity равном ста процентам у вас получится полностью непрозрачный слой, заполненный цветом. В дальнейшем вы сможете отрегулировать его прозрачность через палитру слоев.
Выберите цвет, которым будет залит слой в вашем документе. Для этого кликните левой кнопкой мыши по верхнему из двух цветных квадратов, которые расположены ближе к нижней части палитры инструментов. Выберите цвет, щелкнув левой кнопкой мыши по открывшейся палитре. Можете вставить шестизначный код цвета в поле в нижней части палитры. Кликните по кнопке ОК.
Залейте слой цветом. Для этого щелкните левой кнопкой мыши по любому месту открытого документа.
Видео по теме
Заливка слоя цветом — простая и популярная операция в фотошопе. Это может понадобиться сделать, когда нужен однотонный фон или для наложения какого-нибудь оттенка поверх изображения — тонирование, например, с помощью слоя с желтым цветом делают эффект сепии.
Для того, чтобы сделать слой полностью одним цветом, я насчитал 5 возможных способов.
Способы заливки слоя цветом
Способ 1
Команда меню Редактирование — Выполнить заливку (Fill), или нажатие на комбинацию горячих клавиш, дублирующих эту команду:
Комбинация горячих клавиш: Shift+F5
Откроется диалоговое окно Заполнить . В нем, в раскрывающемся списке Использовать выберите Цвет . Сразу же откроется палитра выбора цвета. Определитесь с цветом и нажмите ОК .
Способ 2
С помощью комбинации клавиш Alt+Backspace делается заливка слоя основным цветом, установленном на палитре инструментов — .

Способ 3 Инструмент «Заливка»
На панели инструментов выберите инструмент Заливка . Кликните по слою и он тут же окрасится основным цветом (смотрите пример выше).
Заливка работает, когда на слое нет ничего лишнего. Иначе инструмент закрасит лишь отдельные участки.
Помню, когда только начинал изучать фотошоп, пользовался именно этим способом. Суть в том, что вы просто закрашиваете слой кисточкой, как Том Соейр красил забор.
Во всех вышеуказанных способах есть один общий недостаток — в случаях, когда потребуется , слой, залитый цветом, не будет увеличиваться. Та часть холста, что была добавлена будет закрашена автоматически фоновым цветом.
Пример. Изначально слой был залит желтой краской. После увеличения холста, по контуру добавился красноватый цвет, в соответствии с тем, что было отображено на индикаторе фонового цвета.

Чтобы это предотвратить, нужно использовать следующий способ.
Способ 5 Слой-заливка
Выполните команду Слой — Новый слой-заливка (New Fill Layer) — Цвет. Можно сразу нажать кнопку ОК. После этого появится палитра выбора цвета заливки. Сделайте выбор.
Верю, что каждый желающий овладеть премудростями самого популярного из графических редакторов - программы Adobe Photoshop - заблаговременно его себе приобрёл и установил. Если же вы по какой-то причине до сих пор не сделали этого - милости прошу .
Несмотря на то, что интерфейсы всех используемых в настоящий момент версий редактора настолько схожи, что не важно, в какой учиться, на всякий случай уточню: мои уроки выполнялись в Adobe Photoshop CC - на конец 2016 года самой свежей редакции программы, Сразу после запуска окно её выглядит так.
Создание документа
Несмотря на обилие инструментов, работа в Photoshop, как и в любом другом редакторе, начинается с создания нового документа.
- В главном меню программы выполните команду Файл -> Создать либо нажмите сочетание клавиш Ctrl+N .
- В открывшемся окне Новый задайте параметры будущего документа (можно установить такие же, как на скриншоте ниже).

- Имя. Может быть любым. Хотя многие на этом этапе не трогают это поле, задавая имя файлу уже во время сохранения, лучше переименуйте документ сразу, чтобы избежать путаницы.
- Ширина. Размер холста по горизонтали. В компьютерном мире принято задавать в пикселях, но если вы работаете, скажем, с бумажной продукцией, то вам вполне могут подойти сантиметры или даже пункты.
- Высота. Длина холста по вертикали.
- Разрешение. Чем больше показатель, тем качественней конечное изображение.
- Цветовой режим. Формат и глубина цвета. Обычно 8-битный RGB всех устраивает.
- Содержимое фона. В нашем случае фон будет белым, но ему можно задать любой другой цвет или вообще сделать прозрачным.
- Цветовой профиль. Здесь можно назначить либо удалить профиль цветопередачи. Из-за неправильно выбранного пункта именно в этом раскрывающемся списке можно получить проблемы с цветопередачей, корень которых потом приходится долго искать.
- Попиксельная пропорция. Вариант следует выбирать, исходя из стандарта, с которым вы работаете. Если значения раскрывающегося списка ничего вам не говорят, - оставьте Квадратные пикселы.
- Нажмите OK и оцените результат - документ создан.

Быстрое выделение
Несмотря на обилие всевозможных панелей и элементов управления, которые вы можете лицезреть в окне Photoshop, чаще всего (особенно на начальных этапах) вам будет нужна расположенная слева палитра инструментов.

Понять, за что отвечает тот или иной инструмент палитры, можно по рисунку или всплывающей подсказке, которая появится, если поместить на кнопке указатель мыши и немного подождать.
Большинство кнопок палитры имеют подменю, открыть которое можно, щёлкнув на значке либо один раз правой, либо дважды левой кнопкой мыши.

По умолчанию в Photoshop активен инструмент Перемещение, но, во-первых, он невероятно прост для понимания, а во-вторых, прежде, чем что-либо перемещать, надо что-либо выделить.
За выделение отвечает специальная группа инструментов. Выберите Прямоугольное выделение.

Со сменой рабочего инструмента изменились элементы панели параметров. Она расположена под строкой меню и служит для тонкой настройки выбранного инструмента.

Например, для прямоугольного выделения доступны такие параметры, как режим работы, растушовка и стиль.
- Режим работы меняется щелчком на одном из четырёх значков.
Новая выделенная область. Используется при выделении первой либо единственной части объекта. Области, выделенные до применения инструмента в этом режиме, исчезнут.
Добавить к выделенной области. Если хотите выделить вторую и последующие области, используйте этот режим.
Вычитание из выделенной области. Режим служит для снятия выделения с отдельных областей.
Пересечение с выделенной областью. Режим выделения пересечения двух областей.
- Растушевка. По краям выделенной области добавляет частично выделенные пиксели, чтобы выделенная область сливалась с фоном не резко, а плавно.
- Стиль. Может быть либо обычный (вы сами выбираете область на холсте), либо с заданными пропорциями (вы выбираете на холсте прямоугольник с заранее установленным соотношением сторон), либо определённого размера (можно указать с клавиатуры).
Чтобы понять, как это работает, сделайте следующее.
- Выберите инструмент Выделение -> Прямоугольная область.
- Выделите первый фрагмент. Для этого установите указатель мыши в левый верхний угол экрана и, удерживая нажатой кнопку мыши, перемещайте его вправо и вниз, выделяя прямоугольную область.

- Выделите второй фрагмент. Для этого на панели параметров нажмите кнопку Добавить к выделенной области и выделите участок холста с помощью мыши, как делали это в предыдущем шаге.

- Удалите фрагмент из уже выделенной части. Для этого на панели параметров нажмите значок Вычитание из выделенной области, и выделите указателем мыши фрагмент, который нужно исключить.

Заливка цветом
После выделения с объектом можно выполнить множество действий, мы же рассмотрим одно из распространённых и вместе с тем простых - заливку цветом.
Прежде всего нужно понять, что в Photoshop есть два вида цветов - фоновый и основной. Настроить их, а также инвертировать или сбросить на установленные по умолчанию, позволяют четыре кнопки, расположенные в нижней части палитры инструментов.

Для того, чтобы сменить основной или фоновый цвет, нажмите соответствующую кнопку и задайте цвет в появившемся окне.

Чтобы цвета изменились на самом рисунке, нужно воспользоваться инструментами заливки.

Чтобы просто залить выделенные области заранее выбранным основным цветом, выберите инструмент Заливка и щёлкните кнопкой мыши в границах выделенных областей.

Но это простейший случай. Если хочется чего-то посложней, обратите внимание на панель параметров инструмента.
- Определение источника для заливки. Помимо основного цвета ещё доступен вариант Узор, с помощью которого область можно красиво и неоднотонно разукрасить.
- Шаблон. Появляется при выборе узора в качестве источника и позволяет выбрать тип узора.
- Режим. Пиксели будут накладываться на изображение по-разному, в зависимости от выбранного варианта.
- Непрозрачность. Устанавливает прозрачность заливки в процентах. С её помощью можно сделать так, чтобы под основным цветом проглядывал и фон.
- Допуск. Задаёт диапазон заливаемых цветов.
Чтобы залить выделенную часть холста узором, выполните действия ниже.
- Отмените однотонную заливку (Ctr+Z) .
- На панели параметров инструмента Заливка выберите в качестве источника цвета узор.
- Выберите шаблон узора по вкусу.

- Щёлкните левой кнопкой мыши внутри выделенной области.

Примерно так же работает и другой инструмент заливки - Градиент, только на панели параметров вместо источника цвета нужно выбрать сам градиент, а вместо шаблона - тип градиента.
- Отмените заливку узором.
- Выберите инструмент заливки Градиент.
- На панели параметров укажите градиент и его тип.
- В пределах выделенной области на холсте проведите указателем, удерживая при этом кнопку мыши нажатой, либо сверху вниз, либо слева направо, либо по диагонали, посмотрите, что получится, и, отменяя неудачные заливки, выберите лучший вариант.

Сохранение в файл
После всех действий рабочий документ необходимо сохранить в файл.
- Выполните команду Файл -> Сохранить.
- В появившемся окне Проводника укажите имя файла и папку, куда он будет сохранён. Убедитесь, что в списке Тип файла выбран пункт Photoshop (*PSD, *PDD) и нажмите кнопку Сохранить. Дело в том, что форматы являются для Photoshop «родными», и в дальнейшем вы легко сможете вернуться к редактированию их содержимого.
Если же вы хотите сохранить файл в качестве обыкновенной картинки - выполните команду Файл -> Экспортировать -> Экспортировать как, в открывшемся окне задайте подходящий формат, нажмите кнопку Экспорт, укажите имя и расположение файла, а затем нажмите Сохранить.