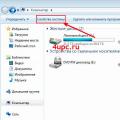Начнём с того, что роутером можно назвать любое сетевое устройство, позволяющее одновременно подключить к Интернету от двух и выше «машин». Роутер может подключать компьютеры (ПК, ноутбуки и т.д.) как через стандартный сетевой кабель, так и при помощи вай фая.
Зачем ставить пароль?
Во-первых, вопрос поставлен немного неправильно. Каждый роутер изначально имеет свои заводские настройки, включая и пароль. А если уж кто-то придумал пароль, то сделал он это не зря. Доступ к роутеру позволяет изменять настройки сети. Любой злоумышленник, получивший доступ к Вашей сети, сможет не только бесплатно использовать чужой Интернет, но и просматривать, скачивать все переданные по Сети данные.
Таким образом, меняя стандартный (заводской) пароль от роутера на что-то более сложное, Вы обезопасите себя от кражи данных и траффика. Особенно полезно это делать людям, организующим Wi-Fi сети в кафе, ресторанах и т.п.
Забыл пароль - что делать
Каждый модем можно сбросить до настроек по умолчанию. При этом сбросятся не только настройки Вашего Интернет-соединения, но и сам пароль. После этого пароль можно узнать из Вашей книжки с инструкцией к маршрутизатору. Обычно пароли стандартные, типа «admin» и т.д. Ниже мы приведём инструкцию по настройке целого ряда роутеров, где укажем их стандартные пароли.
Сброс настроек роутера
Сбросить настройки роутера необходимо тогда, когда Вы не можете получить доступ к маршрутизатору. Следует просто отыскать с тыльной стороны Вашего приёмно-передающего устройства надпись RESET. Засуньте в отверстие под этой надписью иголку или спичку и удерживайте 3-5 секунд. Лампочки на Вашем модеме должны погаснуть. Теперь роутер перезагружается и, когда он включится повторно, все настройки, включая пароль, будут сброшены до заводских.
Видео: как настроить пароль на wifi router TP-LINK
Новый пароль
Новый пароль к Вашему роутеру должен быть как можно сложнее. Постарайтесь не делать пароли по типу День Рождения мамы, кличка пса, любимая футбольная команда и так далее. Лучше всего в пароль включить буквы разного регистра и цифры, не связанные друг с другом. Конечно, в идеале Вы можете использовать символы, которых нет на клавиатуре. Введите в любом поисковике «символы, которых нет на клавиатуре», и копируйте их для того, чтобы внести в пароль.
Для беспроводной сети
Теперь изучим, как поменять пароль от вай фая на роутере. Прежде всего:
- нужно иметь подключение к беспроводной сети. (если она не имеет пароля, то это хорошо, но если пароль есть, то по умолчанию он указан на задней части Вашего устройства);
- после в строке любого браузера введите IP-адрес;
- затем нужно будет воспользоваться связкой логин и пароль (по заводским настройкам логином обычно является слово admin, а вот пароль бывает разным – password, admin, 1234 и т.д. (читайте ниже));

- далее нужно искать вкладку «Беспроводная сеть» или Wireless, где переходить в раздел настройки Wi-Fi (там будет поле «Тип шифрования» (AuthenticationType), где нужно в обязательном порядке выбирать значение WPA2- PSK (или что-то подобное). Здесь же есть название сети (SSID) и пароль-фраза (Passphrase, пароль и т.п.));
- после сохраните Ваши настройки.
Для роутера
Если хотите понять, как поменять имя и пароль на WI Fi роутере, то предварительно ознакомьтесь с общим вариантом данной процедуры. Для смены пароля роутера и имени пользователя войдите в роутер по адресам, указанным выше. Найдите вкладку «Безопасность» или «Аккаунт», введите старые логин и пароль и подтвердите новый пароль. Всё предельно просто!
Установка пароля
Как сменить пароль на Wi Fi роутере Уota
Итак, в первую очередь зарядите Ваше передающее устройство. Далее ожидайте полуминуты. Откройте список беспроводных подключений, где должна высветиться незащищённая под названием YOTA. В зависимости от модели роутера YOTA сеть может быть защищена паролем. Пароль на WiFi (вай фай) указан на задней стороне модема.

Осуществите подключение к нашей сети:

Маршрутизатор D Link

Маршрутизатор Tp Link
TP Link Киевстар – это общее название для модемов, используемых провайдером Киевстар. Как обычно, сначала:

Роутер Zyxel
Если Вы хотите заменить пароль для роутера Zyxel Keenetic Start, то от Вас требуется:

На этом настройка роутера Зиксель завершена. Сохраните их на соответствующую кнопку.
Роутер Asus
Чтобы осуществить настройки маршрутизатора Асус всё так же:

Смена пароля к роутерам провайдера
Trendnet
В качестве роутера от провайдера Trednet можно использовать D Link, Huawei.
Перейдем к их настройке, когда Вы подключите Ваше устройство к компьютеру, либо соединитесь посредством Wi-Fi, то:

Upvel
Если у Вас возникла потребность сменить в настройках Ваш ключ доступа к роутеру Upvel, то:

Роутер Netgear от Дом Ру
Чтобы войти в роутер от ДомРу, введите в Опере (Хроме или Мозилле) 192.168.0.1. Далее Вы увидите окно с информацией о соединении. SSID – это название Вашего будущего Wi-Fi ключ – как минимум восьмизначный доступ к Сети.
Чтобы войти в роутер Netgear Вам нужно:

Укртелеком
В качестве роутера от провайдера Укртелеком можно использовать Huawei:

При смене значения логина, то при вводе нового ключа Вам не придётся подтверждать текущий пароль к аккаунту admin.
Билайн
Провайдер Билайн устанавливает свои фирменые роутеры, но пожеланию вы можете выбрать/купить любой другой и воспользоваться настройками, что мы описывали выше.

Для настройки их стандартного роутера сделайте следующее:
- вбейте в Опере или Мозилле 192.168.0.1, либо 192.168.1.1. Связка для входа в роутер - admin/admin.
- перейдите по вкладке «Беспроводная сеть» и в пункт «Предварительный ключ» укажите новое значение ключа доступа.
Мегафон
Мегафон, также как и Билайн использует свои фирменные роутеры с логотипами “Мегафон”, чтобы войти в его настройки необходимо:
- вверху в Опере (Гугл Хроме или Мозилле) вбить IP 192.168.10.1;
- выберите связку логин/пароль - admin/admin (по заводским настройкам);
- перейдите по вкладке Управление и в строке настройки ключа вбейте желаемое восьмизначное значение;
- подтвердите и сохраните.

Таким образом, теперь мы с Вами знаем, как настроить тот или иной роутер от различных провайдеров, как защитить нашу Wi-Fi сеть и роутер качественным и надёжным паролем.
>Недавно мне довелось повозиться с одним компьютером. Всё бы ничего, и делать там особо нечего, вот только проблема была в том, что хозяин компьютера, человек далёкий от IT, и работал он под учётной записью простого смертного пользователя. Т.е. на экране приветствия там был админ, и, собственно, юзер, человек выбирал юзера и входил (даже без пароля). А вот учётная запись админа была под паролем, и пароль этот он не знал, а связаться с человеком, который знал этот пароль не представлялось возможным. Так как диска сброса пароля не имелось, пришлось ломать действовать обходным способом. Чтобы в будущем в подобной ситуации долго не вспоминать как это делается решил сделать эту заметку (ну и вдруг кому ещё пригодится).
Итак, на компьютере установлена Windows 7. Для дальнейших действий потребуется только установочный диск системы и немного терпения .
Загружаемся с диска (начинаем как-бы ставить систему), дожидаемся окна выбора языков.

Установка Windows 7: выбор языка
Нажимаем Shift + F10. Должна открыться командная строка. Если по какой-то причине этого не произошло (да, такое иногда бывает) выбираем язык, нажимаем Далее , в следующем окне выбираем Восстановление системы , и в окне выбираем Командная строка ).

Установка Windows 7

Параметры восстановления системы
После чего откроется командная строка.
Запускаем редактор реестра. В нём выделяем раздел HKEY_LOCAL_MACHINE и выбираем в меню Файл -> Загрузить куст… . В появившемся окне Загрузить куст выбираем диск, с установленной системой и открываем файл Буква_диска:\Windows\System32\config\SYSTEM . Причём буква диска, совсем не обязательно будет привычной С . Например, у меня как видно на скриншоте это буква D . (Кстати, если нет установочного диска, но есть ещё один компьютер, можно к нему подключить винчестер от “пострадавшего” и точно также прикрутить реестр.)

Редактор реестра: Загрузить куст
нужно ввести любое имя раздела, например Recovery .
Переходим в раздел HKEY_LOCAL_MACHINE\Recovery\Setup .
В этом разделе меняем параметры:
- CmdLine = cmd.exe
- SetupType = 2

Редактор реестра: HKEY_LOCAL_MACHINE\Recovery\Setup
Опуская подробности этим мы указываем, что при следующей загрузке компьютера до появления экрана приветствия должна запуститься командная строка.
После чего выгружаем этот кус т (Файл -> Выгрузить куст ). (Предварительно нужно выделить загруженный нами куст.) Вытаскиваем диск и перегружаемся.
После перезагрузки откроется командная строка. Для изменения пароля пользователя нуж но ввести команду
net user admin password
где admin – имя пользователя, которому меняется пароль, а password – новый пароль. Кстати, чтобы посмотреть какие пользователи есть в системе нужно набрать
net user
Если же не желательно менять пароль существующего админа, можно создать нового. Делается это очень просто:
net user UserName password /add
net localgroup Администраторы UserName /add
В первой строке мы создаём пользователя с именем UserName и паролем password . Во второй строке добавляем только что созданного пользователя в группу администраторов. (Следует учесть, что если система английская, то и имя группы нужно указывать на английском – Administrators.)
Выходим из командной строки и перед нами появляется окно приветствия с изменёнными параметрами. Т.е. в зависимости от выполненных действий либо с изменённым паролем существующего админа, либо новый админ.
Сам не проверял, но по слухам этот способ действует ещё как минимум в Windows XP, Windows Server 2003 и Windows 8.
Но некоторые люди хотели бы узнать в самом роутере и сейчас посмотрим как это делается.
Если вы хотите узнать как сменить пароль на wifi роутере, т.е. на его вход, то это другая статья. А это статья посвящена тому, как поменять пароль на вай фай в роутере. Для начала смотрим на обратной стороне роутера (ещё называют пузо роутера) его адрес, логин и пароль, для входа в веб интерфейс.
В моем роутере, адрес 192.168.1.1. Логин admin, а пароль 1234. Обычно адрес бывает либо такой, либо 192.168.0.1. Логин обычно admin, редко бывает другой. А пароль admin, 1234 либо пусто, используется только логин.
Для того чтобы точно узнать адрес роутера, нужно зайти в панель управления — сеть и интернет — центр управления сетями и общим доступом — изменения параметров адаптера.
Теперь ищем значок «Подключение по локальной сети», нажимаем по нему правой кнопкой мыши и выбираем состояние — сведения. Шлюз — это и есть ваш адрес роутера.

Как поменять пароль на WiFi в роутере?
Теперь, когда мы узнали адрес роутера попробуем на него зайти. Заходим в любой браузер например internet explorer (обычно он находится по адресу C:\Program Files\Internet Explorer). В нем вводим этот адрес, который написан на пузе роутера.

Вводим и нажимаем ентер. Должно появится окно с запросом логина и пароля.
Если же не появилось окно (если у вас все открылось читаем ниже ) делаем следующее:
Заходим в сетевые подключения. В Windows XP оно находится в панели управления, а в Windows 7 и 8, в панели управления — сеть и интернет — центр управления сетями и общим доступом — изменение параметров адаптера. У вас должны появится ваши подключения. Если Вы настраиваете роутер, при помощи шнура, то подключение должно называться — подключение по локальной сети . А если Wi-Fi, то беспроводное сетевое подключение . Нажимает по соединению правой кнопкой мыши и выбираем свойство.

Теперь внимание. Ваш адрес не должен совпадать с адресом роутера. Если у роутера адрес 192.168.1.1, то ваш адрес должен быть от 192.168.1.2 и далее. Так же у роутера адрес 192.168.0.1, то адрес у вас может быть от 192.168.0.2. Главное чтобы предпоследняя цифра была одинаковой (это ваша подсеть).
Вбиваем адреса и пробуем заходить.
В крайнем случае , сзади у вас должна быть кнопка reset, жмем её 30 секунд (обычно чем-нибудь тоненьким). После чего, ваш роутер должен вернуть заводские настройки и перезагрузится. Пробуем.
Если опять нет, то нужно с помощью программ производителя перепрошить роутер, но это очень редко бывает и обычно в том случае если во время прошивки у вас отключили электричество.
Если появилось окно:
Итак у Вас появилось первоначальное окно веб интерфейса роутера:

Вводим что написано на пузе. У меня это admin/1234. Откроется монитор вашего роутера.

Теперь заходим в заключительный раздел Wi-Fi. Далее раздел безопасность.


Наконец мы подобрались к смене пароля wi-fi в роутере .
Если не выбран тип проверки подлинности, выбираем WPA2-PSK. Бывают и другие, об этом в интернете много информации. Но самая распространенная WPA2-PSK.
Чуть ниже окошко смены пароля, в котором и меняем пароль. Стираем старый, пишем новый.
Кстати если вы не можете вспомнить пароль, но он в компьютере сохранен, можно воспользоваться . После сохранения, не забудьте сохранить настройки и перезагрузить роутер.
Вот и все, мы разобрались с вопросом как поменять пароль на Wi-Fi в роутере .
Видео как настроить роутер Zyxel
Видео как настроить роутер D-Link
Видео как настроить роутер TP-Link
Видео как настроить роутер Asus
Видео как настроить роутер Ростелеком
Видео как настроить роутер NETGEAR
Видео как настроить роутер МТС
Есть два типа паролей, которые вы можете использовать: пароль администратора и сетевой ключ. Первый мешает посторонним войти в настройки роутера, второй - подключиться к вашей домашней сети.
Примерный порядок действий для любой модели
Интерфейсы роутеров выглядят по-разному: всё зависит от производителя, модели и даже версии прошивки. Поэтому действия для смены пароля на разных устройствах могут отличаться. Но общий принцип примерно одинаков для всех.
- Сначала вам нужно открыть любой браузер и ввести адрес для входа в настройки маршрутизатора. Обычно это 192.168.0.1 или 192.168.1.1. Наличие интернета для этого необязательно, но роутер должен быть включён и подключён к компьютеру.
- Когда появится запрос логина и пароля, введите их, чтобы попасть в главное меню аппарата. Стандартные данные для входа, в том числе адрес, обычно печатают на нижней стороне роутера. Если стандартный пароль или логин был изменён и вы его не помните, то можете сбросить роутер с помощью специальной кнопки на корпусе. После этого придётся заново его с помощью стандартных данных для входа.
- Чтобы сменить пароль администратора, найдите в настройках раздел «Система» (System), «Эксплуатация» (Maintenance), «Управление» (Administration) или с подобным названием. Затем останется лишь ввести новую комбинацию и сохранить изменения. Это никак не отразится на настроенном беспроводном подключении.
- Чтобы сменить сетевой ключ, ищите раздел настроек с названием вроде «Сеть Wi-Fi» или «Беспроводная сеть» (Wireless). Попав в него, укажите в соответствующем поле новый пароль для подключения и сохраните изменение. После этого придётся переподключить беспроводные устройства к роутеру с помощью нового ключа.
Точные инструкции для конкретных моделей
Для наглядности расскажем, как сменить пароль роутера на примере нескольких устройств от популярных производителей.
1. Как поменять пароль на роутере D-Link (DIR-620)
Откройте любой браузер, введите 192.168.0.1 и нажмите Enter. После этого укажите запрошенные , чтобы попасть в настройки роутера. Аппарат должен быть включён и подключён к компьютеру.
Для смены пароля администратора щёлкните «Расширенные настройки» и в разделе «Система» выберите «Пароль администратора». Заполните необходимые поля и нажмите «Сохранить».

Чтобы поменять пароль для подключения к беспроводной сети, кликните «Расширенные настройки» и в разделе Wi-Fi выберите «Настройки безопасности». Укажите новый ключ шифрования и сохраните изменения.


В любом десктопном браузере введите 192.168.1.1 и нажмите «Ввод». После этого укажите запрошенные логин и пароль, чтобы попасть в меню маршрутизатора. Аппарат должен быть включён и подключён к компьютеру.
Чтобы сменить пароль администратора, откройте раздел Maintenance → Administration, введите новый пароль и сохраните его.

Для смены сетевого ключа кликните Interface Setup → Wireless, прокрутите страницу вниз до раздела WPA2-PSK и введите новую комбинацию в поле Pre-Shared Key. После этого кликните Save.

Откройте любой браузер, введите 192.168.1.1 и нажмите Enter. После этого укажите запрошенные логин и пароль, чтобы попасть в настройки роутера. Устройство должно быть включено и подключено к компьютеру.
Чтобы сменить администратора, откройте раздел «Система» и нажмите «Пароль». Укажите новые данные и сохраните их.

Для смены сетевого пароля кликните «Сеть Wi-Fi» → «Безопасность». Затем укажите новый ключ и сохраните изменения.

В этом материале мы рассмотрим простое решение-ответ на вопрос «Как на роутере поменять пароль с admin на другой для входа в роутер?». Роутер с возможностью организации беспроводного соединения есть во многих домах. Более того, большинство пользователей предпочитает пользоваться как раз вай-фай соединением. Его преимущества налицо – это возможность использовать разные устройства в любой точке квартиры без привязки к кабелям. Но беспроводное соединение необходимо надежно защищать, как и возможность входа в настройки роутера. При активном использовании вай-фай сети авторизоваться в панели администрирования можно с любого устройства, если знаешь параметры доступа.
Любой маршрутизатор имеет панель администрирования, где указываются параметры работы устройства. Доступ к ним есть у любого пользователя, который входит в раздаваемую сеть. При первоначальном использовании данные для авторизации являются стандартными. Чаще всего это значение admin admin. Для того чтобы панель администрирования была надежно защищена, данные необходимо изменить с имеющихся на собственные, которые будут отвечать всем требованиям безопасности.
Как ни странно, но именно это действие многие пользователи упускают и оставляют для использования стандартные значения. В данной статье будут описаны действия, которые необходимо проделать для смены пароля от настроек роутера производителей Tp-Link, D-link, Asus и Zyxel.
Ещё несколько универсальных советов по смене пароля на Wi-Fi: « «.
Большинство специалистов сходятся во мнении, что данную операцию следует проводить на этапе настройки самого роутера. Сделать это необходимо для того чтобы любой подключившийся к сети не смог авторизоваться в панели администрирования роутера и ввести там свои данные. Необходима данная операция и для сетей, где много пользователей с разными правами доступа.
При изменении пароля необходимо его запомнить или записать в укромном месте. Если пароль будет утерян, то для восстановления доступа к маршрутизатору придется выполнить сброс всех настроек. В таком случае настраивать роутер придется заново.
Изменение пароля для модели Tp-Link
Первым будет рассмотрен производитель роутеров Tp-Link.
- Для начала необходимо авторизоваться в панели администрирования. Личный кабинет загружается по адресу , или 1 . На данном этапе для авторизации используются стандартные значения. Если не получается зайти, то есть .
- После того, как зашли на главную страницу найдите вкладку System Tools — Password .
- В ней заполните значение полей Old User Name и Old Password. Это те данные, которые Вы только что вводили.
- Затем введите значение нового пользователя и пароль. Его следует указать дважды.
- Для завершения операции нажимается кнопка Save . После этого появится окно авторизации. В нем вводятся новые значения.
Изменение пароля для модели D-link
Теперь рассмотрим данную операцию для роутеров D-link. первый шаг аналогичный — авторизация . На главной странице Вас будет интересовать вкладка с названием Система — Пароль администратора. В ней следует два раза указать значение нового пароля. Первый раз он задается, второй – подтверждается. После того, как данные заполнены, появится окно с сообщением «Конфигурация устройства была изменена». В нем необходимо нажать кнопку подтверждения.
В данном случае пароль admin использовать уже нельзя. По правилам роутеров D-link значение имение пользователя и ключа должны отличаться друг от друга. Для завершения операции производится перезагрузка устройства. При новой авторизации в силу вступает указанный ключ.
Изменение пароля для модели Asus
Если у Вас роутер Asus, то Вам также следует авторизоваться в панели управления. Сделать это можно посмотрев статью. На главной странице следует найти вкладку Администрирование. В ней будут поля со значением имени пользователя и нового пароля. Вас интересует Новый пароль. Его следует ввести два раза. После этого можно нажать на кнопку Применить.
Как и в предыдущих вариантах потребуется ввести значение ключа заново, чтобы авторизоваться в настройках.
Изменение пароля для модели Zyxel
В завершении рассмотрим, как меняется пароль для входа в настройки на роутере Zyxel. первое действие, как и везде, нужно зайти в настройки. На главной странице внизу будет вкладка Система. Перейдите на нее и вверху найдите пункт Пользователи , в общем списке нажмите на admin. После этого появится окно, которое позволит изменить значение пароля. После того, как введены новые данные, нажмите на кнопку Сохранить.
После этого данные сохранятся, и новый ключ можно будет использовать.